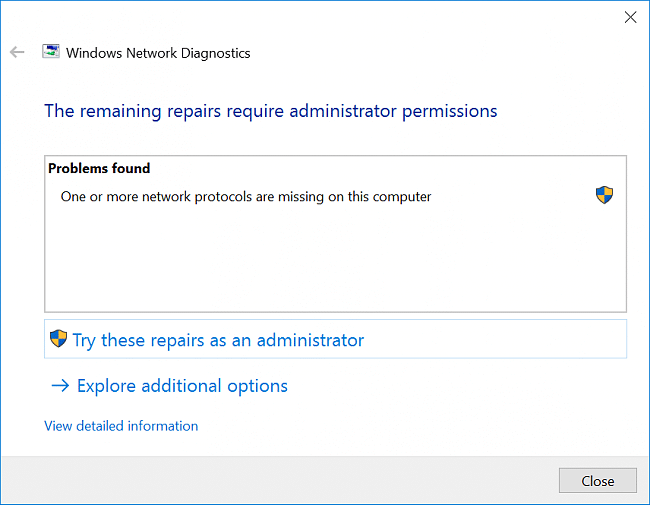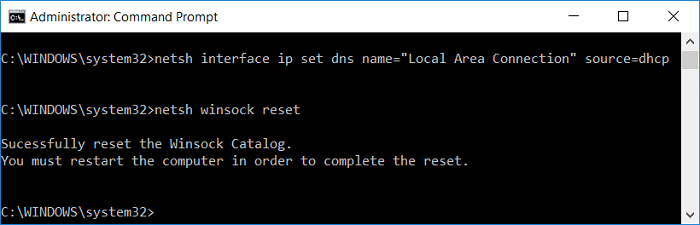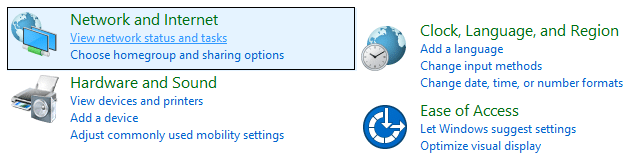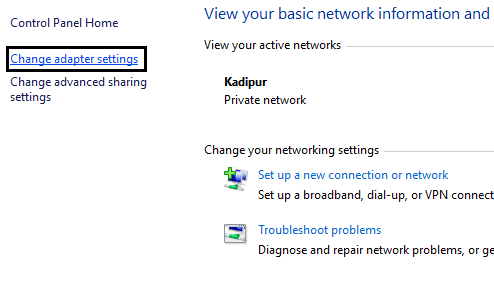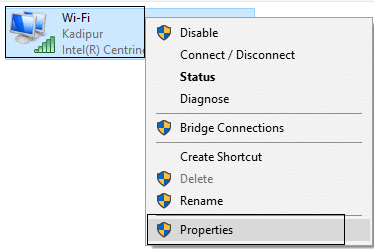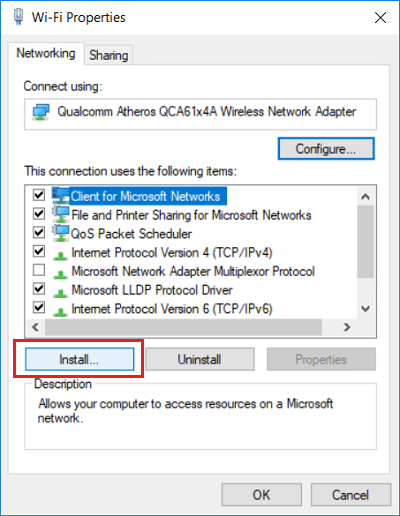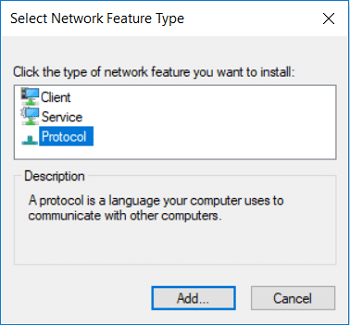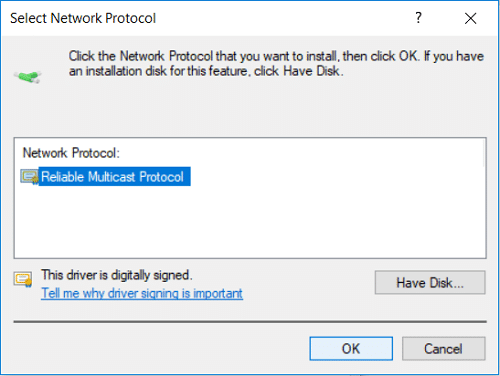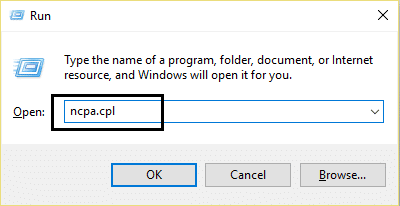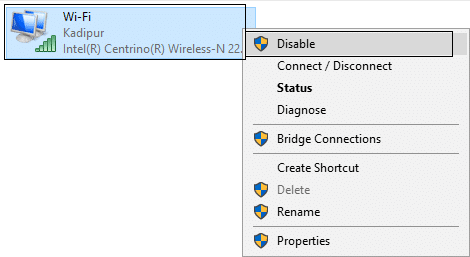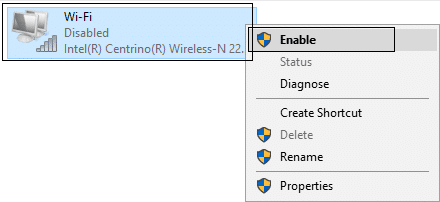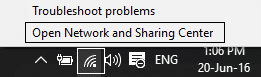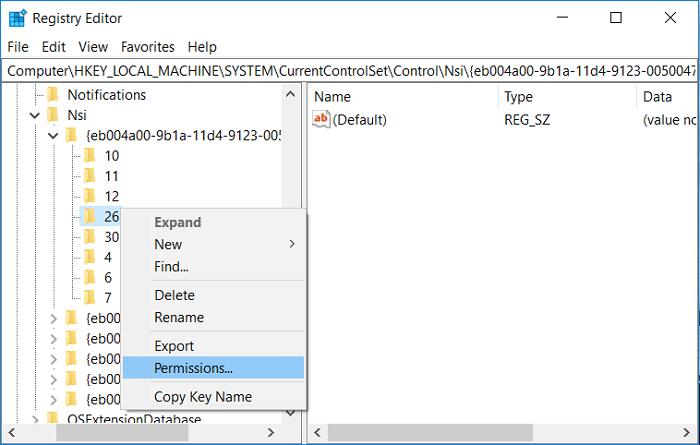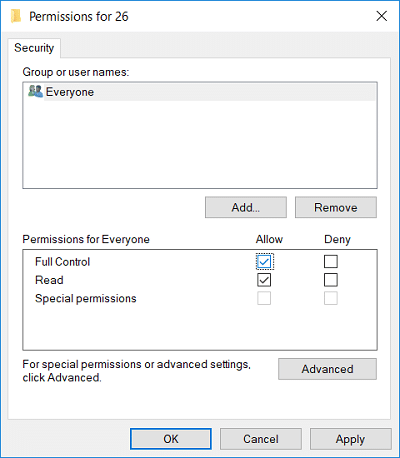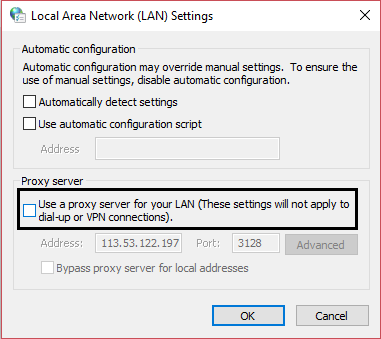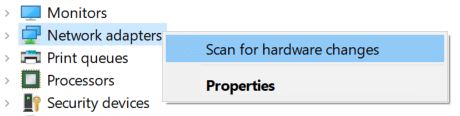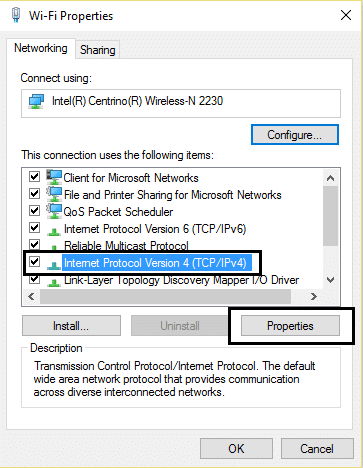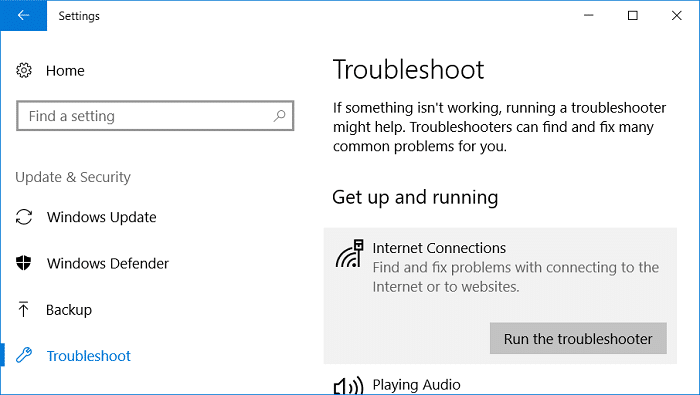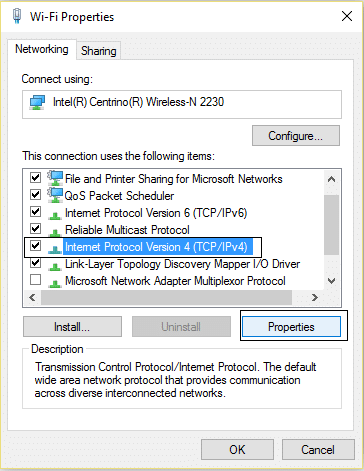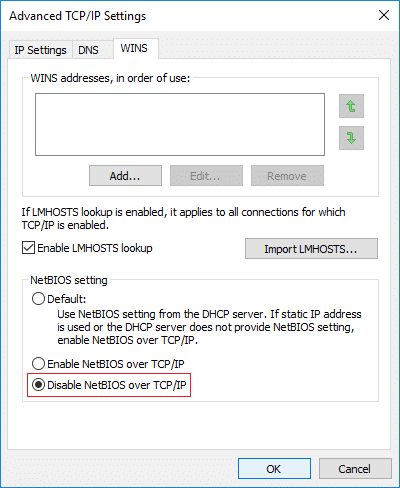One or more network protocols are missing on this computer [SOLVED]
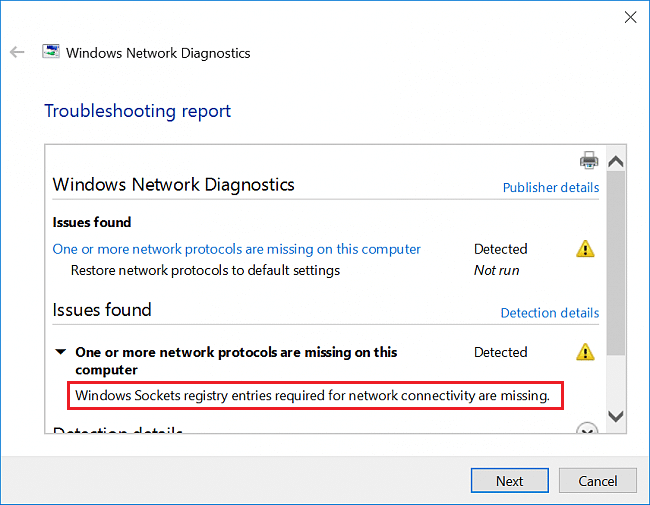
Fix One or more network protocols are missing on this computer: If you have recently upgraded to Windows 10 then you may face this problem where your WiFi will show limited connectivity or no internet access and when you try to diagnose the issue by running Windows Network Diagnostics then it will show you the error message “One or more network protocols are missing on this computer”. The main problem is that your WiFi is connected but you cannot access any websites, and running network diagnostics yield no help, instead, it shows the above error message but if you check the details then you get following reason:
Windows sockets registry entries required for network connectivity are missing.
In short, the error “One or more network protocols are missing on this computer” occurs due to Windows sockets registry entries are missing which are essential for network connectivity. So without wasting any time let’s see how to Fix One or more network protocols are missing on this computer with the help of below-listed troubleshooting guide.
Fix One or more network protocols are missing on this computer
Make sure to create a restore point just in case something goes wrong.
First, check if you’re able to connect to WiFi using another device. Then Restart your Router and again check if you’re able to use internet on your PC. If the error still persists then try the following steps.
Method 1: Temporarily Disable Antivirus and Firewall
1.Right-click on the Antivirus Program icon from the system tray and select Disable.
2.Next, select the time frame for which the Antivirus will remain disabled.
Note: Choose the smallest amount of time possible for example 15 minutes or 30 minutes.
3.Once done, again try to access Wifi and check if the error resolves or not.
4.Type control in the Windows Search then click on Control Panel from the search result.
5.Next, click on System and Security.
6.Then click on Windows Firewall.
7.Now from the left window pane click on Turn Windows Firewall on or off.
8.Select Turn off Windows Firewall and restart your PC. Again try to connect to WiFi and see if you’re able to Fix One or more network protocols are missing on this computer error.
If the above method doesn’t work make sure to follow the exact same steps to turn on your Firewall again.
Method 2: Restore Missing Network Protocols
1.Press Windows Key + X then select Command Prompt (Admin).
2.Type the following command into cmd and hit Enter after each one:
netsh int ip set dns
netsh winsock reset
3.Close cmd and reboot your PC to save changes.
Method 3: Run SFC and DISM
1.Press Windows Key + X then click on Command Prompt(Admin).
2.Now type the following in the cmd and hit enter:
Sfc /scannow sfc /scannow /offbootdir=c: /offwindir=c:windows (If above fails then try this one)
3.Wait for the above process to finish and once done restart your PC.
4.Again open cmd and type the following command and hit enter after each one:
a) Dism /Online /Cleanup-Image /CheckHealth b) Dism /Online /Cleanup-Image /ScanHealth c) Dism /Online /Cleanup-Image /RestoreHealth
5.Let the DISM command run and wait for it to finish.
6. If the above command doesn’t work then try on the below:
Dism /Image:C:offline /Cleanup-Image /RestoreHealth /Source:c:testmountwindows Dism /Online /Cleanup-Image /RestoreHealth /Source:c:testmountwindows /LimitAccess
Note: Replace the C:RepairSourceWindows with the location of your repair source (Windows Installation or Recovery Disc).
7.Reboot your PC to save changes and see if you’re able to Fix One or more network protocols are missing on this computer error.
Method 4: Reinstall TCP/IP
1.Type control in Windows Search then click on Control Panel.
2.From Control Panel click on Network and Internet.
3.Then click Network and Sharing Center and from the right-hand menu click on Change adapter settings.
4.Right-click on your WiFi or Ethernet connection which is showing the error and select Properties.
5.Select items one by one under “This connection uses the following items:” and click Install.
6.Then on the “Select Network Feature Type” window select Protocol and click Add.
7.Select “Reliable Multicast Protocol” and click OK.
8.Make sure to follow this for every listed item and then close everything.
9.Reboot your PC to save changes and see if you’re able to Fix One or more network protocols are missing on this computer error.
Method 5: Restart Your Network Adapter
1.Press Windows Key + R then type ncpa.cpl and hit Enter.
2.Right-click on your wireless adapter and select Disable.
3.Again right-click on the same adapter and this time choose Enable.
4.Restart your and again try to connect to your wireless network and see if you’re able to Fix One or more network protocols are missing on this computer error.
Method 6: Reset Winsock
1.Right-click on Windows Button and select “Command Prompt(Admin).“
2.Again open Admin Command Prompt and type the following and hit enter after each one:
- ipconfig /flushdns
- nbtstat –r
- netsh int ip reset
- netsh winsock reset
3.Reboot to apply changes. Netsh Winsock Reset command seems to Fix One or more network protocols are missing on this computer error.
Method 7: Run System Restore
1.Press Windows Key + R and type”sysdm.cpl” then hit enter.
2.Select System Protection tab and choose System Restore.
3.Click Next and choose the desired System Restore point.
4.Follow the on-screen instruction to complete system restore.
5.After reboot, you may be able to Fix One or more network protocols are missing on this computer error.
Method 8: Disable IPv6
1.Right click on WiFi icon on system tray and then click on “Open Network and Sharing Center.“
2.Now click on your current connection in order to open settings.
Note: If you can’t connect to your network then use Ethernet cable to connect and then follow this step.
3.Click Properties button in the window that just open.
4.Make sure to uncheck Internet Protocol Version 6 (TCP/IP).
5.Click OK then click Close. Reboot your PC to save changes.
Method 9: Reset Network Components
1.Press Windows Key + X then select Command Prompt (Admin).
2.Type the following command into cmd one by one and hit Enter after each one:
ipconfig /flushdns ipconfig /registerdns ipconfig /release ipconfig /renew netsh winsock reset catalog netsh int ipv4 reset reset.log netsh int ipv6 reset reset.log pause shutdown /r
3.If you get access denied error then press Windows Key + R then type regedit and hit Enter.
4.Navigate to the following registry entry:
HKEY_LOCAL_MACHINESYSTEMCurrentControlSetControlNsi{eb004a00-9b1a-11d4-9123-0050047759bc}26
5.Right-click on 26 and select Permissions.
6.Click Add then type EVERYONE and click OK. If EVERYONE is already there then just checkmark Full Control (Allow).
7.Next, click Apply followed by OK.
8.Again run the above commands in CMD and reboot your PC to save changes.
Method 10: Disable Proxy
1.Press Windows Key + R then type “inetcpl.cpl” and hit enter to open Internet Properties.
2.Next, Go to Connections tab and select LAN settings.
3.Uncheck Use a Proxy Server for your LAN and make sure “Automatically detect settings” is checked.
4.Click Ok then Apply and reboot your PC.
Method 11: Update Network Adapter Drivers
1.Press Windows Key + R then type devmgmt.msc and hit Enter.
2.Right-click on the wireless adapter under Network Adapters and select Update Driver.
3.Select “Browse my computer for driver software.“
4.Again click on “Let me pick from a list of available drivers on my computer.“
5.Select the latest available driver from the list and click Next.
6.Reboot your PC to save changes and see if you’re able to Fix One or more network protocols are missing on this computer error.
Method 12: Uninstall Network Adapter
1.Press Windows Key + R then type devmgmt.msc and hit Enter.
2.Expand Network adapters then right-click on your WiFi adapter and select Uninstall.
3.Again click Uninstall in order to confirm.
4.Now right-click on Network Adapters and select Scan for hardware changes.
5.Reboot your PC and Windows will automatically install the default drivers.
Method 13: Use Google DNS
1.Open Control Panel and click on Network and Internet.
2.Next, click Network and Sharing Center then click on Change adapter settings.
3.Select your Wi-Fi then double click on it and select Properties.
4.Now select Internet Protocol Version 4 (TCP/IPv4) and click Properties.
5.Checkmark “Use the following DNS server addresses” and type the following:
Preferred DNS server: 8.8.8.8
Alternate DNS server: 8.8.4.4
6.Close everything and you may be able to Fix One or more network protocols are missing on this computer error.
Method 14: Run Windows 10 Network Troubleshooter
1.Press Windows Key + I to open Settings then click on Update & Security.
2.From the left-hand menu select Troubleshoot.
3.Under Troubleshoot click on Internet Connections and then click Run the troubleshooter.
4.Follow further on-screen instructions to run the troubleshooter.
5.Reboot your PC to save changes.
Method 15: Reset TCP/IP
1.Right-click on Windows Button and select “Command Prompt(Admin).“
2.Now type the following command and press Enter after each one:
(a) ipconfig /release
(b) ipconfig /flushdns
(c) ipconfig /renew
3.Again open Admin Command Prompt and type the following and hit enter after each one:
- ipconfig /flushdns
- nbtstat –r
- netsh int ip reset
- netsh winsock reset
4.Reboot to apply changes. Flushing DNS seems to Fix One or more network protocols are missing on this computer error.
Method 16: Disable NetBIOS
1.Press Windows Key + R then type ncpa.cpl and hit Enter.
2.Right-click on your active Wi-Fi or ethernet connection and select Properties.
3.Select Internet Protocol Version 4 (TCP/IPv4) and click Properties.
4.Now click Advanced in the next window and then switch to WINS tab under Advanced TCP/IP Settings.
5.Under NetBIOS setting, checkmark “Disable NetBIOS over TCP/IP“, and then click OK.
6.Reboot your PC to save changes
Method 17: Update BIOS
Performing BIOS update is a critical task and if something goes wrong it can seriously damage your system, therefore, an expert supervision is recommended.
1.The first step is to identify your BIOS version, to do so press Windows Key + R then type “msinfo32” (without quotes) and hit enter to open System Information.
2.Once the System Information window opens locate BIOS Version/Date then note down the manufacturer and BIOS version.
3.Next, go to your manufacturer’s website for e.g in my case it’s Dell so I will go to Dell website and then I will enter my computer serial number or click on the auto detect option.
4.Now from the list of drivers shown I will click on BIOS and will download the recommended update.
Note: Do not turn off your computer or disconnect from your power source while updating the BIOS or you may harm your computer. During the update, your computer will restart and you will briefly see a black screen.
5.Once the file is downloaded, just double-click on the Exe file to run it.
6.Finally, you have updated your BIOS which may fix the issue.
Recommended:
That’s it you have successfully Fix One or more network protocols are missing on this computer error but if you still have any questions regarding this post then feel free to ask them in the comment’s section.