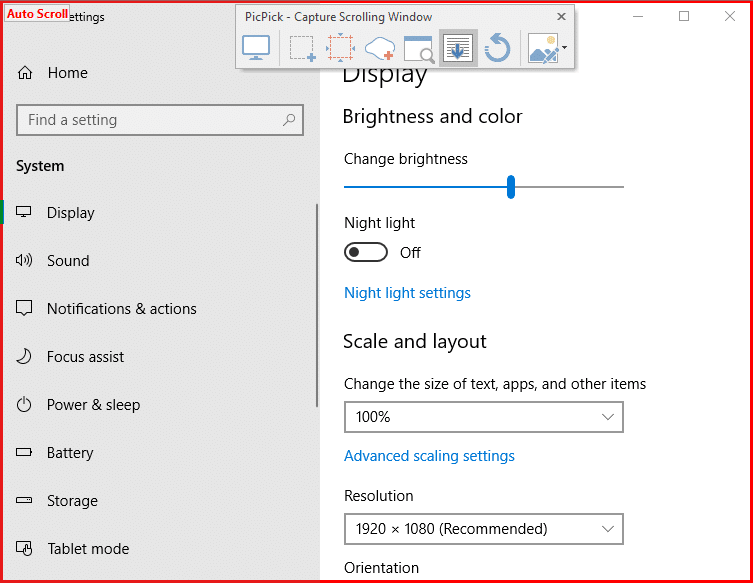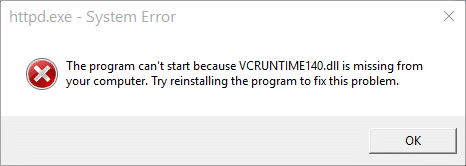Are you looking for a way to disable Windows Defender permanently in Windows 10? Look no further as in this guide we will discuss 4 different ways to disable Windows Defender. But before that, we should know a little more about Defender Antivirus. Windows 10 comes with its default Antivirus engine, Windows Defender. It secures your device from malware and viruses. For most users, Windows Defender works fine, and it keeps their device protected. But for some users, it might not be the best Antivirus out there, and that’s why they want to install a third-party Antivirus program, but for that, they first need to disable Windows Defender.
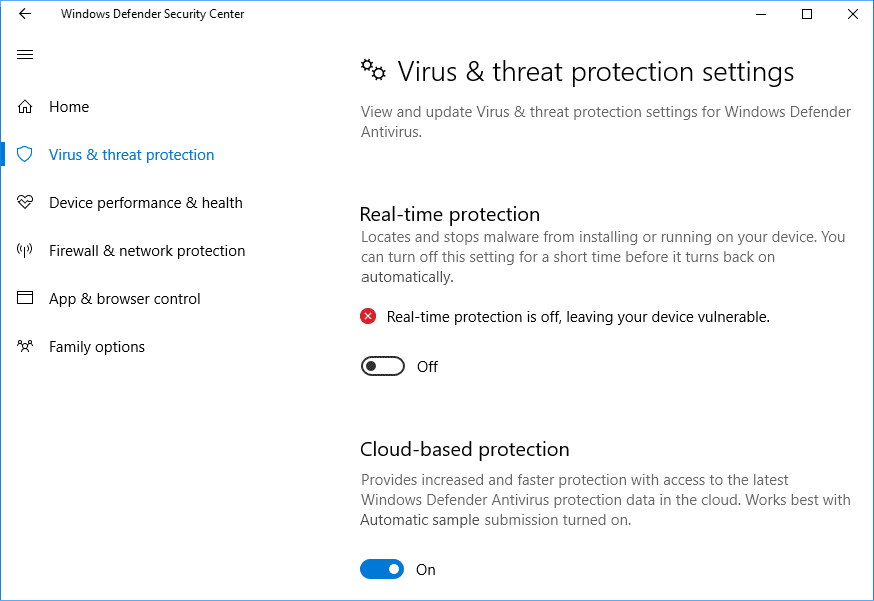
When you install a third-party Antivirus program, Windows Defender automatically gets disabled but still runs on the background which consumes data. Moreover, it is always recommended that while activating any third party Antivirus, you first need to disable the Antivirus which is already running to avoid any conflicts between the programs causing a problem for your device protection. There is no direct way to disable this feature in your device; however, we can highlight more than one ways to disable the Windows Defender. There are various scenarios when you want to disable this robust Antivirus engine from your device.
Permanently Disable Windows Defender in Windows 10
Make sure to create a restore point just in case something goes wrong.
Method 1: Disable Windows Defender Using Local Group Policy
This method only works for Windows 10 Pro, Enterprise or Education edition. This method helps you to disable Windows Defender in Windows 10 permanently. All you need to do is follow the steps:
1. You need to press Windows key + R to open the Run command and type gpedit.msc.

2. Click OK and open Local Group Policy Editor.
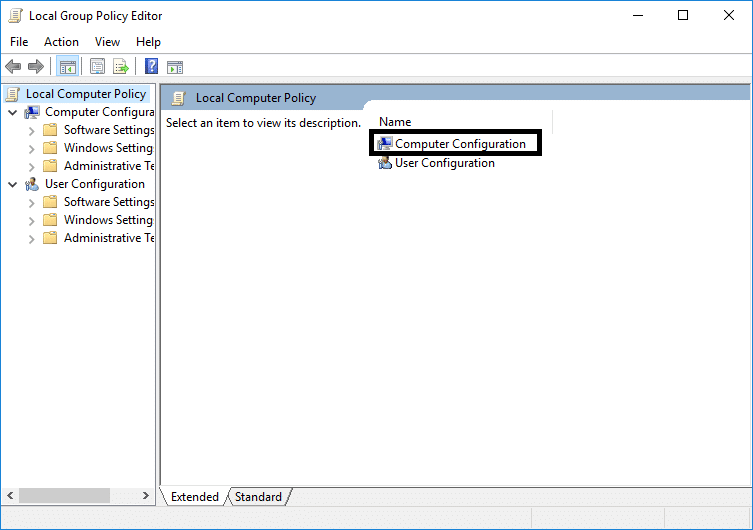
3. Follow the mentioned path to open Window Defender Antivirus folder:
Computer Configuration > Administrative Templates > Windows Components > Windows Defender Antivirus
4. Now to turn off this feature, you need to double-click on Turn off Windows Defender Antivirus policy.
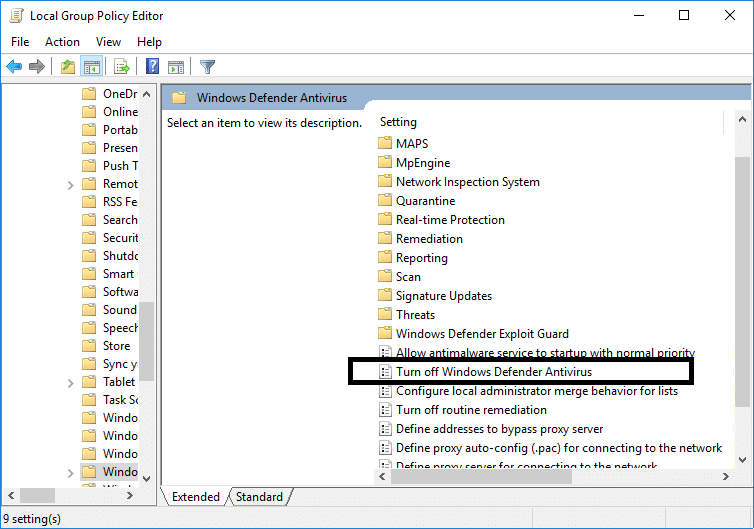
5. Here, you need to select the Enabled option. It will turn off this feature permanently on your device.

6. Click Apply, followed by OK to save changes.
7.Reboot your device to get the settings activated on your device.
You do not need to worry if you still see the shield icon in the taskbar notification section, as it is a part of the security center not the part of Antivirus. Therefore it will be showing in the taskbar.
If you change your mood, you can reactivate the antivirus feature by following the same steps; however, you need to change Enabled to Not Configured and reboot your system to apply the new settings.
Method 2: Disable Windows Defender using Registry
There is another method to turn off Windows Defender in Windows 10. If you do not have access to local group policy editor, you can choose this method to disable the default antivirus permanently.
Note: Changing registry is risky, which can cause irreversible damages; therefore, it is highly recommended to have a backup of your Registry before starting this method.
1. Press Windows key + R to open the Run dialog box.
2. Here you need to type regedit, and click OK, which will open the Registry.
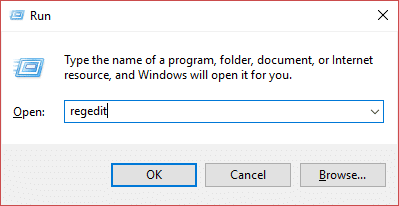
3. You need to browse to the following path:
HKEY_LOCAL_MACHINESOFTWAREPoliciesMicrosoftWindows Defender
4. If you do not find DisableAntiSpyware DWORD, you need to right-click Windows Defender (folder) key, select New, and click on DWORD (32-bit) Value.
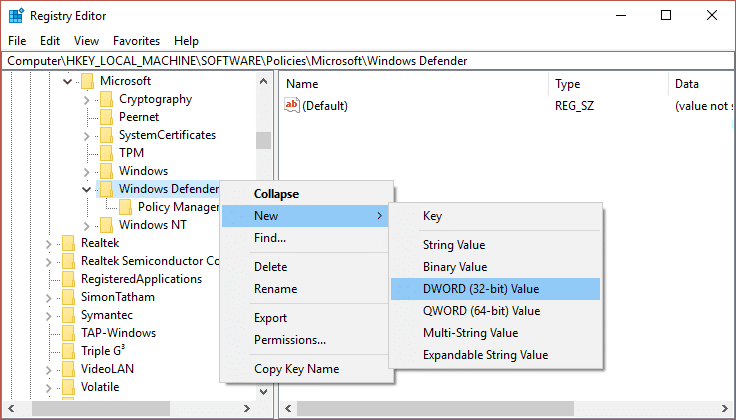
5. You need to give it a new name DisableAntiSpyware and press Enter.
6. Double-click on this newly formed DWORD where you need to set the value from 0 to 1.
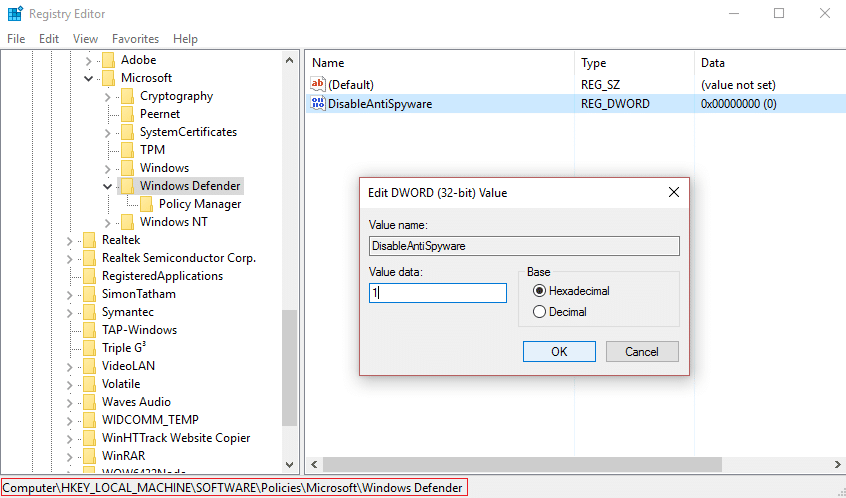
7. Finally, you need to click on the OK button to save all settings.
Once you are done with these steps, you need to reboot your device to apply all these settings. After restarting your device, you will find that Windows Defender antivirus is now disabled.
Method 3: Turn Off Windows Defender using the Security Center app
This method will disable the Windows Defender temporarily in Windows 10. However, the steps involved in the process are very simple. Keep in mind that this will disable the Windows Defender Temporarily, not permanently.
1. Press Windows Key + I to open Settings then click on Update & Security icon.
![]()
2. From the left-hand side, select Windows Security or Windows Defender Security Center.
3. Click on the Virus & threat protection.
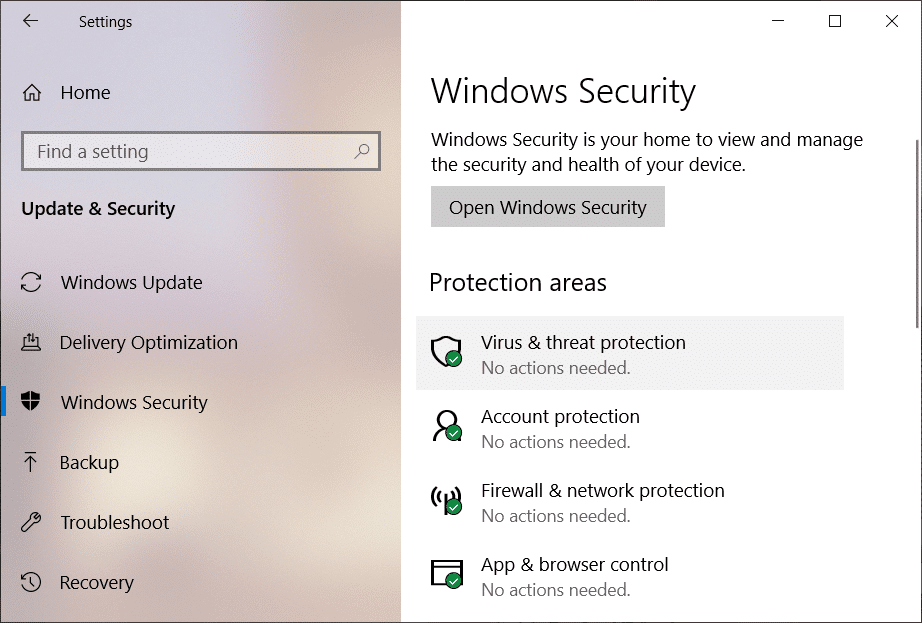
4. Click on the Virus & threat protection settings in the new window.
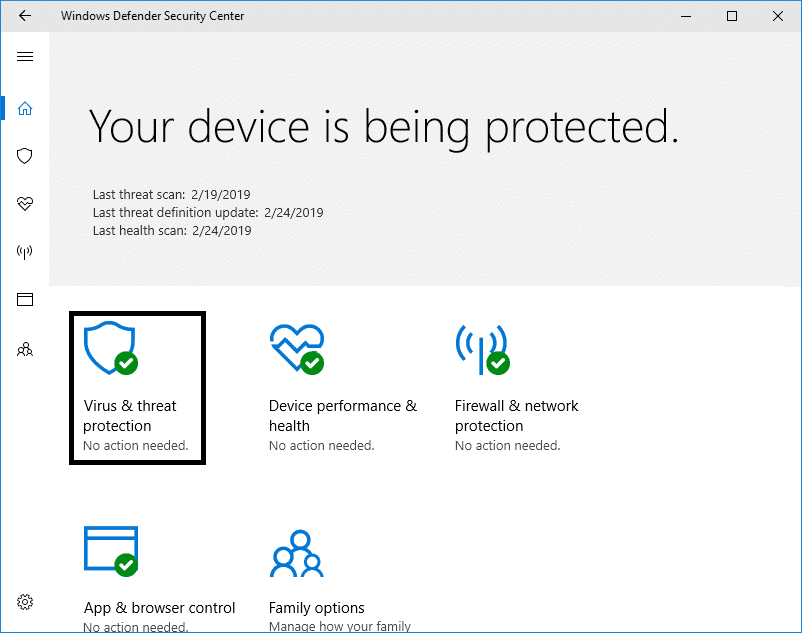
5. Turn off the Real-time protection to disable the Windows Defender.
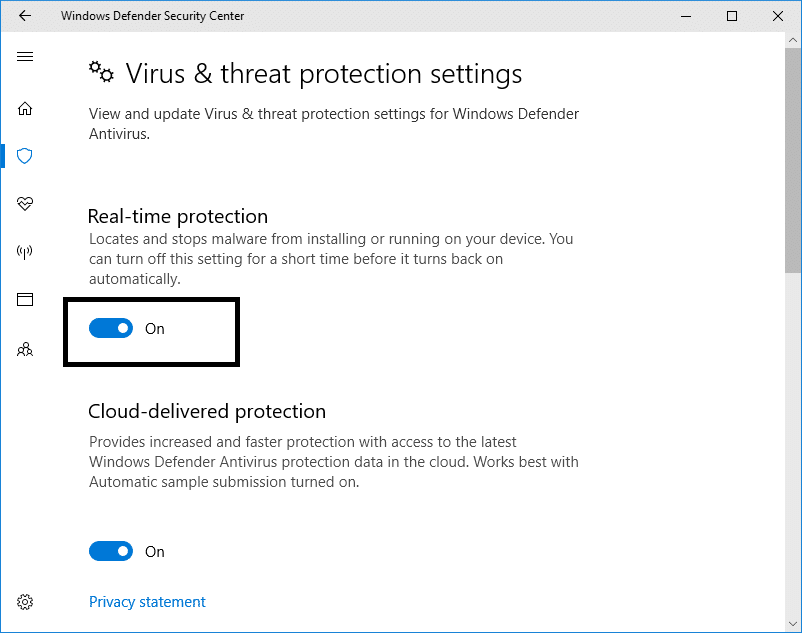
After completing these steps, Windows Defender will be disabled temporarily. Next time when you restart your system, it will re-enable this feature automatically.
Method 4: Disable Windows Defender using Defender Control
Defender Control is a third party tool which has a good interface wherein you will get many options to get your task done. Once you launch Defender Control, you will find the option to Turn Off Windows Defender. Once you click on it, wait for a few seconds to disable Windows Defender.
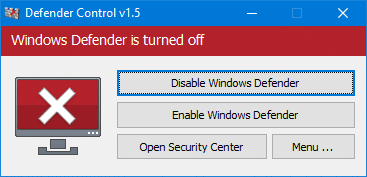
Hopefully, the above-mentioned methods will help you turn off or disable Windows Defender either permanently or temporarily depending on your preference. However, it is not recommended to turn off this default feature in Windows 10. This Antivirus helps you protect your system from malware and virus. However, there could be different scenarios when you need to disable it temporarily or permanently.
Recommended:
I hope this article was helpful. You can now easily Disable Windows Defender Permanently in Windows 10, but if you still have any questions regarding this tutorial, please feel free to ask them in the comment’s section.