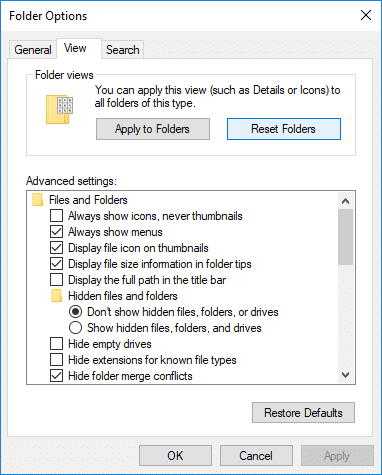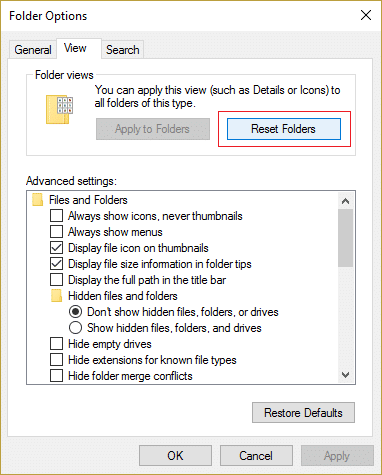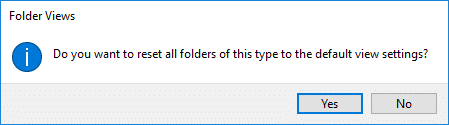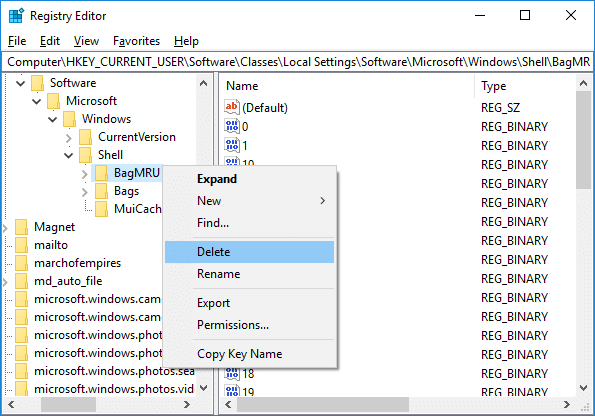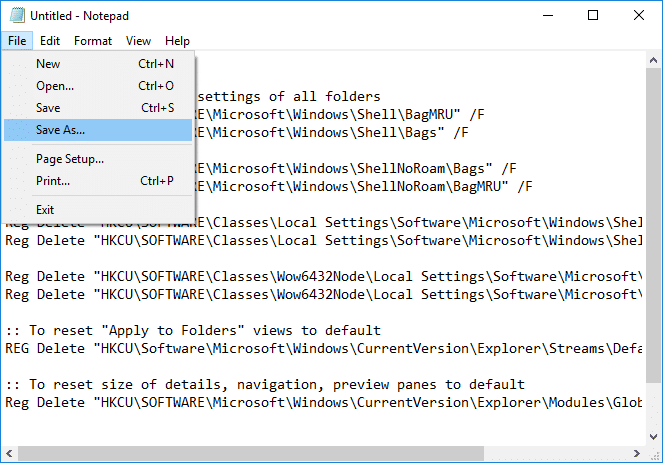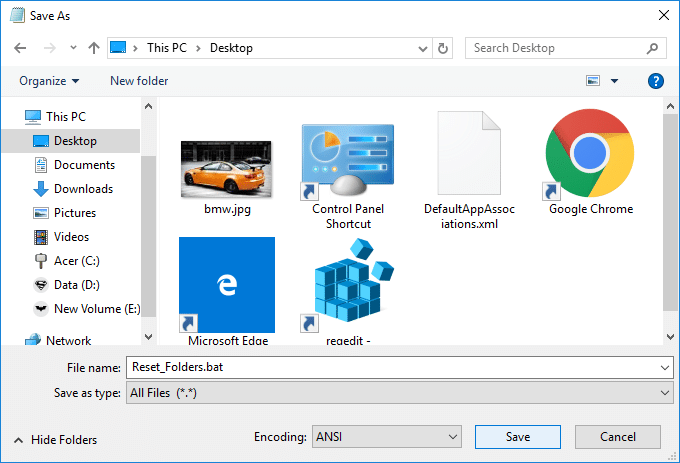Reset Folder View Settings to Default in Windows 10
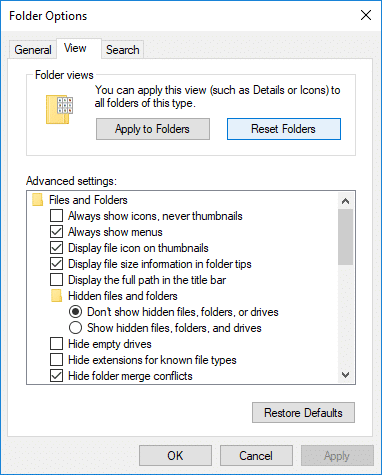
Reset Folder View Settings to Default in Windows 10: One of the best features of Windows 10 is the appearance and personalization settings but sometimes this much of customization can lead up to some annoying changes. One such case is where your Folder View Settings are automatically changed even when you don’t have anything to do with it. We usually set the Folder View settings according to our own preferences but if it changes automatically then we have to adjust it manually.
If after every restart you need to adjust your Folder View settings then it can become quite an annoying issue and therefore we need to fix this problem in a more permanent way. Windows 10 generally forgets your Folder View settings and therefore you need to reset the folder view settings in order to fix this issue. So without wasting any time let’s see How to Reset Folder View Settings to Default in Windows 10 with the help of the below-listed tutorial.
Reset Folder View Settings to Default in Windows 10
Make sure to create a restore point just in case something goes wrong.
Method 1: Reset Folder View Settings to Default in File Explorer Options
1.Open Folder Options or File Explorer Options from any one of the methods listed here.
2.Now switch to the View tab and click on “Reset Folders” button.
3.Click Yes to confirm your action and continue.
4.Click Apply followed by OK to save changes.
Method 2: Reset Folder View Settings to Default in Windows 10 using Registry
1.Press Windows Key + R then type regedit and hit Enter to open Registry Editor.
2.Navigate to the following registry key:
HKEY_CURRENT_USERSoftwareClassesLocal SettingsSoftwareMicrosoftWindowsShell
3.Right-click on Bags and BagMRU keys then select Delete.
4.Once done, close Registry and reboot your PC.
Method 3: Reset Folder View Settings of All Folders in Windows 10
1.Open Notepad then copy & paste the following:
@echo off :: To reset folder view settings of all folders Reg Delete "HKCUSOFTWAREMicrosoftWindowsShellBagMRU" /F Reg Delete "HKCUSOFTWAREMicrosoftWindowsShellBags" /F Reg Delete "HKCUSOFTWAREMicrosoftWindowsShellNoRoamBags" /F Reg Delete "HKCUSOFTWAREMicrosoftWindowsShellNoRoamBagMRU" /F Reg Delete "HKCUSOFTWAREClassesLocal SettingsSoftwareMicrosoftWindowsShellBagMRU" /F Reg Delete "HKCUSOFTWAREClassesLocal SettingsSoftwareMicrosoftWindowsShellBags" /F Reg Delete "HKCUSOFTWAREClassesWow6432NodeLocal SettingsSoftwareMicrosoftWindowsShellBags" /F Reg Delete "HKCUSOFTWAREClassesWow6432NodeLocal SettingsSoftwareMicrosoftWindowsShellBagMRU" /F :: To reset "Apply to Folders" views to default REG Delete "HKCUSoftwareMicrosoftWindowsCurrentVersionExplorerStreamsDefaults" /F :: To reset size of details, navigation, preview panes to default Reg Delete "HKCUSOFTWAREMicrosoftWindowsCurrentVersionExplorerModulesGlobalSettingsSizer" /F :: To kill and restart explorer taskkill /f /im explorer.exe start explorer.exe
2.Now from Notepad menu click on File then click Save as.
3.From Save as type drop-down select “All Files” then under File name type Reset_Folders.bat (.bat extension is very important).
4.Make sure to navigate to desktop then click on Save.
5.Double-click on Reset_Folders.bat to run it and once done File Explorer would be restarted automatically to save the changes.
Recommended:
That’s it, you successfully learned How to Reset Folder View Settings to Default in Windows 10 but if you still have any questions regarding this tutorial then feel free to ask them in the comment’s section.