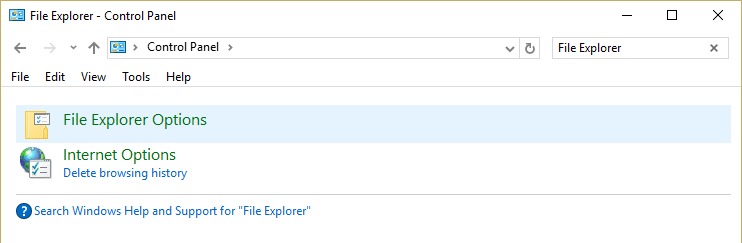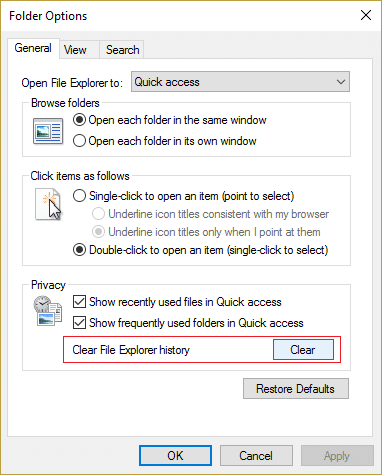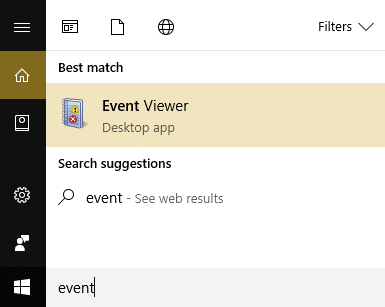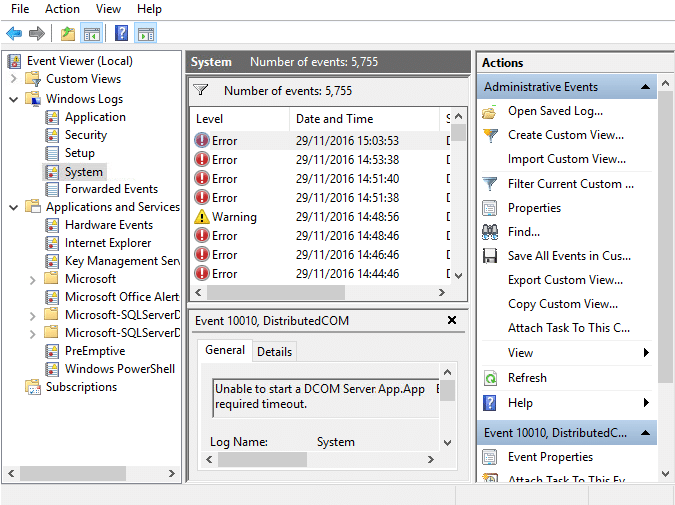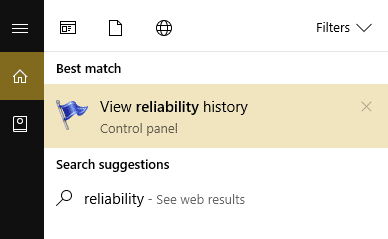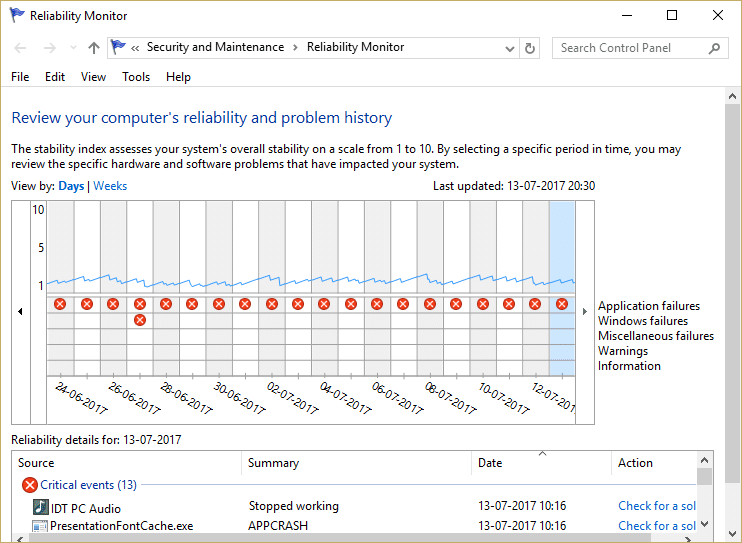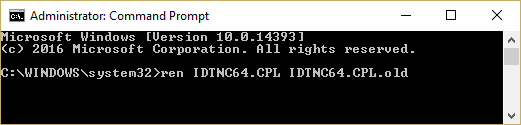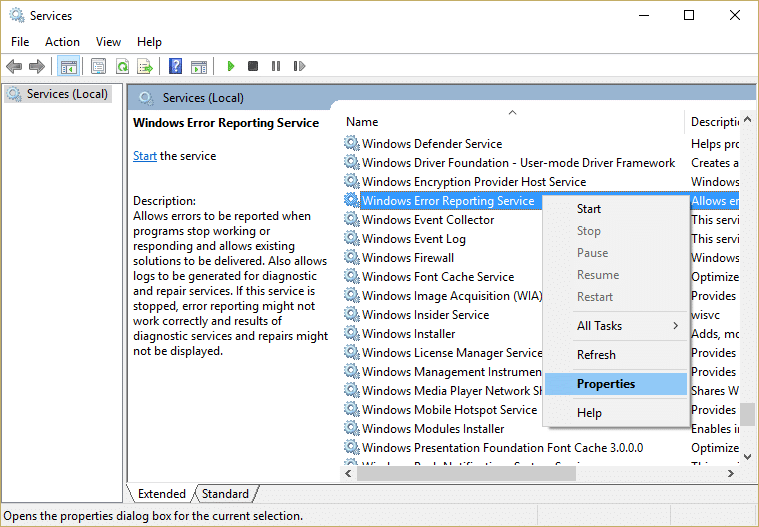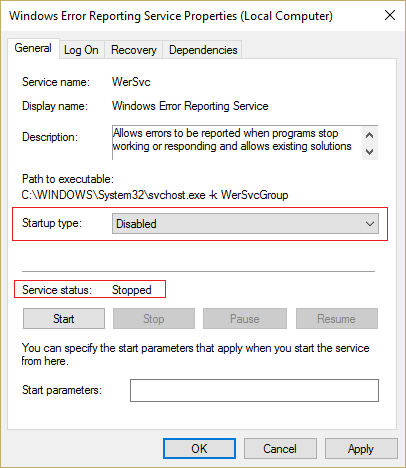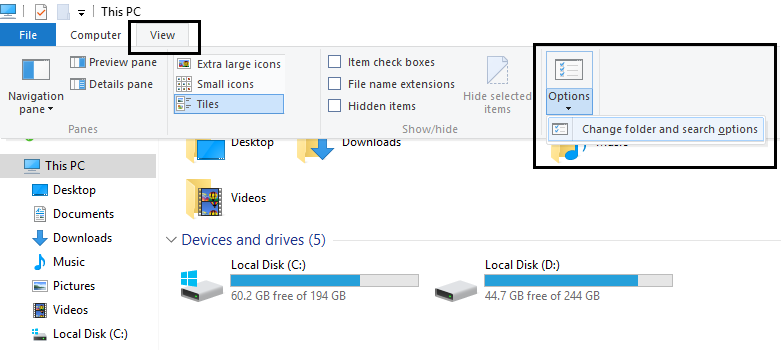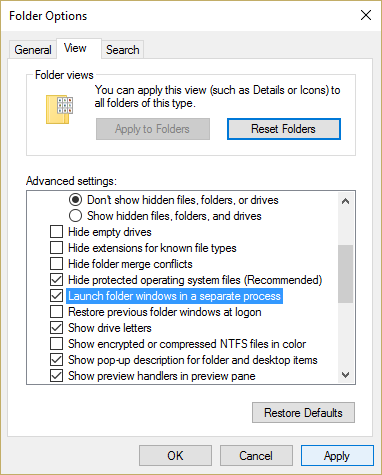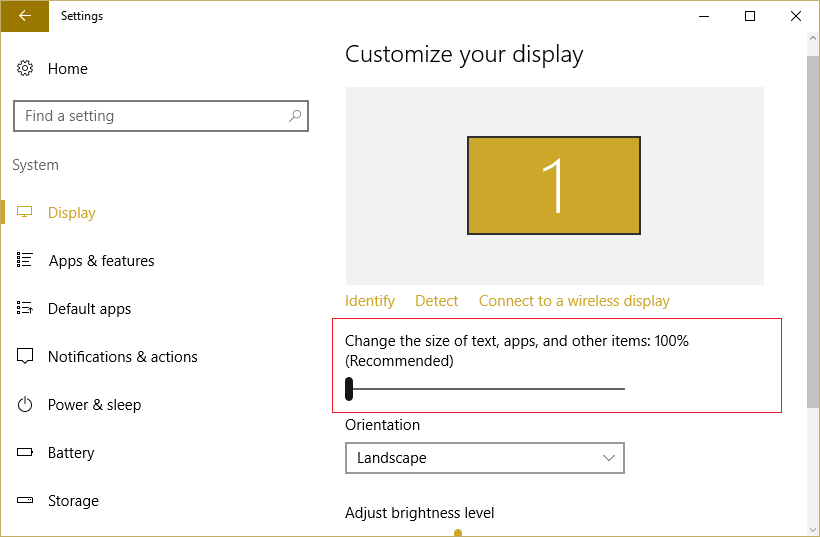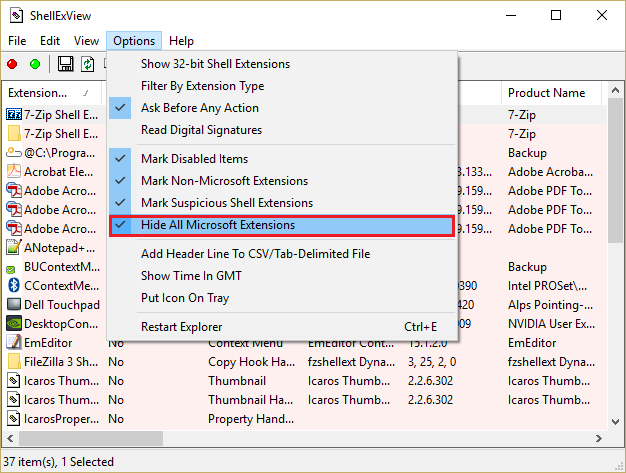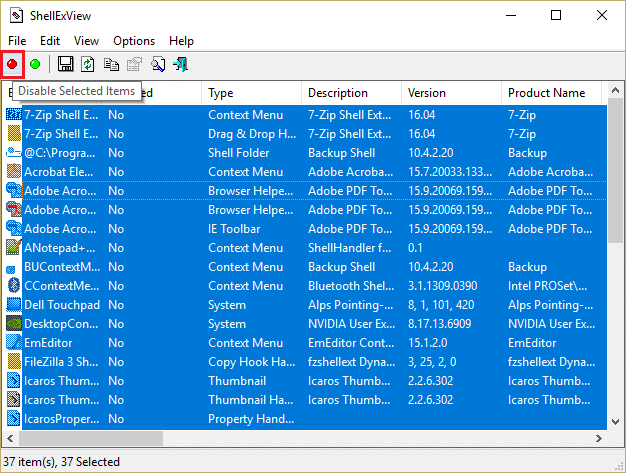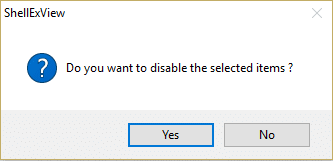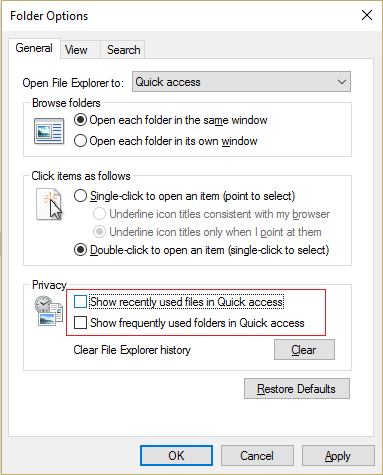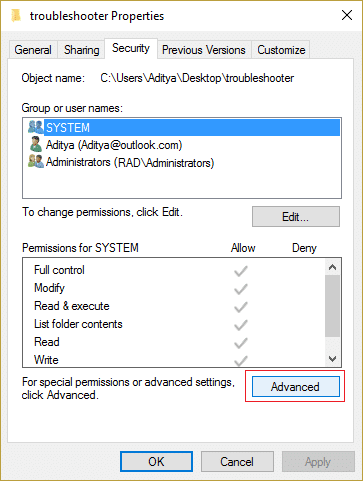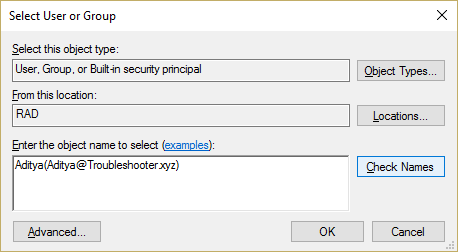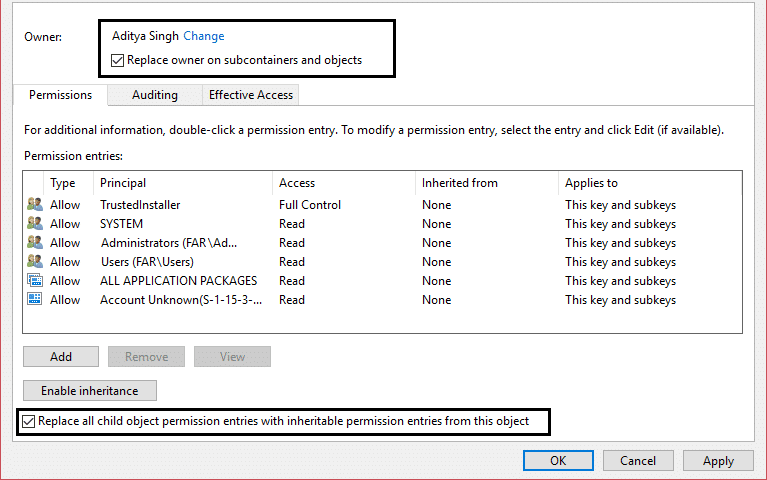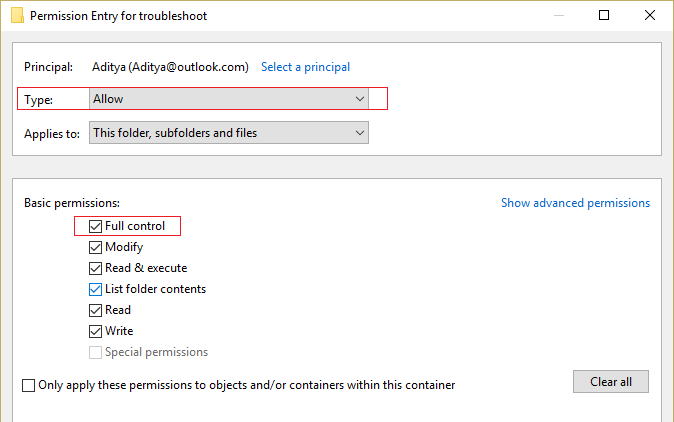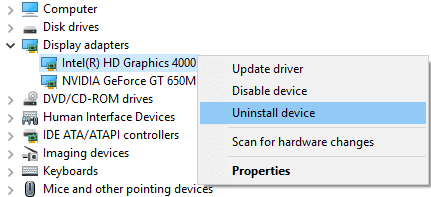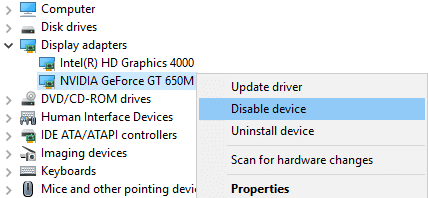[SOLVED] Windows 10 File Explorer Crashes
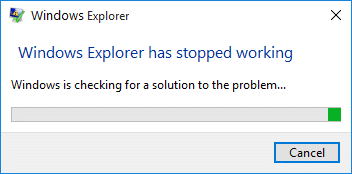
[SOLVED] Windows 10 File Explorer Crashes: If you are facing the issue where File Explorer crashes in Windows 10 or Windows Explorer keeps crashing (in the earlier version of Windows) then don’t worry as by simply changing the File Explorer settings seems to fix this issue. There are more than one fix for this issue & you need to try all of them before you can fix this issue because what might work for one user might not necessarily work for another.
Whenever you open File Explorer in Windows 10, you will notice that it keeps crashing and you won’t be able to access Windows 10 File Explorer. This issue seems to be a common problem to those who have recently upgraded to Windows 10. In some cases, File Explorer only crashes when using the search function while in others simply right-clicking on any file or folder seems to do the trick.
There are no particular causes which seem to lead to this issue but there are various possible reasons such as a recent software or hardware upgrade might have a conflict with File Explorer, Windows 10 settings might get corrupted, system files might be damaged, malfunctioning of Shell Extensions etc. So without wasting any time let’s see How to Fix Windows 10 File Explorer Crashes with the help of the below-listed tutorial.
[SOLVED] Windows 10 File Explorer Crashes
Make sure to create a restore point just in case something goes wrong.
Method 1: Run SFC and DISM
1.Press Windows Key + X then click on Command Prompt(Admin).
2.Now type the following in the cmd and hit enter:
Sfc /scannow sfc /scannow /offbootdir=c: /offwindir=c:windows (If above fails then try this one)
3.Wait for the above process to finish and once done restart your PC.
4.Again open cmd and type the following command and hit enter after each one:
Dism /Online /Cleanup-Image /CheckHealth Dism /Online /Cleanup-Image /ScanHealth Dism /Online /Cleanup-Image /RestoreHealth
5.Let the DISM command run and wait for it to finish.
6. If the above command doesn’t work then try on the below:
Dism /Image:C:offline /Cleanup-Image /RestoreHealth /Source:c:testmountwindows Dism /Online /Cleanup-Image /RestoreHealth /Source:c:testmountwindows /LimitAccess
Note: Replace the C:RepairSourceWindows with the location of your repair source (Windows Installation or Recovery Disc).
7.Reboot your PC to save changes and see if you’re able to Fix Windows 10 File Explorer Crashes Issue.
Method 2: Clear File Explorer History
1.Press Windows Key + R then type control and hit Enter to open Control Panel.
2.Search for File Explorer and then click File Explorer Options.
3.Now in General tab click Clear next to Clear File Explorer history.
4.Restart your PC to save changes.
This method should able to Fix Windows 10 File Explorer Crashes Issue, if not then continue with the next one.
Method 3: Find the cause of the Problem using Event Viewer
1.Press Windows Key + R then type eventvwr and hit Enter to open Event Viewer or type Event in the Windows search then click Event Viewer.
2.Now from the left-hand side menu double click on Windows Logs then select System.
3.In the right window pane look for error with the red exclamation mark and once you find it, click on it.
4.This will show you the details of the program or process causing the Explorer to crash.
5.If the above app is the third party then make sure to uninstall it from Control Panel.
Method 4: Fix File Explorer Crashing Issue Root Cause
.Type Reliability in the Windows Search and then click Reliability History Monitor.
2.It will take some time to generate a report in which you will find the root cause for the Explorer crashing issue.
3.In most of the cases, it seems to be IDTNC64.cpl which is the software supplied by IDT (Audio software) which is not compatible with Windows 10.
4.Press Windows Key + Q to bring up the search and type cmd.
5.Right-click on the cmd and select Run as Administrator.
6.Type the following command in the cmd and hit Enter:
ren IDTNC64.CPL IDTNC64.CPL.old
7.Close Command Prompt and reboot your PC.
8.If you’re not able to rename the above file then you need to uninstall IDT Audio Manager from the Control Panel.
9.If your Control Panel closes automatically then you need to disable Windows Error Reporting Service.
10.Press Windows Key + R then type services.msc and hit Enter.
11.Find Windows Error Reporting Service then right-click on it and select Properties.
12.Make sure Startup Type is set to Disable and the service is not running, else click on Stop.
13.Now type control in Windows Search then click on Control Panel from the search result.
14.Uninstall IDT Audio from Control Panel to finally Fix Windows 10 File Explorer Crashing Issue.
15.Reboot your PC to save changes.
Note: Again set the Startup type of Windows Error Reporting Service back to Manual.
Method 5: Launch Folder Windows In A Separate Process
1.Open File Explorer then click View and then click on Options.
Note: If you can’t access File Explorer then open Control Panel and search for File Explorer Options.
2.Switch to the View tab and then check mark “Launch folder windows in a separate process.“
3.Click Apply followed by OK.
4.Reboot PC to save changes.
Method 6: Run netsh and Winsock reset
1.Press Windows Key + X then select Command Prompt (Admin).
2.Type the following command into cmd one by one and hit Enter after each one:
ipconfig /flushdns netsh winsock reset catalog netsh int ipv4 reset reset.log netsh int ipv6 reset reset.log pause shutdown /r
3.Reboot your PC and see if you’re able to Fix Windows 10 File Explorer Crashes Issue.
Method 7: Change the size of text, apps, and other items
1.Press Windows Key + I to open Setting then click System.
2.From the left-hand menu switch to Display tab.
3.Now Make sure to Change the size of text, apps, and other items to 150% or 100%.
Note: Just make sure the above setting is not set at 175% which seems to be causing this issue.
4.Reboot your PC to save changes.
Method 8: Disable all Shell Extensions
When you install a program or application in Windows, it adds an item in the right-click context menu. The items are called shell extensions, now if you add something which might conflict with the Windows this could certainly cause the File Explorer to crash. As Shell extension is part of Windows File Explorer hence any corrupt program could easily cause Windows 10 File Explorer Crashes Issue.
1.Now to check which of these programs are causing the crash you need to download a 3rd party software called ShexExView.
2.Double-click the application shexview.exe in the zip file to run it. Wait for few seconds as when it launches for the first time it takes some time to collect information about shell extensions.
3.Now click Options then click on Hide All Microsoft Extensions.
4.Now Press Ctrl + A to select them all and press the red button in the top-left corner.
5.If it asks for confirmation select Yes.
6.If the issue is resolved then there is a problem with one of the shell extensions but to find out which one you need to turn them ON one by one by selecting them and pressing the green button on the top right. If after enabling a particular shell extension Windows File Explorer crashes then you need to disable that particular extension or better if you can remove it from your system.
Method 9: Disable Quick access
1.Open File Explorer then click View and then click Options.
Note: If you can’t access File Explorer then open Control Panel and search for File Explorer Options.
2.Now in General tab uncheck “Show recently used files in Quick access” and “Show frequently used folders in Quick access” under Privacy.
3.Click Apply followed by Ok.
4.Reboot your PC to save changes.
Method 10: Give yourself full permission to access the folder content
This method is only helpful if you are facing the File Explorer crashing problem with some particular files or folders.
1.Right-click on the File or Folder which is having an issue and select Properties.
2.Switch to Security tab and then click Advanced.
3.Click Change next to Owner then Enter your user account name and click Check Names.
4.If you don’t know you user account name then just click Advanced in the above window.
5.Now click Find Now which will show you your user account. Select your account and double click on it in order to add it to the owner window.
6.Click OK to add your user account to the list.
7.Next, on Advanced Security Settings window check mark “replace owner on subcontainers and objects.“
8.Then click OK and again Open Advanced Seucity Settings window.
9.Click Add and then click Select a principal.
10.Again add your user account and click OK.
11.Once you had set your principal, set the Type to be Allow.
12.Make sure to check mark Full Control and then click OK.
13.Click Apply followed by OK.
Method 11: Perform a Clean Boot
Sometimes 3rd party software can conflict with Windows File Explorer and therefore the Windows 10 File Explorer Crashes. In order Fix Windows 10 File Explorer Crashes issue, you need to perform a clean boot in your PC and diagnose the issue step by step.
Method 12: Make sure Windows is up to date
1.Press Windows Key + I and then select Update & Security.
2.Then under Update status click on “Check for updates.“
3.If an update is found for your PC, install the update and reboot your PC.
Method 13: Temporarily Disable Antivirus and Firewall
1.Right-click on the Antivirus Program icon from the system tray and select Disable.
2.Next, select the time frame for which the Antivirus will remain disabled.
Note: Choose the smallest amount of time possible for example 15 minutes or 30 minutes.
3.Once done, again try to start the app or program and check if the error resolves or not.
4.Press Windows Key + R then type control and hit Enter to open Control Panel.
5.Next, click on System and Security.
6.Then click on Windows Firewall.
7.Now from the left window pane click on Turn Windows Firewall on or off.
8.Select Turn off Windows Firewall and restart your PC. Again try to start the program and see if you’re able to Fix Windows 10 File Explorer Crashes Issue.
Method 14: Reinstall your graphics card driver
1.In Safe Mode press Windows Key + R then type devmgmt.msc and hit enter to open Device Manager.
2.Expand Display adapter then right-click on your integrated Display adapter and select uninstall.
3.Now if you have a dedicated Graphics Card then right-click on it and select Disable.
4.Now from the Device Manager menu click Action then click Scan for hardware changes.
5.Reboot your PC to save changes.
Recommended:
That’s it you have successfully learned How to Windows 10 File Explorer Crashes but if you still have any queries regarding this post then feel free to ask them in the comment’s section.