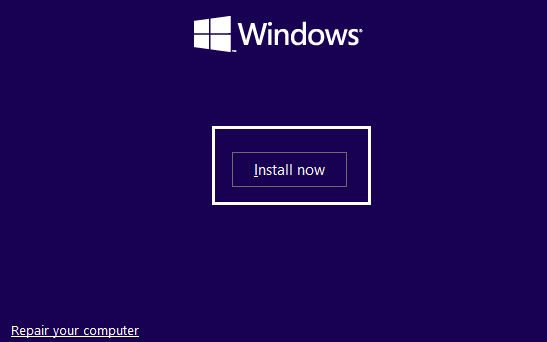SOLVED: Windows Cannot Be Installed to Drive 0
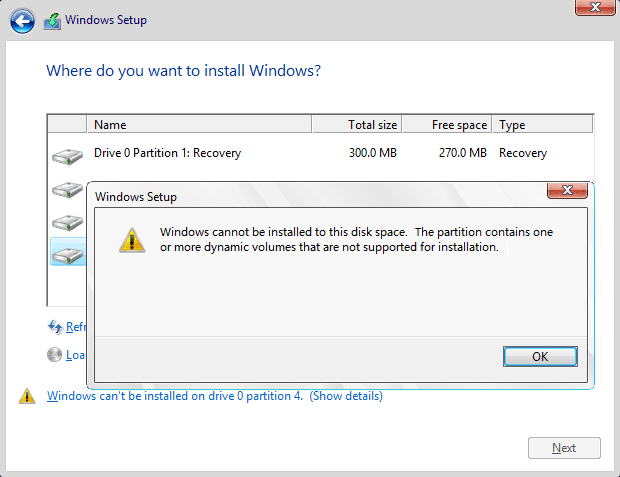
Fix Windows Cannot Be Installed to Drive 0: If you are trying to install Windows 10 or Windows 8 on your PC chances are you may receive the error message “Windows cannot be installed to disk # partition #”. Also, if you continue further and click Next, you will again receive another error message “Windows was unable to install to the selected location” and the installation will exit. In short, you won’t be able to install Windows because of this error message.
Now the hard drive has two different partitioning system namely MBR (Master Boot Record) and GPT (GUID Partition Table ). In order to install your Windows on the hard disk, the correct partition system must be selected beforehand, for example, if your computer boots into Legacy BIOS then the MBR partition system should be used and if it boots into UEFI mode then the GPT partition system should be used. So without wasting any time let’s see how to actually Fix Windows Cannot Be Installed to Drive 0 error with help of below-listed troubleshooting guide.
SOLVED: Windows Cannot Be Installed to Drive 0
Method 1: Change the Boot option
1.Turn off your laptop, then turn it on and simultaneously press F2, DEL or F12 (depending on your manufacturer) to enter into BIOS setup.
2.Under BIOS setup search for Boot options and then look for UEFI/BIOS Boot mode.
3.Now select either Legacy or UEFI depending on your hard drive. If you have a GPT partition select UEFI and if you have MBR partition select Legacy BIOS.
4.Save changes and then exit BIOS.
Method 2: Convert GPT to MBR
Note: This will erase all the data on your hard drive, backup your data before continuing with this step.
1.Boot from installation media and then click Install.
2.Now on the next screen press Shift + F10 to open Command Prompt.
3.Type the following command into cmd and hit Enter after each one:
diskpart list disk select disk 0 (Note: Change the number 0 according to the disk you want to convert) convert mbr exit
4.Now the disk will be converted to MBR partition and you can continue with the installation.
Method 3: Completely Easre the partition
Note: Make sure to backup all your data before continuing as this will completely erase all your data.
1.Boot from installation media and then click Install.
2.Now on the next screen press Shift + F10 to open Command Prompt.
3.Type the following command and hit Enter after each one:
diskpart list disk select disk 0 (Note: Change the number 0 according to the disk you want to convert) clean exit
4.This will erase all the data and then you can continue with the installation.
Recommended for you:
That’s it you have successfully Fix Windows Cannot Be Installed to Drive 0 but if you still have any questions regarding this guide then feel free to ask them in the comment’s section.