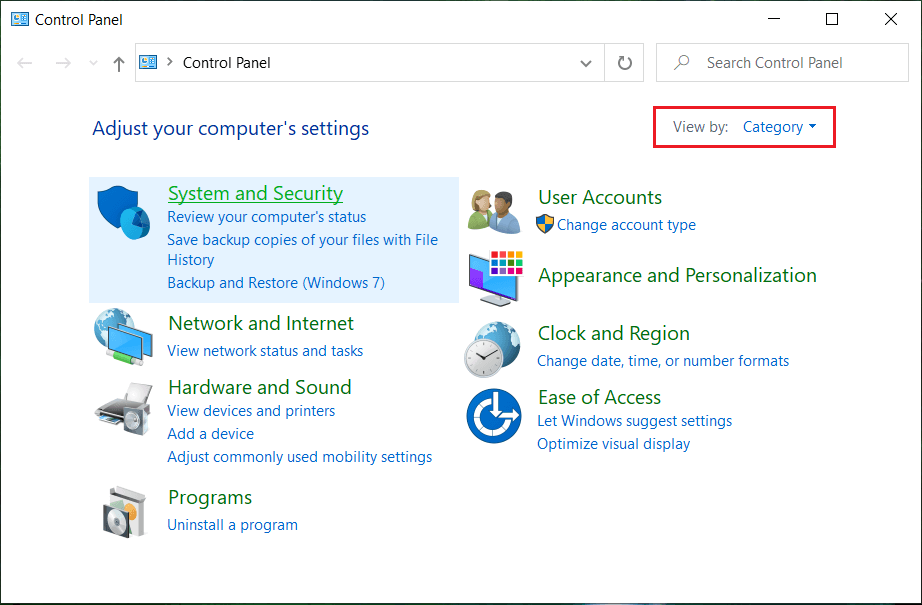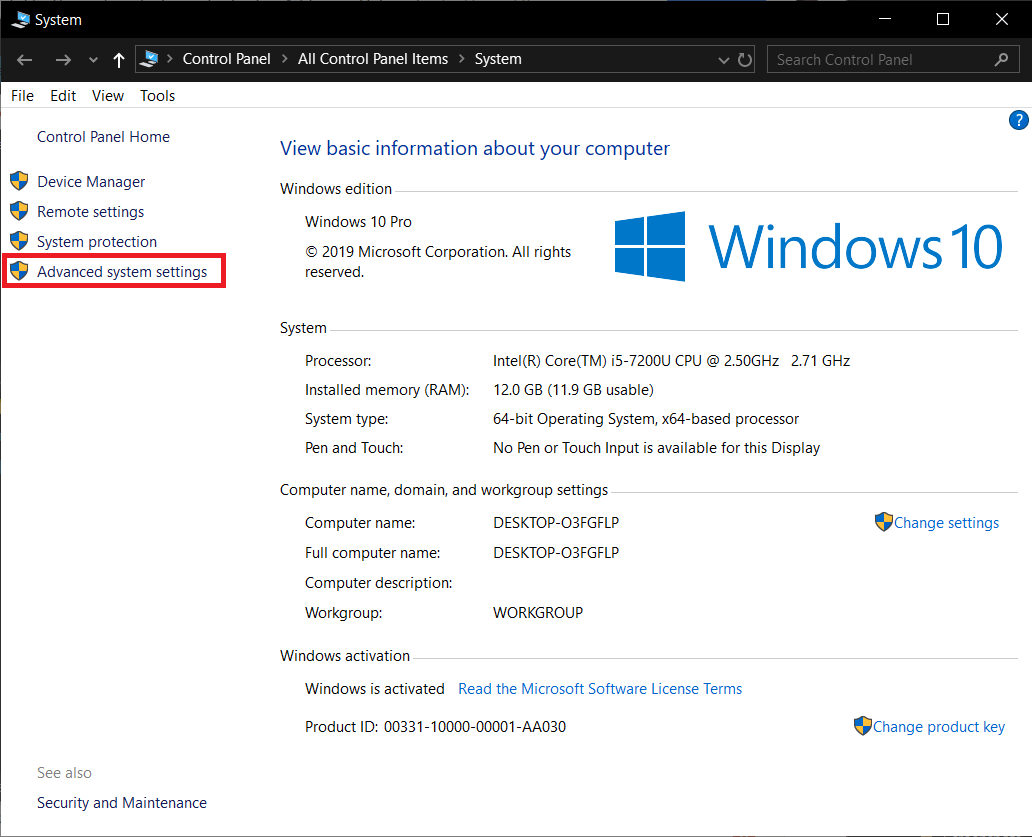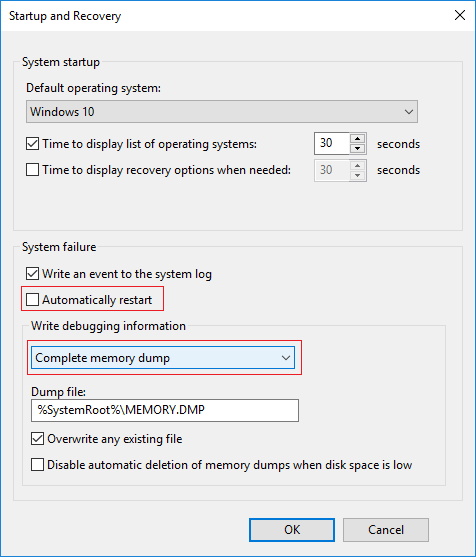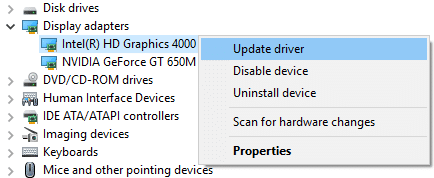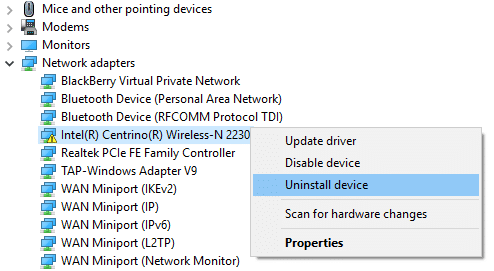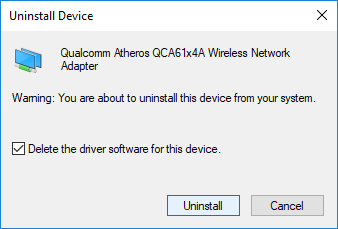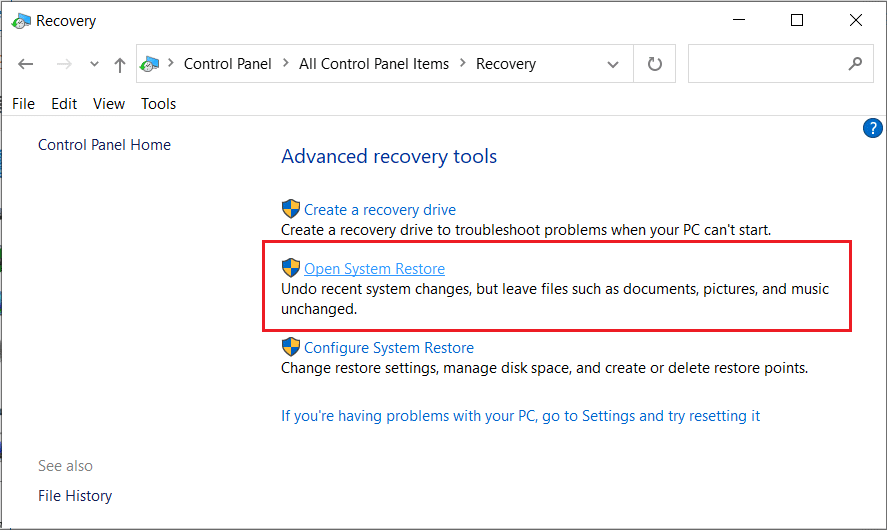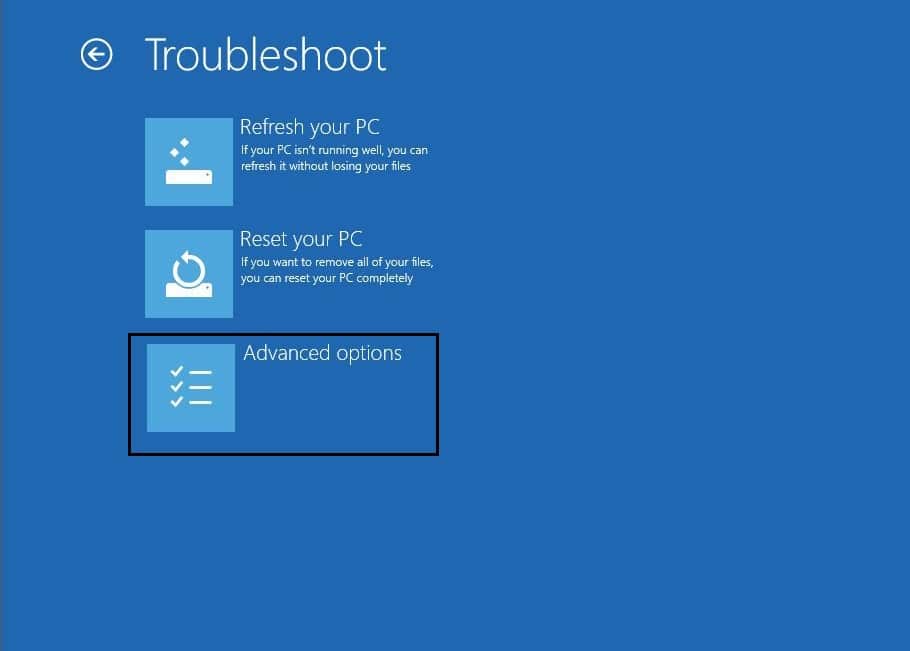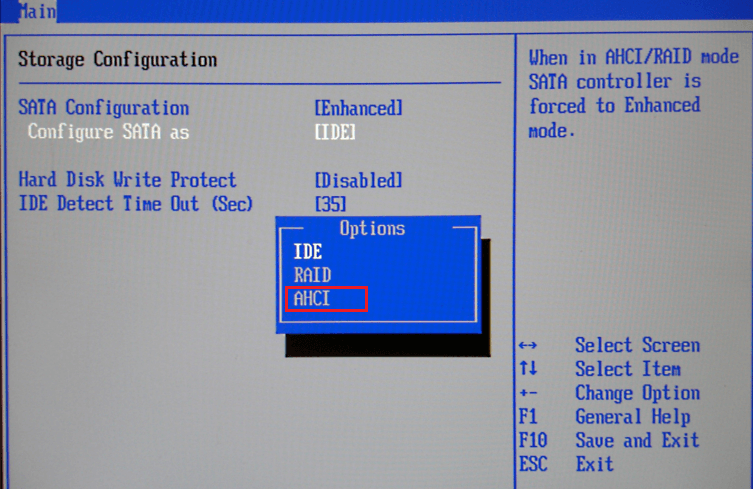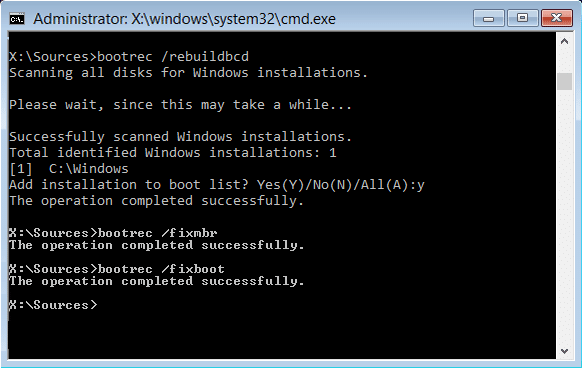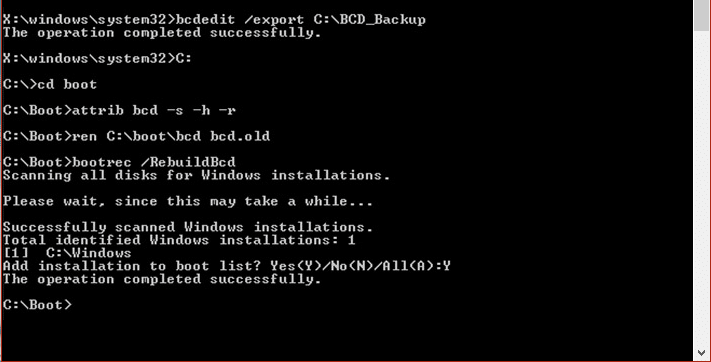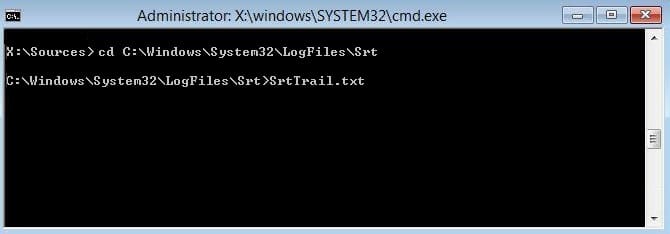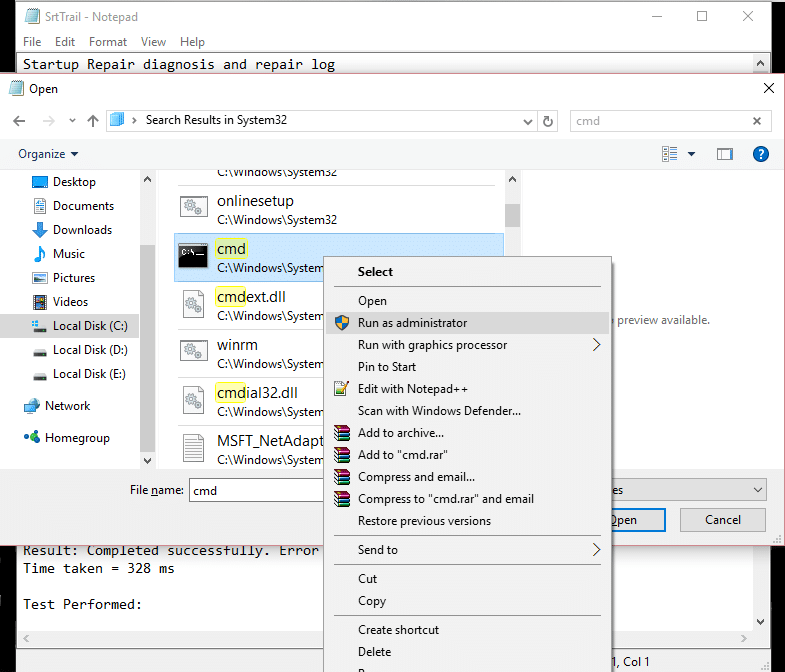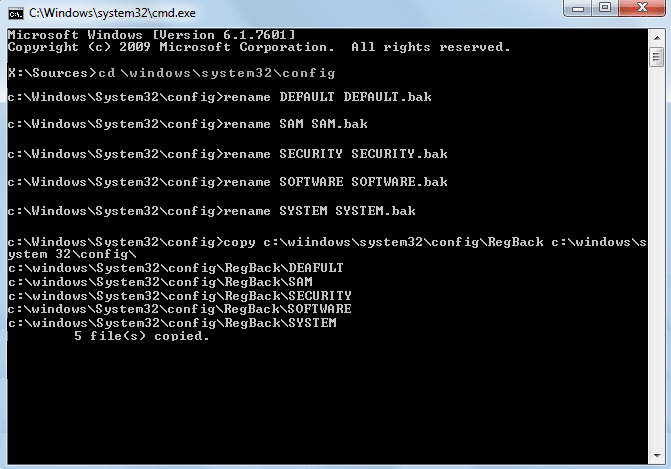SOLVED: Your PC ran into a problem and needs to restart
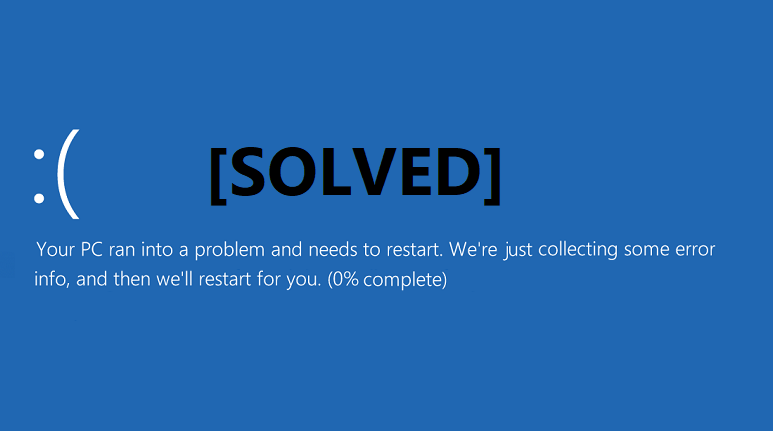
If you start your PC and suddenly see this BSOD (Blue screen of death) error message “Your PC ran into a problem and needs to restart” then don’t worry as today we will see How to fix this error. If you have updated or upgraded to Windows 10, you may see this error message because of the corrupted, outdated or incompatible drivers.
Your PC ran into a problem and needed to restart. We’re just collecting some error info, and then we’ll restart for you. Your PC / Computer ran into a problem that it couldn’t handle, and now it needs to restart. You can search for the error online.
Also, there are other reasons you might be facing this BSOD error such as power failure, corrupt system files, virus or malware, bad memory sector etc. There are different causes of each & every user because no 2 computers have the same environment and configuration. So without wasting any time let’s see How to Fix Your PC ran into a problem and needs to restart with the help of the below-listed tutorial.
[SOLVED] Your PC ran into a problem and needed to restart
If you can start your PC into Safe Mode, then the solution to the above problem is different whereas if you can’t access your PC, then the fix available for “Your PC ran into a problem and needs to restart” error is different. Depending on which case you fall under, you will need to follow the below-listed methods.
Options 1: If you can start Windows in Safe Mode
First, see if you can access your PC normally, if not then only try to start your PC into safe mode and use the below-listed method to troubleshoot the error.
Make sure to create a restore point just in case something goes wrong.
Method 1.1: Modify Memory Dump Setting
1. Search for the control panel from the Start Menu search bar and click on it to open the Control Panel.
2. Click on System and Security then click on System.
3. Now, from the left-hand side menu, click on “Advanced system settings“.
4. Click on “Settings” under Startup and Recovery in System Properties window.
5. Under System failure, uncheck “Automatically restart” and from the Write debugging information select “Complete memory dump“.
6. Click OK then Apply, followed by OK.
Method 1.2: Update Essential Windows Drivers
In some cases, the “Your PC ran into a problem and needed to restart” error can be caused due to outdated, corrupt or incompatible drivers. And to fix this issue, you need to update or uninstall some of your essential device drivers. So first, Start your PC into Safe Mode using this guide then make sure to follow the below guide to update the following drivers:
- Display Adapter Driver
- Wireless Adapter Driver
- Ethernet Adapter Driver
Note: Once you Update the driver for any one of the above, then you need to Restart your PC and see if this fixes your problem, if not then again follow the same steps to update drivers for other devices and again restart your PC. Once you found the culprit for “Your PC ran into a problem and needed to restart” error, then you need to uninstall that particular device driver then update the drivers from Manufacturer’s website.
1. Press Windows Key + R then type devicemgmt.msc and hit Enter to open Device Manager.
2. Expand Display Adapter then right-click on your Video adapter and select Update Driver.
3. Select “Search automatically for updated driver software” and let it finish the process.
4. If the above step could fix your problem, then outstanding, if not then continue.
5. Again select “Update Driver” but this time on the next screen select “Browse my computer for driver software.”
6. Now select “Let me pick from a list of available drivers on my computer.”
7. Finally, select the compatible driver from the list and click Next.
8. Reboot your PC to save changes.
Now follow the above method to update the drivers for Wireless Adapter and Ethernet Adapter.
If the error persists, then you may need to uninstall the following drivers:
- Display Adapter Driver
- Wireless Adapter Driver
- Ethernet Adapter Driver
Note: Once you Uninstall the driver for any one of the above, then you need to Restart your PC and see if this fixes your problem, if not then again follow the below-listed steps to uninstall drivers for other devices and again restart your PC. Once you found the culprit for “Your PC ran into a problem and needed to restart” error, then you need to uninstall that particular device driver then update the drivers from Manufacturer’s website.
1. Press Windows Key + R then type devmgmt.msc and hit Enter to open Device Manager.
2. Expand Network Adapter then right-click on your Wireless adapter and select Uninstall.
3. Click on Uninstall to confirm your action and continue with the uninstallation.
4. Once finished, make sure to remove any associated program from the installed programs.
5. Reboot your PC to save changes. Once the system restarts, Windows will automatically install the default driver for that particular device.
Method 1.3: Run Check Disk and DISM Command
The “Your PC ran into a problem and needed to restart” error may be caused due to corrupt Windows or system file and fix this error you must run Deployment Image Servicing and Management (DISM.exe) to service a Windows image (.wim).
1. Open Command Prompt. The user can perform this step by searching for ‘cmd’ and then press Enter.
2. Now type the following command in the cmd and hit enter:
chkdsk C: /f /r /x
Note: Make sure you use the drive letter where Windows is currently installed. Also in the above command C: is the drive on which we want to check disk, /f stands for a flag which chkdsk the permission to fix any errors associated with the drive, /r let chkdsk search for bad sectors and perform recovery and /x instructs the check disk to dismount the drive before beginning the process.
3. Wait for the above process to finish and once done, restart your PC.
4. Again open cmd and type the following command and hit enter after each one:
Dism /Online /Cleanup-Image /CheckHealth Dism /Online /Cleanup-Image /ScanHealth Dism /Online /Cleanup-Image /RestoreHealth
5. Let the DISM command run and wait for it to finish.
6. Reboot your PC to save changes and see if you’re able to Fix Your PC ran into a problem and needs to restart error.
Method 1.4: Perform a System Restore
System Restore always works in resolving the error; therefore System Restore can definitely help you in fixing this error. So without wasting any time run system restore to Fix Your PC ran into a problem and needs to restart error.
Method 1.5: Check for Windows Updates
1.Press Windows Key + I and then select Update & Security.
2. From the left-hand side, menu clicks on Windows Update.
3. Now click on the “Check for updates” button to check for any available updates.
4. If any updates are pending, then click on Download & Install updates.
5. Once the updates are downloaded, install them, and your Windows will become up-to-date.
Options 2: If you’re not able to access your PC
If you’re not able to start your PC normally or in Safe Mode, then you will need to follow the below-listed methods to Fix Your PC ran into a problem and needs to restart error.
Method 2.1: Run Automatic Repair
1. Insert the Windows 10 bootable installation DVD and restart your PC.
2. When prompted to Press any key to boot from CD or DVD, press any key to continue.
3. Select your language preferences, and click Next. Click Repair your computer in the bottom-left.
4. On choose an option screen, click Troubleshoot.
5. On Troubleshoot screen, click the Advanced option.
6. On the Advanced options screen, click Automatic Repair or Startup Repair.
7. Wait till the Windows Automatic/Startup Repairs complete.
8. Restart and you have successfully Fix Your PC ran into a problem and needs to restart error, if not, continue.
Also Read: How to fix Automatic Repair couldn’t repair your PC.
Method 2.2: Perform a System restore
1. Put in the Windows installation media or Recovery Drive/System Repair Disc and select your language preferences, and click Next
2. Click Repair your computer at the bottom.
3. Now, choose Troubleshoot and then Advanced Options.
4. Finally, click on “System Restore” and follow on-screen instructions to complete the restore.
5. Restart your PC, and you may be able to Fix Your PC ran into a problem and needs to restart error.
Method 2.3: Enable AHCI Mode
Advanced Host Controller Interface (AHCI) is an Intel technical standard that specifies Serial ATA (SATA) host bus adapters. So without wasting time let’s see How to Enable AHCI Mode in Windows 10.
Method 2.4: Rebuild BCD
1. Using above method open command prompt using Windows installation disk.
2. Now type the following commands one by one and hit enter after each one:
bootrec.exe /fixmbr bootrec.exe /fixboot bootrec.exe /rebuildBcd
3. If the above command fails, then enter the following commands in cmd:
bcdedit /export C:BCD_Backup c: cd boot attrib bcd -s -h -r ren c:bootbcd bcd.old bootrec /RebuildBcd
4. Finally, exit the cmd and restart your Windows.
5. This method seems to Fix Your PC ran into a problem and needs to restart error but if it doesn’t work for you then continue.
Method 2.5: Repair Windows Registry
1. Enter the installation or recovery media and boot from it.
2. Select your language preferences, and click next.
3. After selecting language press Shift + F10 to command prompt.
4. Type the following command in command prompt:
cd C:windowssystem32logfilessrt (change your drive letter accordingly)
5. Now type this to open the file in notepad: SrtTrail.txt
6. Press CTRL + O then from file type select “All files” and navigate to C:windowssystem32 then right-click CMD and select Run as administrator.
7. Type the following command in cmd: cd C:windowssystem32config
8. Rename Default, Software, SAM, System and Security files to .bak to back up those files.
9. To do so type the following command:
(a) rename DEFAULT DEFAULT.bak
(b) rename SAM SAM.bak
(c) rename SECURITY SECURITY.bak
(d) rename SOFTWARE SOFTWARE.bak
(e) rename SYSTEM SYSTEM.bak
10. Now type the following command in cmd:
copy c:windowssystem32configRegBack c:windowssystem32config
11. Restart your PC to see if you can boot to windows.
Method 2.6: Repair Windows Image
1. Open Command Prompt. The user can perform this step by searching for ‘cmd’ and then press Enter. Now, enter the following command:
DISM /Online /Cleanup-Image /RestoreHealth
2. Press enter to run the above command and wait for the process to complete; usually, it takes 15-20 minutes.
NOTE: If the above command doesn’t work then try this: Dism /Image:C:offline /Cleanup-Image /RestoreHealth /Source:c:testmountwindows or Dism /Online /Cleanup-Image /RestoreHealth /Source:c:testmountwindows /LimitAccess
3. After the process is completed restart your PC.
4. Reinstall all the windows drivers and Fix Your PC ran into a problem and restart error.
Recommended:
That’s it you have successfully learned How to Fix Your PC ran into a problem and needs to restart error but if you still have any queries regarding this tutorial then feel free to ask them in the comment’s section.