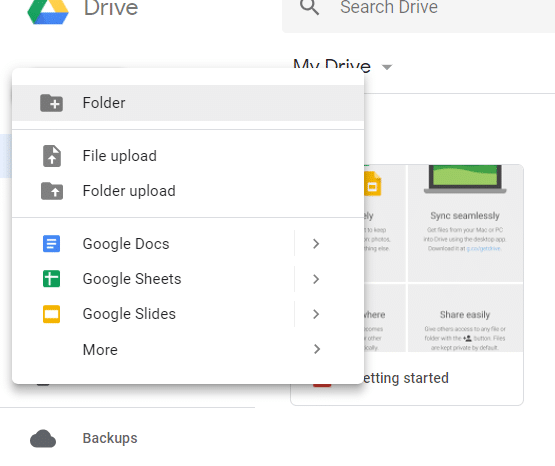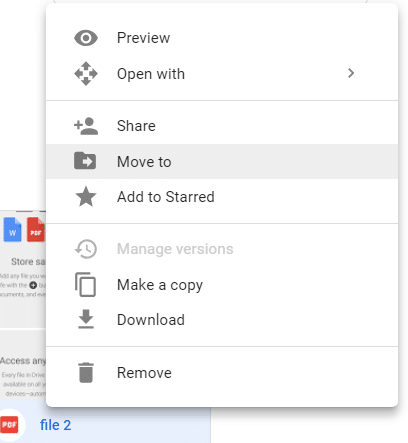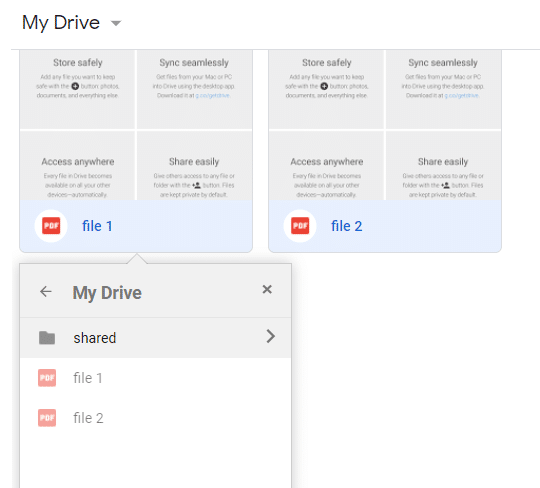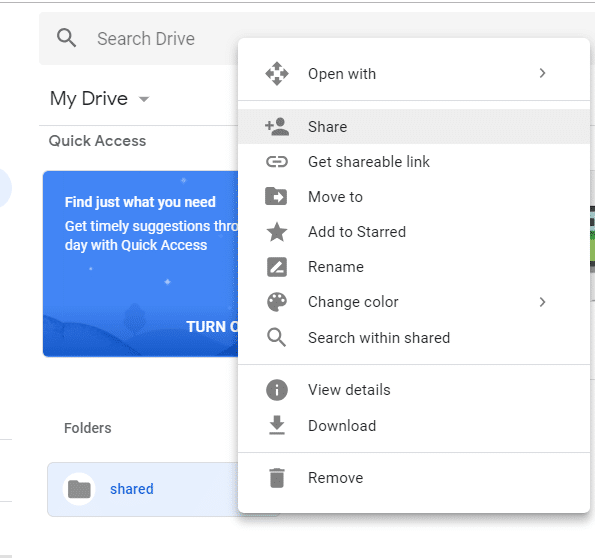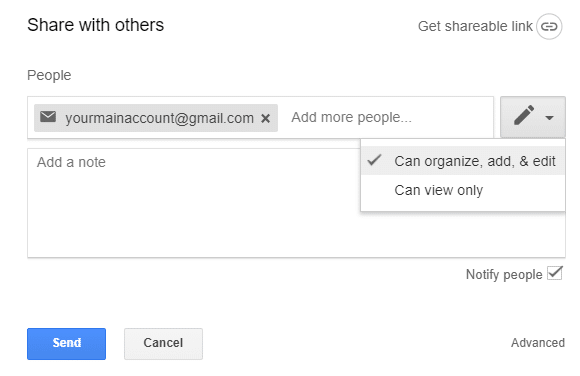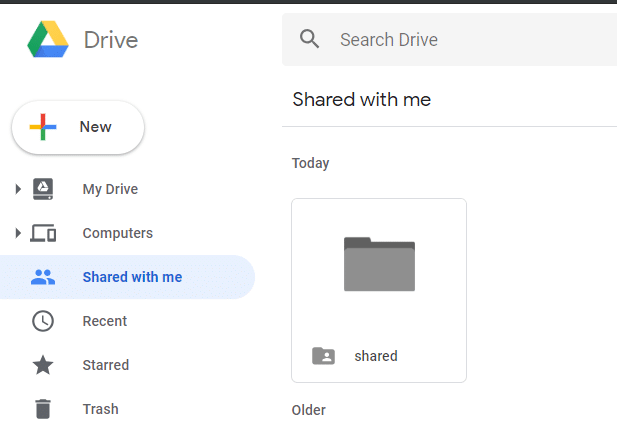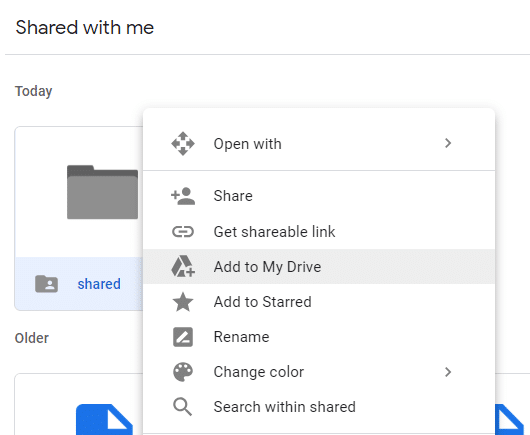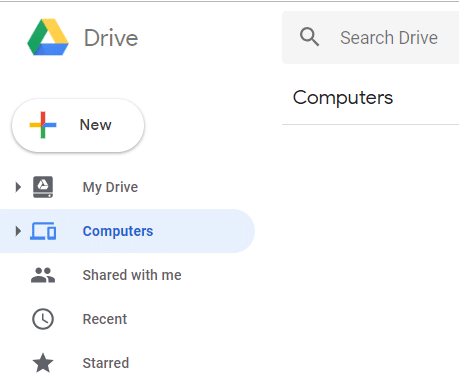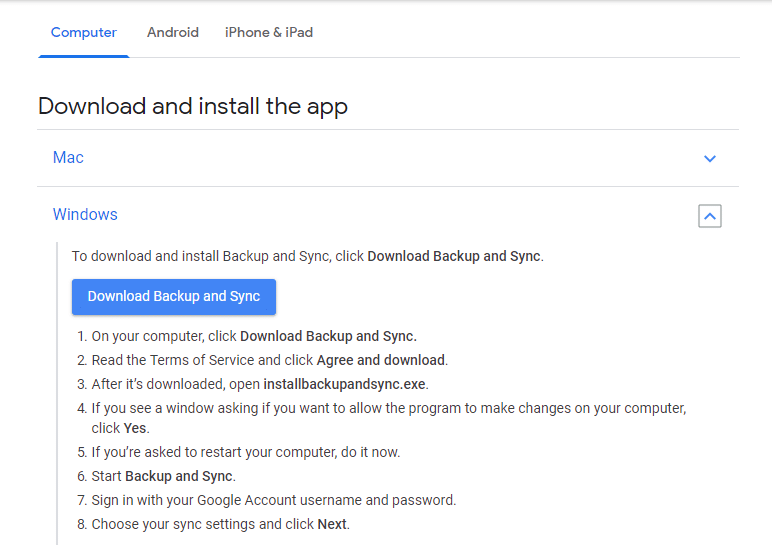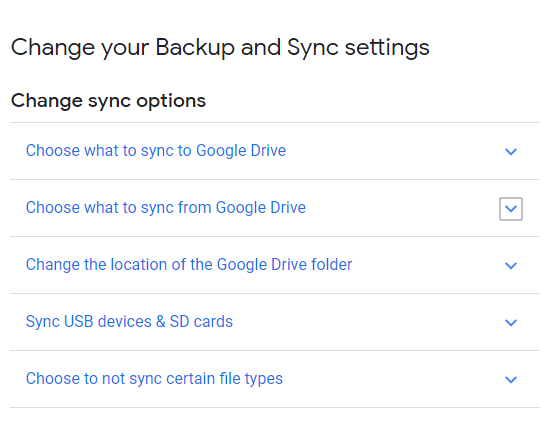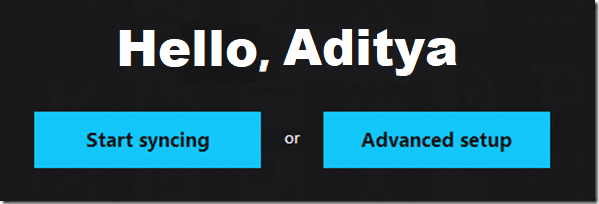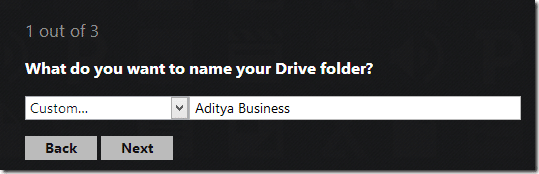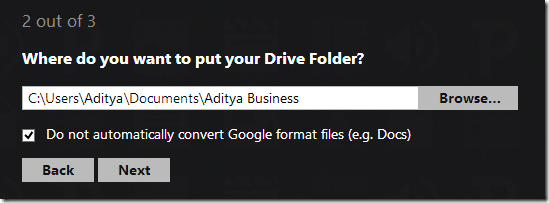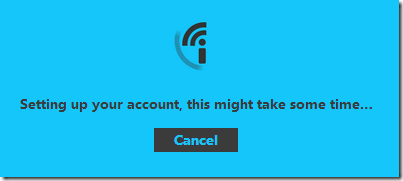Sync Multiple Google Drive Accounts In Windows 10
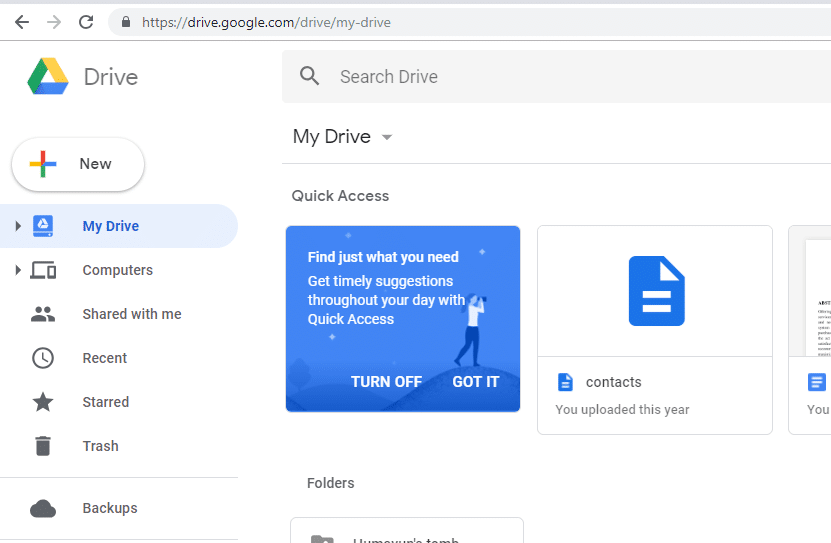
How to Sync Multiple Google Drive Accounts In Windows 10: Google Drive is Google’s cloud-based file storing and sharing service and is one of its coolest features. Google drive lets you store all kinds of files like photos, music, videos, etc. on their servers. You can synchronize files across your devices, organize them into folders and share them easily with anyone with or without a Google account. With Google Drive, you can reach your stuff from your phone, tablet or computer. You get this 15GB of space free with your Google Account, which is extendible to unlimited storage with a nominal amount. To access your Google drive, go to drive.google.com and login with your Google Account credentials.
Sync Multiple Google Drive Accounts In Windows 10
The only problem with Google drive is that it allows only one drive account to be synced on a device. But, if you have multiple Google drive accounts active, you will probably want to sync all of them. And yes, there are ways you can do so, that is, by accessing folders of multiple accounts through one main account or by using a third-party app.
Method 1: Sync Multiple Google Drive Accounts using Folder Sharing
Sharing folders of different accounts with one main account will sort your problem of syncing multiple accounts on your desktop. The share feature of the drive will let you do this. Follow the given steps if you need to sync multiple Google drive accounts in one.
1.Log into Google drive of the account whose folder you want to appear in your main account.
2.Click on ‘New’ button located on the top left corner of the window and then select ‘Folder’ to create a new folder in your drive. Name the folder and remember the name of this folder so that you can identify it in your main drive account.
3.This folder will appear in your drive.
4.Now, select all or some of the files which you want to sync with your main account then right-click and select ‘Move to’
5.Select the folder that you created in step 2 and click on “Move” to move all these files into it. You can also drag and drop the files directly into the folder.
6.All the files will now appear in your created folder.
7.Go back to your dashboard then right-click on your folder and select Share.
8.Enter your main drive account’s email address. Click on the edit icon next to it to make sure that all permissions to organize, add and edit are granted.
9.Now, login to your main Gmail account. Note that since you are logged in to some other account on Google drive, you will have to log in to your main Gmail account through incognito mode or some other web browser.
10.You will see an invitation email. Click on Open and you will be redirected to the Google drive linked with this account.
11.Click on ‘Shared with me’ from the left pane and you will see your shared folder here.
12.Now, add this folder to your main drive by right-clicking on the folder and selecting ‘Add to My Drive’.
13.Click on ‘My Drive’ from the left pane. You can now see the shared folder in the Folders section of your drive.
14.This folder has now been successfully synced with your main account.
This is How you Sync Multiple Google Drive Accounts in Windows 10 without using any 3rd party tools, but if you find this method too difficult then you can go directly to the next method where you can use a third party tool called Insync to sync multiple Google Drive accounts.
You can also sync your Google Drive to your desktop by using Google’s ‘Backup and Sync’ app. With ‘Backup and Sync’ app, you can sync some or all your files and folders on your computer to Google Drive or sync files and folders in Google Drive to your computer for offline use. To use this app, follow the given steps.
- Log in to your Google drive.
- Click on ‘Computers’ from the left pane and click on ‘Learn more’.
- Under ‘Download and install the app’ select your device type (Mac or Windows).
- Click on ‘Download Backup and Sync’ to download the app and follow the steps provided below it.
- This page also offers you the complete guide on how to sync folders from or to your Google drive. Scroll down the page to know about anything you require.
Method 2: Sync Multiple Google Drive Accounts using Insync
There is another way to sync multiple drive accounts on one device. You can use Insync to sync your multiple accounts together easily. Though this app is free only for 15 days, but you can share it with your friends to earn free subscription.
- Download and install Insync on your desktop.
- Sign in to your google account from the app and allow necessary permissions.
- Select ‘Advanced Setup’ for a better experience.
- Name the folder with which you want it to appear on your desktop.
- Select the location where you want your drive folder to be placed in your File Explorer.
- Now, add another drive account by clicking on ‘Add a google account’.
- Again, give a relevant name to the folder and select the location where you want it to be placed.
- Follow the same method to add more accounts.
- Your folders will be synced when Insync is running and can be accessed through File Explorer.
- Your multiple Google drive accounts are now synced to your desktop.
Recommended:
I hope the above steps were helpful and now you can easily Sync Multiple Google Drive Accounts In Windows 10, but if you still have any questions regarding this tutorial then feel free to ask them in the comment’s section.