How to Cast to Xbox One from your Android Phone

Cast to Xbox One from your Android Phone
Xbox One is a multimedia box in which you can buy, download and play online games. Alternatively, you can also buy game discs, and then, enjoy gaming on your console. Xbox One can be connected to your TV wirelessly as well as with a cable box. Moreover, it supports easy switching options between the TV and gaming console apps you are using.
Here are a few of the amazing features offered by Xbox One:
- Play both online and offline games
- Watch Television
- Listen to music
- Watch movies and YouTube clips
- Skype chat with your friends
- Record gaming videos
- Internet surfing
- Access your Skydrive
Many users may wonder how to stream videos directly from Android Phone to Xbox One. Streaming videos directly from Android to Xbox One is pretty simple. So, if you are looking to do so, go through our guide that will help you cast to Xbox One from your Android phone.

How to Cast to Xbox One From Your Android Phone
Why cast to Xbox One from your Android device?
As detailed above, Xbox One is more than just a gaming console. Hence, it fulfills all your entertainment needs as well. You can connect your smartphone with Xbox One through services like Netflix, IMDb, Xbox Video, Amazon Prime, etc.,
See Also:
How to Change Fonts on Android Phone (Without Rooting)
How to Remotely Sign Out of Your Google Account on Android Phone
How to Bypass Google Account Verification on Android Phone
How to Calibrate the Compass on your Android Phone?
How to Boost Internet Speed on Your Android Phone
When you cast to Xbox One, a connection between your TV and your Android device is established. Thereafter, you can enjoy watching any kind of multimedia content from your mobile phone, on the screen of your smart TV with the help of Xbox One.
How to Stream videos directly to Xbox One from your Smartphone
To enable streaming services between your phone and Xbox One, you need to download one or more of the below-mentioned applications.
- iMediaShare
- AllCast
- YouTube
- AirSync with a FreeDouble Twist
- Alternatively, you can use your phone as a DLNA server to cast to Xbox One.
Now we will discuss how to cast Xbox One through each app, one by one. But before that, you will need to connect the smartphone and Xbox One with the same Wi-Fi network. You can also connect the smartphone and Xbox One using the same mobile hotspot network.
A stable configuration setup between your gaming console and your Android device can be established with the help of an open-source application named as iMediaShare- Photos & Music. Remote video playback and easy switching features for streaming are the added advantages of this application. Here are the steps to stream videos directly from Android phone to Xbox One using the iMediaShare app:
1. Launch Play Store on your Android phone and install iMediaShare – Photos & Music application as depicted below.
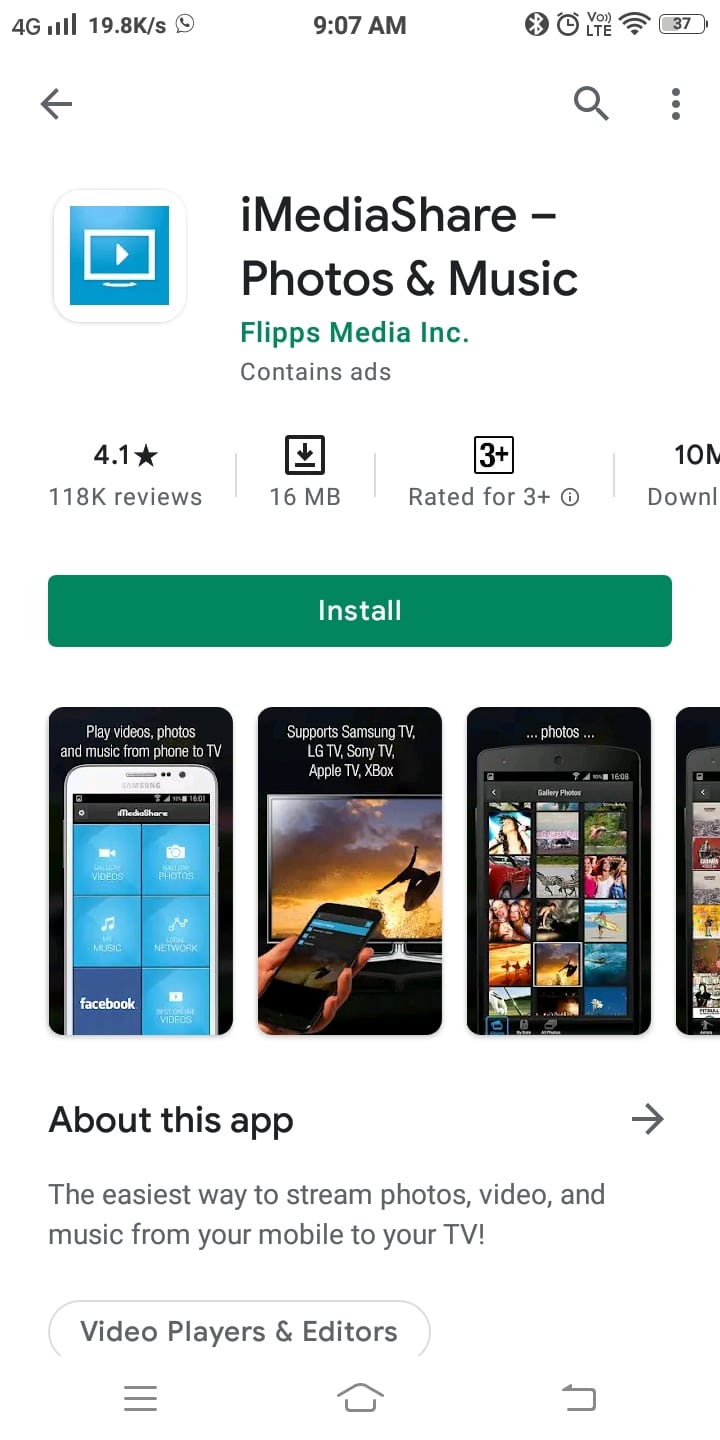
2. Here, navigate to the Dashboard in the iMediaShare app and tap your smartphone symbol. Now, all the nearby devices will be auto-detected, including your Xbox One.
3. Next, tap your smartphone symbol to establish a connection between your Android device and Xbox One.
4. On the Home page of the iMediaShare application, tap GALLERY VIDEOS as shown.
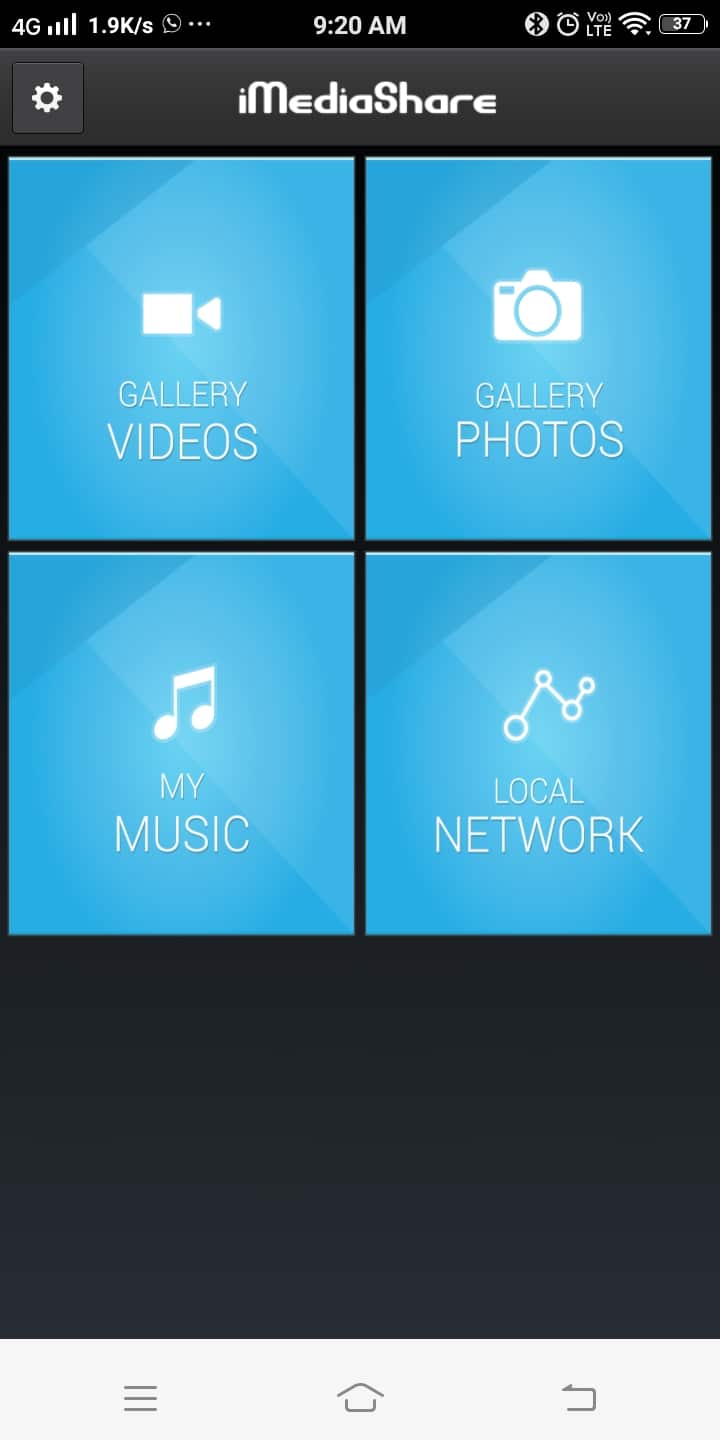
6. Now, tap the desired video from the given list to be streamed directly from your Android device.
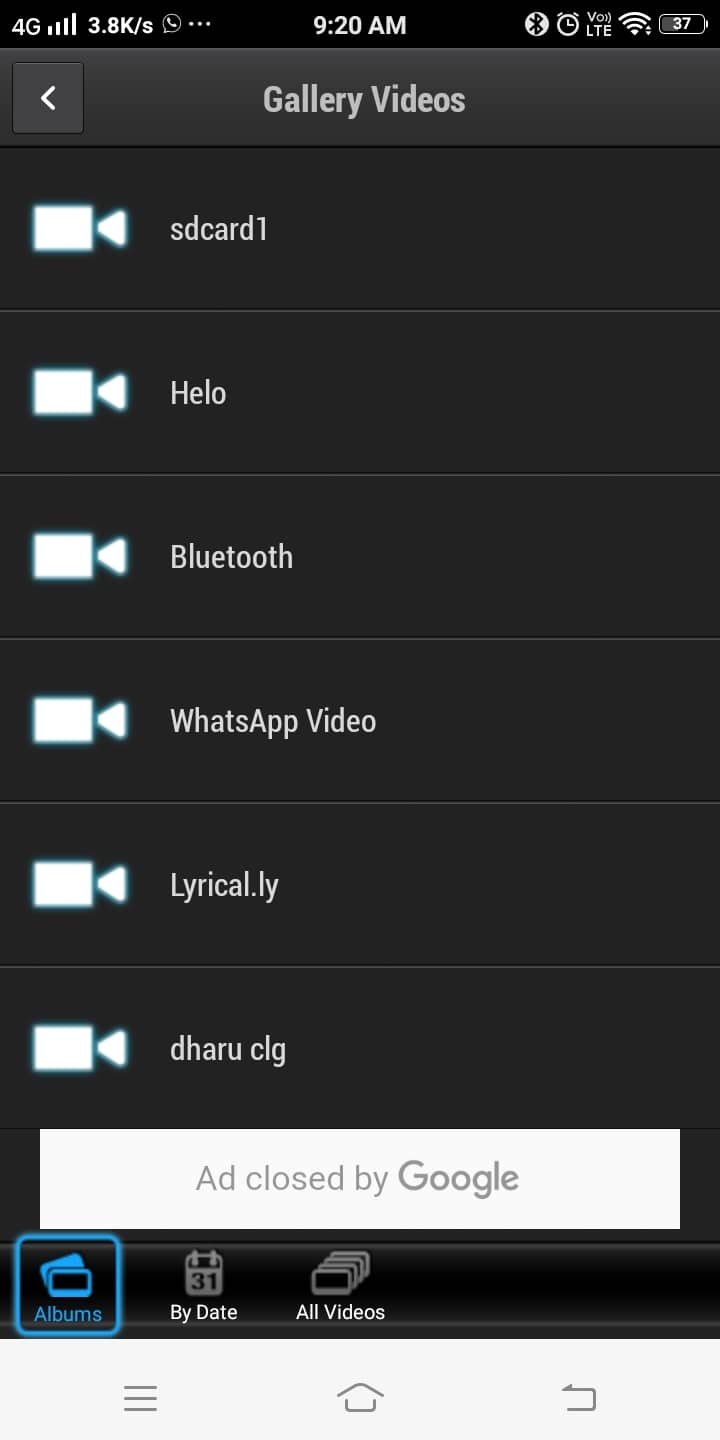
Also Read: How to Gameshare on Xbox One
Method 2: Cast to Xbox One using the AllCast app on your smartphone
With the help of the AllCast application, you can stream videos directly from your Android device to Xbox One, Xbox 360, and smart TV. In this application, an integral setup is also available for Xbox Music or Xbox Video. Here’s how to do so:
1. Navigate to the Play Store application in your Android and install AllCast as shown here.
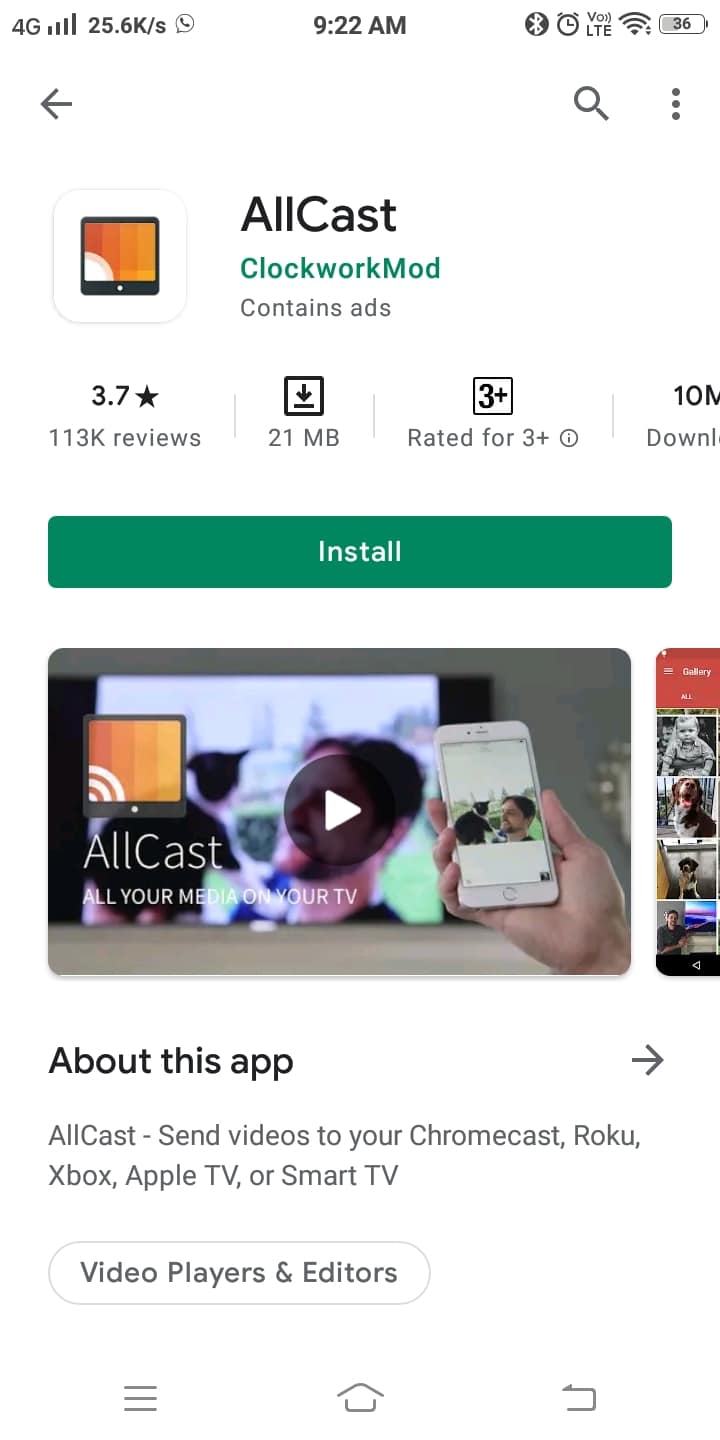
2. Launch the Settings of the console.
3. Now, allow Enable Play To and scroll down the menu until you see DLNA Proxy in the list. Enable DLNA Proxy.
4. Next, open your AllCast application.
5. Finally, search for nearby devices/players and pair your Xbox One with your Android phone.
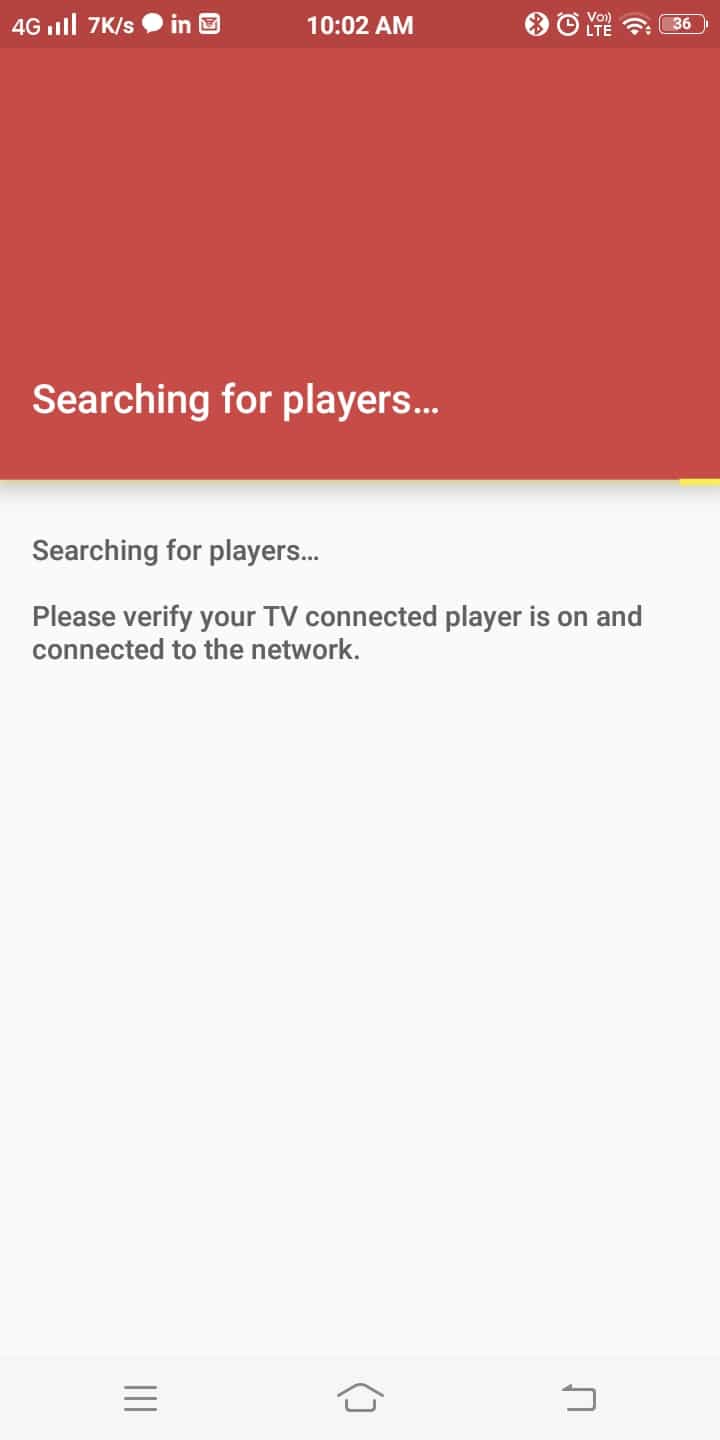
Now, you can enjoy streaming video files on your TV screen using Xbox One console.
The only drawback of this app is that you cannot play games on the best Android gaming console while streaming media files on your screen using the AllCast application.
Also Read: Fix InputMapper Could Not Open DS4 Exclusively
Method 3: How to Cast to Xbox One using YouTube
YouTube provides built-in streaming support, and hence, you can directly share videos on the Xbox screen. However, if you do not have a YouTube application on your Android, follow the steps below to cast to Xbox One:
1. Download and install YouTube from Play Store.
2. Launch YouTube and tap the Cast option, as depicted in the picture below.
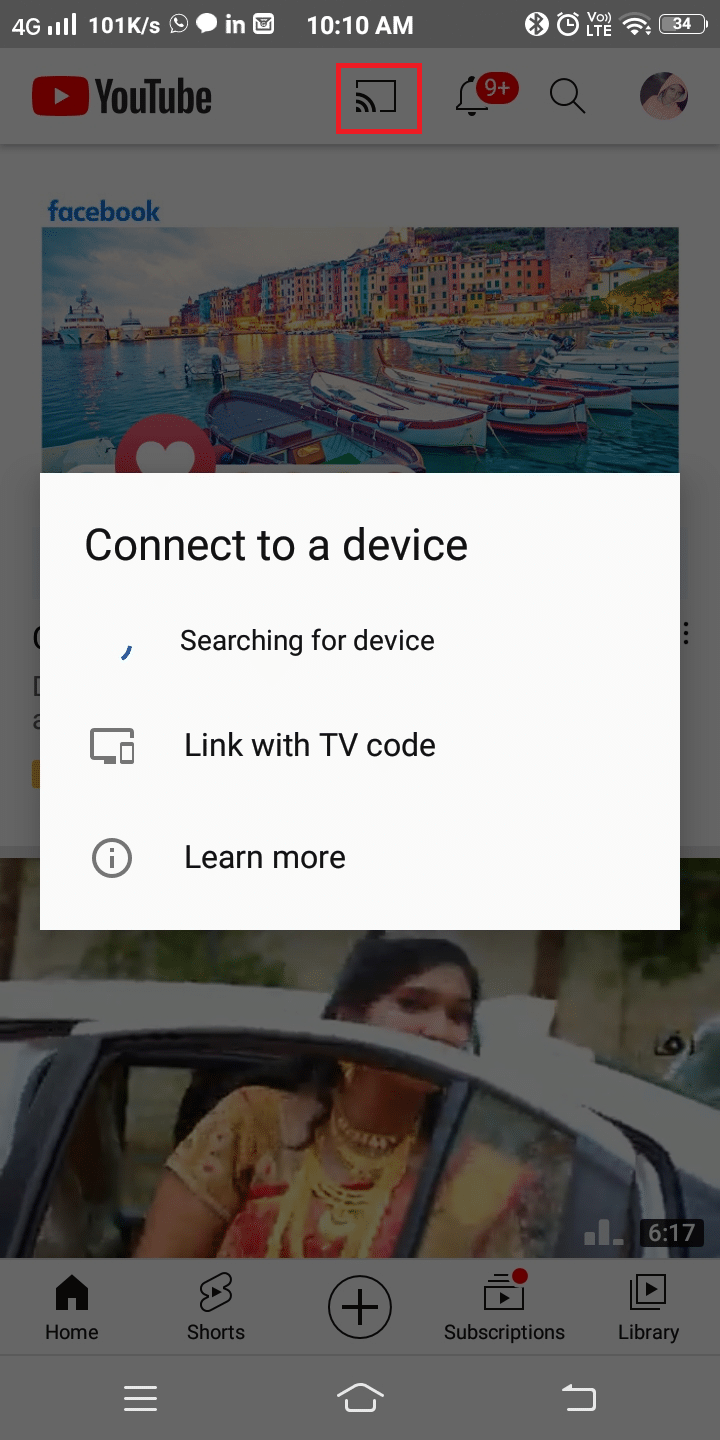
3. Go to your Xbox console and sign in to YouTube.
4. Here, navigate to Settings of Xbox console.
5. Now, enable the Pair device option.
Note: A TV screen icon will be displayed on the YouTube app on your Android phone. This icon will turn blue when the pairing is done successfully.
Finally, your Xbox One console and Android device will be paired. You can stream online videos directly to the Xbox screen from here onwards.
Also Read: Is The Forest on Xbox One?
Method 4: Cast to Xbox One using your Phone as DLNA Server
By turning your phone into a media server, you can connect the phone to Xbox One to watch movies.
Note: Firstly, check whether your Android phone supports DLNA service or not.
1. Navigate to Settings on your Android phone.
2. In the search bar, type dlna as shown.
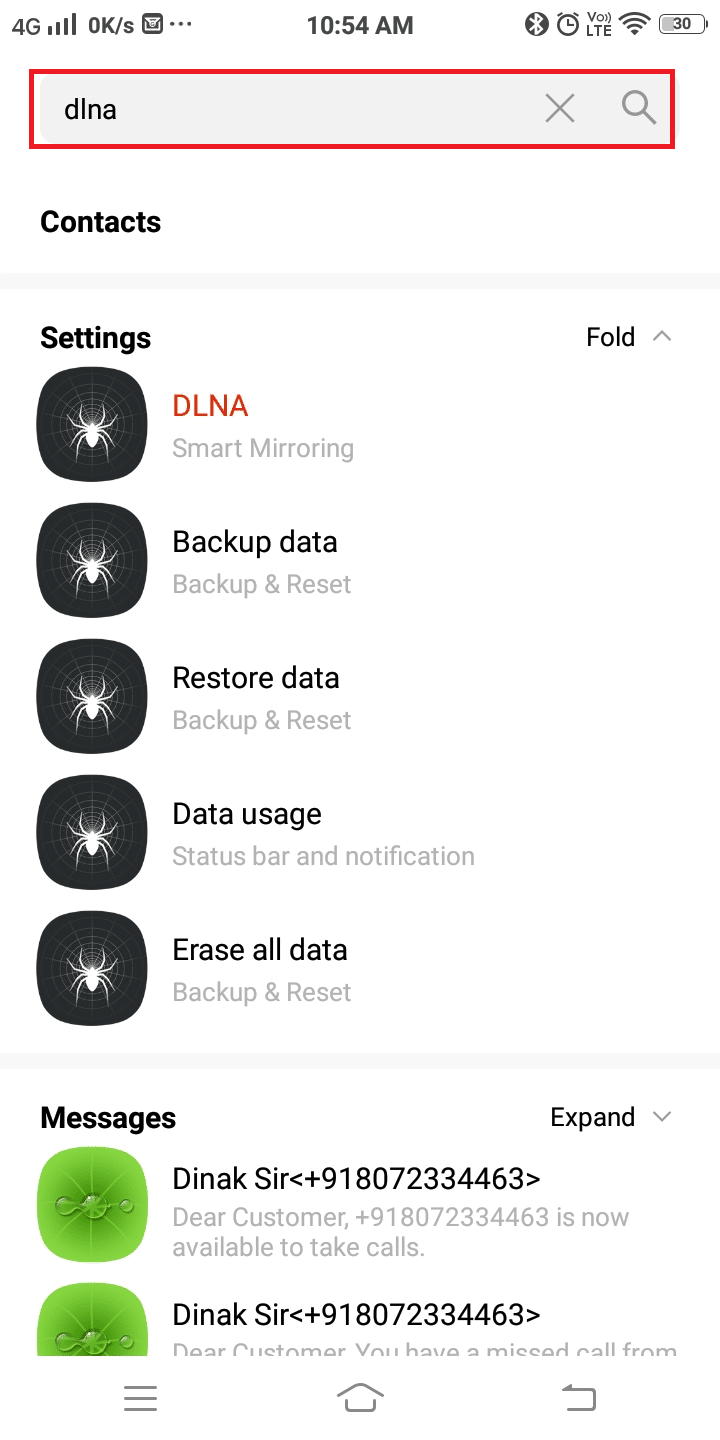
3. Here, tap DLNA (Smart Mirroring).
4. Finally, toggle on Share local media as depicted in the picture below.
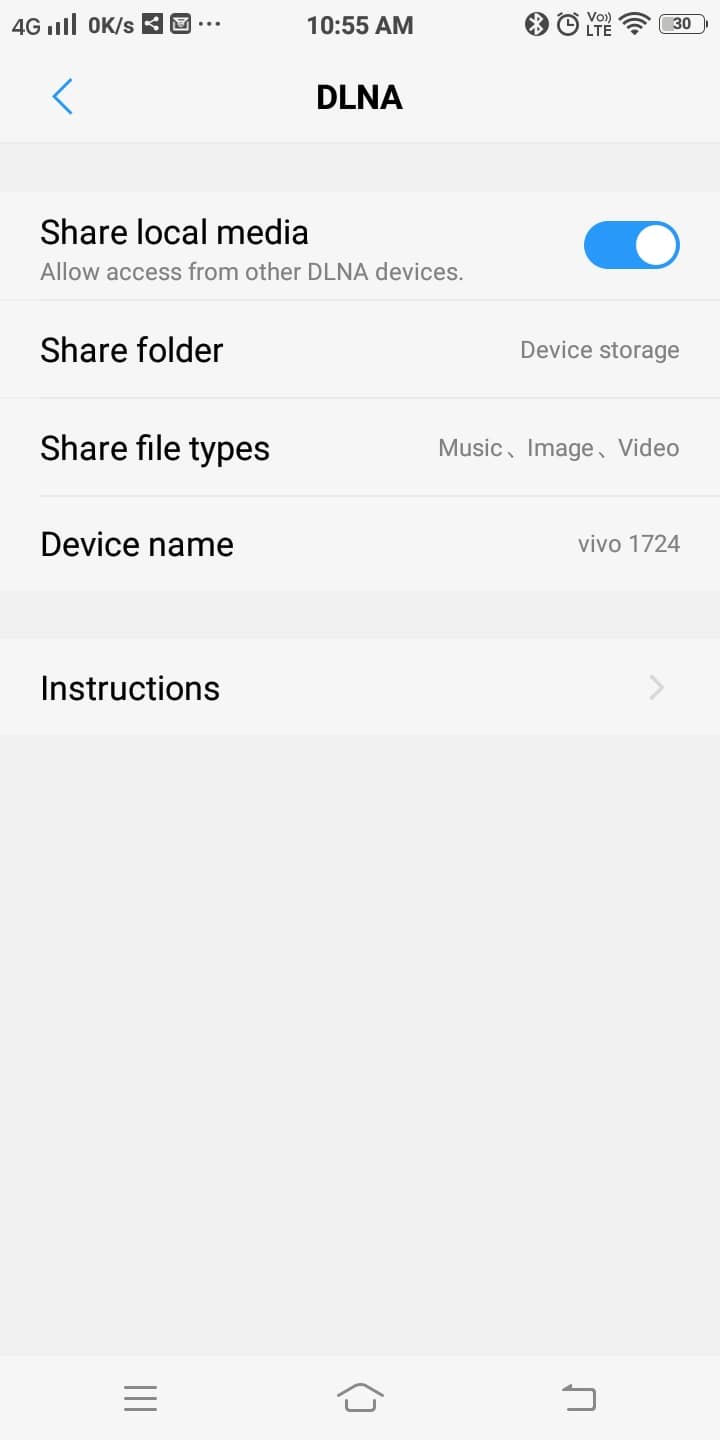
Note: If your device does not offer the ‘Share local media’ option, contact device support for further assistance.
5. Next, install the Media Player app on your Xbox One. Browse to Store and install the Media Player app.
6. One done, click on Launch. Now browse for devices available around you and establish a connection with your Android phone.
7. Finally, select the content you wish to view on the Xbox screen from the browsable interface.
8. Once you have selected the content, click on Play. And the content will be automatically streamed to the Xbox One from your phone.
Hence, your Android can be used as a platform to enable media streaming through Xbox One.
Also Read: How to View Bluetooth Devices Battery Level on Android
Method 5: Cast to Xbox One using AirSync
Note: Before proceeding with this method, enable the file-sharing option in your Android, as discussed in the previous method.
1. Install AirSync from Play Store as shown.
Note: Make sure your Xbox and Android Phone is connected to the same Wi-Fi network.
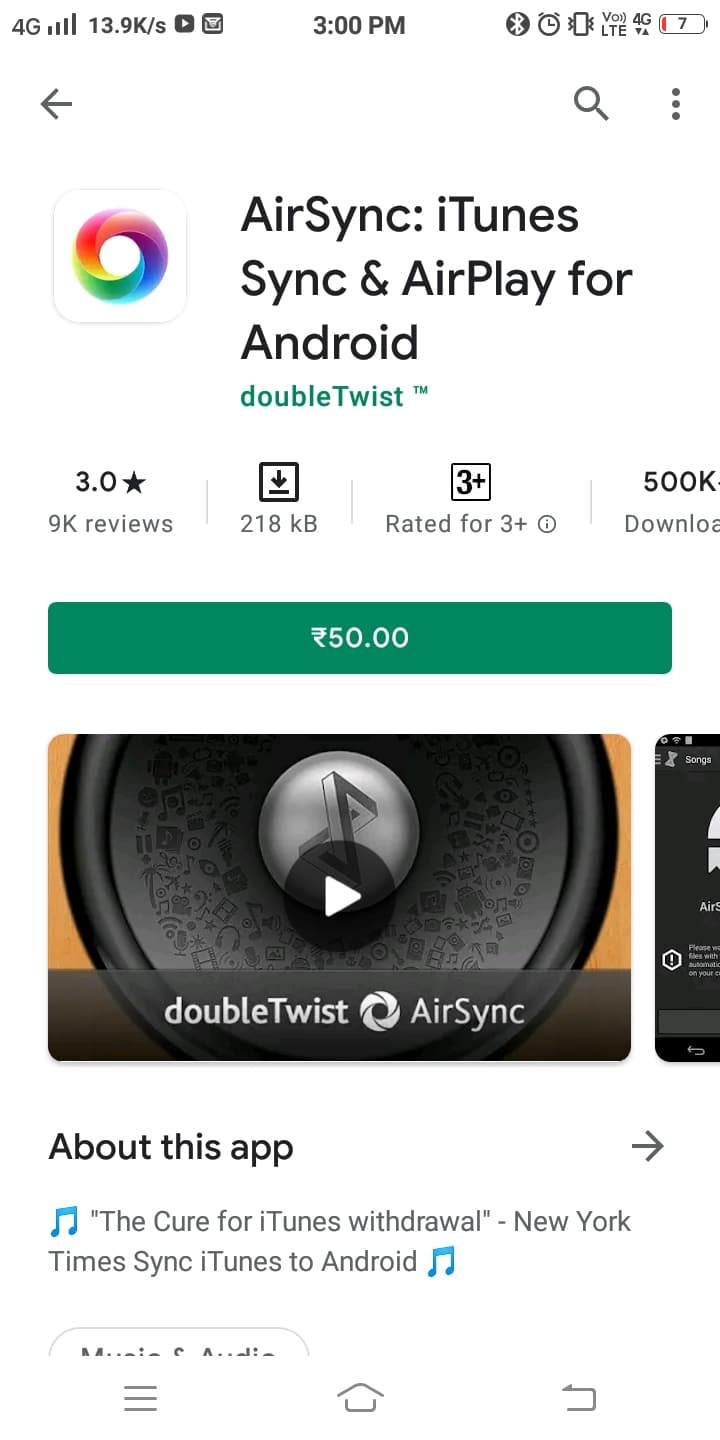
Note: Free doubleTWIST application will also be installed on your device when installing AirSync.
2. Enable the streaming option by selecting AirTwist and AirPlay. This enables the AirSync application on the Xbox console.
3. You can stream the media through the Xbox console using the free double TWISTapp on your mobile device.
4. Now, a pop-up will request streaming permission. Here, select Xbox console as an output device and tap the DoubleTwist Cast icon.
Note: After this procedure, your screen will appear blank for a while. Please ignore it and wait for the streaming process to begin on its own.
Recommended:
We hope that this guide was helpful and you were able to cast to Xbox One from your Android phone. Let us know which method worked for you best. Also, if you have any queries/comments regarding this article, feel free to drop them in the comments section.