The Windows Updates Are Slowing Down My Computer & Driving Me Crazy: What to Do?

For the past few days, my Windows 10 operating system started to act like a real slug. It’s downloading updates, installing them and driving me crazy. This process that usually went unnoticed until now (at least while I was operating my computer) is now slowing down my computer up to a point where it is almost unusable.
I guess that I am not the only one in this situation and many other people are quickly being driven crazy by these Windows 10 updates slowing down their computer, using 100% of their Disk Writing and a ton of CPU, completely messing up their work day. In other words, your task manager might look like a nightmare.

What can you do to prevent Windows Updates from slowing down your laptop / computer?
Fortunately, there are some things that you can do to try to fix the problems caused by Windows’ strange behavior when it comes to installing these updates exactly when you want to work or do something else than stare at an unresponsive screen, losing your sanity with each passing second.
Here are all the things you can try right now:
1. Change the active hours for the Windows Update
This is the first thing you should do – but be warned that sometimes Windows might decide to completely ignore your instructions (as it was my case today, but at least you know you’re doing your best).
In order to tell your operating system when to start working on downloading and installing those updates, click the Start button (or press the Windows key on your keyboard) and click the Settings icon (the cogwheel-looking thing in to the left).
In the new window, click Update & Security and then click “Change active hours”:
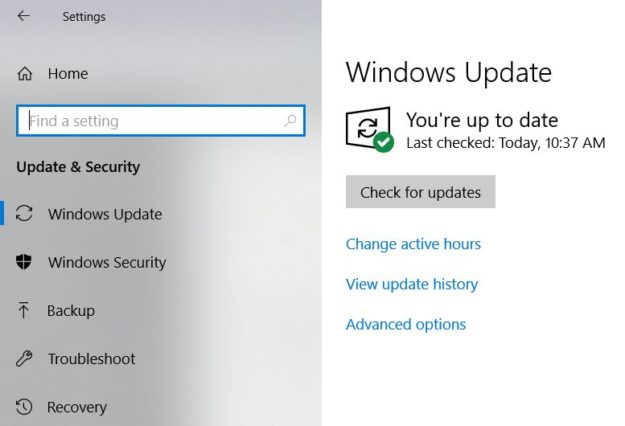
From there, you can set up the time when Windows should not work on downloading and installing updates, nor restart your computer.
This is not ideal, as you might have a longer break at the middle of the day when you’d like Widows to work its magic, but leave you alone for the rest of the evening.
But you have to work with this and set your active hours, which should help a little bit. But it won’t always help, since if you shut down your computer during the inactive hours, Windows will still have to work on getting those updates ready for you and it will download them when you’re working.
However, in most cases, simply letting Windows know when you don’t want to be disturbed would generally fix the problems with it hogging down your computer and going up to 100% with your disk usage and maybe CPU as well.
2. Disable the Windows 10 Updates completely
There are various methods to try and disable the Windows 10 updates, but none is ideal. The method that I am sharing below has the downsides that it will completely stop any Windows 10 update (and preloading), but only for a limited amount of time as it will restart when you turn your computer on again.
If you do this too often, when you will eventually decide to update, it will take even longer and might be even more annoying than letting it work automatically.
But if there’s something important that you need to do and you don’t want to be disturbed, here is how to temporarily disable the Windows 10 Updates:
1. Press the Windows key on your Keyboard, and R at the same time to bring up the Run menu:
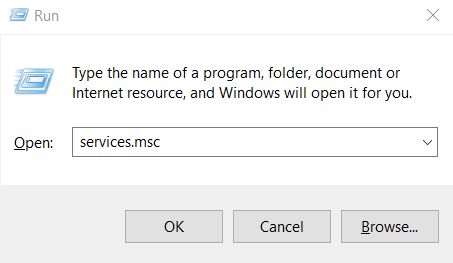
2. In the box, type services.msc and press enter.
3. In the new window, scroll down towards the bottom and double click Windows Update:
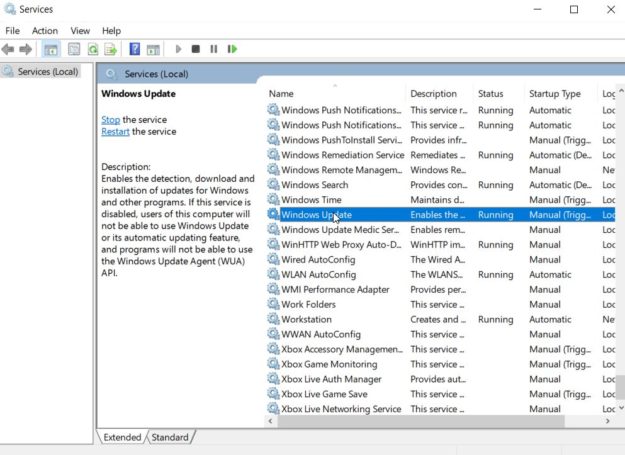
4. Another window will appear with the properties of the Windows Updater. This is where we will completely disable the program from running.
5. In order to do so, click them menu bar next to startup type and select “Disabled”:
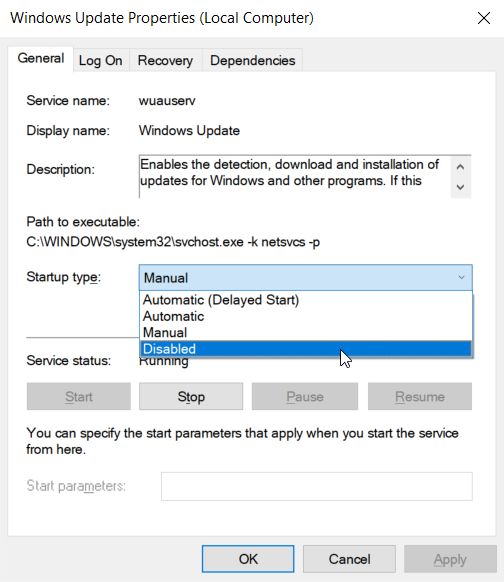
This method, as I said above, will only temporarily disable this service and it will be re-enabled after some time or when you restart the computer.
If you restart your laptop or computer, you can follow the above steps once more to turn it off again. This can be done indefinitely if you prefer so but it’s annoying because you have to do it ater each restart or shut down.
With these two methods, you will get some control back on how and when the Windows 10 updates work and hopefully they will no longer become as annoying as they can get if you let them roam free and do whatever they please. And, of course, gain your sanity back as well!
But it’s not necessarily the Windows Updates that are slowing down your computer or laptop. I found out that a Windows 10 process, SysMain is slowing down the computer – make sure to read the article to see how to disable it as well!