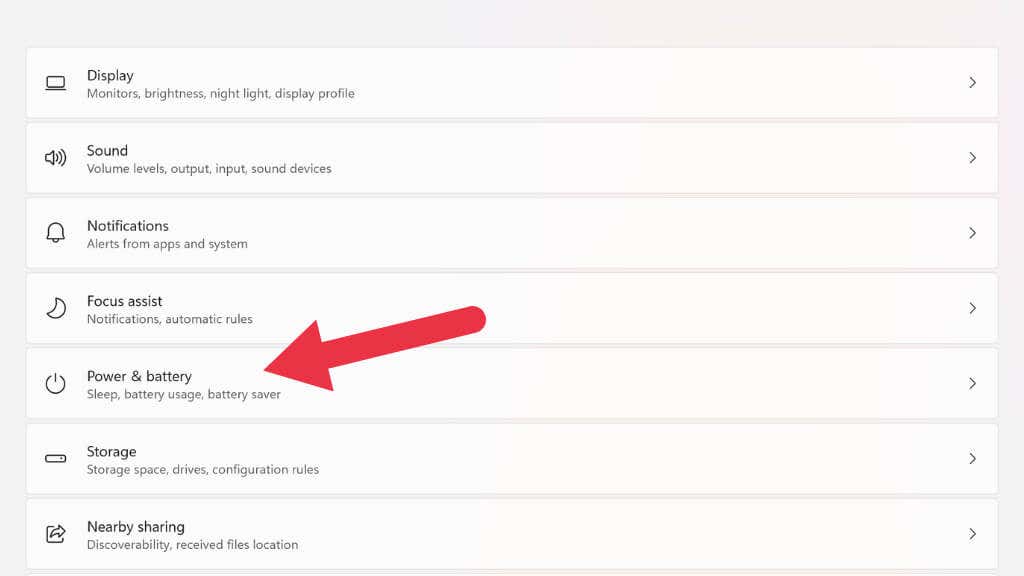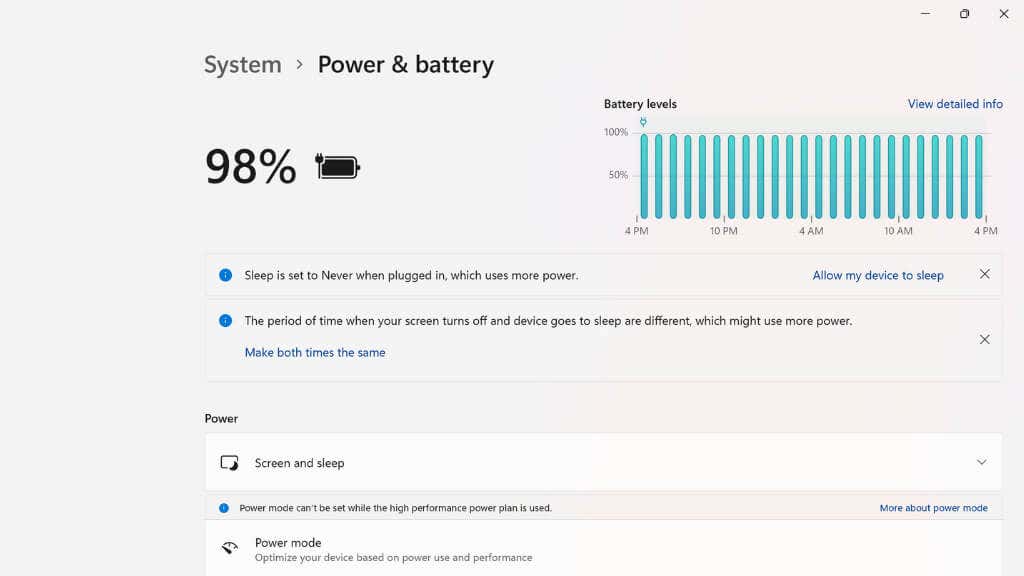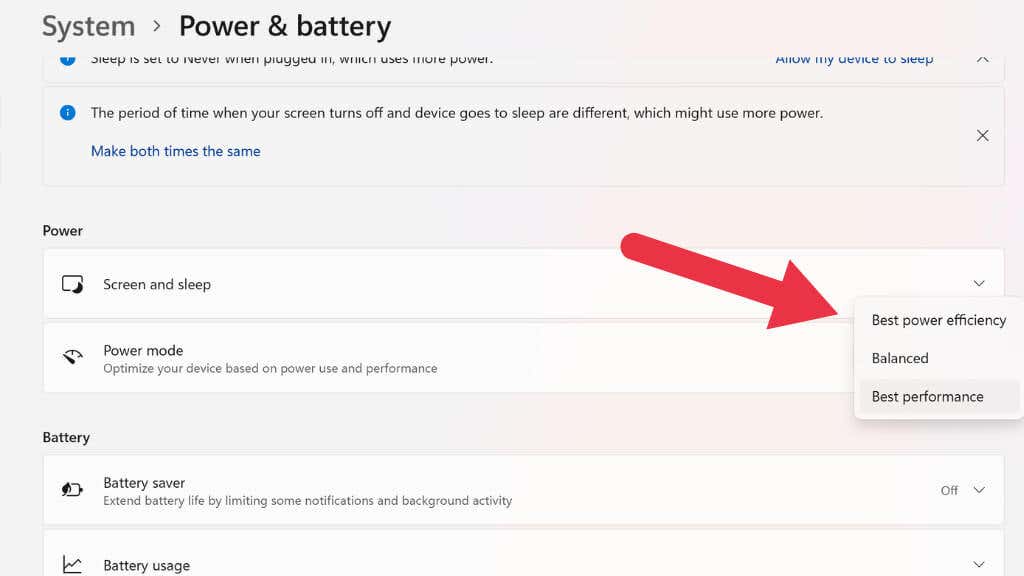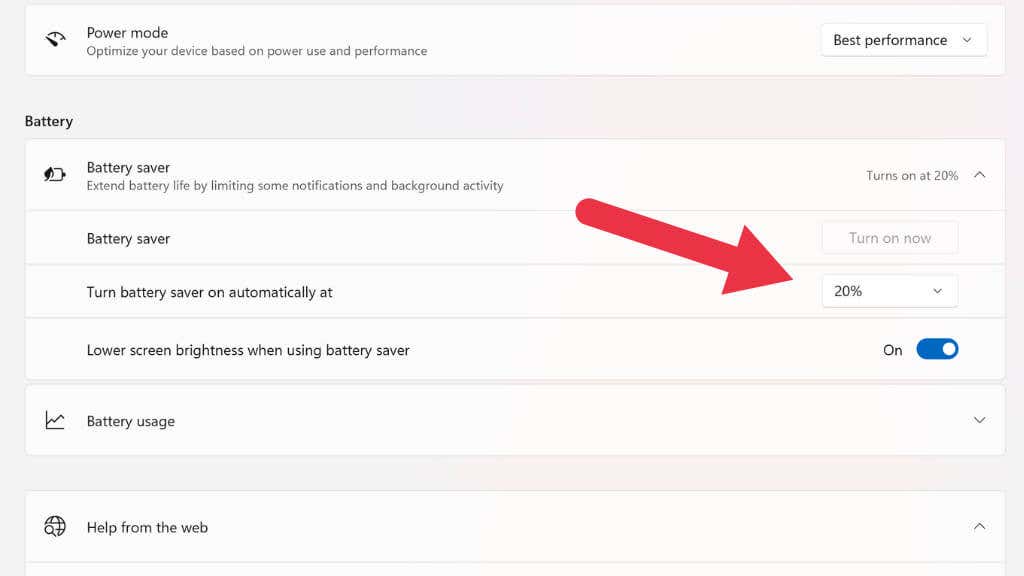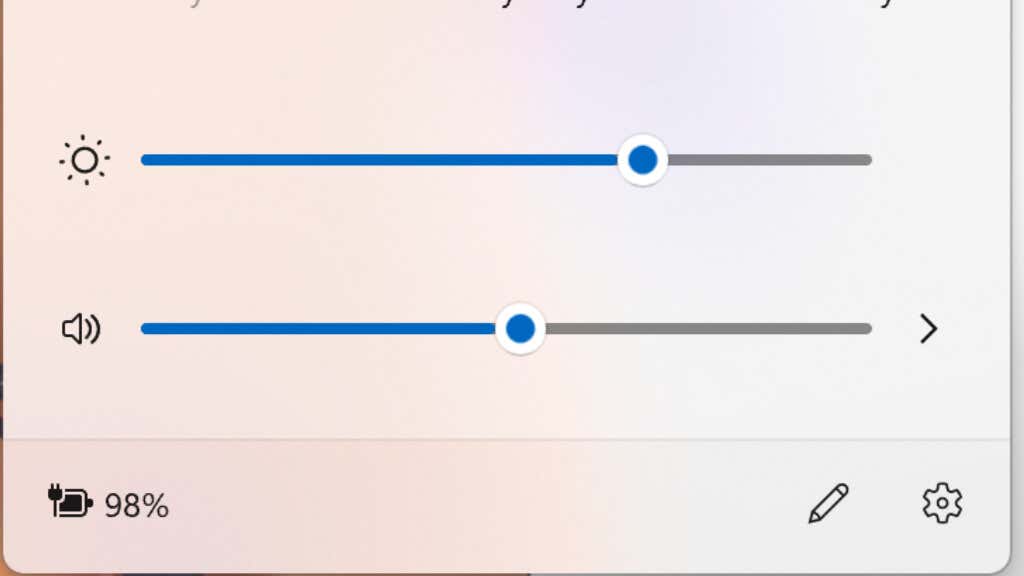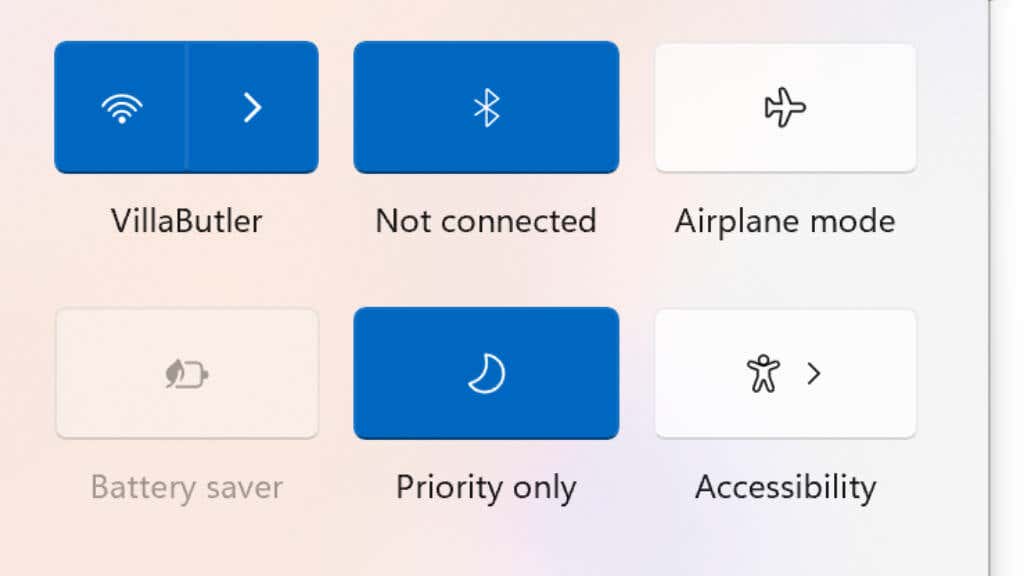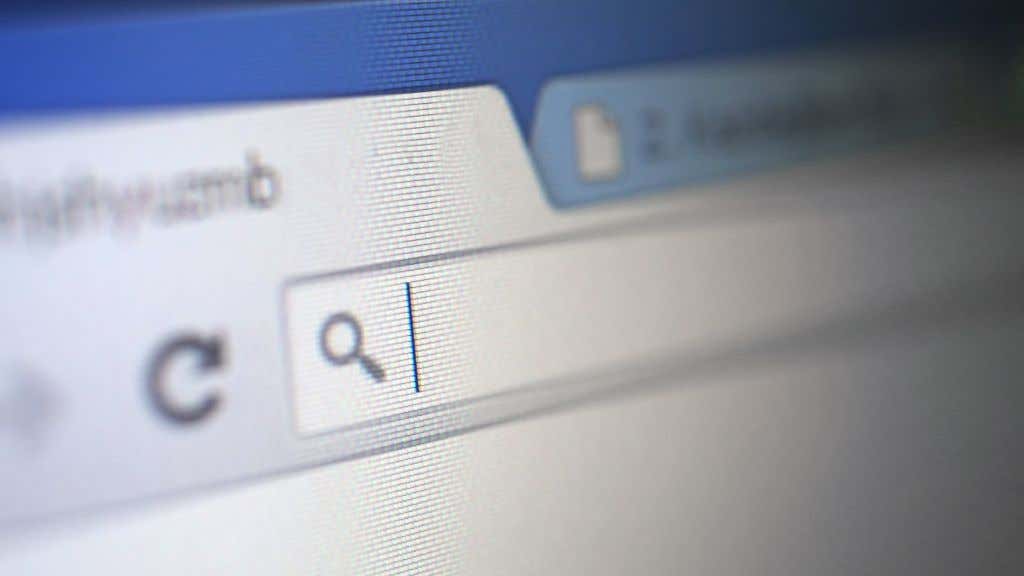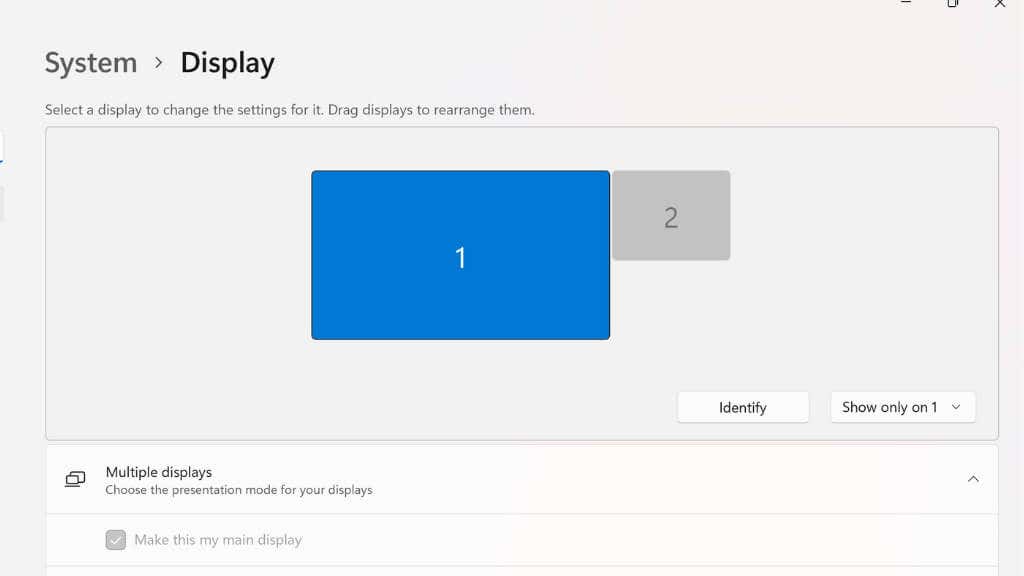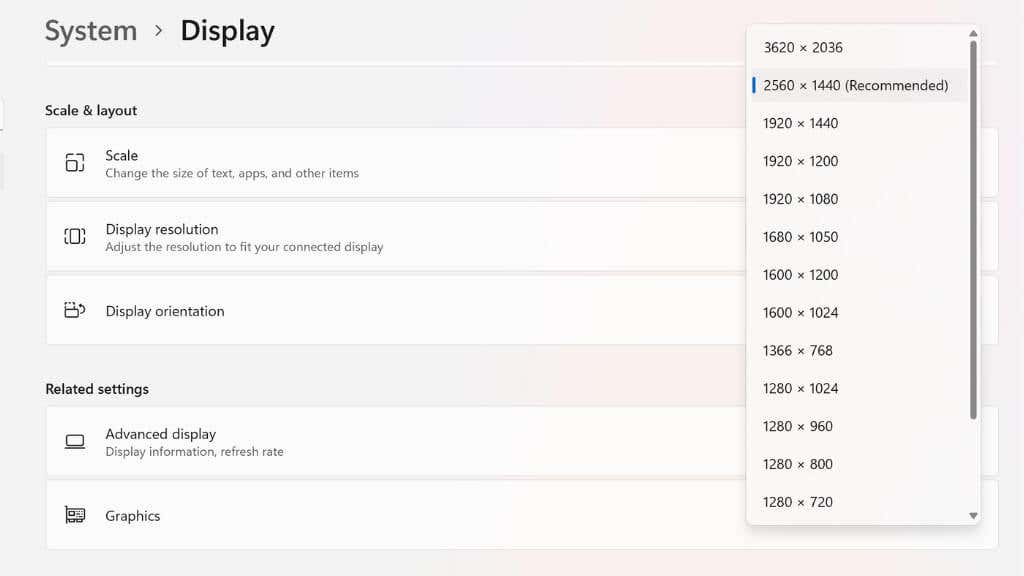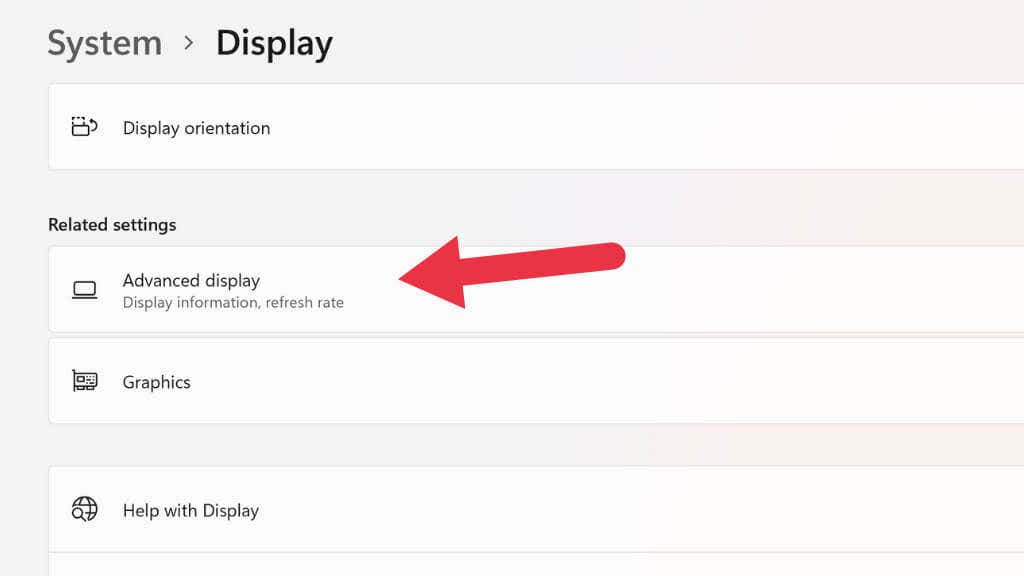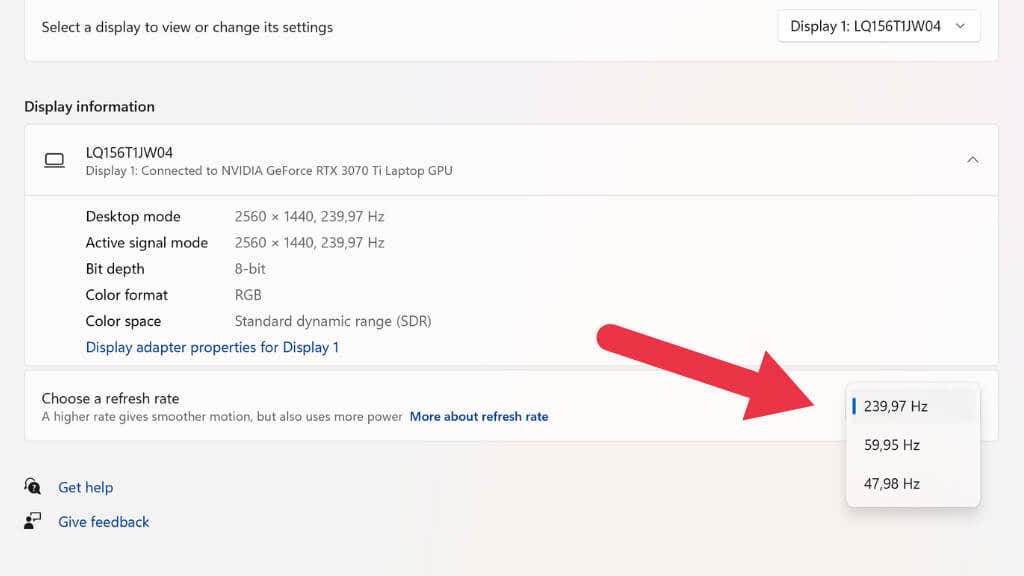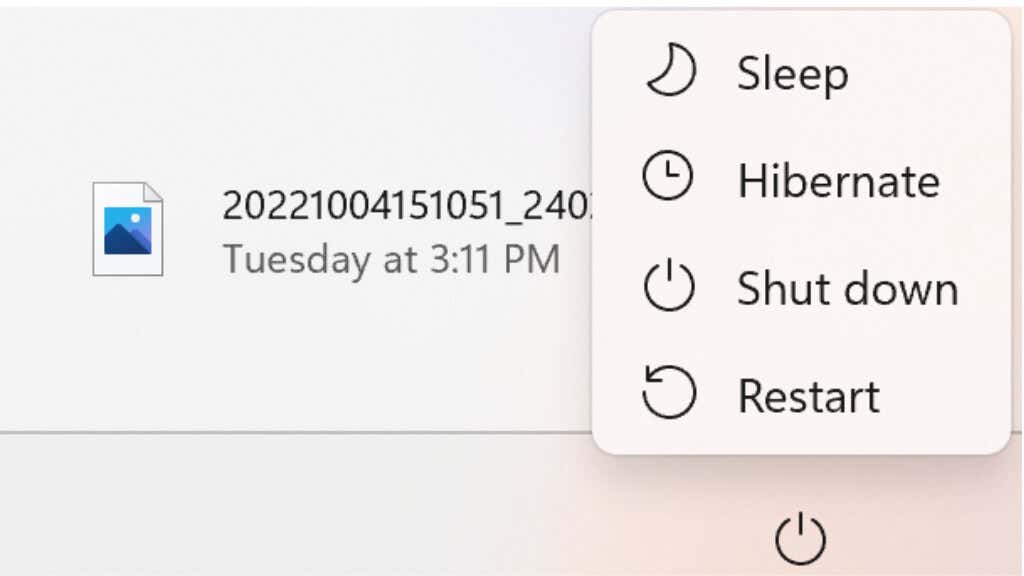- in windows 11 by Admin
Tips to Improve Your Windows 11 PC Battery Life

Laptops have become incredibly power efficient, but there are plenty of situations where you need to extend the battery life of your computer as much as possible, even if it means making some sacrifices.
If you need to make your Windows 11 PC battery life last longer, try one (or more) of these tips to optimize your battery usage.
Change Your Power Mode
Microsoft Windows 11 has several presets known as “Power Modes” that you can manually switch between to change how much battery drain your computer experiences. To change these power settings:
- Open the Start Menu and open Settings.
- Select System.
- Under System, Select Power & Battery.
- Under Power Mode, choose the one that suits your needs best.
There are three power options: Best power efficiency, Balanced, and Best Performance.
Try moving one notch down from your current power mode to increase battery life. If you switch to Best power efficiency, you may experience a little lag when doing some things on your laptop, but you should see a significant increase in battery life. The old power plans still exist in Windows 11, but Power Modes are easier to use and just as effective in our experience.
Turn Battery Saver On to Manage Background Activity
In addition to power modes, the operating system also has new features such as aggressive Battery Saver mode. Battery Saver disables a group of different functions in Windows 11 that are mostly invisible to you but consume a lot of power. These include email and calendar syncing, live tile updates, and background app activity.
Go to Start > Settings > System > Power & Battery.
Here either choose to turn on the Battery Saver feature immediately or set it to come on automatically once your battery percentage falls below a specified level.
Turn Down Display Brightness
The backlight in our laptop’s screen is one of the biggest power hogs in the whole computer. You’ll add significant battery time by simply turning your laptop’s screen brightness down.
There are two main ways to adjust the brightness on a Windows 11 laptop. The first is to use the settings shortcut in the notification area on the far right of the Taskbar. Left-click on the notification area, and then use your mouse pointer to drag the brightness slider to the left to lower the brightness, or to the right to increase it.
The second way is to use your laptop’s dedicated brightness adjustment buttons. Usually, two of the function keys (e.g., F11 and F12) do double duty as brightness controls.
Turn Off HDR
If you’re lucky enough to have a laptop that supports HDR (High Dynamic Range), you can save some battery power by ensuring HDR is off. HDR allows a screen (showing HDR content) to exceed the maximum brightness of standard content. This makes it possible for some truly jaw-dropping visuals, but more brightness equals more power draw, so it’s a good idea to toggle it off for a nice power saving.
The fastest way to toggle HDR on or off in Windows 11 is to use the Windows Key + Alt + B keyboard shortcut. You can also toggle it in your display settings, but the shortcut is faster and modifies the same setting.
Undervolt Your Computer
You may have heard of “overclocking” where a computer’s components are pushed beyond their factory limits. You definitely shouldn’t do that if you want your laptop’s battery life to be longer, but you can try “undervolting” your laptop instead.
Undervolting requires a dedicated guide of its own, so we won’t try to show you how to do it here. There are many fantastic guides on the web, especially on YouTube. Instead, we’ll explain how it can help.
Every CPU and GPU has a standard voltage it requires to work properly. The wattage of these components is equal to the voltage multiplied by the amperage. If you lower the voltage, that reduces the wattage. Fewer watts means longer battery life, and you’ll have a cooler and quieter laptop to boot!
Undervolting is done in the BIOS or by using an application like Throttlestop. Lowering the voltage of a CPU is harmless, but if you lower it too much, it will introduce instability or prevent the computer from booting in some cases. This is easily rectified by performing a BIOS, or UEFI settings reset; simply check the manual for details.
Turn Off Wireless Technologies
If you don’t need Bluetooth, Wi-Fi, or cellular connectivity, turn these features off in Windows 11 to save on battery power. You can turn each wireless feature off independently by clicking on the notification area and then toggling them in the panel that pops up. Most laptops also have keyboard shortcuts that let you toggle these features on and off without using Windows’ controls.
If you want to turn all your wireless features off at once, use Airplane Mode. Either by toggling the Airplane Mode button in the same panel where you can toggle Wi-Fi and Bluetooth or by using a keyboard shortcut if your laptop has one.
Turn Off Lighting Features
Many gaming-oriented laptops have beautiful RGB lighting features, which usually include at least animated lighting under your keyboard keys; even non-gaming laptops often have underlit keyboards to make it easier for those who need to type in the dark.
Although the power draw from RGB lighting may be small, it’s not insignificant. Either turn it off or or turn it down as far as you can tolerate typing in the dark.
Close Background Apps or Browser Tabs
Battery Saver mode, as discussed above, turns off various background processes that eat power, but you can also manually close background apps that might be using up your juice. Think of applications such as Steam downloading games in the background or all those extra browser tabs you’ve opened.
Close any applications you don’t strictly need at the moment, and that should reduce your overall power consumption significantly. You can also check Windows Task Manager for apps that are using significant amounts of resources and close them if they aren’t needed.
Reduce Your Monitor Refresh Rate and Resolution
Many laptops now have high-resolution monitors with sky-high refresh rates. This makes for a wonderful user experience, but these features require power! If you want your laptop to run for longer, decrease the resolution, the refresh rate, or both.
- To change your resolution, right-click on the Desktop and select Display Settings.
- Under Display Resolution, choose a lower value from the dropdown menu. Be sure to choose a resolution that has the same aspect ratio as the recommended resolution for your screen. This will prevent image distortion. By choosing a lower resolution for your display, the image will appear less crisp, and will seem softer the lower you go. So choose a lower resolution that works best for your needs.
- To reduce the refresh rate, select Advanced Display from the Display window where you changed the resolution.
- Then under Choose a refresh rate, pick a lower refresh rate from the dropdown menu. 60Hz is a good general-purpose refresh rate for work or play, but you can go even lower than this on some laptops, which offers 48hz, 40Hz, 30Hz, and perhaps even lower refresh rate options. This will make motion less smooth, but if you’re doing office work or watching movies, it’s a great compromise to squeeze more life out of the battery.
On some laptops with a VRR (Variable Refresh Rate) display, you’ll also see “Dynamic resolution” as one of the resolution options. This is another great way to save battery power, where Windows will automatically adjust the refresh rate to match the content on-screen. It means you always get the optimal refresh rate for things like video playback, but on some laptops, this may cause visible flickering for some users.
Use Hibernation Instead of Sleep Mode (Or Turn Your Laptop Off)
When you put your laptop to sleep by pressing the power button, it still consumes a small amount of battery power. Hibernate instead uses no power because it saves your RAM contents to disk before shutting down. If you don’t care about saving your session, you can just shut down the laptop completely.
With fast laptops that use SSDs as their primary disk drives, there’s little benefit between resuming from sleep and other modes. So it’s a good trick to ensure your laptop battery percentage is still where it was the next time you need to use it.
Replace the Battery, Buy a Second Battery, a Power Bank, or Battery Inverter
Finally, if you really can’t stretch your laptop battery as far as you need it to go, consider that the battery might need replacement if it’s a few years old. After a few hundred cycles, battery health declines and they typically lose a significant amount of their capacity.
If you have a laptop with an easily-removable battery, you might consider buying a second one and traveling with it so you can swap batteries when needed. You might even have higher capacity battery options than the laptop shipped with.
Many laptops can now run or charge from USB-C power sources. So if you invest in a large power bank with USB-C Power Delivery (PD), you can use it to keep all your gadgets, including your laptop, topped off for extended periods of time.
If you need your laptop to run for extraordinary lengths of time, such as during rolling blackouts, a portable lithium battery inverter power station is worth considering.