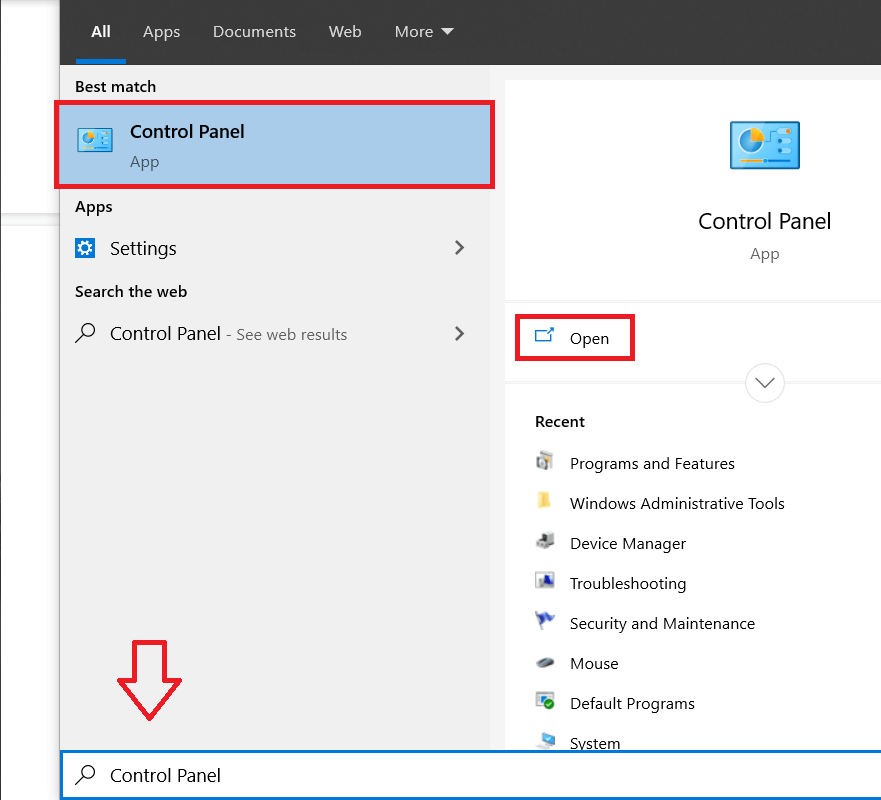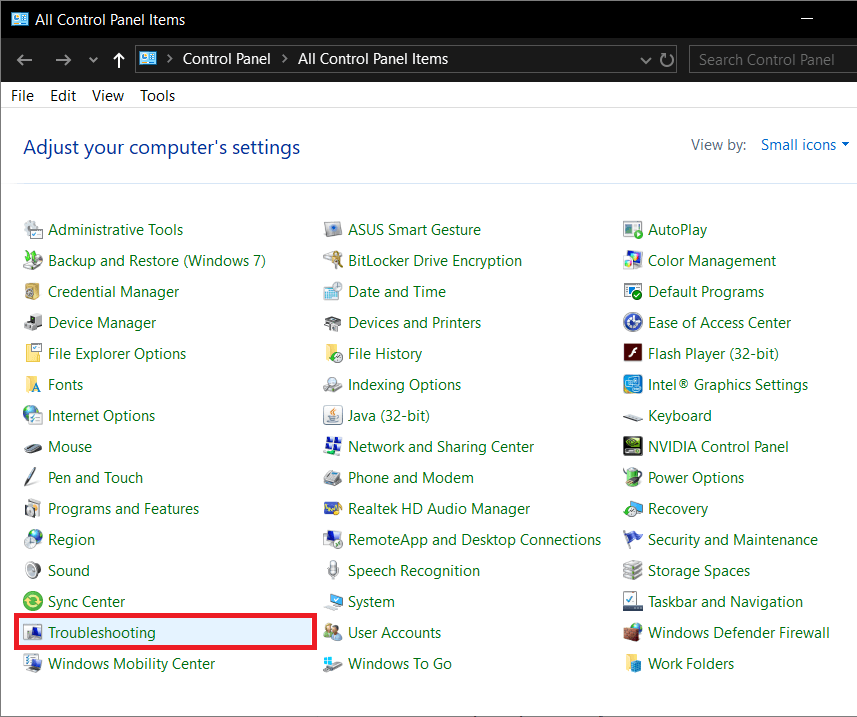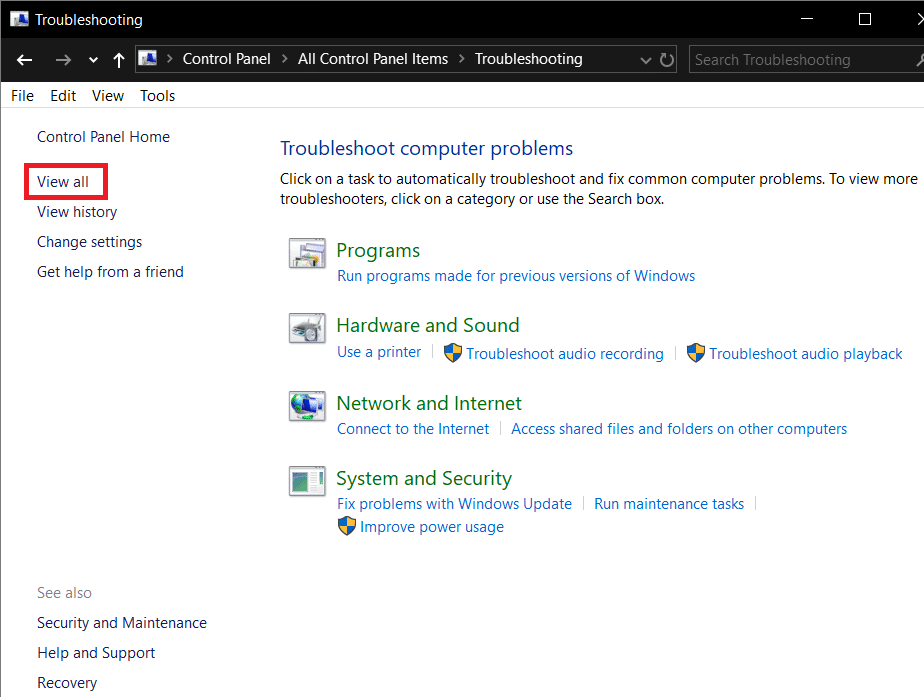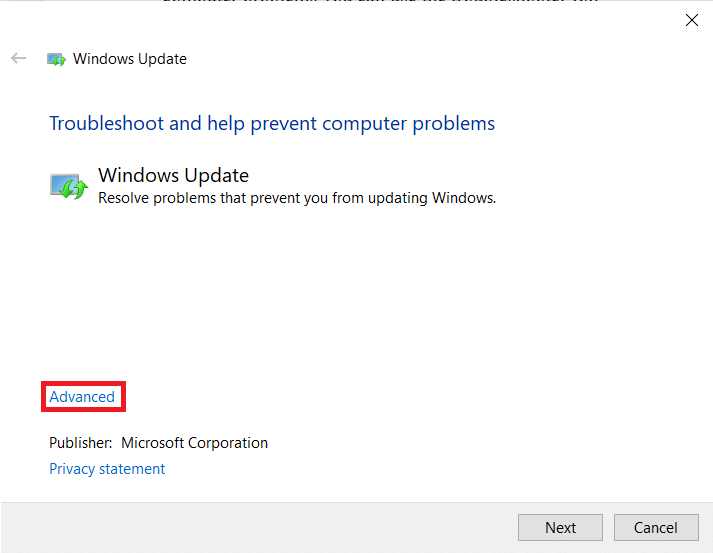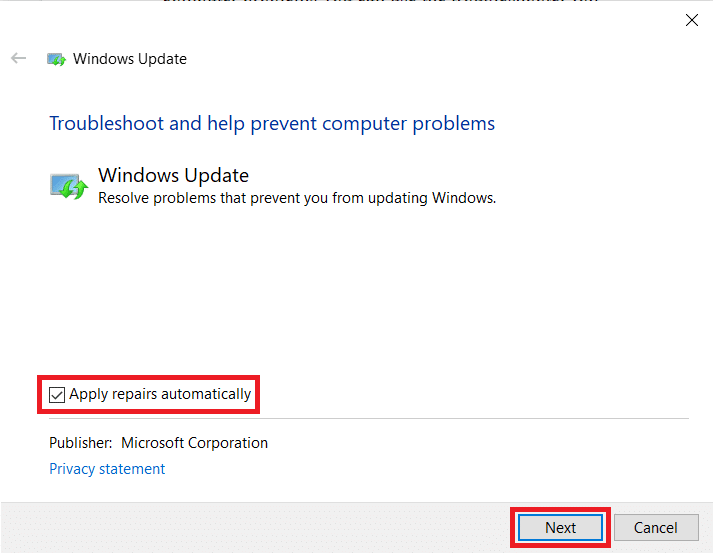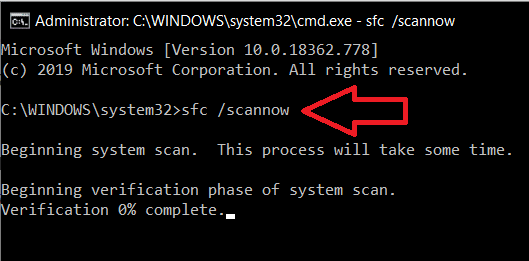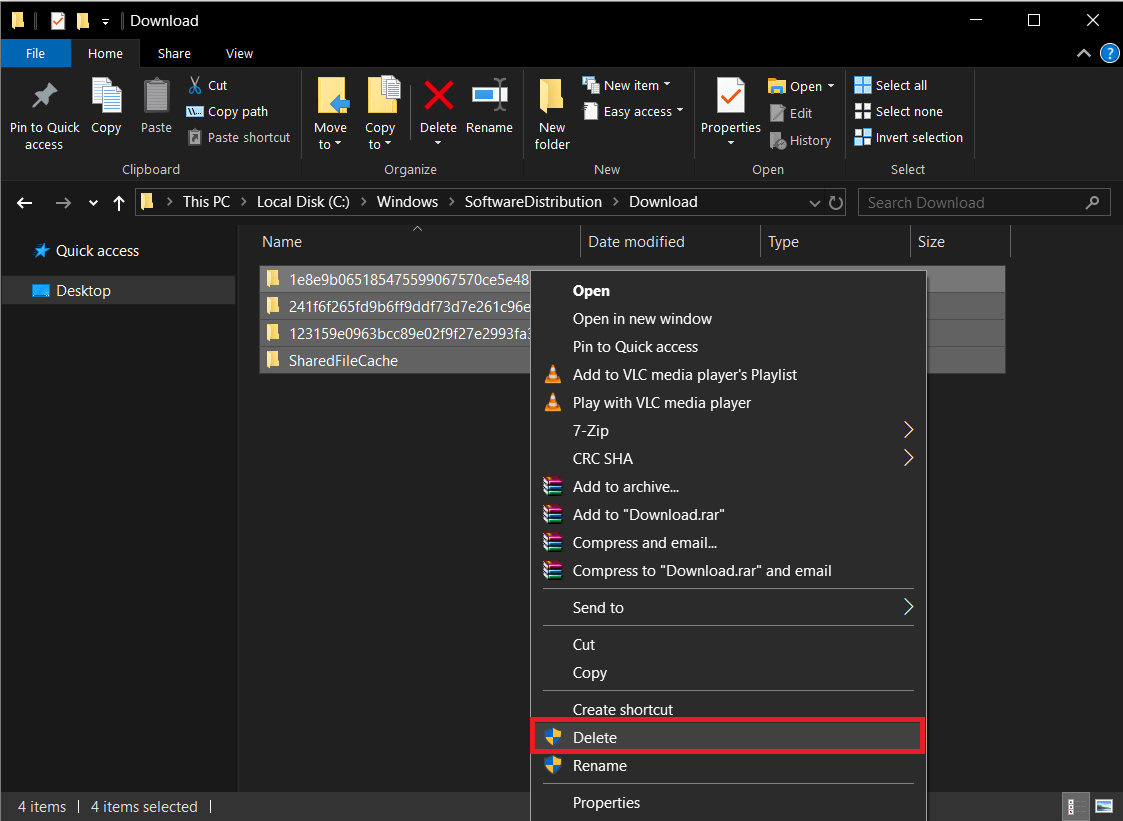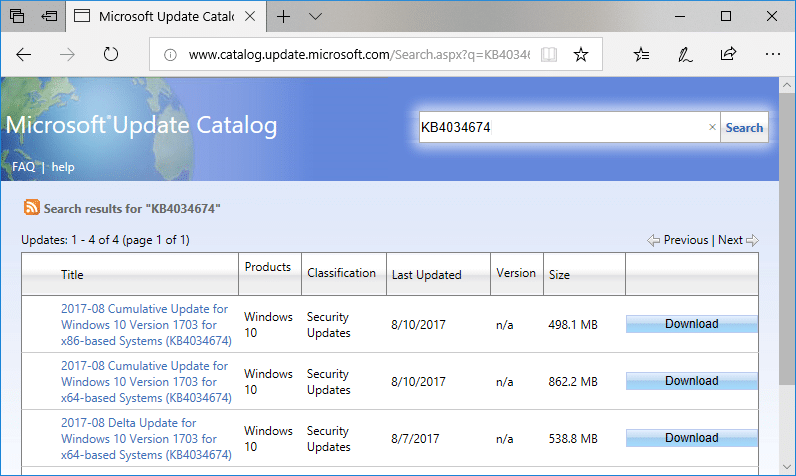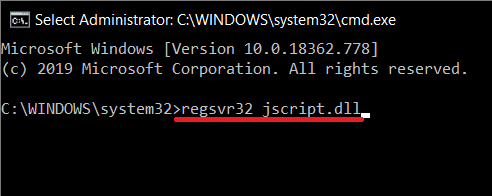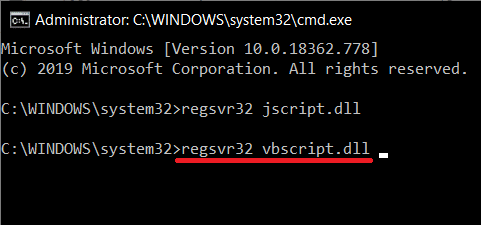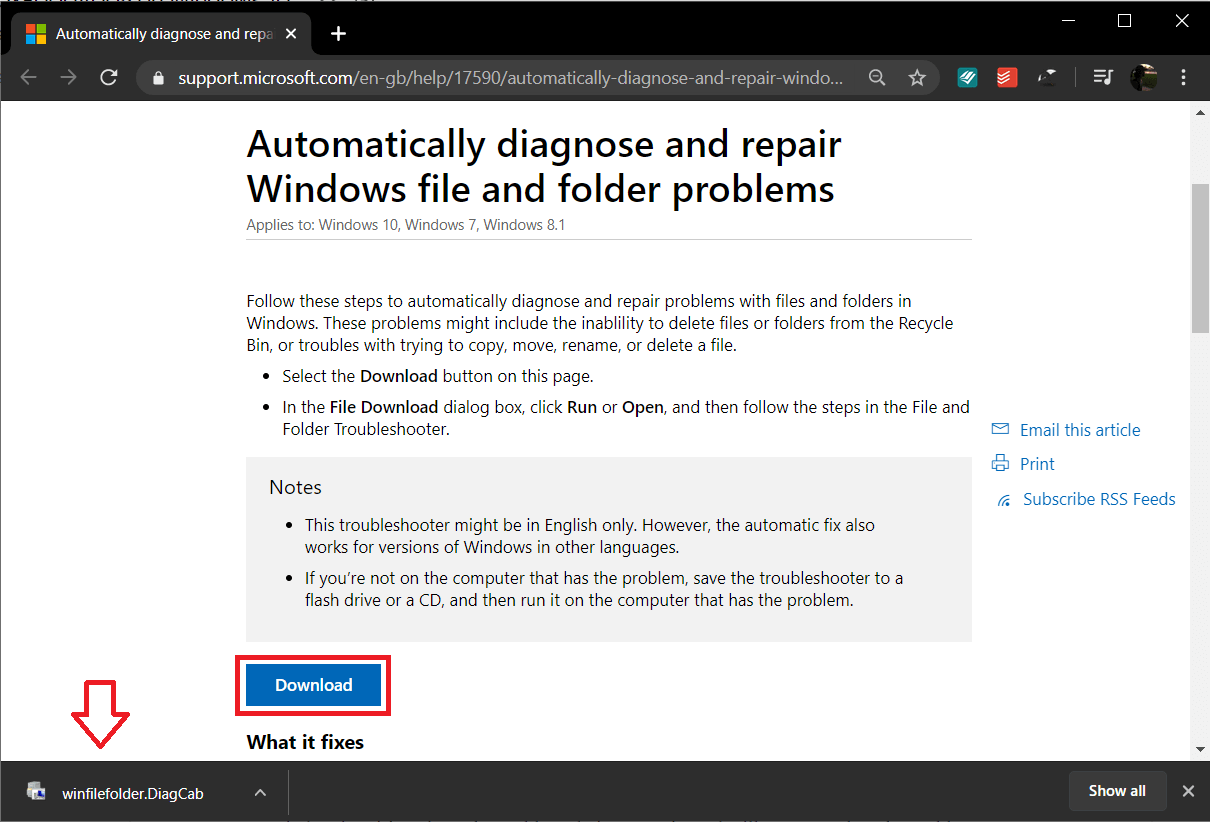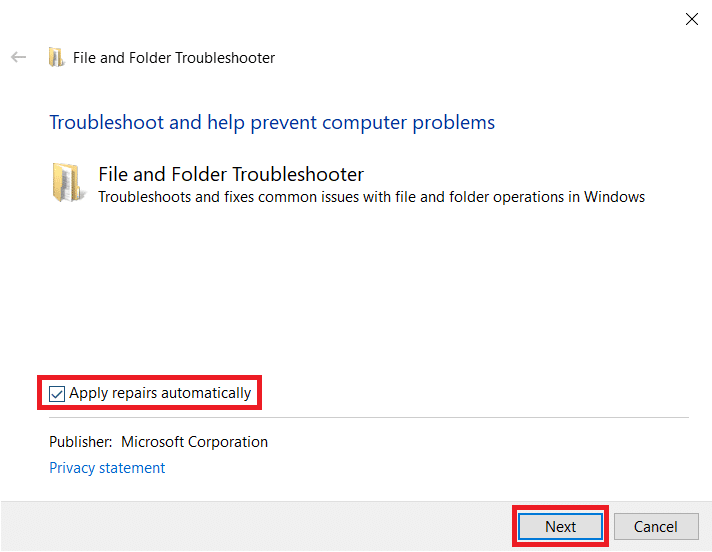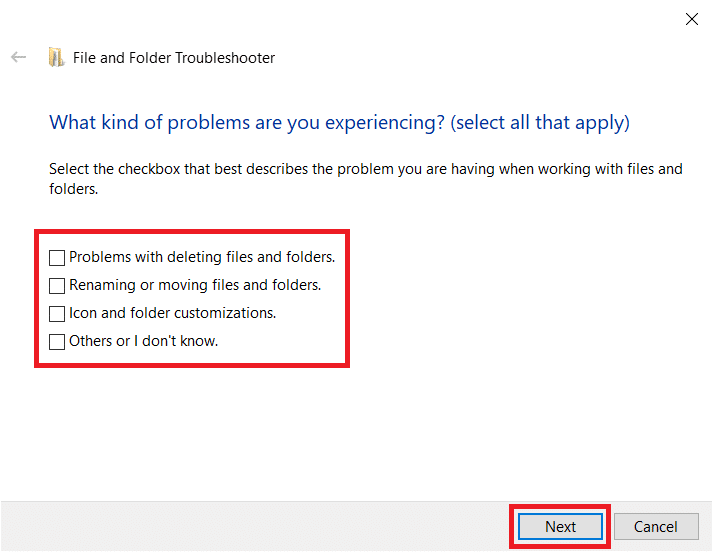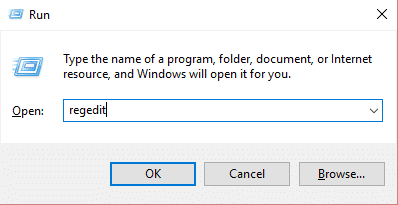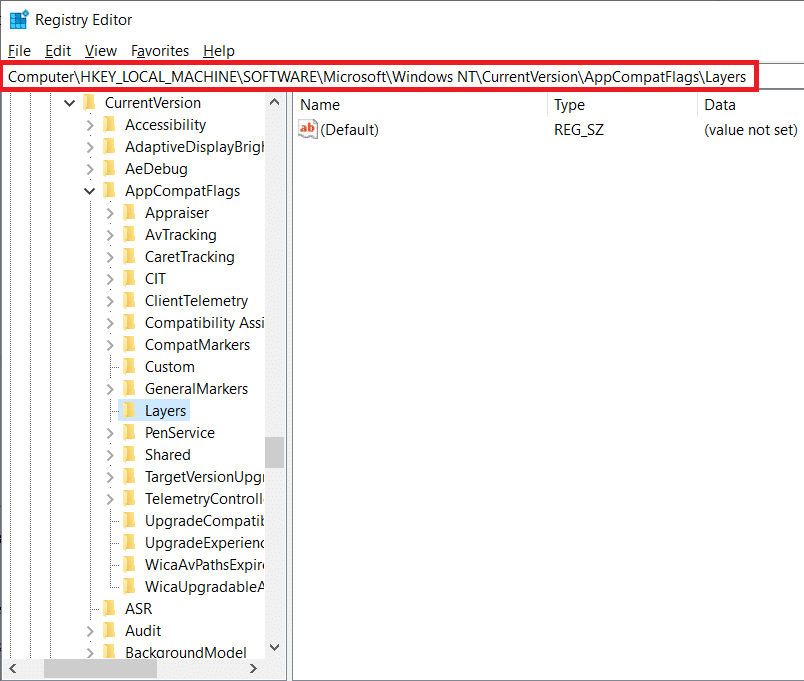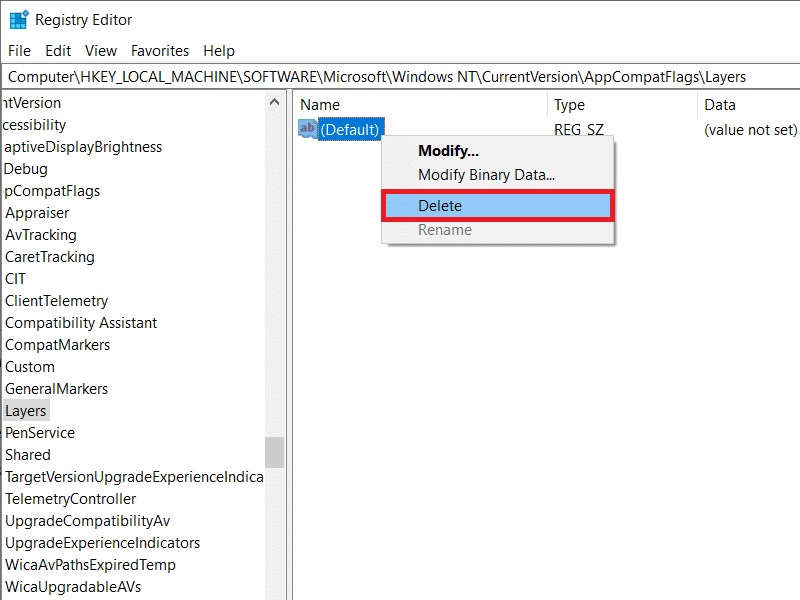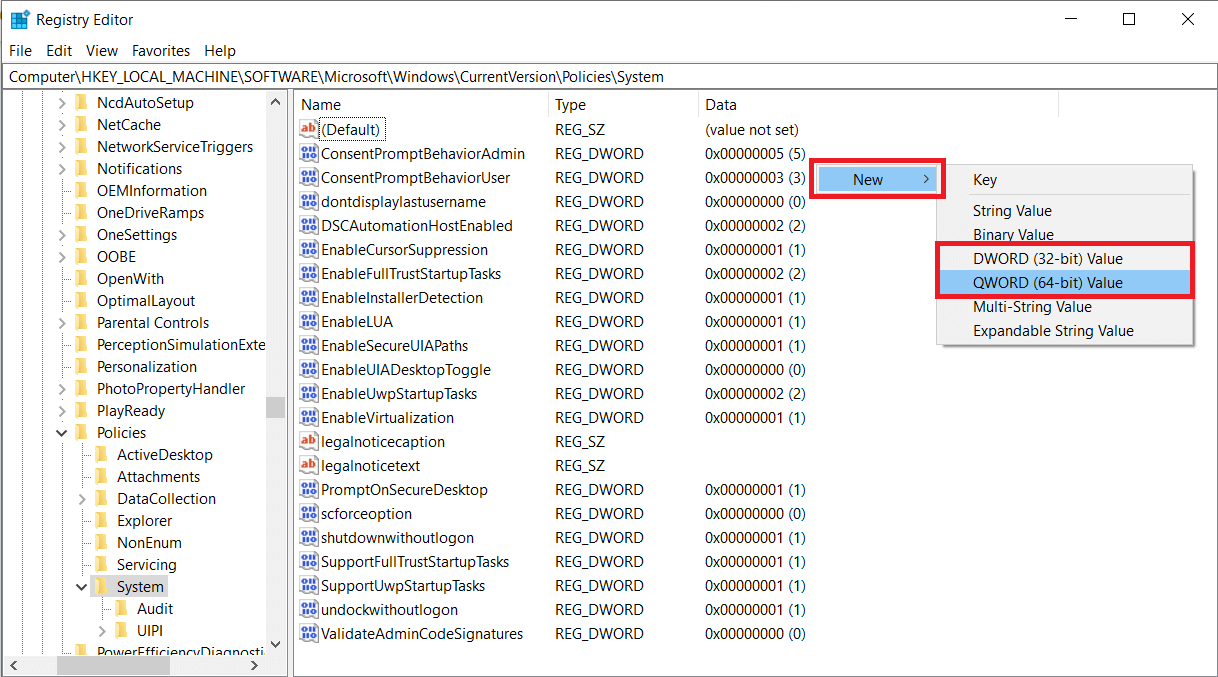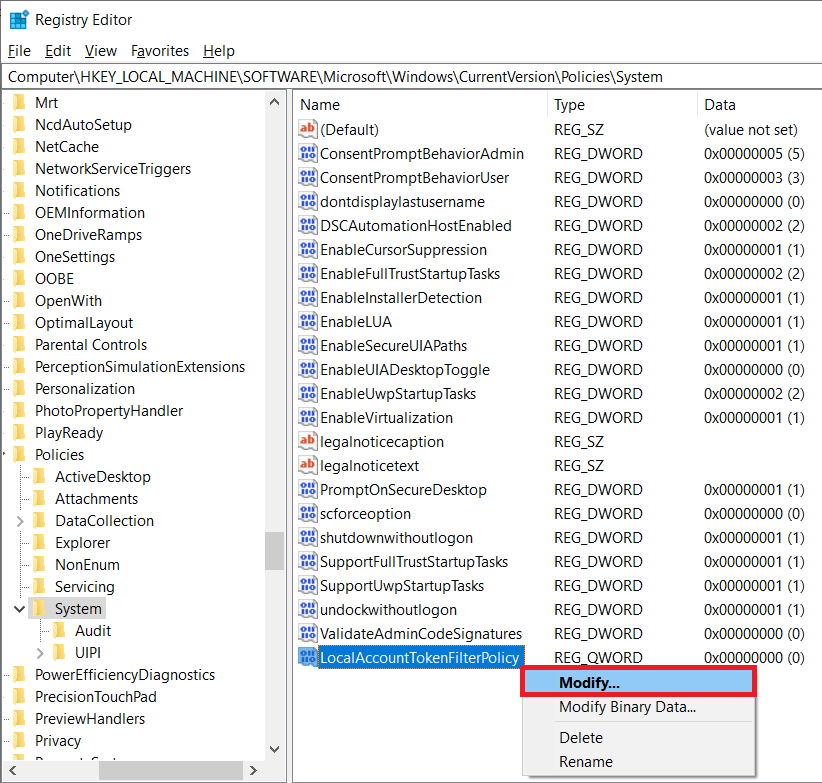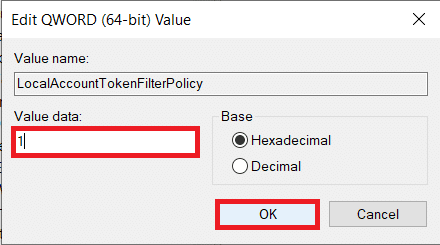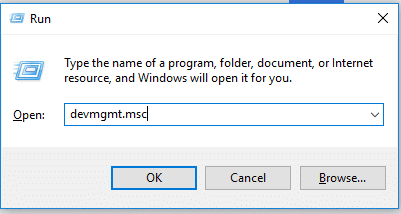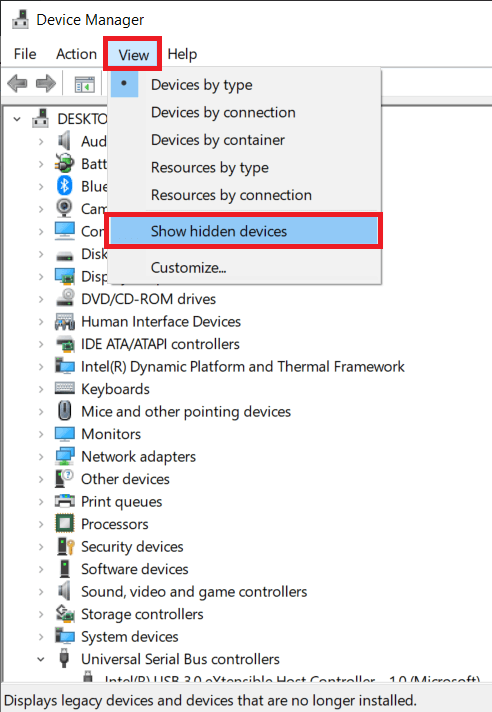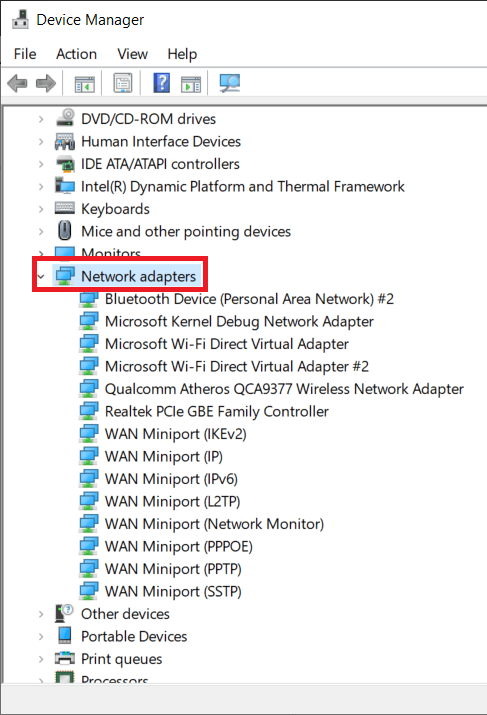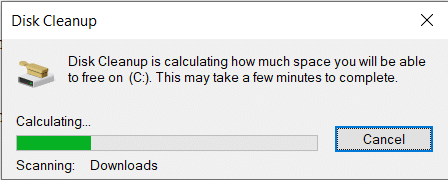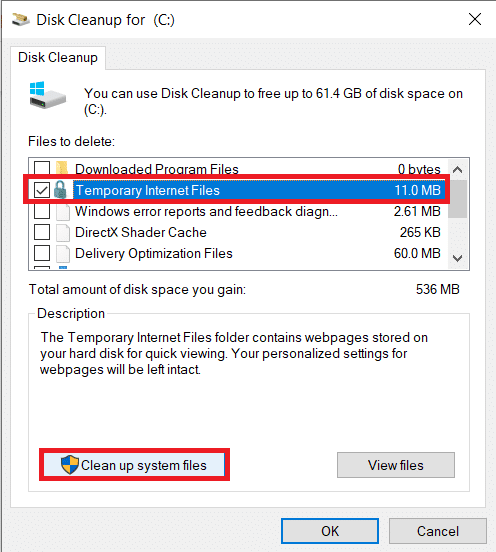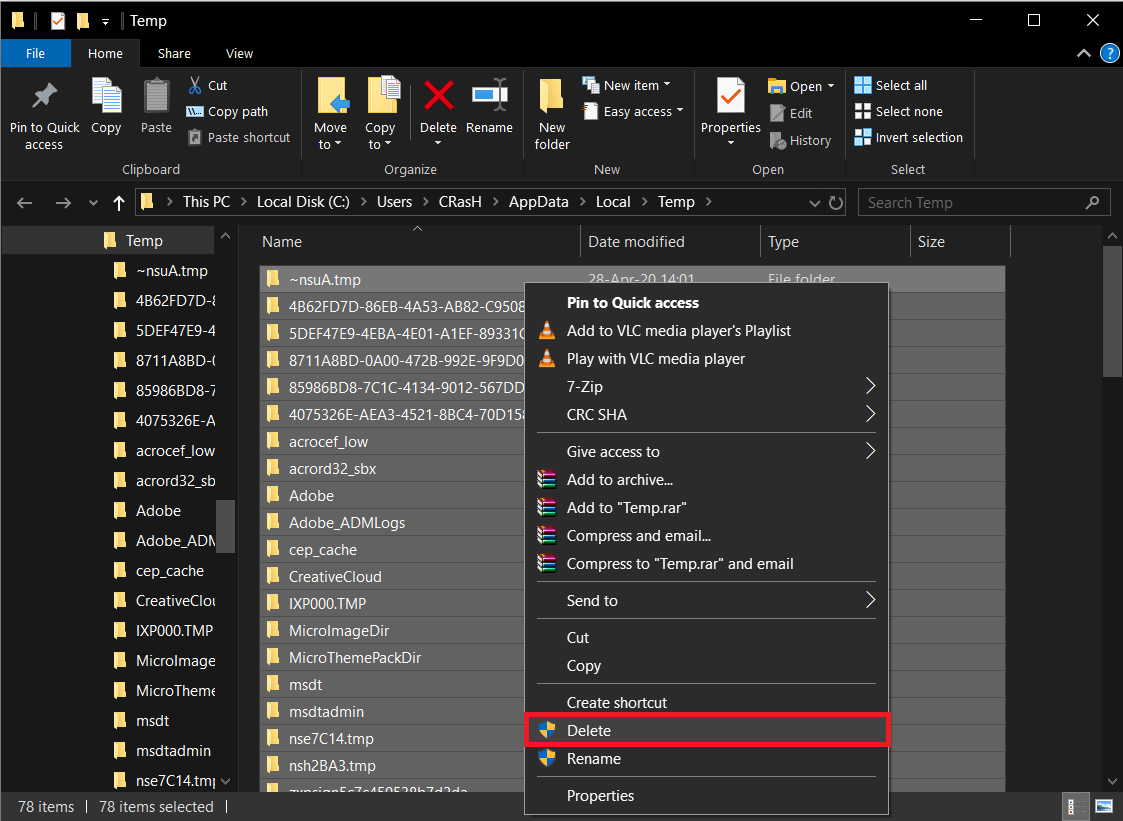Unspecified Error in Windows 10
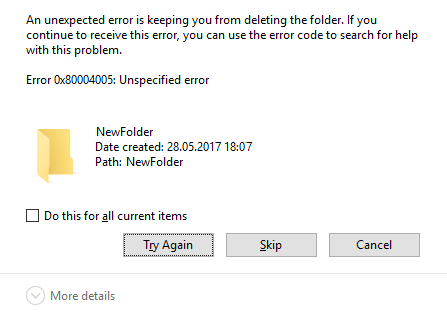
For a 37-year-old operating system, Windows sure has a lot of problems. While most of them are easily solvable, what do we do when the error doesn’t have a specific origin?
Each error in windows is accompanied by cryptic code, one such error has the code 0x80004005 and is classified as an ‘unspecified error’ by Microsoft themselves. Error 0x80004005 is encountered in relation to a wide range of other problems. One might encounter this error while installing or updating Windows OS, extracting a compressed file, trying to access a shared file or folder, starting/setting up a virtual machine, receiving mails in Outlook among other things.
Fix Error Code 0x80004005: Unspecified Error in Windows 10
Make sure to create a restore point, just in case something goes wrong.
There is no one method to solve the 0x80004005 error and the troubleshooting process varies depending on where and how the error is being experienced. Having said that, we will be elaborating on each of the different scenarios/cases where the error might pop up while also giving you a few methods for resolving it.
Case 1: Fix Error 0x80004005 When Updating Windows
The 0x80004005 error is most commonly experienced when trying to update windows. While the reason behind the error isn’t known, it may be due to corrupt files and services. The error is also tied explicitly to the KB3087040 update. The update was specifically sent to rectify security issues with Internet Explorer, however, users have reported the update fails to download and the error message that arrives contains the code 0x80004005.
Try the below methods if you are also experiencing the Error Code 0x80004005 or 0x80070490 when trying to update Windows 10.
Solution 1: Run Windows Update troubleshooter
The first go-to solution for any error experienced on Windows is to run the troubleshooter for the same. Follow the below steps to run the Windows Update troubleshooter:
1. Click on the start button or press the Windows key and search for the Control Panel. Press enter or click on Open once the search results return.
2. From the list of Control Panel items, click on Troubleshooting.
Note: Change the size of icons to make looking for the same easier. Click on the drop-down menu next to View by and select small icons.
3. In the troubleshooting window, click on View All present in the left panel to check all the computer problems you can use the troubleshooter for.
4. Scroll all the way down to find Windows Update and double-click on it.
Windows 7 and 8 users can download Windows Update troubleshooter from the following webpage: Windows Update Troubleshooter.
5. Click on Advanced.
6. Check the box next to ‘Apply repairs automatically’ and press Next.
Let the troubleshooter run its course and follow the on-screen prompts/instructions to finish troubleshooting.
Solution 2: Run a System File Checker Scan
Running an SFC scan is one of the easiest methods to check for corrupted files and restore them. To run an SFC scan-
1. Launch Command Prompt As Administrator
a. Press Windows Key + X and select Command Prompt (Admin)
b. Search for Command Prompt in the search bar and select Run As Administrator from the right-panel
2. Type the following command line sfc /scannow and press enter.
The scan may take some time to complete depending on the computer.
Solution 3: Delete the contents of the Windows Update download folder
The error may also be caused by corrupt files inside the Windows Update download folder. Manually deleting these files should help resolve the 0x80004005 error.
1. First, Launch File Explorer by either double-clicking on its shortcut icon on your desktop or pressing the keyboard hotkey Windows Key + E.
2. Head down to the following location – C:WindowsSoftwareDistributionDownload
(Click on the negative space in the address bar, copy-paste the above path and press enter)
3. Press Ctrl + A to select all the items, right-click and select Delete (or directly press the delete key on your keyboard)
A confirmation message should appear when you select delete, confirm your action to delete everything. Also, go ahead and clear your recycle bin after you are done deleting the Downloads folder.
Solution 4: Restart Windows Update Services
All Windows update related activities like actually downloading the update file and installing it are handled by a bunch of different services. If any of these services aren’t working properly/are corrupted, the 0x80004005 may be experienced. Simply stopping the update services and then restarting them should help.
1. Open Command Prompt As Administrator by using any of the methods mentioned earlier.
2. Type the following commands one by one (press enter after each command) to stop/terminate the update services:
net stop wuauserv net stop bits net stop trustedinstaller net stop appidsvc net stop cryptsvc
3. Now, restart all the services again by typing the following commands. Again, remember to enter them one by one and press the enter key after each line.
net start wuauserv net start bits net start trustedinstaller net start appidsvc net start cryptsvc
4. Now, try to update Windows and check if the “Error Code 0x80004005: Unspecified Error” pops up again.
Solution 5: Update Windows Manually
Finally, if none of the above methods worked, it may be best to manually update windows.
To manually update windows – Launch your preferred browser, open the following link Microsoft Update Catalog and in the search box type the KB code of the update you wish to install.
Download the update file and once downloaded, double-click on it and follow the on-screen prompts to install the update manually.
The 0x80004005 error is also experienced while extracting a compressed file. If the error explicitly occurs when extracting, first, try using an alternate extracting application (Download 7-zip or Winrar Free Download). Also, make sure the file is actually an extractable file and isn’t password protected.
Another reason for the error may be the over-protective nature of your antivirus. Certain anti-virus applications prevent extracting zipped files to protect your computer, but if you are sure the compressed file you are trying to extract doesn’t contain any malicious files then go ahead and disable your antivirus temporarily. Now try extracting the file. If you were successful in extracting the file, consider permanently removing your current anti-virus application and installing another one.
Nevertheless, if both the above methods failed, we will try solving the issue by re-registering two Dynamic link libraries (DLL) using the command prompt.
1. Launch Command Prompt as Administrator using any of the methods explained earlier.
2. In the command prompt window, type the following command and press enter.
regsvr32 jscript.dll
3. Now, type regsvr32 vbscript.dll and press enter.
Finally, restart your computer and try unzipping the file on return. The 0x80004005 error should not arise anymore.
If the 0x80004005 error appears while performing other file operations like copying or renaming, try running the Files & Folder troubleshooter. To do so:
1. Head over to the following webpage and download the necessary files: Automatically diagnose and repair Windows file and folder problems. Once downloaded, click on the winfilefolder.DiagCab file to run the File and Folder Troubleshooter.
2. Click on advanced and check the option to ‘Apply repairs automatically’. Click on the Next button to start troubleshooting.
3. A window inquiring about the problems being experienced will appear. Select the problems you have been facing by ticking the box next to them and finally click on Next.
Let the troubleshooter run its course, meanwhile, follow any and all on-screen instructions being displayed. Once done check if you’re able to fix Error Code 541 or 0x80004005 on Windows 10 .
Case 3: On Virtual Machine
The 0x80004005 may also be caused when you are trying to access shared files or folders or due to a virtual machine error. In either access, deleting a registry key or updating the registry editor is known to solve the problem.
Solution 1: Delete Registry Key
Be extremely cautious when following the below guide as Registry Editor is a powerful tool and any mishaps can cause multiple other problems.
1. Open Windows Registry Editor by any of the following methods
a. Launch Run Command (Windows Key + R), type regedit, and press enter.
b. Click on the Start button or press the Windows key on your keyboard and search for the Registry Editor. Press Enter when the search returns.
Irrespective of the method of access, a user account control message requesting permission to allow the application to make changes to the system will appear. Click on yes to grant permission.
2. Head down the following registry path
HKEY_LOCAL_MACHINESOFTWAREMicrosoftWindows NTCurrentVersionAppCompatFlagsLayers
3. Now, check the right-panel to see if a key exists. If it does, right-click on the key and select Delete. If the key doesn’t exist, try the next method.
Solution 2: Update Windows Registry
1. Launch Windows Registry Editor again using any of the methods explained previously.
2. Navigate to the following path
HKEY_LOCAL_MACHINESOFTWAREMicrosoftWindowsCurrentVersionPoliciesSystem
3. Right-click on an empty area in the right-panel and select new. Depending on your system architecture, create one of the below keys.
For 32-bit systems: Create a DWORD value and name it as LocalAccountTokenFilterPolicy.
For 64-bit systems: Create a QWORD (64 bit) value and name it as LocalAccountTokenFilterPolicy.
4. Once created, double-click on the key or right-click and select Modify.
5. Set the Value Data to 1 and click on OK.
Restart your computer and check if the error still persists.
Solution 3: Uninstall Microsoft 6to4
In the final method, we uninstall all Microsoft 6to4 devices from the device manager.
1. Launch Device Manager by any of the following methods.
a. Open Run (Windows Key + R), type devmgmt.msc or hdwwiz.cpl and press enter.
b. Click on the start button or press the Windows key, search for Device Manager, and click on Open.
c. Press Windows key + X (or right-click on the start button) and select Device Manager from the power user menu.
2. Click on View located in the top row of the window and select Show hidden devices.
3. Double-click on Network Adapters or click on the arrow next to it.
4. Right-click on Microsoft 6to4 Adapter and select Uninstall. Repeat this step for all the Microsoft 6to4 devices listed under Network Adapters.
After deleting all the Microsoft 6to4 devices, restart your computer and check if you’re able to fix Error Code 0x80004005 on Windows 10.
Case 4: When accessing mails in Outlook
Microsoft Outlook is another application that is often associated with 0x8004102a error or 0x80004005 error. The error arises on a variety of occasions – when the user tries to access his or her mails, on the arrival of new messages, and sometimes even while sending an e-mail. There are two main reasons for the error. First, your antivirus application is blocking new messages, and second, there is something wrong with notifications for fresh mails.
Disable your antivirus software for a temporary period and check if the error still persists. If disabling the antivirus didn’t help, follow the below guide and disable the new mail notifications feature in Outlook to get rid of the error.
1. As obvious, first, launch Outlook and open your account. Click on Tools.
2. Next, click on Options and switch to the Preferences tab.
3. Click on Email options and uncheck the box next to “Display a notification message when new mail arrives” to disable the feature.
4. Click on OK and then again on OK to exit.
Case 5: Delete Corrupt Temporary Files
As a final solution to resolving the 0x80004005 error, we will be deleting all the temporary files on our computers which shall also help get rid of any corrupt files that may be causing the error. To do so, we will be making use of the built-in Disk Cleanup application.
1. Press Windows key + S, search for Disk Cleanup, and press enter.
Alternatively, launch the run command, type cleanmgr, and press enter.
2. After a while of scanning, the application window listing various files to delete will appear.
3. Check the box next to Temporary Internet Files (Make sure only Temporary Internet Files are selected) and click on Clean up system files.
To manual delete all the temporary files:
Press Windows key + S, type %temp% in the search bar and press enter. The folder containing all the temporary files and folders will open up. Press Ctrl + A on your keyboard to select all the files and then press delete.
Once you are done deleting the temporary files, launch Recycle bin and delete the files from there too!
Recommended:
That’s it you have successfully learned How To Fix Error 0x80004005 on Windows 10 but if you still have any questions regarding this post then feel free to ask them in the comment’s section.