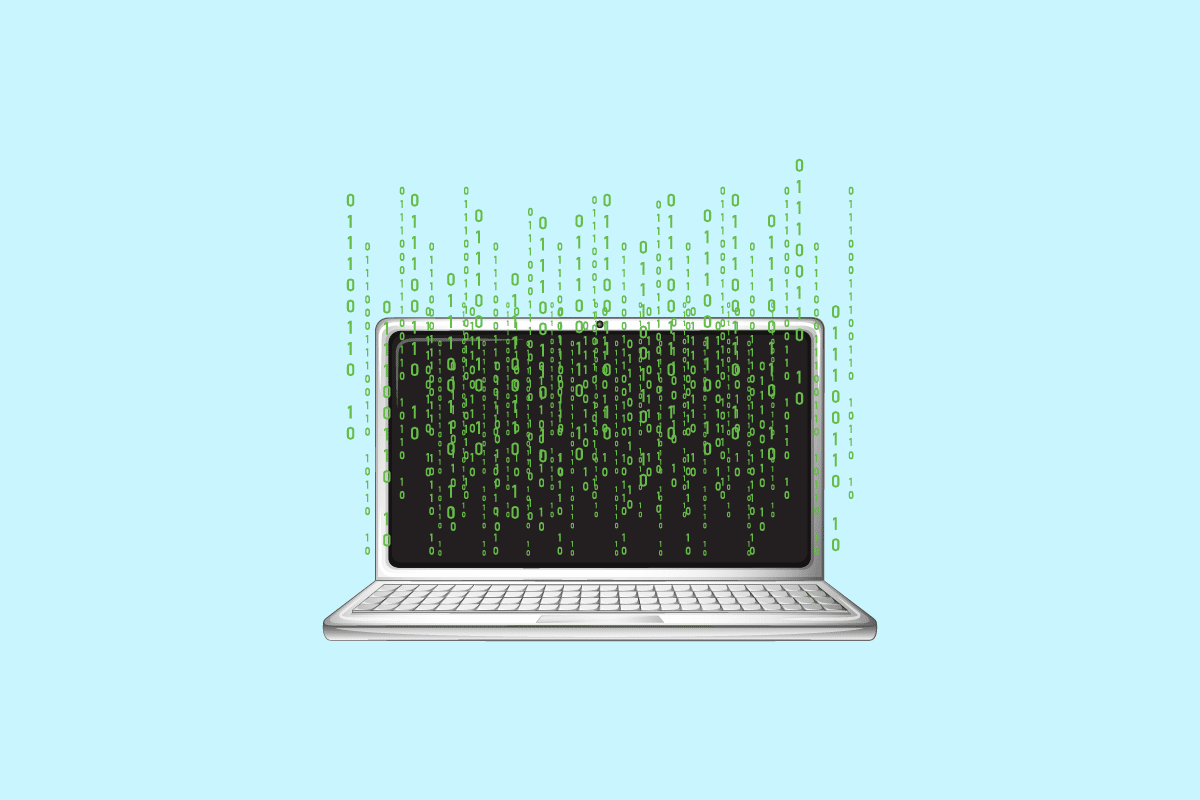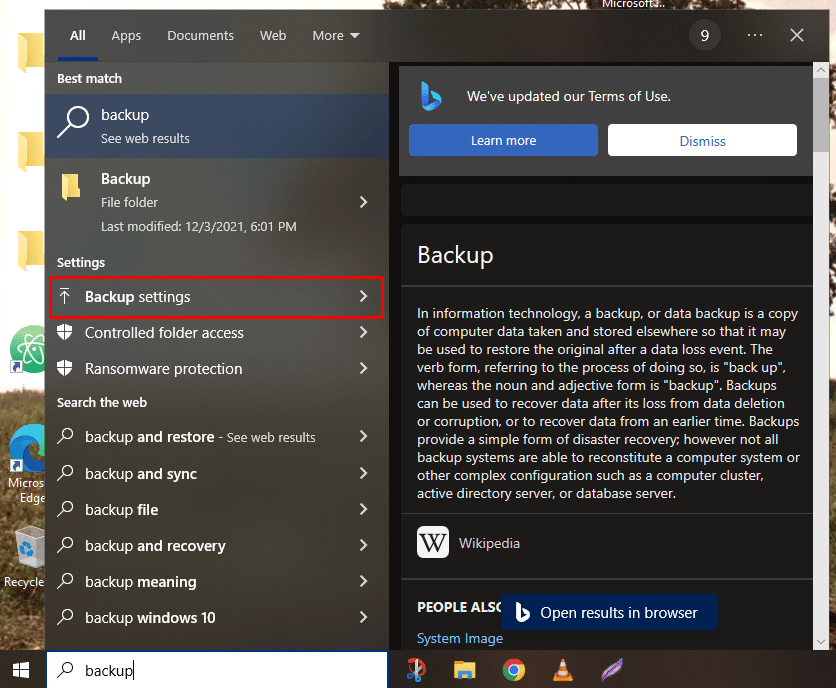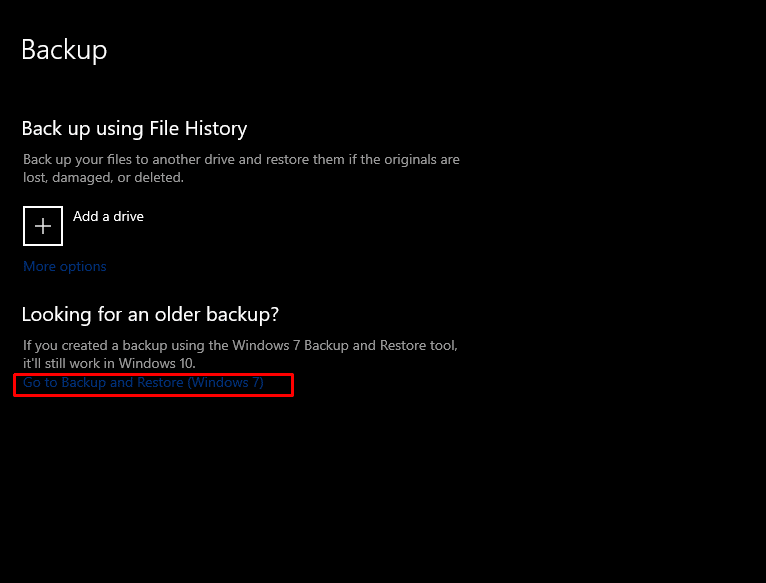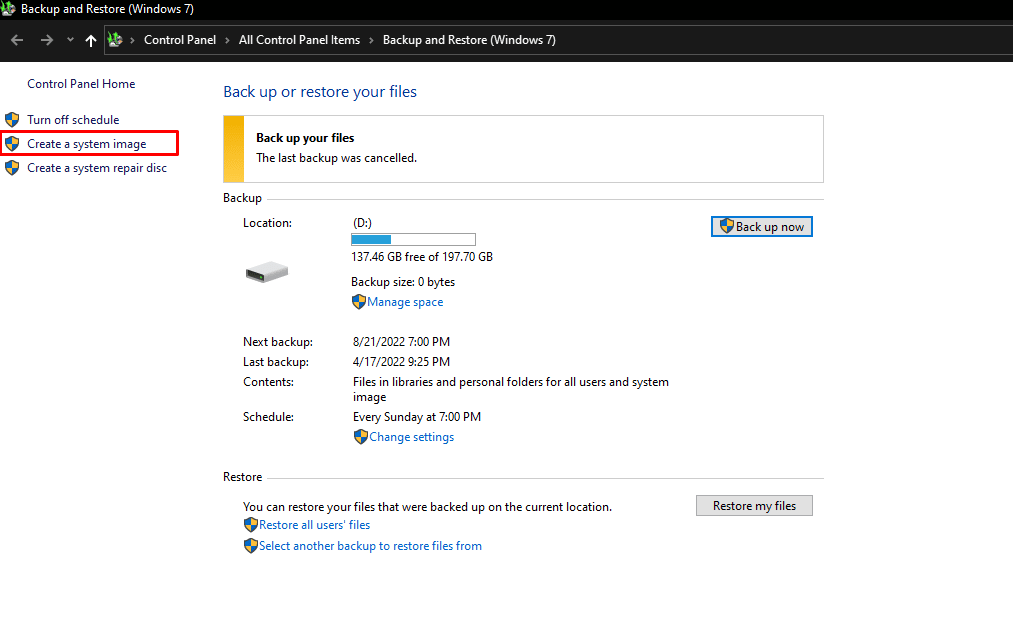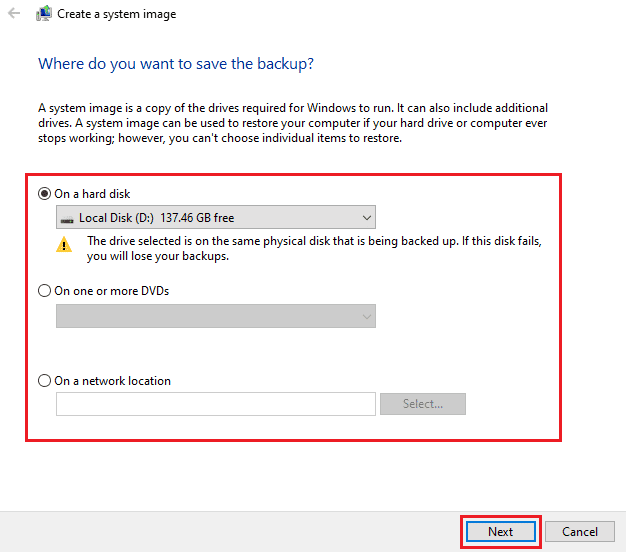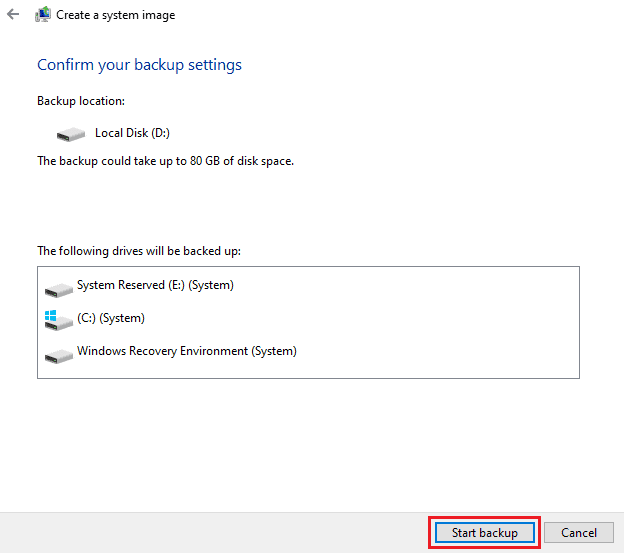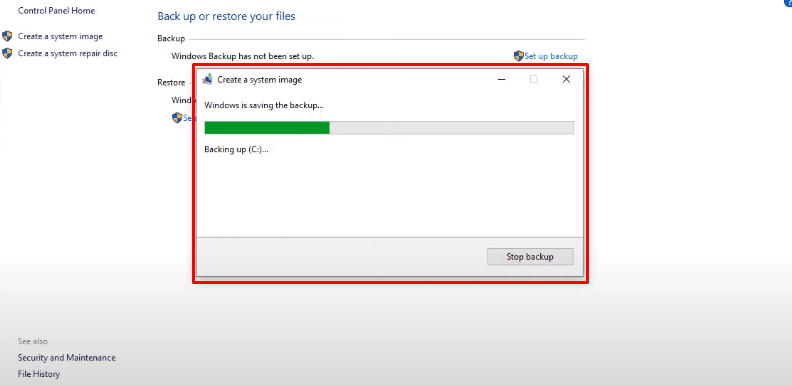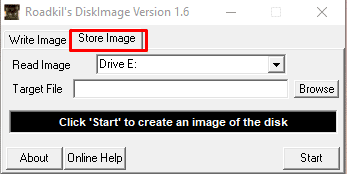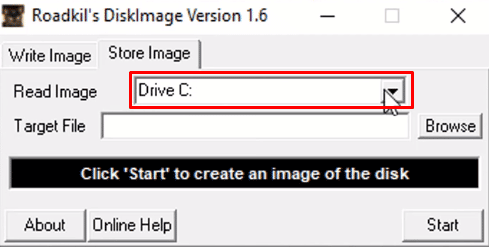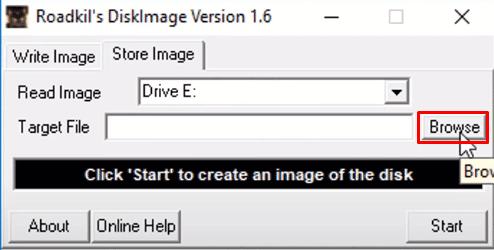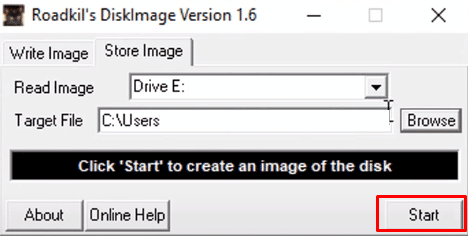What Does Imaging a Computer Mean?
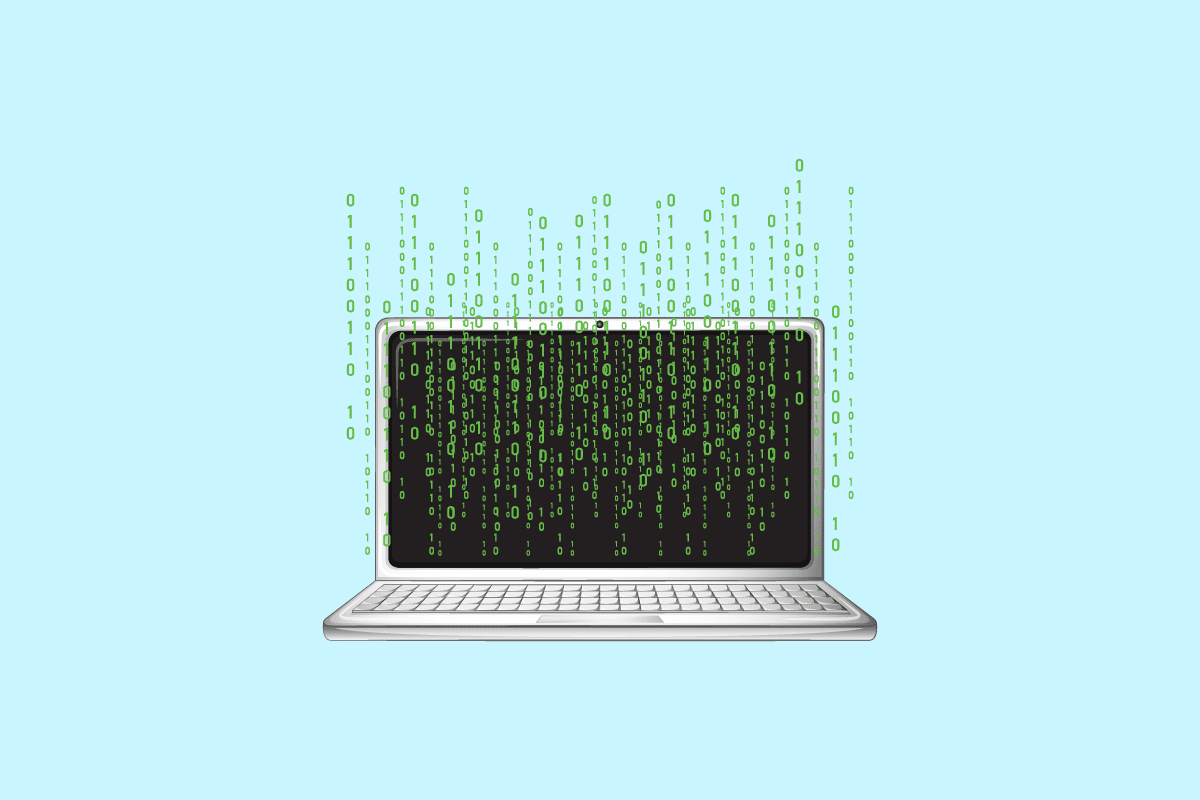
Imaging is a very important process used by IT teams in big companies to maintain the same operating system and software programs among all computers connected to their network. Also, creating an image of your computer or laptop will act as a backup, and you can recover your computer’s data on the computer that was present at the time the image backup was created. If you are someone looking for more information related to imaging a computer and what to know what imaging mean in technology, continue reading this article. It will resolve all your doubts like how long does imaging a computer take and other related queries.
What Does Imaging a Computer Mean?
Read this article till the end to learn what does imaging a computer mean and the steps to do so in a detailed manner using the pictures for better understanding.
What Does Imaging Mean in Technology?
Computer imaging in technology stands for the act of taking a computer’s operating system, software programs, and core system services and storing them in order to replicate them into another computer. Imaging a computer is essential for distributing OS among a network of computers. Also, imaging a computer is necessary and used to create a backup of your computer or laptop in case of something gets wrong.
What Does Imaging a Computer Mean?
Imaging mean in technology the process of creating an image or a copy of a computer’s operating system, software programs, and core system services. So that this copied image of the main computer or admin computer could be replicated into another computer or network of computers. This process is beneficial for IT teams in companies with a huge network of computers because it automates the procedure of OS Deployment in a few easy steps. The administrator must use a computer imaging program to take an image of the system having the desired OS before deploying it. The OS from the master system is essentially copied throughout the imaging process and distributed to multiple target computers.
How Long Does Imaging a Computer Take?
It is quite difficult to predict how long does imaging a computer take because the time needs for imaging a computer depends on the size of the hard disk you want to image. The larger the size of the disk more time will take to image that disk. Also, the computer image backup time will depend on system speed and performance. But for an approx idea, a computer with good system speed and performance and over 100 GB of data should take around 15 minutes to create an image backup.
How Can You Create an Image of Your Computer?
Creating an image of your Computer is essential so that in case of something gets wrong, you can easily restore your computer to the state where you have created a backup image. Here is the guide on how to create an image of your Computer or Laptop using Windows Image Backup.
1. Press the Windows key on your keyboard and type Backup settings in the search bar.
2. Click on Backup settings from the search results, as shown below.
3. Now, click on Go to Backup and Restore (Windows 7) on the Backup window.
4. Then, click on Create a system image from the left pane.
5. Select the desired hard disk where you want to create a windows image backup and click on Next to start the backup process.
6. Click Next after selecting all the hard discs and partitions you want to back up. Drives that are necessary for Windows to function are already present.
7. Then, after confirming all the settings, click on Start backup to finally create an image of your computer.
8. Imaging process will start and it will take a few minutes depending upon the system speed and performance of your device to complete the image of your computer.
Hopefully, following these steps, you have successfully created an image of your computer or laptop. Read this article from the start to learn what imaging mean in technology.
Also Read: How to Backup Steam Games
What Does It Mean to Image a Hard Drive?
To image a hard drive means creating an exact copy of a storage device’s entire contents, such a hard drive is called a disc image. Disk imaging enables both private users and companies to retrieve all data that was there on a computer at the time the image was created. The disc image replicates the data and structure information on the original storage device in precise detail. Disk imaging skips the computer setup’s configuring phase. Computer users do not need to reset every setting on the new computer because the previous hard drive, including the current operating system, apps, and documents, is saved completely.
How Can You Image a Hard Drive?
To create an image of a hard drive or an external storage device like a USB Pendrive or hard disk, you are required to use third-party applications like PassMark ImageUSB, Roadkil’s DiskImage or USB Image Tool, or any other software which does the job of creating an image of the external hard disk on your computer. Here is a guide to show you how to image a hard drive.
1. Download and launch any of the following third-party applications which can create an image of the external hard disk on your computer.
Note: We have used Roadkil’s DiskImage in this guide for demonstration purposes.
2. Click on the Store Image option to switch to the Store Image tab on the Readkil application.
3. Select the desired Hard Disk or external hard disk whose image you want to create from the Read Image drop-down menu.
4. Now, click on the Browse option from the Target File field to select the desired location where you want to save the image created of the desired hard disk.
5. After configuring all settings, click on Start to finally create an image.
Note: It will take a few minutes depending on the size of the hard disk you are imagining and also on the system speed and performance of your computer or laptop.
Hopefully, you have successfully created a backup following these steps.
Also Read: 10 Ways To Back Up Your Android Phone Data
What Does Imaging a Laptop Mean?
Imagining a laptop means creating an image or a copy of a laptop’s operating system, software programs, and core system services. This copied image of the main computer or admin computer could be replicated into another laptop or network of laptops. This process is beneficial because it allows you to create a windows image backup which can be used to retrieve all data that was there on a laptop at the time the image was created.
How Can You Reimage Your Laptop?
Here is the guide on how to create a reimage of your laptop using Windows Image Backup.
1. Press the Windows key on your keyboard and search for Backup settings.
2. Click on Go to Backup and Restore (Windows 7) from the Backup menu.
3. Then, click on Create a system image > desired hard disk where you want to create a windows image backup.
4. Click on Next to start the backup process.
5. Click on Next > Start backup to create an image of your computer.
Imaging process should start. It will take a few minutes to complete the image of your computer depending upon the system speed and performance of your device.
Also Read: Back Up And Restore Your Bookmarks in Google Chrome
Which is Better: Cloning Vs Imaging?
Both cloning and imaging have their own benefits and drawbacks, and it depends on your use case and which is better for you.
- Cloning is a better option for a quick backup, but imaging provides more backup alternatives.
- Imaging compression capability aids in lowering storage requirements so that photos can be stored in locations that benefit your infrastructure the most.
- Clone creation is manual, unlike imaging, so it takes more space in the device than imaging.
- The primary problem with imaging is that you can’t simply drop image files onto a hard drive and start using them right away.
What Does a System Image Look Like?
A system image looks like a simple folder containing files of type disc image file which have all the data of the system hard drive containing the computer’s operating system, software programs, and core system services and copied bit by bit.
Why is Your Windows 10 Backup Taking So Long?
The reasons why your Windows 10 backup is taking so long are:
- A slow network connection can also be a reason behind the slowdown of backup.
- The Windows backup you want to create depends on the backup type you choose and the amount of data it has to replicate. The more data more time the backup is going to take.
- Also, if the target hard drive is connected to a slow USB port, it could lead to a slower backup.
- Sometimes creating a backup of duplicate data also shows backup, so data deduplication on your files before backing them up can help you prevent such problems. Some systems have about 90% of their content that does not require backing up.
Recommended:
With this simple guide, we are hoping that you now know everything about imaging a computer and what imaging mean in technology. You can let us know any queries or suggestions about any other topic you want us to make an article on. Drop them in the comments section below for us to know.