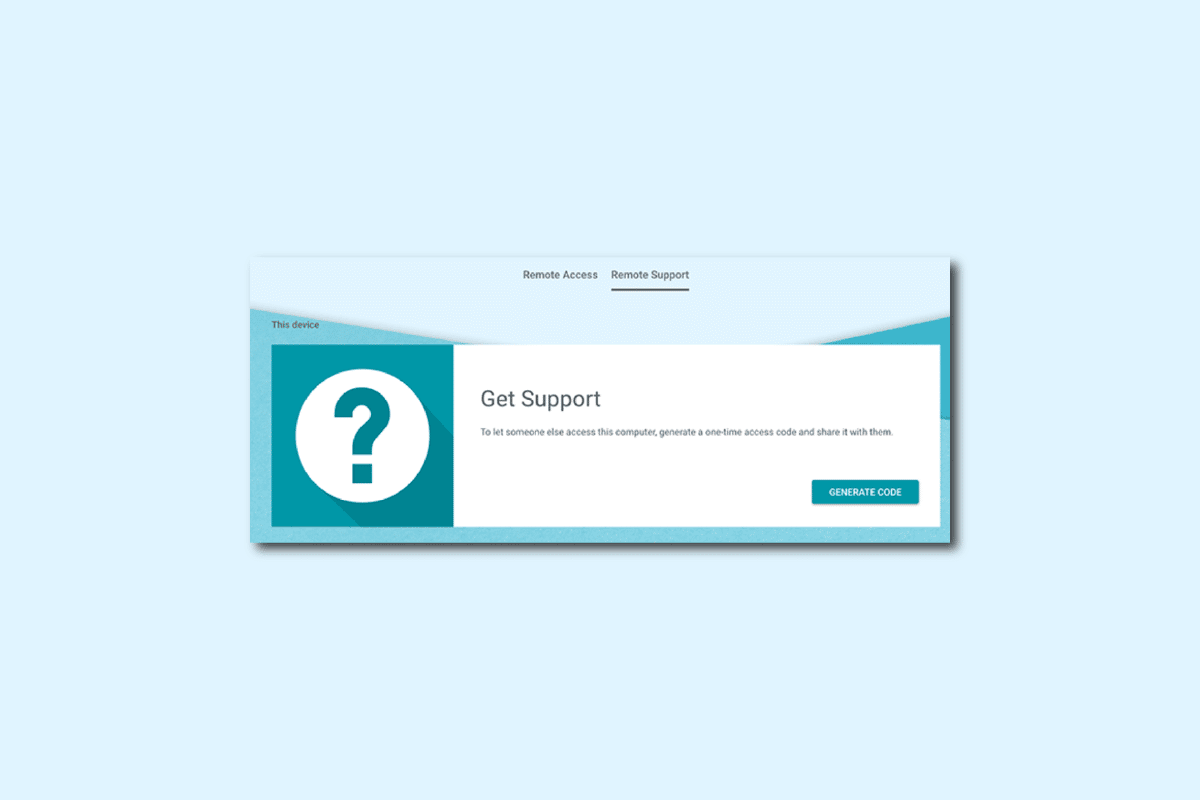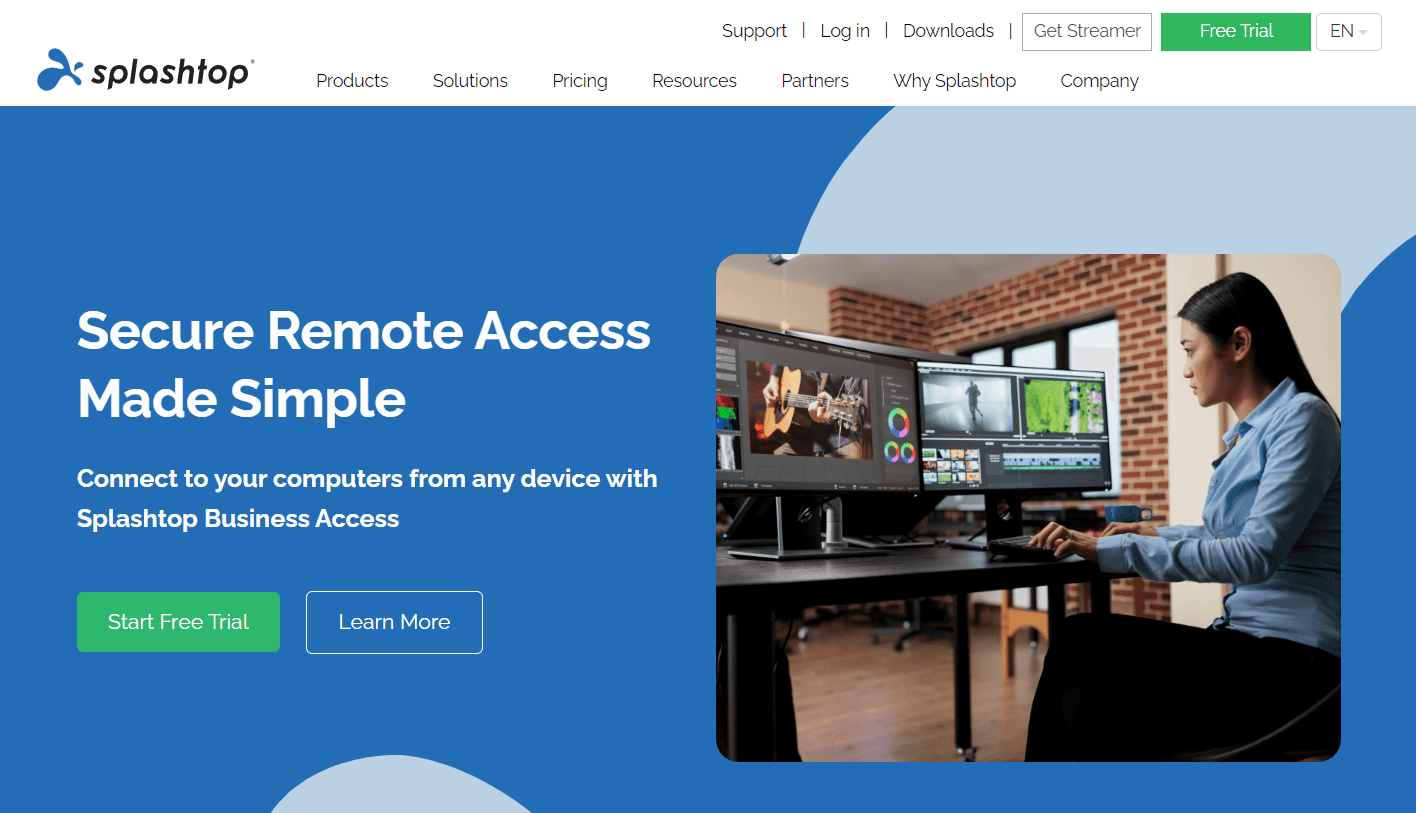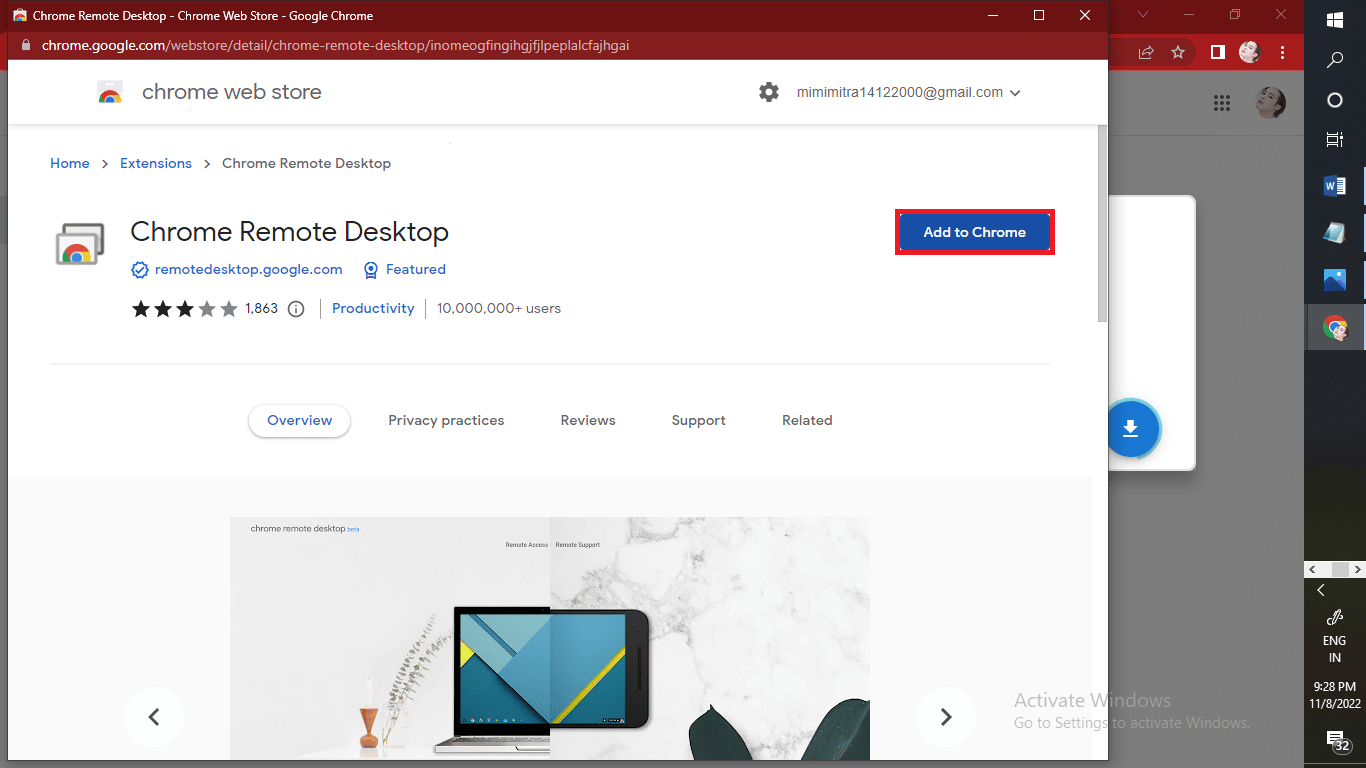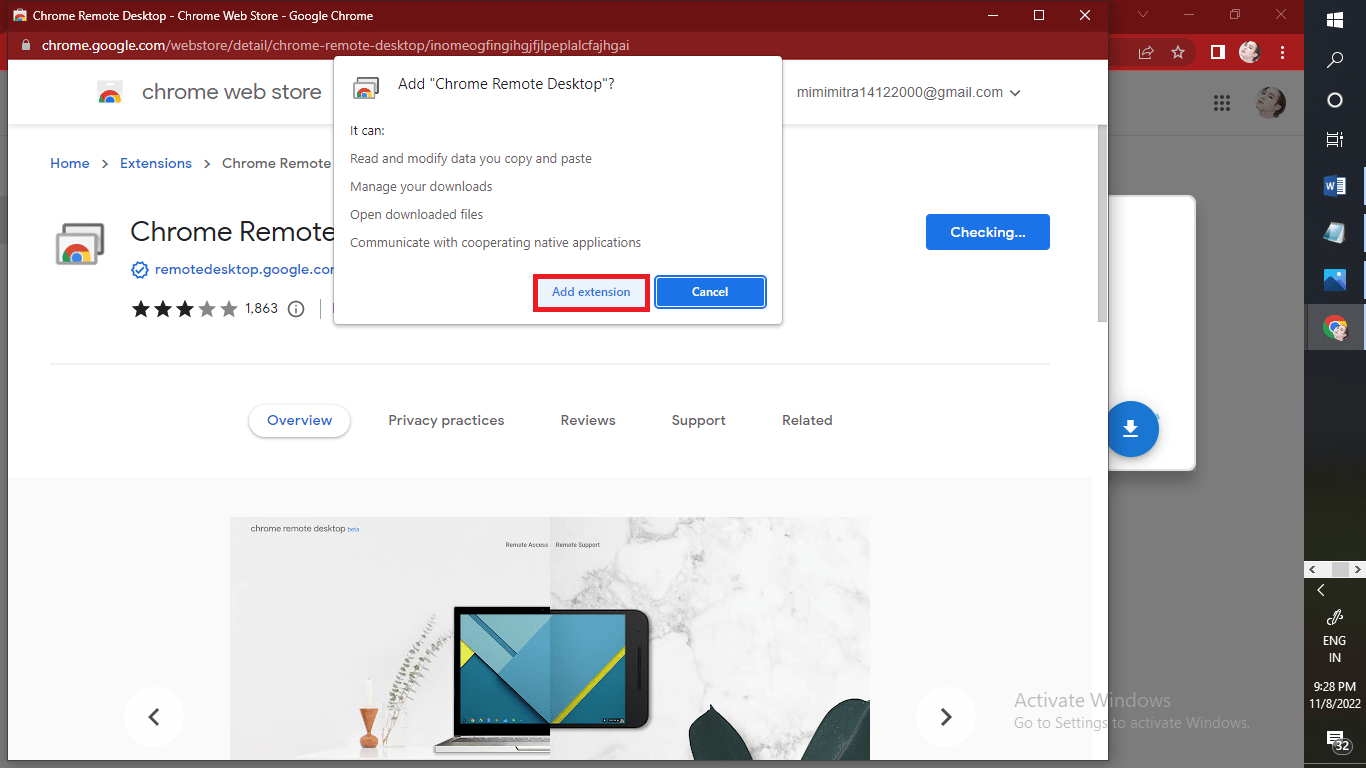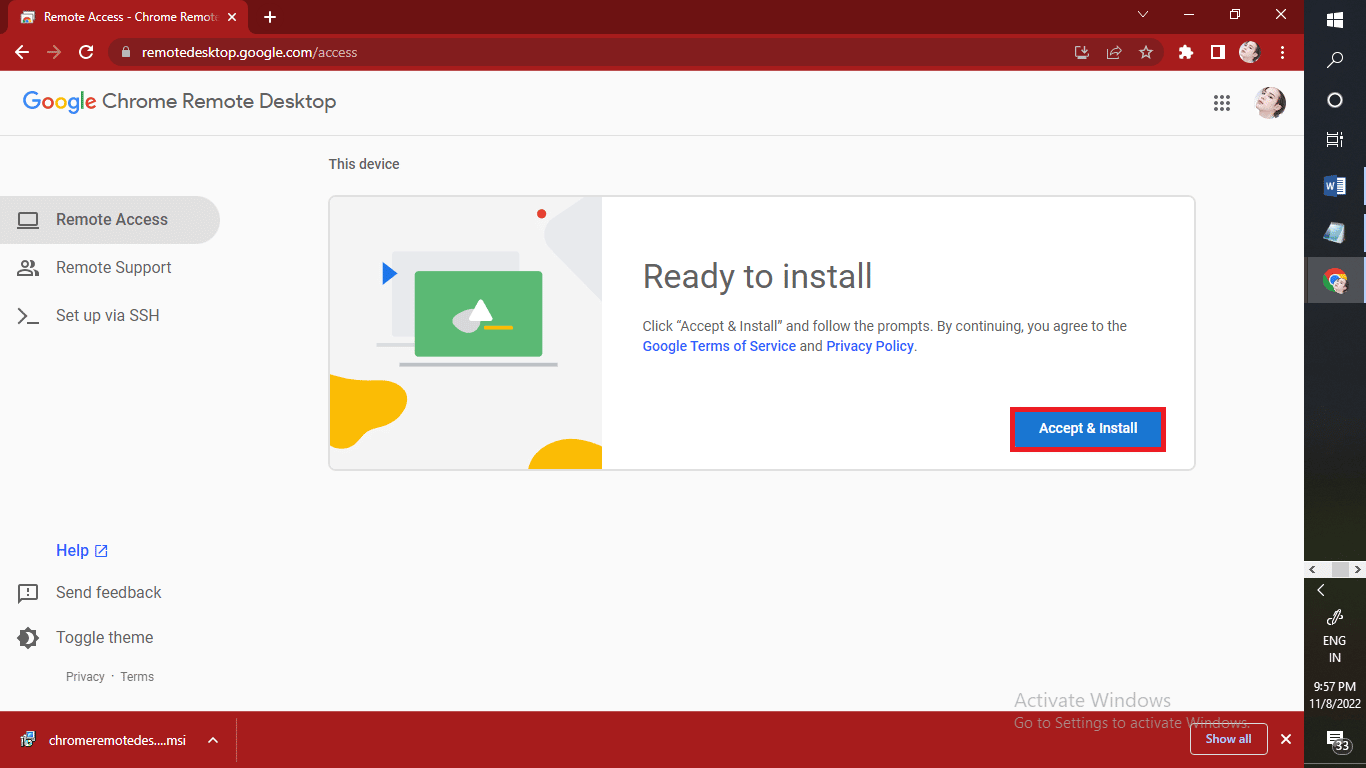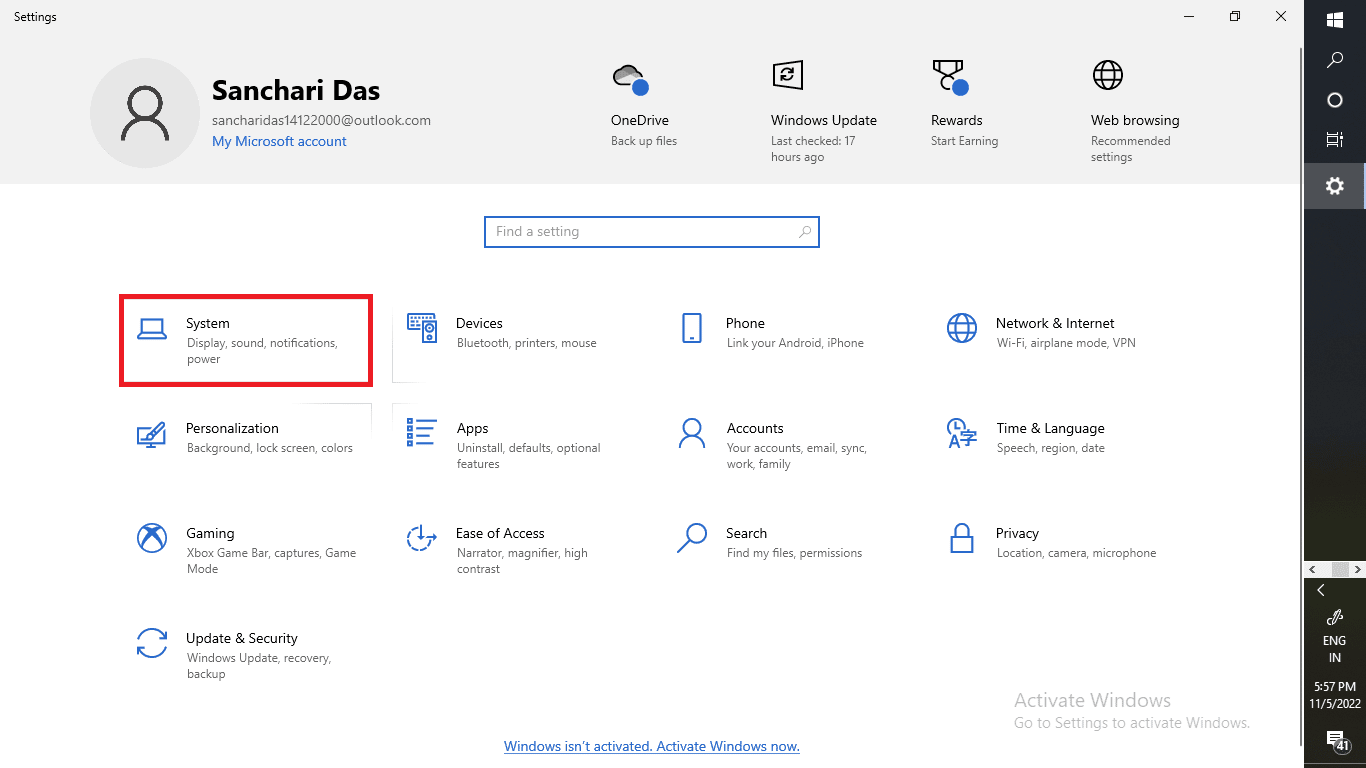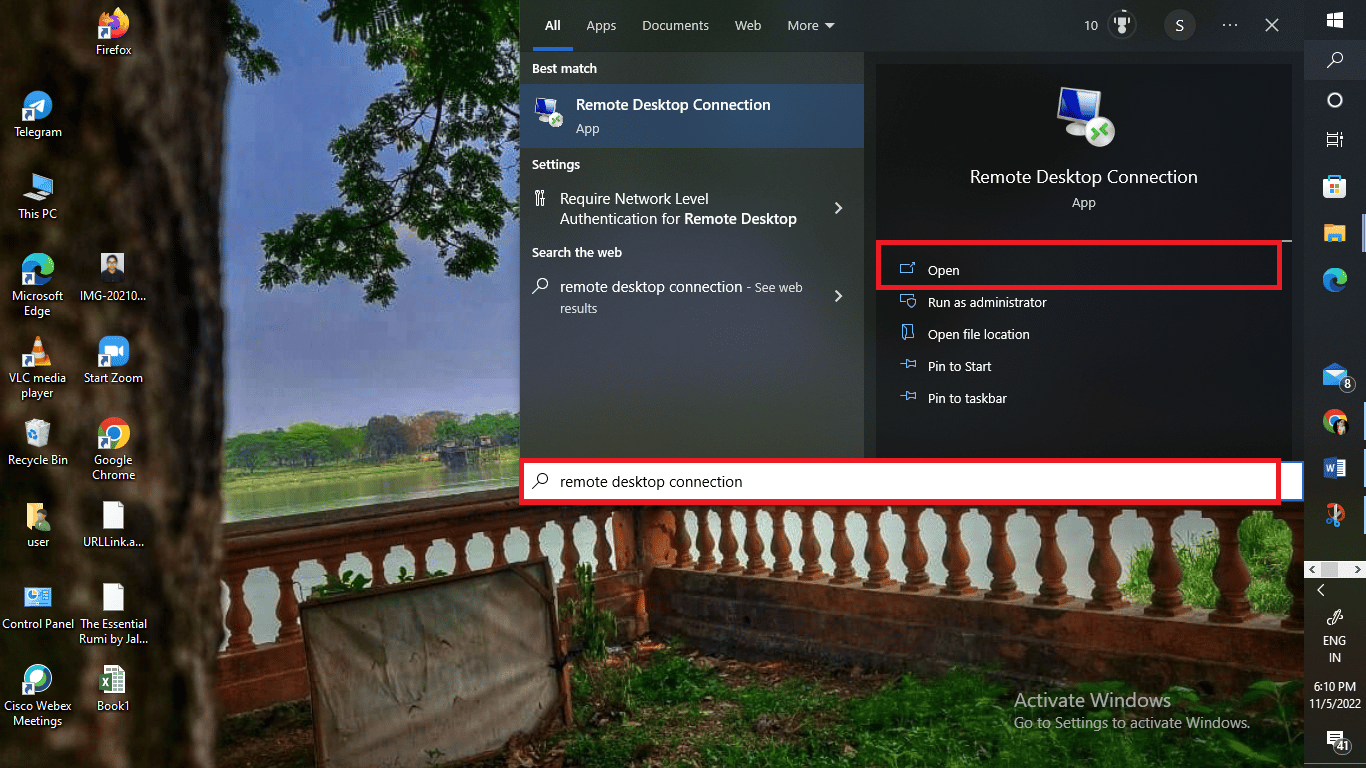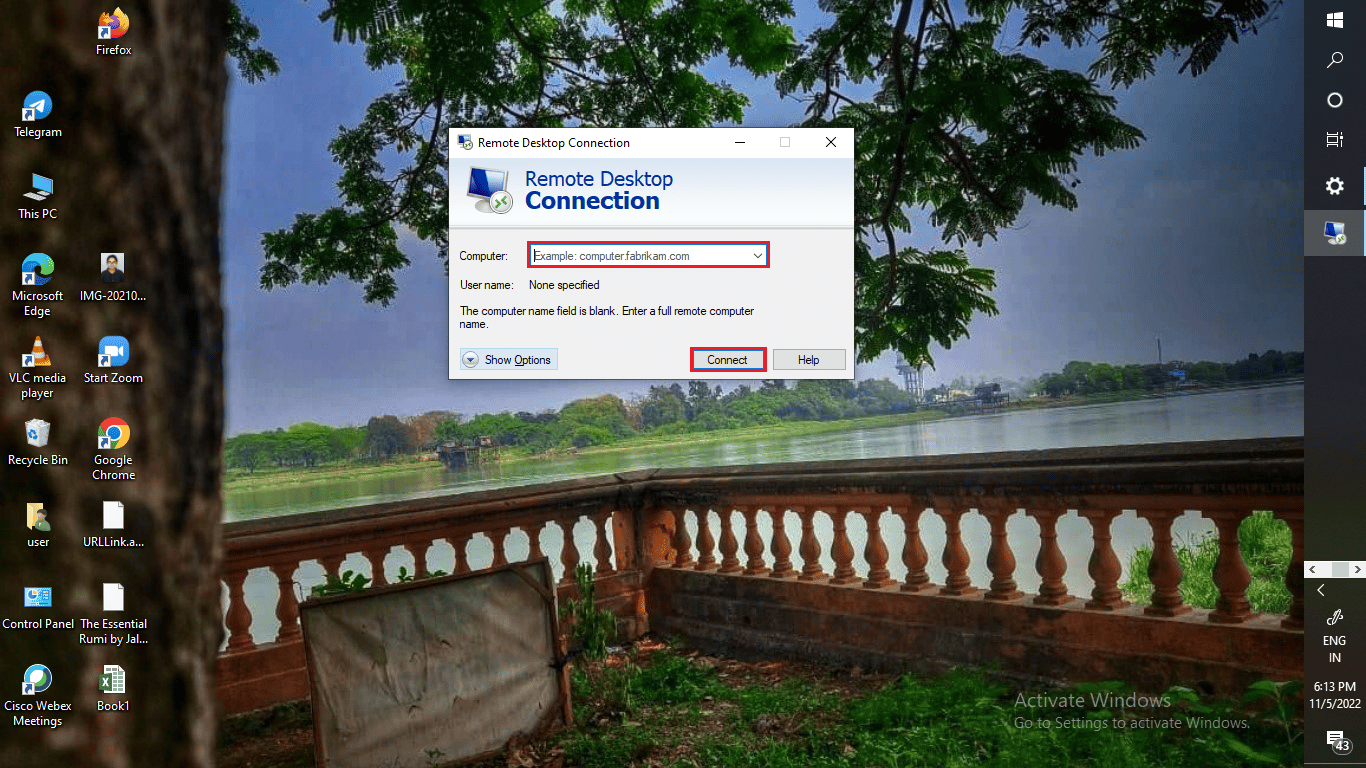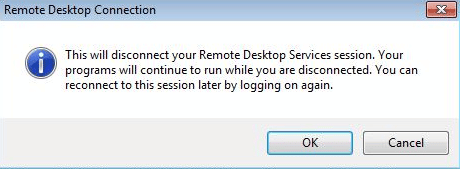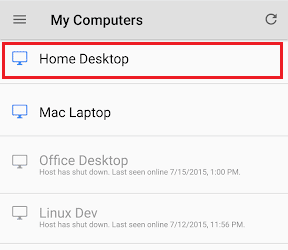What is a Remote Access Code?
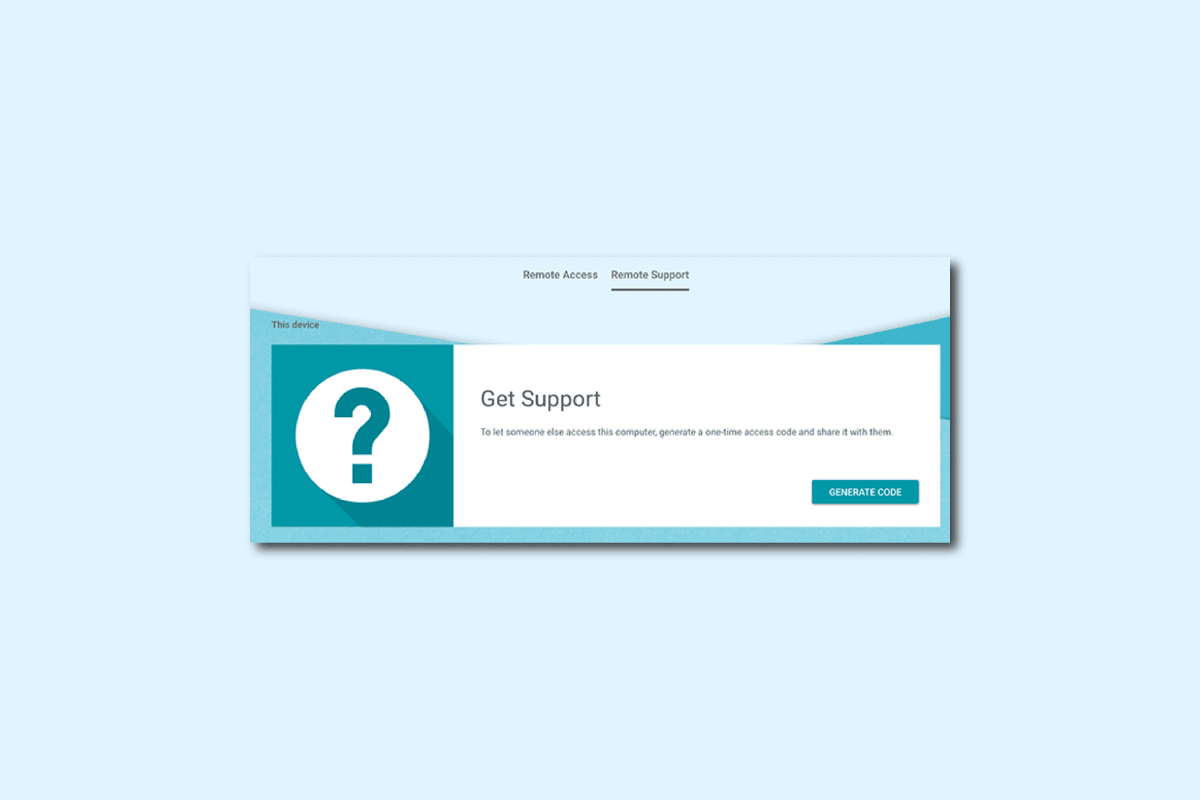
A remote access code is an access-granting code that helps a user to connect to a remote network or server that is physically inaccessible. You may figure out that it is most useful when trying to access your home or office network from another country or a different geographical location. The code, if handled carefully, ensures an authentic and authorized connection. So now that you know what is a remote access code, read this article until the end to learn if there is a remote access code for a phone and how to connect to a remote network. Read this how-to guide completely to know whether it is safe to take remote access. Let’s dive in!
What is a Remote Access Code?
You will get to know what is a remote access code further in this article. Keep reading to learn more about it in detail.
What is an Access Code for a Phone?
An access code for a phone is a user-specific code of numbers that helps you to access your phone remotely from another geographical location. You cannot operate someone else’s phone remotely without knowing their access codes or taking illegal means. Several third-party apps like Splashtop, TeamViewer, and LogMeIn help you to generate an access code that you can use later to access your phone or computer from another geographical location. Look through the article to know what is a remote access code.
Also Read: What is STB on Remote?
How Do You Find Your Access Code?
Now you know what an access code for a phone is. Let us see how you can find your access code. You need to generate your access code through which you can log in to your remote desktop or connect to a remote network. You can rely upon Google Chrome too once you know what is a remote access code. All you need to do is to install the Chrome Remote Desktop application. This app is compatible with Mac, Windows, or a Linux computer. Follow the steps mentioned below to set up remote access on your computer.
1. Open the Google Chrome application on your PC or laptop.
2. Visit the Google Chrome Remote Desktop page.
3. Once the webpage opens, click on the Download icon from the setup page.
4. Then, click on the Add to Chrome option to start the process of downloading the Google Chrome remote access desktop extension to your computer.
5. Click on Add extension from the popup to add the extension on the Chrome browser.
Note: If you have a password to your computer, you will have to enter it to allow access to the app. A prompt may also appear asking you to change security settings in Preferences.
6. Click on Accept & Install.
7. Under Get Support, click on Generate Code.
8. Once you generate your access code, click on Access to select the remote computer with which you want to connect to a remote network.
9. Enter the access code to connect to a remote network.
10. Select the arrow icon to connect to the remote computer.
Now that you know how to find your access code, let us finally look into what is a remote access code.
Also Read: Fix Remote Desktop Connection an Internal Error Has Occurred
What is a Remote Access Code?
A remote access code is a user-specific long password. The user needs to generate an access code through which they can remotely login into their desktop or any device from a different geographical location. This code is like an access gateway to all the personal stuff that your computer may have in it ranging from important files and personal credentials and photos. Now that you know what is a remote access code, let’s read further to clarify how you can connect to a remote network and if you can take remote access.
What are the Types of Remote Login?
There are three types of remote login:
- VPN: VPN stands for virtual private network
- SaaS Remote Desktop Tools: Software as a Service remote desktop tools like Team Viewer and AnyDesk
- Common Remote Service Ports: VNC Connect and Remote Desktop Protocol (RDP)
How Do You Take Remote Access?
You can take remote access only when your computer will belong to a Pro edition of Windows. Here you will learn how you can take remote access on Windows 10 Pro and Windows 11 and also on your Android or iOS device.
Step I: Enable Remote Desktop
Follow these steps when your desktop is Windows 10 Pro:
1. Click on the Windows Start icon.
2. Click on Settings.
3. Click on System to open the settings.
Note: Check your Windows edition. Proceed only when your Windows is already upgraded to Windows 10 Pro.
4. Scroll down and click on Remote Desktop from the left pane, as shown.
5. Then, turn on the toggle for the Enable Remote Desktop option.
Read this article from the start to learn what is a remote access code.
Step II: Connect to Enabled Remote Desktop
Now perform the following steps on the computer you are trying to connect to a remote network.
1. Click on the Search icon from the Windows taskbar.
2. Type Remote Desktop Connection and click on Open.
3. Then, type the computer name with which you want to connect.
4. Click on Connect to complete the process.
Also Read: What is IPv4 Address?
Is Remote Access Safe?
It depends. Do not trust blindly the nuances that come with remote access. Safety is of supreme importance when it comes to remote access. However, you may never know when hackers hack into your system. Therefore, you have to be alert while conducting your remote access sessions.
Can Someone Access Your Computer Remotely without You Knowing?
Yes. Unfortunately, someone can certainly access your computer remotely without you knowing. You need to upgrade your security handles to avoid such circumstances. You can use secure networks like Virtual Private Networks (VPN), Zero Trust Network Access (ZTNA), Network access control (NAC), and Single sign-on (SSO). You can also opt for multi-factor authentication as a security setup.
What Can a Scammer Do with Remote Access to Your Computer?
Below is the list of the possible actions scammers may take if they have remote access to your PC or laptop.
- Once a scammer gets remote access to your computer, they can hack your hard drive for sensitive data and your login credentials.
- They are most attentive to any sensitive information that would enable them to extract money from bank accounts.
- They also sometimes install malware which usually is installed indirectly through add-ons or programs on your desktop that continually steals its data without you knowing about it.
- They not only can hack your entire computer system, but also they can steal your identity. Sometimes they hold off this personal data to collect money as ransom. They can also sell your data and identity illegally and you may never know about it.
If in case you feel your computer has been remotely accessed by a scammer, you must stop your remote access session immediately and cut off all access to the internet.
How Do You Stop Remote Access?
You can stop a remote access session by directly closing the tab. You can also click on Options > Disconnect to disconnect your remote access session. Read this article from the start to learn what is a remote access code.
How Do You Connect to a Remote Network?
You can use the Google Chrome Remote Desktop app extension to connect to a remote network. Let’s see how to do that:
Note: Windows Remote Desktop extension will only work on your local network. You can either forward ports on your router to access it over the internet or make use of a VPN.
Step I: Install Chrome Remote Desktop Extension
1. Open the Google Chrome browser on your PC or laptop and visit the Google Chrome Remote Desktop page.
2. Click on the Download icon from the setup page.
3. Click on the Add to Chrome > Add extension options to start the process of downloading the Google Chrome remote access desktop extension to your computer.
Note: If you have a password to your computer, you will have to enter it to allow access to the app. A prompt may also appear asking you to change security settings in Preferences.
4. Click on Accept & Install.
5. Click on Generate Code > Access.
6. Enter the access code to connect to a remote network.
7. Then, click on the arrow icon to connect to the remote computer.
Note: You can directly close the tab to stop the remote access session. Another way to stop your remote access session, click on Options and then click on Disconnect to disconnect the session.
Also Read: How to Enable Chrome Remote Desktop on Windows 11
Step II: Connect to Remote Desktop
Below are the steps to connect and access the remote desktop from your phone:
1. Open the Chrome Remote Desktop app on your Android or iOS device.
2. Tap on the target desktop name you want to access from My Computers.
Note: If a computer is dimmed, it is offline or unavailable at the moment.
3. A prompt will come to authenticate the device to the host. Type the PIN for your remote computer on the Chrome Remote Desktop app.
4. Tap on Connect to connect to a remote network according to your choice of computer names.
Note: You can switch between modes while controlling your desktop by tapping the icon in the toolbar.
5A. Tap on Trackpad mode to do actions with a virtual mouse pointer.
5B. Tap on Touch mode to do actions with taps.
Recommended:
We hope that you learned about what is a remote access code. Feel free to reach out to us with your queries and suggestions via the comments section below. Also, let us know what you want to learn about next.