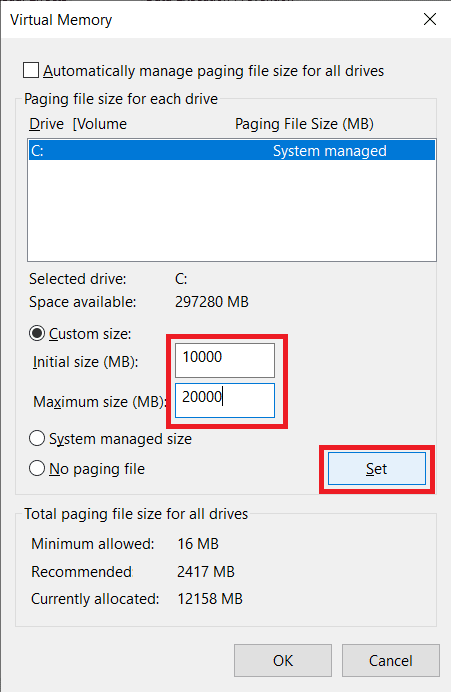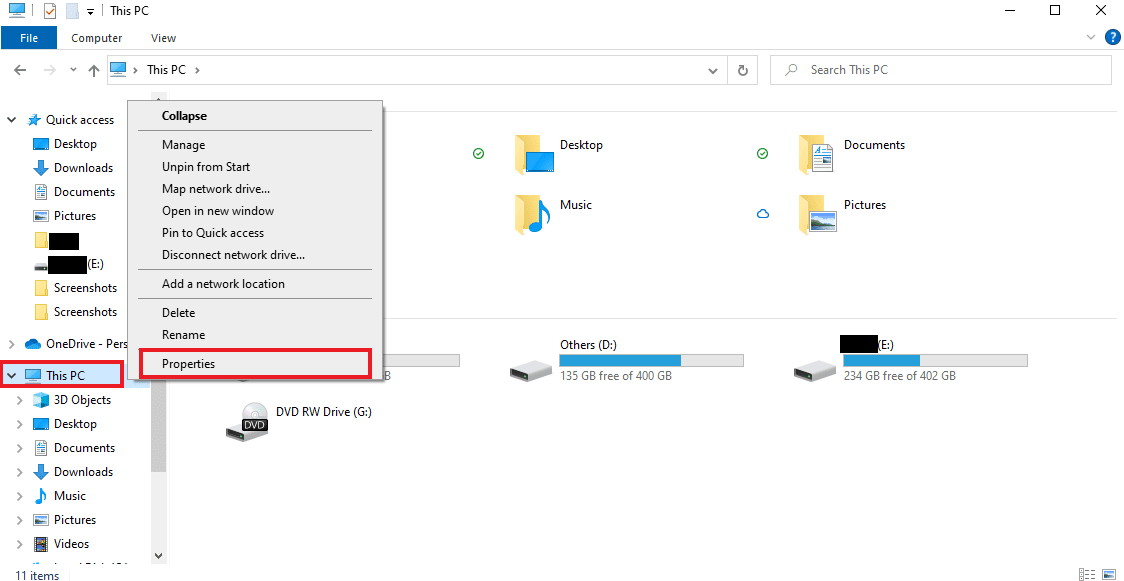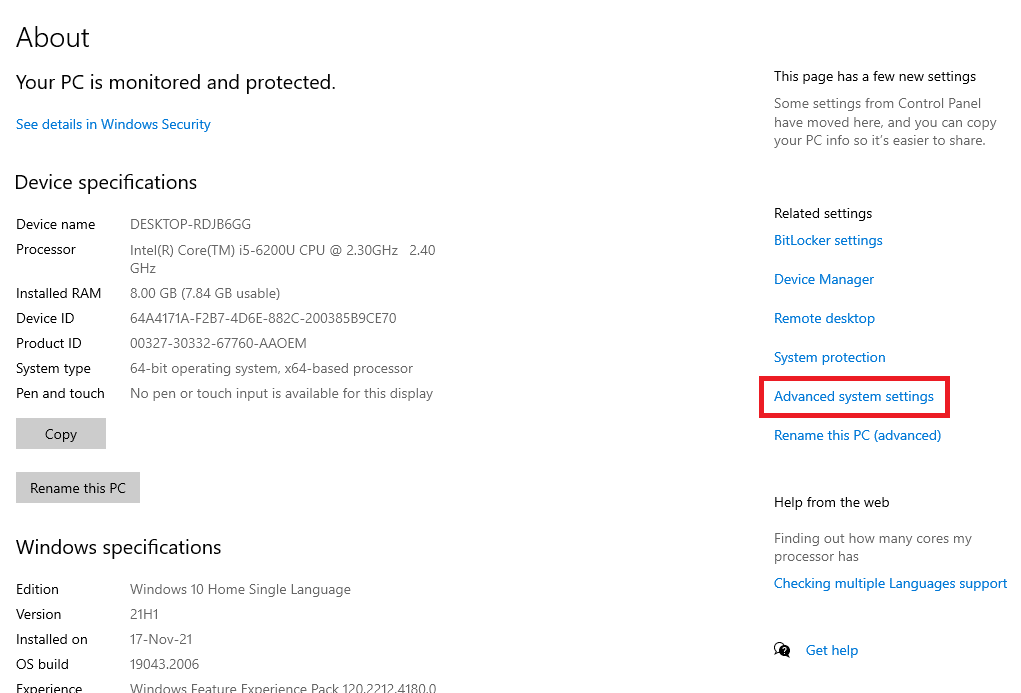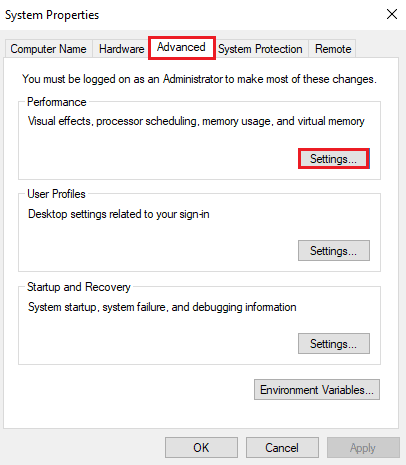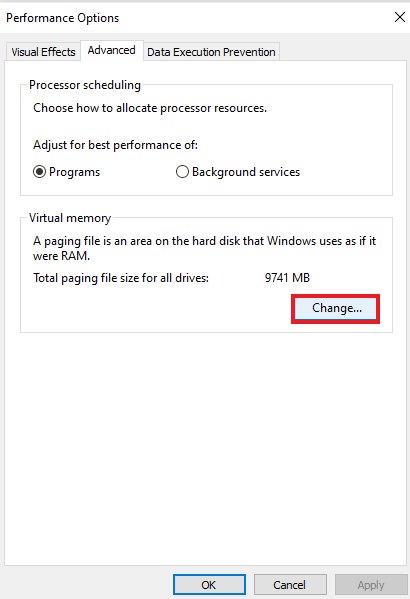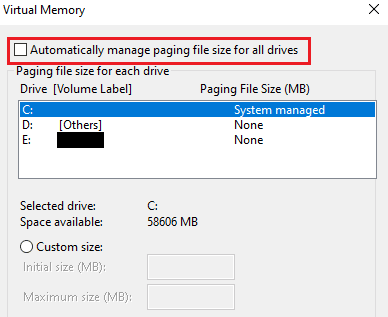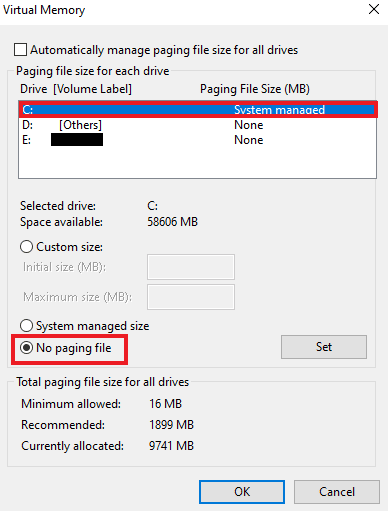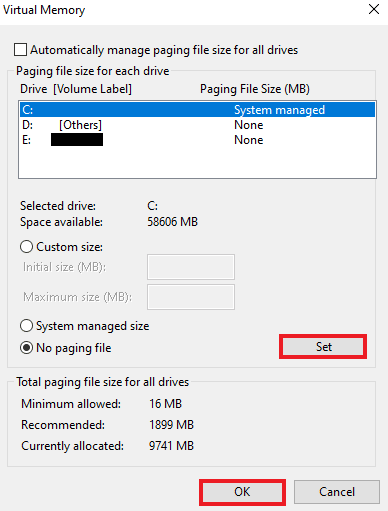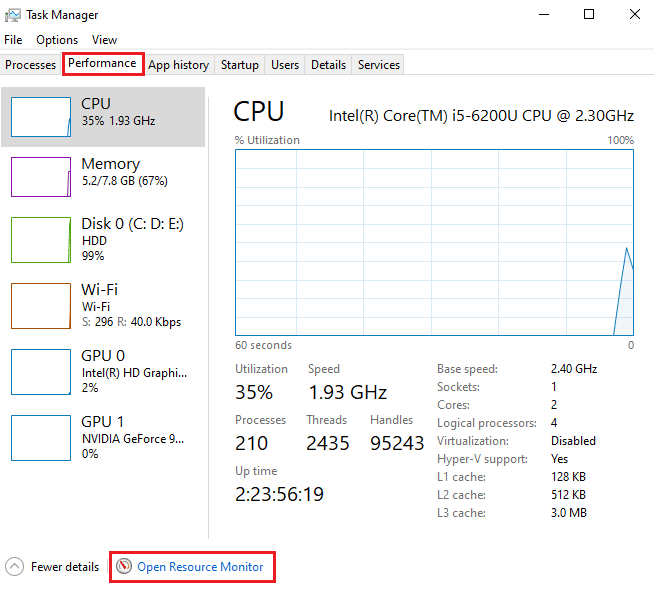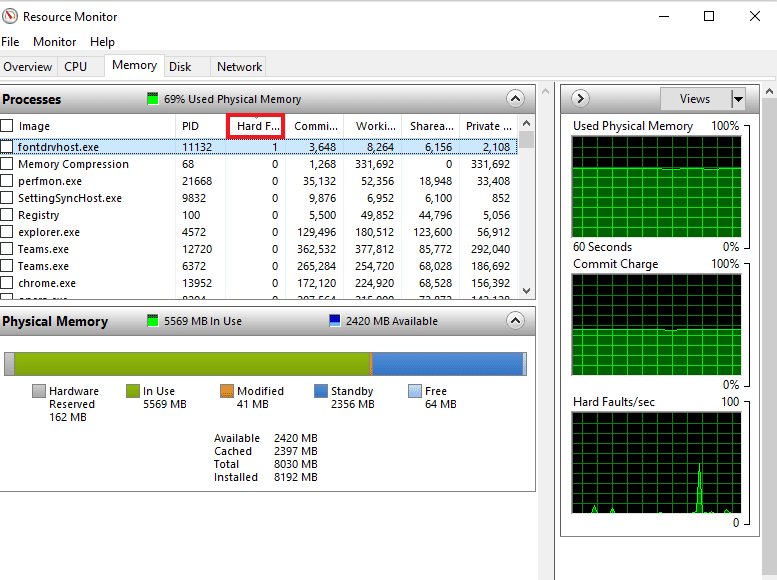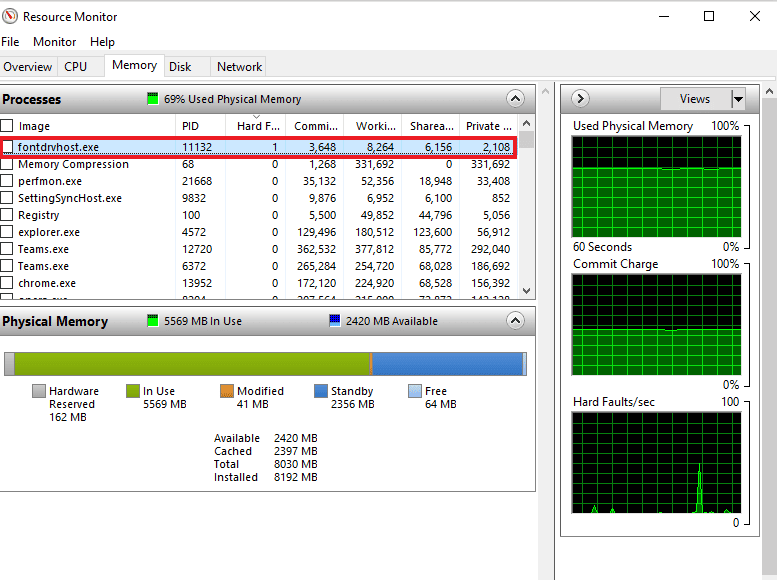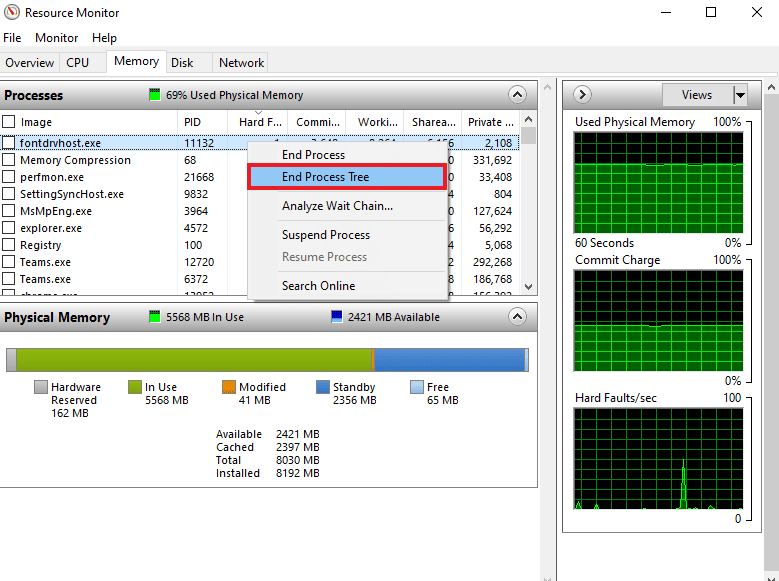What is Hard faults Per Second? How to Fix it
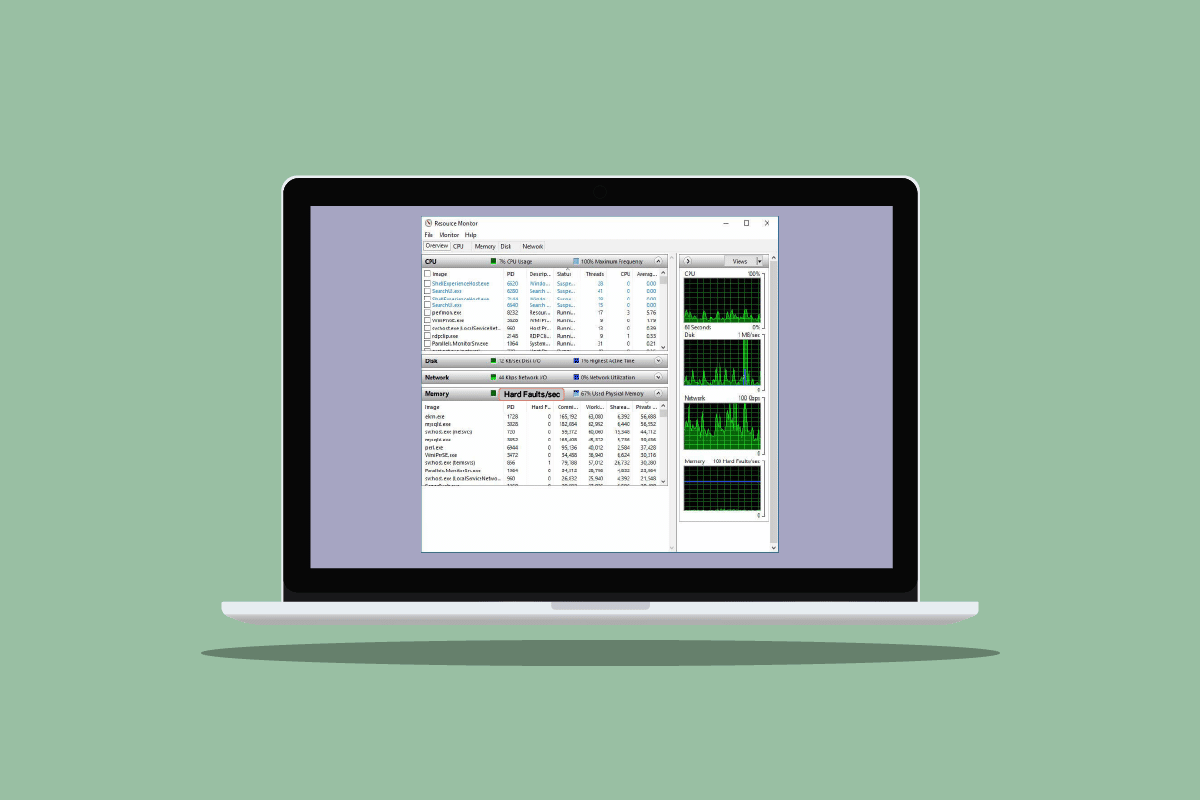
With the advancement in computer systems, memory space and information within a PC have gradually increased too. Processing this memory information is a normal part of hard faults. Hard faults are not an issue of the quality or brand of memory but are an exception usually encountered during normal or irregular processing. In this guide, we will learn a lot more about memory hard faults per second, why excessive hard faults are encountered, and some methods to help fix the memory hard fault issue. If you are looking for solutions to hard faults with free memory issue, tag along and go through some of the effective fixes that will resolve Windows resource monitor hard faults.
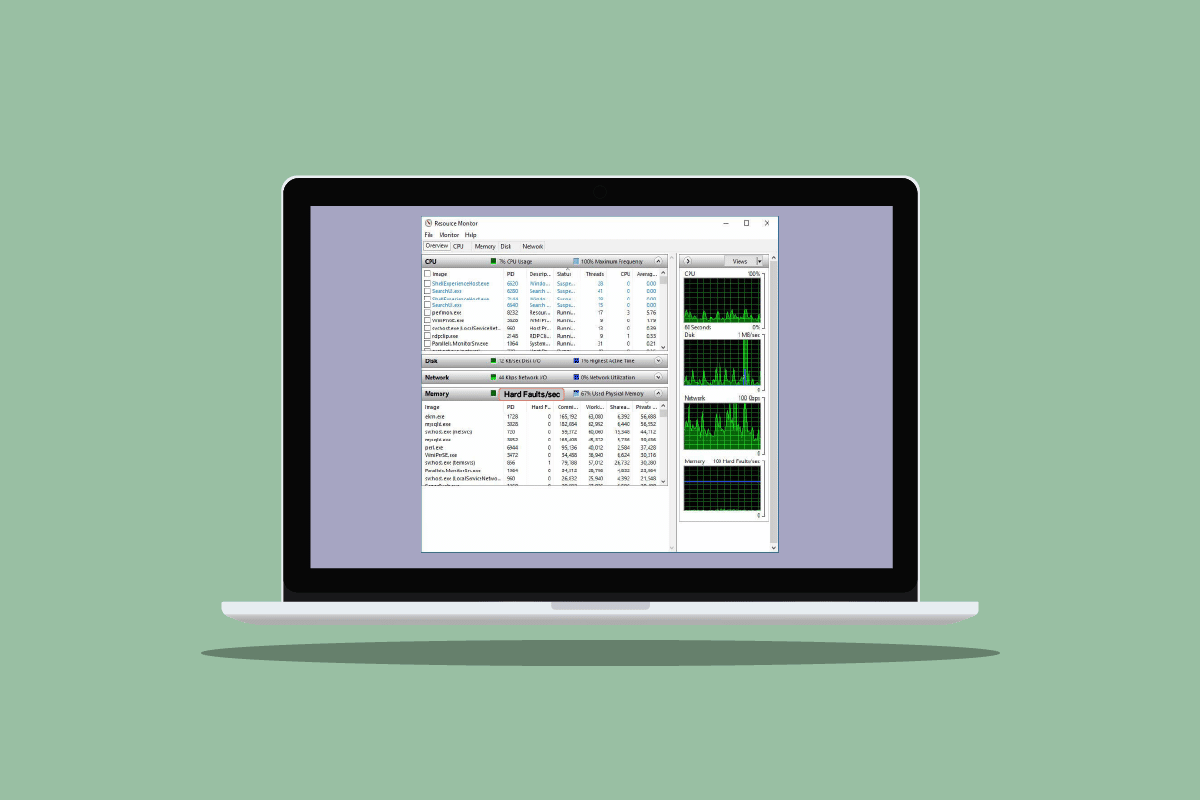
What is Hard faults Per Second? How to Fix it
As discussed earlier, hard faults, earlier known as page faults, are a normal part of processing the memory information in a computer. It is not an issue, but rather hard faults are encountered when the operating system retrieves memory pages from the Page File (Virtual Memory) and not from the physical memory (RAM). However, as the excess of everything is bad, so is the case with hard faults. If you are experiencing a greater number of hard faults than usual, it might indicate that your computer needs more physical memory (RAM). The number of hard faults is completely based on your PC’s specifications and tasks.
What Causes Hard Faults with Free Memory?
Even though you are already familiar with the main cause of hard faults, which is low RAM in a PC, upon checking the system. Many users have reported having free memory while facing dozens of hard faults. In this case, do not be misled with available or free memory, as shown in the Task Manager of your PC. Most of this memory is not free and is already being used up, leading to a big contradiction.
Apart from memory issues, a number higher than usual (20 or under, considering the amount of RAM you have) is a problem for you. This can result from various causes that are listed below:
- Hard faults per second are encountered when the address memory of a specific program has been switched to the main paging file than the main memory slot. This causes the PC to experience a slowdown and increased hard disk activity due to its effort to find the missing memory.
- Also, the issue of high hard faults can be encountered during a hard disk thrash. In this case, the hard drive continues to run at full speed while your computer carries a disk thrash or when a program stops responding.
- In addition, hard faults can be experienced while running too many programs on a PC simultaneously.
What are Windows Resource Monitor Hard Faults?
Resource Monitor is an important PC tool that imparts information on real-time data feeds about the important systems running on your computer. The utility is extremely helpful in monitoring the health of your system and fixing issues regarding its performance. You can check the presence and allocation of multiple resources in your system with the help of the Resource Monitor. You can also check the information about the use of hardware, including memory, CPU, disk & network and software, including file handles and modules. In its Memory section, you will likely check the number of hard faults/secs representing the percentage of used physical memory. All in all, Resource Monitor is an amazingly vital utility in all versions of Windows.
How to Fix Memory Hard Faults Per Second Issue
If you are encountering a high number of hard faults (hundreds/sec) in your system, then you need to address the issue, keeping in mind the possible causes mentioned above that can trigger this situation. So, let us begin with the troubleshooting methods to fix this situation for you.
Method 1: Add More RAM
As we have already discussed, the main cause of the higher number of hard faults per second is low RAM. Therefore, to overcome the issue of hard faults, you need more RAM. As the more you have it, the fewer hard faults per second you will encounter. To do so, you can start by checking your system configuration to know if you have enough RAM in the current Windows version. If you do not meet the requirements (the 64-bit version requires double the memory than the 32-bit version), you need to buy additional RAM or add more to your computer. You can check our guide on How to Increase RAM Windows 7 & 10.
Also, to increase Video RAM (VRAM), you can check our guide on 3 Ways to Increase Dedicated VRAM in Windows 10.
Also Read: What is Clock Interrupt?
Method 2: Re-enable Pagefile.sys
In case you are experiencing hard faults with free memory, this method will help you resolve the issue quite effectively. It includes disabling and then re-enabling Pagefile.sys. Your Windows PC is designed to use a paging file.
- A paging file helps in the more efficient use of physical memory by removing infrequently accessed modified pages from RAM.
- A paging file is necessary to get the most out of your RAM. You can make changes to it by adjusting its size, tweaking its configurations, and also disable it to lower the number of hard faults.
Here is how you can first disable and then re-enable Pagefile.sys:
Note: If the page file is disabled, some programs will not function properly as they are solely designed to use it.
1. Open File Explorer by pressing the Windows + E keys simultaneously.
2. Now, right-click on This PC and select Properties from the menu.
3. Click on the Advanced system settings from the side panel.
4. In the Advanced tab, click on Settings… under Performance.
5. Now in the Advanced tab, click on the Change… button.
6. Next, uncheck the box for Automatically manage paging file size for all drives.
7. Now, select the drive you want to disable Pagefile.sys and select No paging file.
8. Then, click on Set > OK to save the changes.
9. Once done, restart your PC to apply the changes made.
10. Finally, you can re-enable Pagefile.sys with the help of the steps given above.
Also Read: Fix Laptop Thermal Throttling
Method 3: Identify Resource Hogger and End Process Tree
If you are still struggling with Windows resource monitor hard faults, you must try to identify a program that is increasing the hard faults/sec. This process is liable for hogging too much memory on your PC and thus is the culprit. With the help of Resource Monitor, you can easily find the main process responsible for this situation. So, follow the steps given below to find the resource hogger on your system:
1. Press Ctrl + Shift + Esc keys together to launch Task Manager.
2. Go to the Performance tab and click on Open Resource Monitor.
3. In the Memory tab of the Resource Monitor window, click on the Hard Faults column.
4. Now, check the process slowing down your PC and right-click on it.
5. Select End Process Tree from the menu to end the task.
Note: If the program is not important, you can uninstall it.
Also Read: How to Check Your CPU Temperature in Windows 10
Frequently Asked Questions (FAQs)
Q1. How many hard faults per second are normal?
Ans. On average, 20 or under hard faults per second are normal, depending upon your system’s RAM.
Q2. Are memory hard faults common?
Ans. Yes. Memory hard faults are common and are part of memory processing. They should not be perceived as errors. They mean that the block memory had to be retrieved from the Virtual Memory than RAM.
Q3. How can I monitor hard page faults?
Ans. You can monitor hard page faults using the Performance Monitor console (Perfmon). It represents the cumulative number of page faults on the system.
Q4. What leads to disk thrashing?
Ans. Disk thrashing is caused due to virtual memory in use. It involves rapidly exchanging data from the hard disk when a program stops responding.
Q5. What is the reason behind high memory usage?
Ans. High memory usage on a system results from overcrowding many internal processes.
Recommended:
We hope that our doc could guide you well and you were able to know a great deal about hard faults per second and ways to fix excess hard faults on your system. If yes, then let us know which one of the methods was of help to you in fixing the memory issue. You can leave your queries or suggestions in the comments section given below.