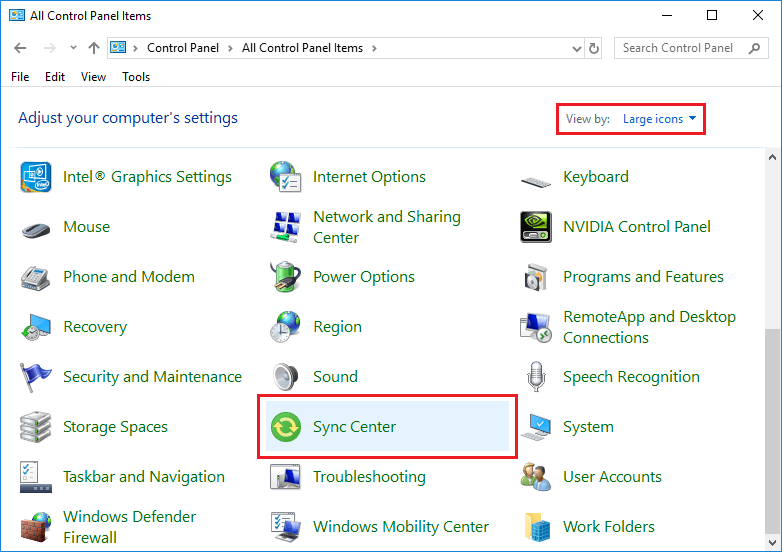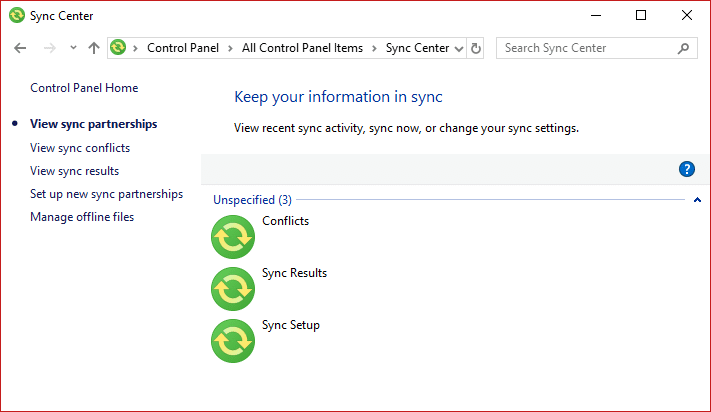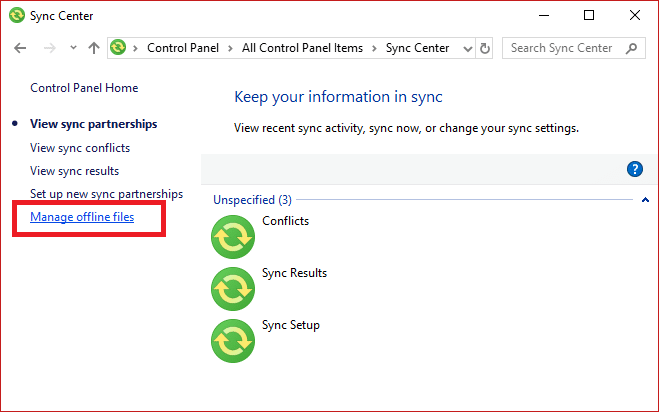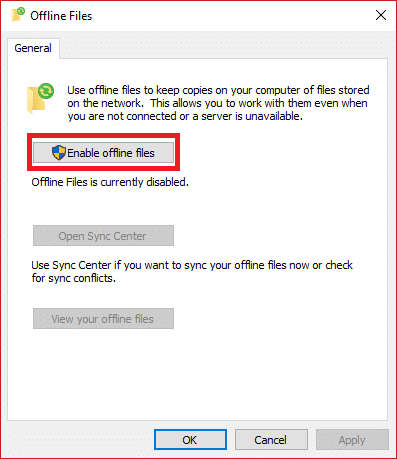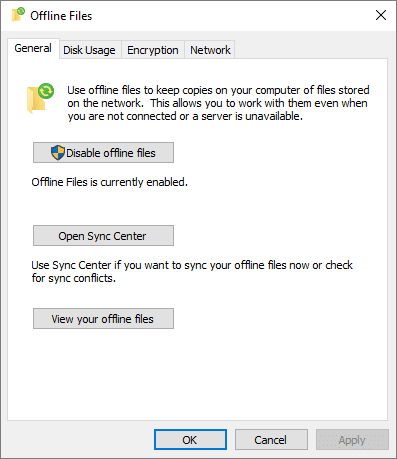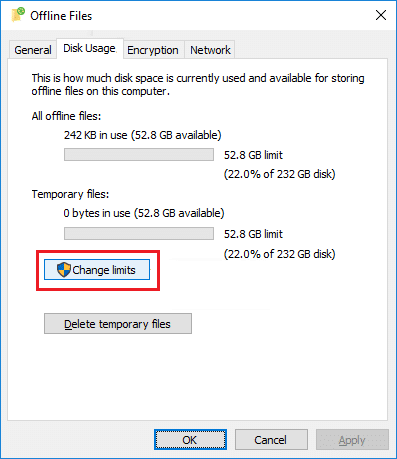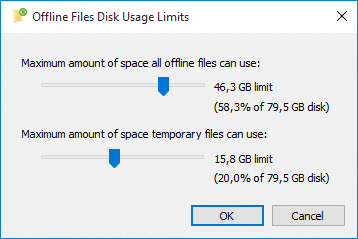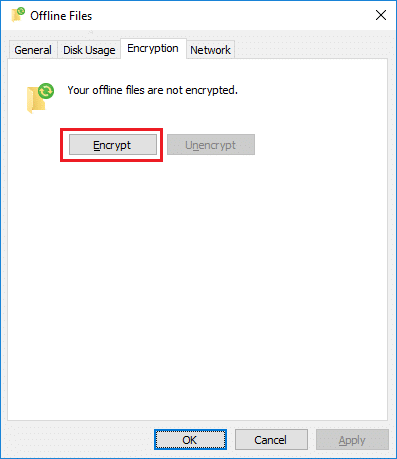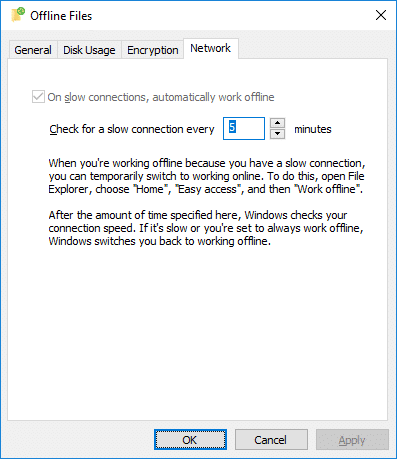What is Sync Center & How to Use it in Windows?
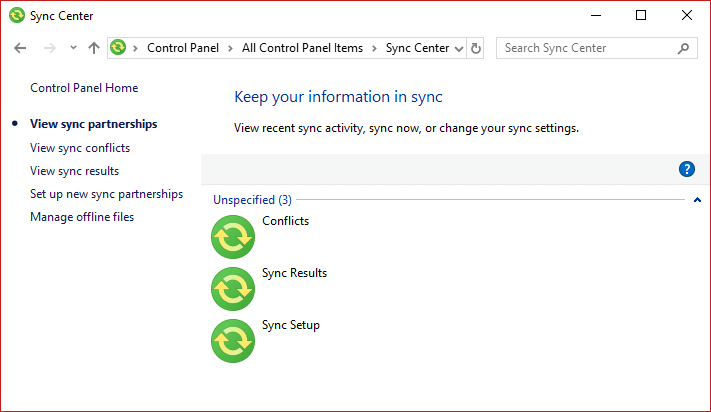
In today’s modern world, technologies are changing so fast because of the Internet’s evolution that you end up with a large number of important files on your PC. Now Sync Center allows you to sync the information between your computer & files stored on network servers. These files are called offline files as you can access them offline meaning even if your system or server is not connected to the network.
If your system runs Windows 10 and is set up to sync file with the network server, there is a built-in sync program in Windows 10 called Sync Center that will allow you to check your recent sync information. This tool gives you access to a replica of your system’s network files even when the system is not linked to any network. The Sync Center program of Windows permits you to maintain information accessible when syncing your system & those files located in your network servers or cloud drives. This article will learn everything about Sync Center & how to configure offline files in Windows 10 Sync Center.
What is Sync Center & How to Use it in Windows?
Make sure to create a restore point just in case something goes wrong.
Step 1: How to Access Sync Center in Windows 10
1. Press Windows Key + S to bring up Windows Search, type control, and click on “Control Panel” from the search result.
2. Now, make sure to select “Large icons” from “View by:” drop-down on the top right corner of Control Panel.
3. Search for the “Sync Center” option and then click on it.
Step 2: Enable Offline Files in Windows 10 Sync Center
1. The very preliminary step you have to do before syncing your folders over the network is by enabling the ‘Offline Files’.
2. To do this, you need to click on “Manage offline files” link from the left window pane.
3. You will see the “Offline Files” window pop up. Switch to “General Tab” then check whether offline files are enabled or disabled.
4. If you’re visiting this first time, then it won’t be enabled by default. So click on the “Enable offline files” button and click Apply followed by OK.
5. You will get a pop-up asking for a restart, make sure you save work then restart your PC to save changes.
6. After the reboot, navigate again to the “Offline Files” window, and you will see various other tabs to configure the Sync Settings in Windows 10.
Step 3: Configure Files in Windows 10 Sync Center
Now you are ready to configure the offline files on your system running Windows 10. In the “Offline Files” window, you will see 3 more tabs available: Disk Usage, Encryption, and Network, which will help you configure the offline files better.
Change Windows Offline Files Disk Usage
The Disk Usage option will show you the available disk space on your system and the amount of disk space used for keeping the offline files.
1. Switch to Data usage tab under the “Offline Files” window then click on “Change limits” button to change the data limit.
2. A new window named “Offline Files Disk Usage Limits” will pop up in your screen.
3. There will be 2 options: the first one will be for offline files & second for temporary files.
4. Drag the Slider set your required limit.
5. As all the changes for limits are done, click the Ok button.
Configure Windows Offline Files Encryption Settings
As the name suggests, you can encrypt your offline files to provide them with more security. To encrypt, switch to the Encryption tab then click on the “Encrypt” button.
Configure Windows Offline Files Network Settings
You can set your preferred time to check for slow connectivity, and once a slow connection occurs, Windows will start working offline automatically.
Recommended:
I hope this article was helpful and you get an answer to this question: What is Sync Center & How to Use it in Windows, but if you still have any questions regarding this guide then feel free to ask them in the comment’s section.