- in Windows 10 by Admin
What Is Windows Modules Installer Worker (and Is It Safe)
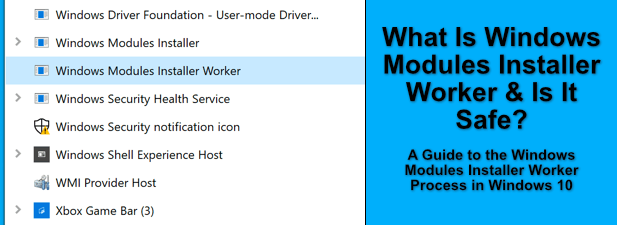
As one of the many system processes on your Windows PC, the Windows Modules Installer Worker plays a critical part in how Windows operates. You may not know it yet, but this process helps to ensure that the Windows Update service works correctly. Just like ntoskrnl.exe and others, you can’t stop or disable it.
That doesn’t mean that you shouldn’t take an interest in what exactly the Windows Modules Installer Worker process does and whether it’s safe, especially if you see it with high CPU usage in Task Manager. To help you, here’s what you need to know about this important process, including how to troubleshoot it if problems appear.
What Is Windows Modules Installer Worker?
The Windows Modules Installer Worker (tiworker.exe) process is part of the Windows Update service that keeps your PC up-to-date. When Windows Update is scanning for, downloading, and installing updates on your PC, the Windows Modules Installer Worker process will be running.
The service will also run in the background when Windows boots up after an update, completing post-update configuration of your PC. Most of the time, you don’t need to pay much attention to tiworker.exe, as the process will run without you needing to do much (unless you’re installing updates manually).
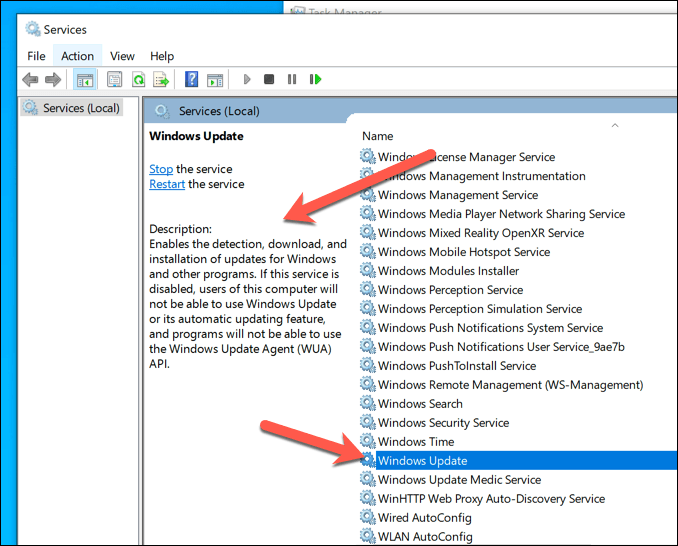
Considering how important Windows Update is as a Windows component, it’s fair to say that the Windows Modules Installer Worker process is safe to run. Attempting to end the process if it’s running, or otherwise interfere with it in any way, can cause issues that may result in broken Windows updates.
It isn’t possible to disable the Windows Update service in Windows 10, including tiworker.exe. If you try to do so, it may have unintended side effects, including breaking other Windows processes or, in a worst-case scenario, stopping your PC from running.
What Causes Windows Modules Installer Worker High CPU Usage Issues?
Unlike other system processes, such as csrss.exe, it’s fair to say that you may need to expect high CPU usage from the Windows Modules Installer Worker process. The Windows Update service will use a lot of system resources, especially when a major update is being installed.
This is unavoidable, but the impact on your PC will depend on your available system resources. If a Windows update is being installed, it may be advisable to close other running apps and allow for the process to complete. This will ensure that the demands on your PC are lower.
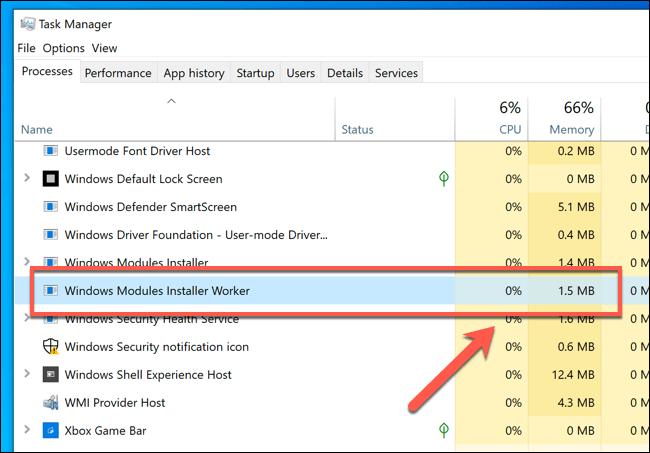
Because tiworker.exe is only used by Windows while updates are being prepared or installed, then you can expect to trace any issues with CPU, RAM, or disk usage back to the Windows Update service.
Once Windows has finished updating, the Windows Modules Installer Worker process should return to normal or stop entirely until it’s required again. If it doesn’t, you’ll need to troubleshoot Windows Update to try and resolve the problem.
Troubleshooting Windows Update Issues
When Windows Update has issues, then you’ll see the Windows Modules Installer Worker process under strain in Task Manager. If this is the case, you can check the current status of Windows Update (and troubleshoot it further) from the Windows Settings menu.
- To check the current status of Windows Update, right-click the Start menu and select the Settings option. This will open the Windows Settings menu.

- In Windows Settings, select Update & Security > Windows Update. If any updates are in process (or if an update has failed to update), these will be listed under the Update Status section. You can check the status of previous updates by selecting the View update history option.
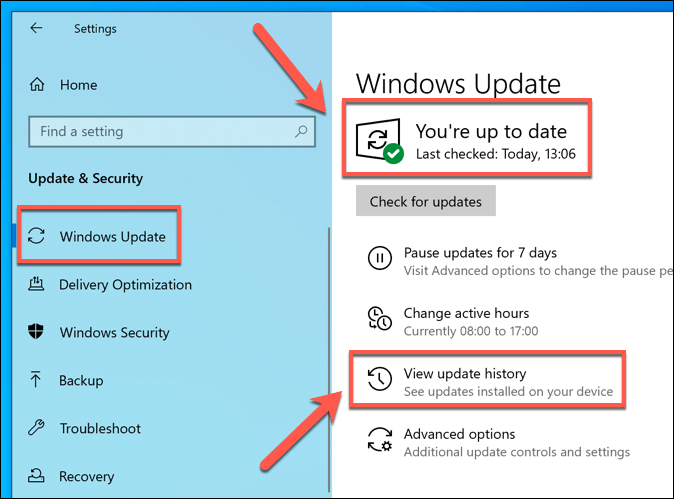
- If updates have failed (or if they won’t install), then you can use the Windows Troubleshooter to investigate the problem. In the Windows Settings menu, select Update & Security > Troubleshoot > Additional troubleshooters to access the Troubleshooter menu.
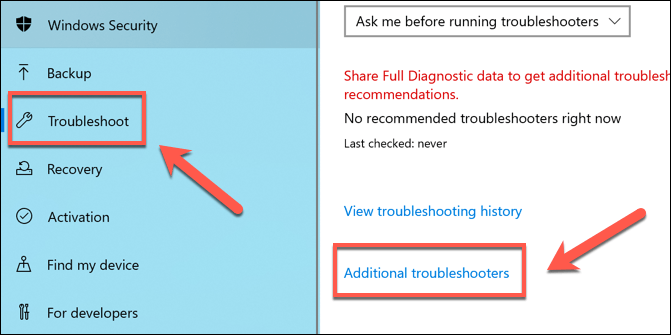
- In the Additional troubleshooters menu, select the Windows Update option to begin troubleshooting the Windows Update service (including the linked Windows Modules Installer Worker process), selecting the Run troubleshooter button to confirm.
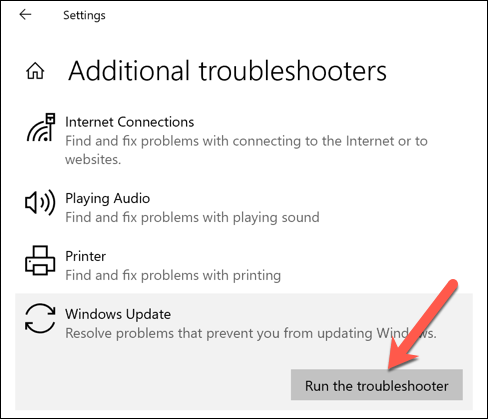
- A separate Diagnostic Troubleshooting Wizard window will open, with the Windows Troubleshooter automatically scanning and checking Windows Update for issues. If it detects any, it will attempt to fix these automatically, or it’ll inform you about the next steps you can take to fix them.
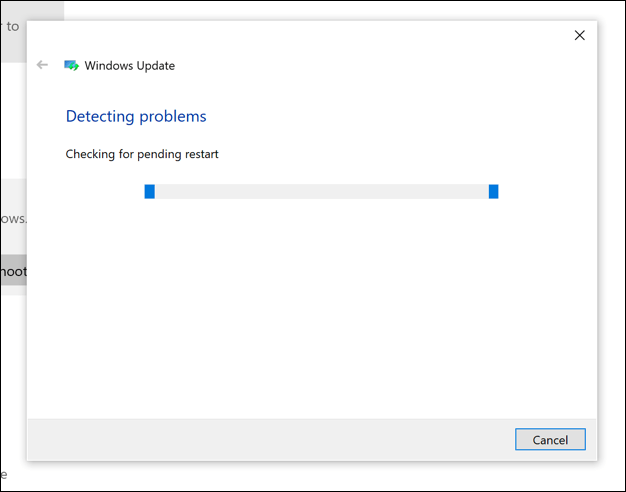
- If you want to view detailed information about Windows Update, you can select the View detailed information option once the process is complete. This will give you a breakdown of the checks it completed, allowing you to pinpoint any potential issues with the service.
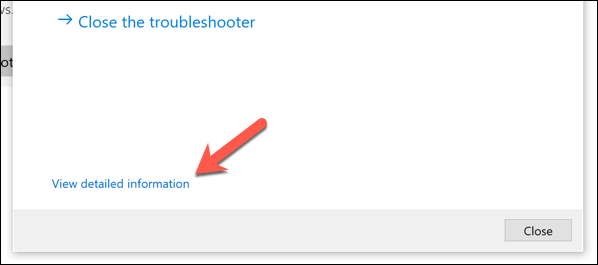
How to Check If Windows Modules Installer Worker is a Genuine System Process
In some cases, malware will try to hijack your Windows installation by pretending to be system process files like tiworker.exe. While this is a rare enough occurrence in Windows 10, it can still happen, so if your system is infected, you may not realize that non-genuine processes are running until it’s too late to prevent damage.
If you see the Windows Modules Installer Worker process with high CPU usage, and you’re confident that Windows Update isn’t running (even in the background), then this could be due to a non-genuine system process. Thankfully, it’s very easy to check whether the tiworker.exe service running on your PC is genuine or not.
- To do this, you’ll need to open Windows Task Manager. Right-click the taskbar to do this, then select the Task Manager option.

- In the Task Manager window, open the Processes tab and look for Windows Modules Installer Worker (or tiworker.exe in the Details tab instead). Right-click the process, then select the Open file location option.
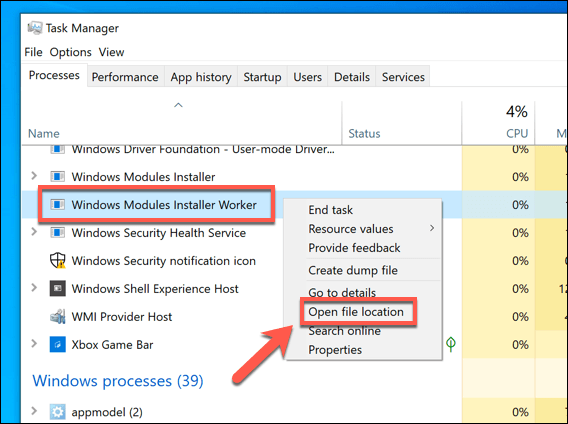
- This will open Windows File Explorer to the location where the tiworker.exe file is running from. If the file is a genuine system process, this will locate the file in a subfolder in the C:WindowsWinSxS directory.

If Windows File Explorer opens in any other location, then the process running on your PC is unlikely to be the genuine Windows Update process. If this is the case, you’ll need to schedule an antivirus scan using Windows Defender or by using third-party anti-malware software.
Protecting Against Rogue Windows Processes
The Windows Modules Installer Worker process is just one of many important, genuine system processes that you’ll see from time to time in the Windows Task Manager. Windows can’t run without them since they act as the cogs that bring the entire system together, from basic processes like yourphone.exe to the system kernel itself.
Of course, if you do find a rogue service on your PC pretending to be a system process, you’ll need to stop and run a malware scan at your earliest convenience. While rare, malware can and will act to hide itself by attaching or replacing system processes. If all else fails, you may have to wipe and reinstall Windows to solve it.