- in Windows 10 by Admin
What Is Windows Smartscreen and Is It Safe?
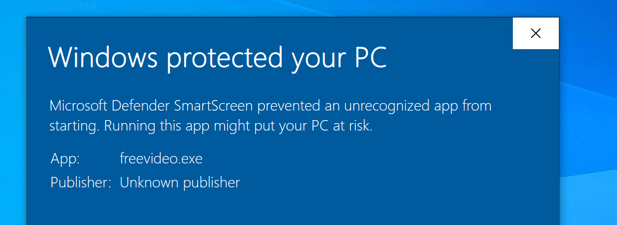
Windows 10 includes a number of built-in protections that aim to boost your PC’s security. From integrated antivirus scanning to passwordless logins, Windows 10 offers greater protection than previous Windows releases. To help boost this even further, Microsoft automatically blocks unknown apps and programs from running.
This feature is Windows SmartScreen, designed to stop potentially malicious code from running. The SmartScreen process (smartscreen.exe) runs in the background, which may mean it uses up your system resources occasionally. If you’re curious to learn more, or you’re worried about security, this guide should put you at ease.
What Is Windows SmartScreen and How Does It Work?
Windows SmartScreen has been a feature since the release of Windows 8. It’s designed to stop unknown apps from running automatically. SmartScreen works by scanning a program and checking it against a huge Microsoft database of known apps and services. If it doesn’t recognize it, it stops the app from running.
SmartScreen isn’t likely to do this for well-known software it recognizes, such as Spotify or Google Chrome, but it will likely take a cautious approach to unknown apps by other third-party developers. If it recognizes it as malware, SmartScreen will step in and block it from running, protecting your PC from damage.
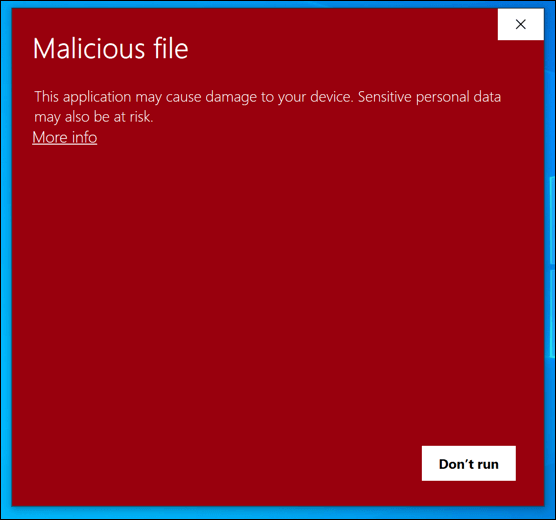
If SmartScreen isn’t sure, you’ll be able to override the decision. You can do this if you’re absolutely sure that a piece of software you’re running is safe, but if you want to check, you can run it in Windows 10 Sandbox mode, an isolated version of Windows that you can use to test out software you don’t fully trust.
SmartScreen is also the name for the phishing and malware protection built into the new Google Chromium-based Microsoft Edge browser. As with file protection, SmartScreen in Edge will warn against and block sites and downloads it believes to be unsafe.
As a Windows system service, the SmartScreen process (listed as SmartScreen or smartscreen.exe in Task Manager) is completely safe. As it protects against dangerous files, it’s best to leave SmartScreen running, but you can unblock apps you trust to ensure that files it doesn’t recognize can still run.
Why Does SmartScreen Cause High CPU, RAM, or Other System Resource Issues?
While rare, it is reported that SmartScreen can cause high CPU, RAM, or other issues with your system resources. While there isn’t a clear cause for this issue, it’s possible that a stubborn malware infection or corrupt system files are behind the problem.
Before you consider disabling Windows SmartScreen, you should attempt to repair your PC’s system files using the System File Checker (SFC) tool. This should help to resolve issues with your PC’s performance, especially with Windows system processes like smartscreen.exe.
- To do this, right-click the Start menu and select the Windows PowerShell (Admin) option.
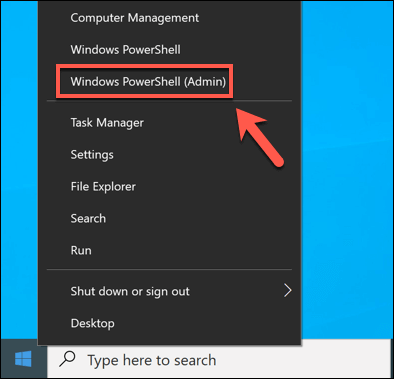
- In the PowerShell window, type sfc /scannow to begin checking your system files for errors.
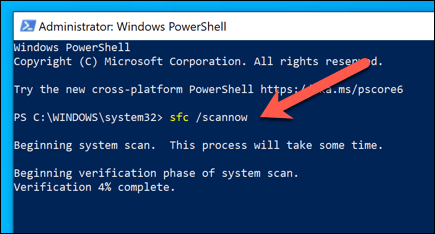
The SFC tool will automatically search for and fix any issues with your system files. While this isn’t a guaranteed fix for this problem, making sure your system is well maintained and has no corrupted files should help to prevent issues with your PC performance.
If missing files or a malware infection isn’t the cause, you may need to look at the PC itself. As Microsoft introduces new features, Windows becomes harder to run on older PCs. If that’s the case, you may need to consider upgrading your PC to run the latest version of Windows 10 without performance issues.
You can also disable SmartScreen entirely by following the steps below. This will reduce SmartScreen’s system resource usage to minimal levels, but it isn’t something we recommended for most users.
Adding Software to Windows SmartScreen Allow List or Block List
The Windows SmartScreen service is a trust-based service. If Microsoft recognizes an app and knows it can trust it based on the telemetry data it receives, then it’ll allow it to run. If it doesn’t recognize it, it doesn’t trust it, so it will block it as a precaution.
If you trust an app and want it to run without SmartScreen blocking it, you can add the app to SmartScreen’s allow list. Alternatively, if you want to block an executable file from running on your PC again, you can add it to SmartScreen’s block list.
- To add a .exe file to Windows SmartScreen’s allow or block list, find the file in File Explorer or on your desktop. If you haven’t attempted to run the software before, double-click the file to run it. This will allow it to become identified by SmartScreen.
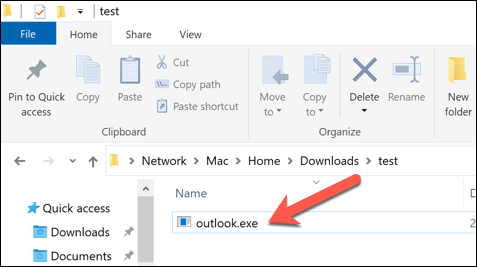
- For software that hasn’t previously run on your PC, SmartScreen will check it against its database. If it doesn’t trust it, you’ll see the Windows protected your PC message. Select Don’t run to close the prompt.
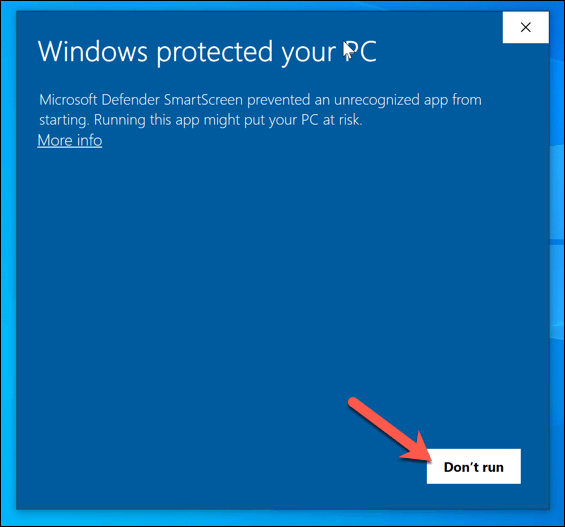
- To block or unblock an app using SmartScreen, right-click the file in File Explorer or on your desktop, then select the Properties option.
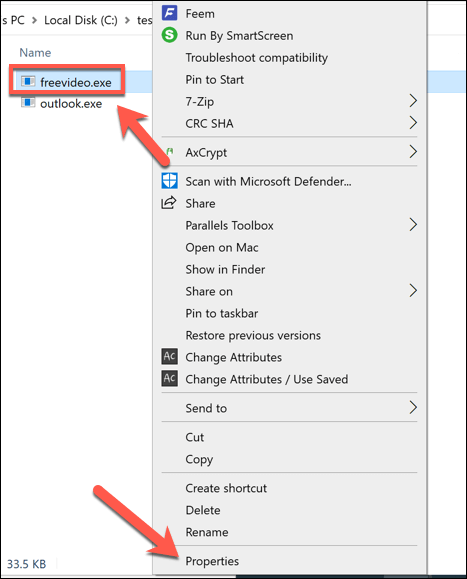
- In the General tab of the Properties window, you should see a section labeled Security. To ensure SmartScreen blocks the file from being opened in the future, make sure the Unblock checkbox is unchecked. If you want to unblock the file and add it to the approved list, however, check the Unblock checkbox. Select OK (or Apply > OK) to save your setting.
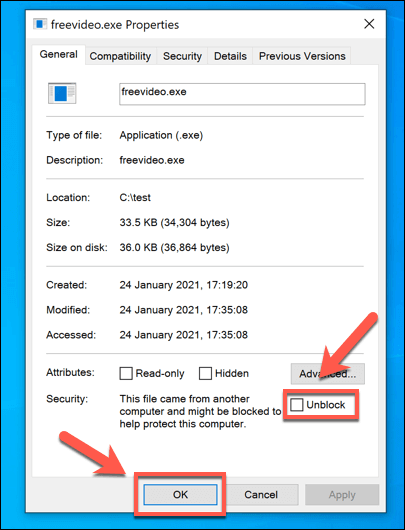
How to Disable Windows SmartScreen
Windows SmartScreen is a security feature that should remain enabled for most users, as it can help to stop you running software or opening files that could potentially damage your PC. While it can be annoying, you can bypass SmartScreen prompts that appear for apps you trust by following the steps above.
With this in mind, we strongly recommend you leave SmartScreen enabled. If you want to disable it for testing or performance issues, however, you can do so by following these steps.
- To disable SmartScreen protection for software (as well as websites in Microsoft Edge), right-click the Start menu and select the Settings option.
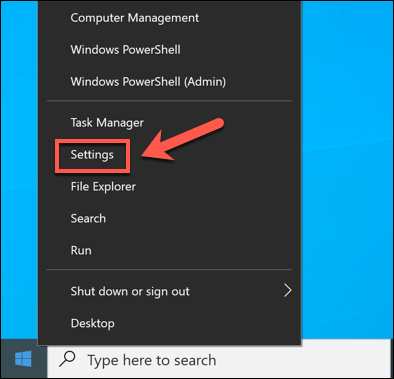
- In the Settings menu, select Update & Security > Windows Security > Open Windows Security. This will open the Windows Security menu in a new window.
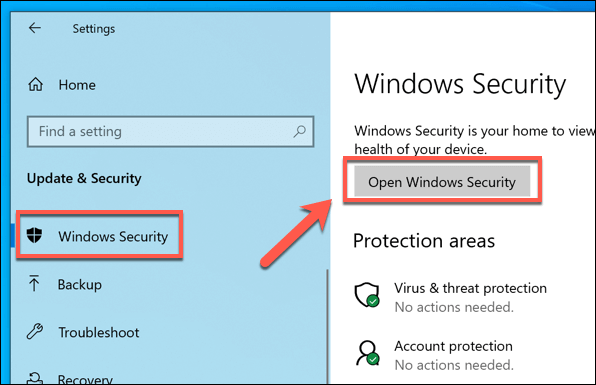
- In the Windows Security window, select App & browser control on the left. On the right, select the Reputation-based protection settings option.
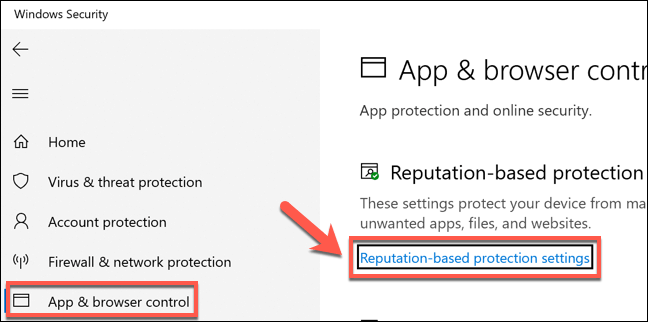
- To disable SmartScreen protection for running apps and files, select the Check apps and files slider to the Off position.
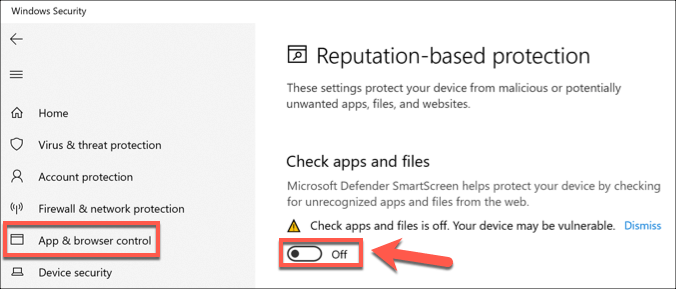
- If you want to disable SmartScreen filtering in Microsoft Edge, select the SmartScreen for Microsoft Edge slider to Off.
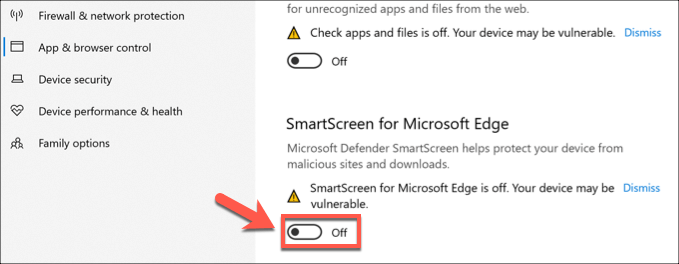
- To stop protection against files that Windows doesn’t recognize (for instance, files you’ve downloaded online), select the Potentially unwanted app blocking slider to Off.
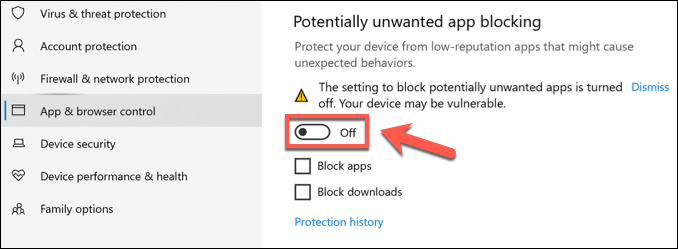
- Finally, to stop SmartScreen web filtering in Microsoft Store apps, select the SmartScreen for Microsoft Store apps slider to Off.
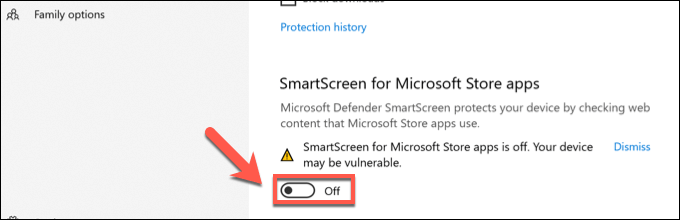
Protecting Against Threats in Windows 10
The Windows SmartScreen process is one of several essential processes, from werfault.exe to ntoskrnl.exe, that help keep Windows up and running. Keeping SmartScreen active is a great way to protect against threats in Windows 10, but you could also think about setting a scan schedule in Windows Defender or encrypting your hard drive.
If you’re worried about data loss from viruses or malware, you should make sure to back up your system and check for malware regularly to ensure your PC is safe to use. Don’t forget to check other devices too, because even your router can become infected with malware.