- in Windows 10 by Admin
What Is Yourphone.Exe in Windows 10 (And Should You Stop It)
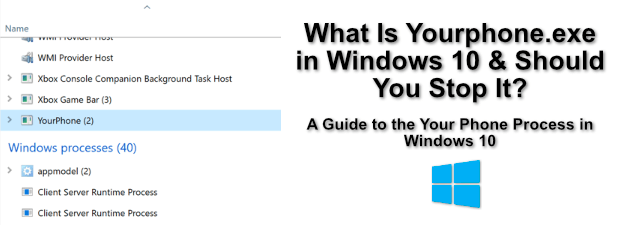
If you’re sitting at a Windows PC reading this article, then various system processes helped you get here. They helped you boot up your PC, create a graphical user interface to allow you to sign in to Windows, connect to the internet, open your web browser, and more.
Windows has various system processes and apps, but most of them probably aren’t familiar to you. One process you might not have heard of is yourphone.exe. Unlike other system processes like svchost.exe, yourphone.exe is a new system process that’s been introduced in Windows 10. Here’s everything you need to know about it.
What Is Yourphone.exe and Should You Disable It?
If you see the yourphone.exe process (or similar) running in Windows Task Manager, then you’re running Windows 10 and you have the Your Phone app running in the background.
The Your Phone app is a relatively new Windows feature that allows you to sync your Windows device with an Android smartphone or tablet running Android 7 or later. It allows you to read your device notifications, including incoming messages, without looking at your Android device directly.
If you’re an iPhone or iPad user, you can still use the Your Phone app, but you’re limited to browser link sharing, with no other features currently available. You’ll need Microsoft Edge installed on your iPhone or iPad to be able to do this.
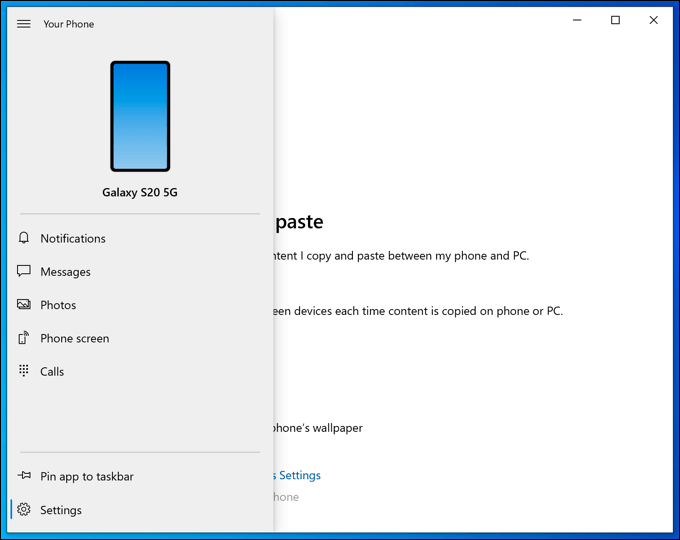
You can also share files and images between your devices, reply to text messages from your PC, and more. It’s a Microsoft app, so it’s entirely safe for you to keep running on your PC.
However, if you want to disable it, you can. You can manually stop the yourphone.exe process in Windows Task Manager, or you can prevent it from running in the background in Windows Settings. You can also remove it entirely using the Windows PowerShell.
How to Manually Stop the Yourphone.exe Process
If you think the yourphone.exe process is running on your PC and you want to stop it, you can do so manually using Windows Task Manager.
- To do this, you’ll need to open Windows Task Manager by right-clicking the taskbar at the bottom of your screen. From the options menu, press Task Manager. Alternatively, press Ctrl + Shift + Esc on your keyboard to open it manually.
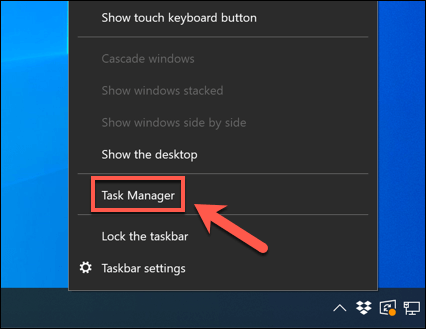
- In the Windows Task Manager window, search for the Your Phone process. If the app is open, this will appear as Your Phone. If it’s running in the background, it may appear as YourPhone instead.
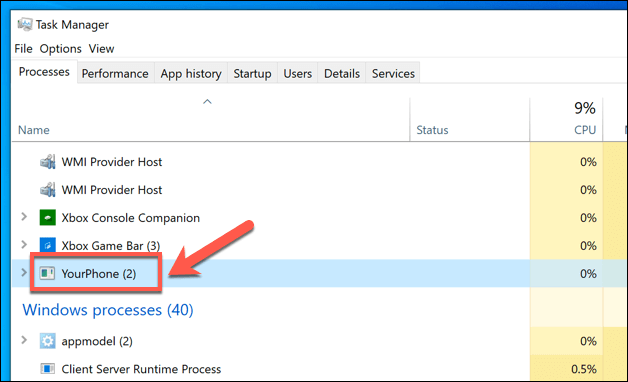
- To stop the Your Phone or YourPhone process, right-click it and press the End Task option.
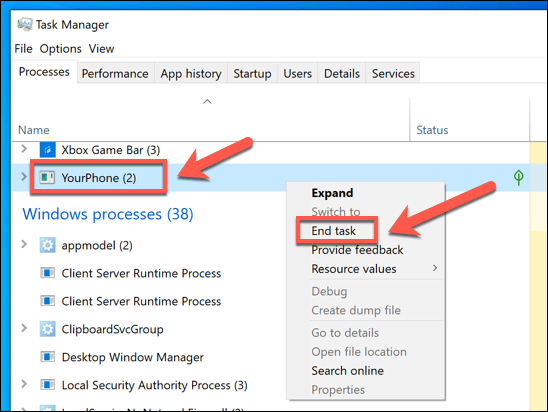
This will end the running process until the next time you reboot or until you open the Your Phone app manually. If you’re using Your Phone features, this will prevent the app from working in the background. You won’t get notifications or messages synced across from your Android device until the app is opened again.
Disabling the Your Phone App in Windows 10
Ending the yourphone.exe process will only stop the app from working until you reboot. If you want to stop it from automatically loading in the background when you restart your PC, you’ll need to disable it in your Windows Settings menu.
- To open Windows Settings, right-click the Start menu and press the Settings option.
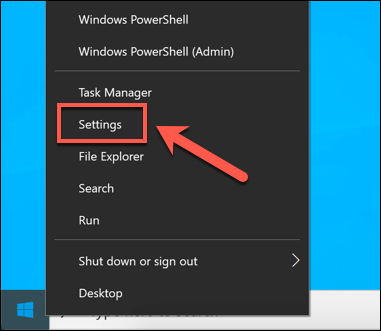
- In the Window Settings menu, press Privacy > Background apps. From here, a list of apps that are capable of running in the background will be listed. Locate the Your Phone app by scrolling through the list on the right. To disable it, click the slider next to it to the Off position.

Once disabled, the Your Phone app will no longer be able to run in the background. The next time you reboot your PC, the app will no longer appear in the Windows Task Manager process list until you open the app yourself.
If you never use the app, the app will never appear unless you open it. This will leave it disabled but ready to use, should you change your mind in the future.
Removing the Your Phone App (Yourphone.exe) using Windows PowerShell
Disabling the Your Phone app by stopping it from running in the background will leave it effectively disabled, but you’ll still be able to open it manually. If you want to remove it completely, you’ll need to use the Windows PowerShell to do so.
While it isn’t typically advisable to remove built-in Windows components, it’s safe to remove this app. It isn’t a core system component, so it shouldn’t impact on any other features. Removing it will stop you from syncing your Android device with Windows, but you can reinstall the app from the Microsoft Store later.
- To remove yourphone.exe, you’ll need to open a PowerShell window with administrative access. To do this, right-click the Start menu and press the Windows PowerShell option.
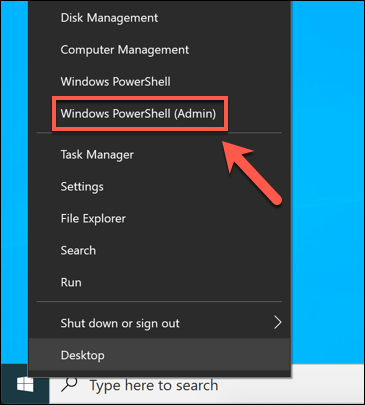
- In the Windows PowerShell window, you can run a command that will stop the components used for Your Phone (including yourphone.exe) from working. To do this, type Get-AppxPackage Microsoft.YourPhone -AllUsers | Remove-AppxPackage and hit enter.
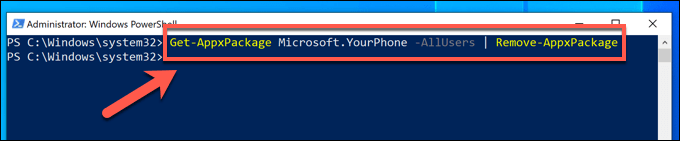
- You won’t see any confirmation that the Your Phone app has been removed. If the command is successful, no response in the PowerShell window will be recorded. You may also need to remove the installation files for the Your Phone app after doing this. You can access these files by opening the C:Program FilesWindowsApps folder in Windows File Explorer.
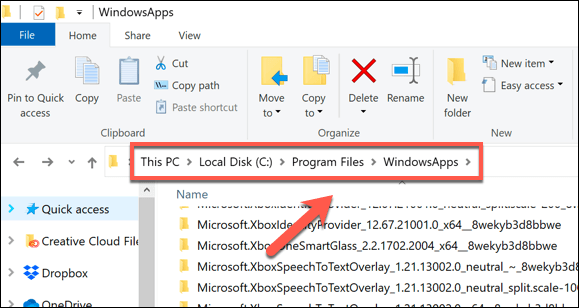
- In the C:Program FilesWindowsApps folder, look for an additional folder that begins with Microsoft.YourPhone (for instance, Microsoft.YourPhone_1.20081.117.0_x64__8wekyb3d8bbwe). The folder name will change, depending on the version of the app currently installed on your PC. Several folders with the Microsoft.YourPhone tag may be listed, so look for the folder containing the system architecture tag (eg. x64).
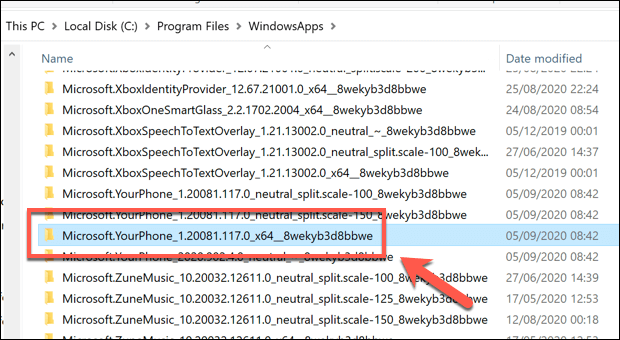
- To delete the folder, right-click it and press Delete. This will delete all Your Phone app files, including the yourphone.exe file.
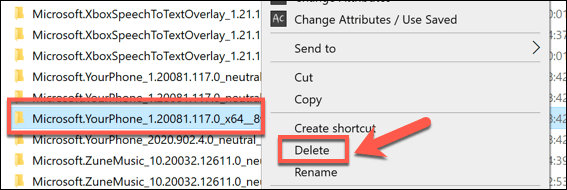
- You may need to press Continue in the Folder Access Denied pop-up to give permission to delete the folder.
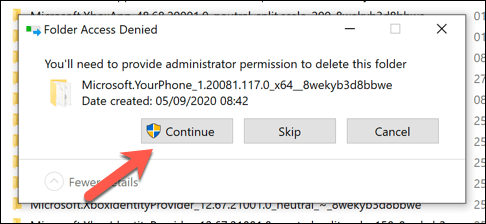
- If the folder won’t delete, you can use a Windows PowerShell command to forcefully remove it. To do this, type Remove-Item -path “C:Program FilesWindowsAppsMicrosoft.YourPhone_1.20081.117.0_x64__8wekyb3d8bbwe” and press Enter. Replace the Microsoft.YourPhone path with the correct path for your PC first, depending on the app version. After running the command, press Y to confirm the deletion.
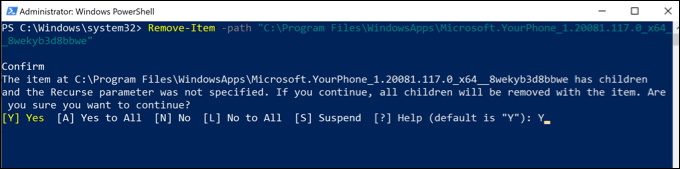
If the command is successful, the folder (and all files contained within) should be deleted. If the command returns an error, make sure that the Your Phone app isn’t still running, then use the -Force tag at the end of the command to force Windows to delete all of the Your Phone files.
Understanding Essential System Processes in Windows 10
Other system processes, like msmpeng.exe, are considered vital components of your Windows 10 installation, and stopping or removing them would cause Windows to stop working. Thankfully, the Your Phone app isn’t as essential, so if you do want to remove it, you can, although it’s better to simply disable it and leave it in place.
If you’re worried about processes in Windows Task Manager that you aren’t familiar with, then you should probably scan for malware to make sure your PC is still secure. If you don’t have antivirus protection installed, then there are plenty of free antivirus removal tools you can use instead, including the built-in Windows Security tool.