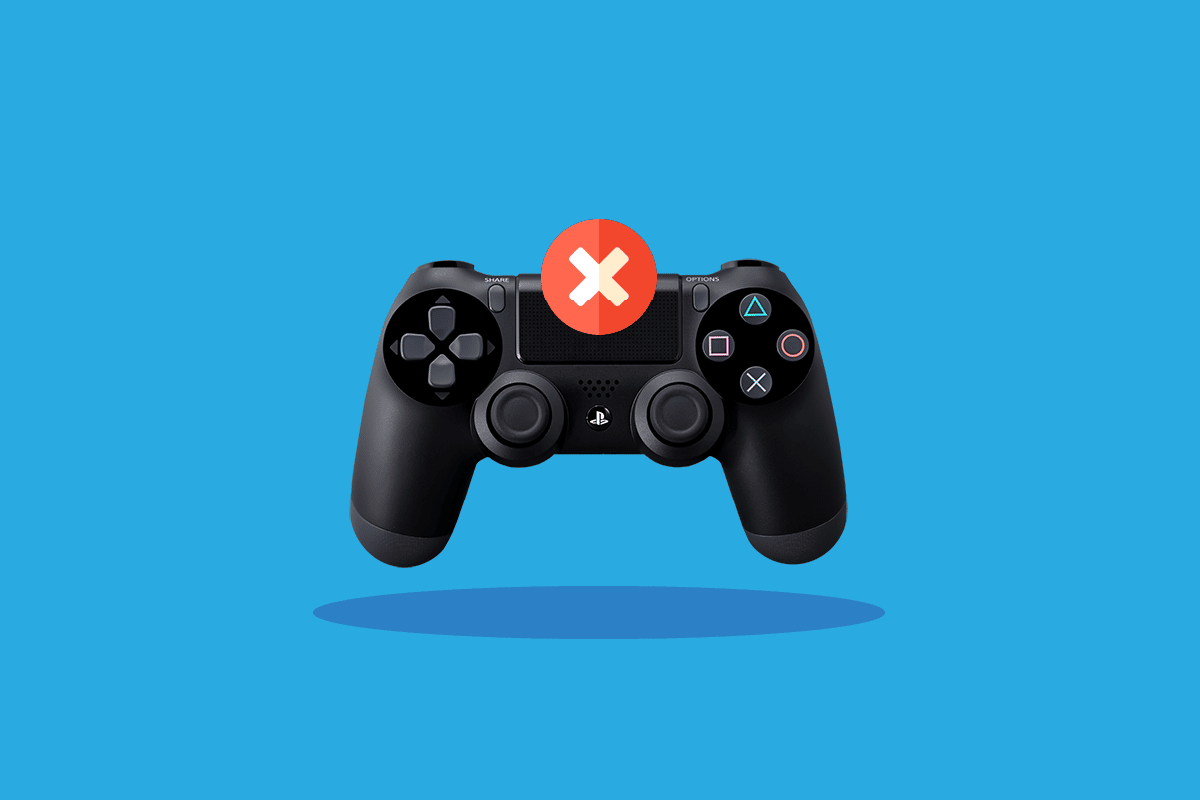Fix Windows 10 Creators Update installation stuck: If you have trouble installing Microsoft latest Creators Update then you at the right place as today we are going to troubleshoot issues with Windows 10 Creators update problems. Users are complaining that the Windows 10 Creators Update installation is stuck at 40% or 90% or in even some cases at 99%. Well retrying the installation again lead to the same problem and it looks like Creators update is not installing as it should be. So without wasting any time let’s see how to actually fix the issue with installation.
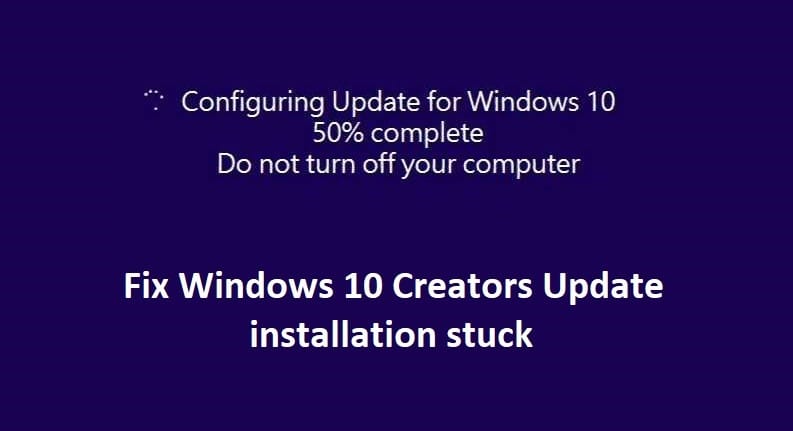
Windows 10 Creators Update installation stuck [SOLVED]
Method 1: Temporarily Disable Antivirus software and Firewall
1.Right-click on the Antivirus Program icon from the system tray and select Disable.

2.Next, select the time frame for which the Antivirus will remain disabled.

Note: Choose the smallest amount of time possible for example 15 minutes or 30 minutes.
3.Once done, again check if the error resolves or not.
4.Press Windows Key + I then select Control Panel.

5.Next, click on System and Security.
6.Then click on Windows Firewall.

7.Now from the left window pane click on Turn Windows Firewall on or off.

8.Select Turn off Windows Firewall and restart your PC. And see if you’re able to Fix Windows 10 Creators Update installation stuck.
If the above method doesn’t work make sure to follow the exact same steps to turn on your Firewall again.
Method 2: Restart Windows Update Services
1.Press Windows Key + R then type “services.msc” (without quotes) and hit Enter.

2.Locate the following services:
Background Intelligent Transfer Service (BITS)
Cryptographic Service
Windows Update
MSI Installer
3.Right-click on each of them and then select Properties. Make sure their Startup type is set to Automatic.

4.Now if any of the above services are stopped, make sure to click on Start under Service Status.
5.Next, right-click on Windows Update service and select Restart.

6.Click Apply followed by OK and then reboot your PC to save changes.
See if you are able to Fix Windows 10 Creators Update installation stuck, if not then continue with the next method.
Method 3: Rename SoftwareDistribution Folder
1.Press Windows Key + X then select Command Prompt (Admin).
2.Now type the following commands to stop Windows Update Services and then hit Enter after each one:
net stop wuauserv
net stop cryptSvc
net stop bits
net stop msiserver

3.Next, type the following command to rename SoftwareDistribution Folder and then hit Enter:
ren C:WindowsSoftwareDistribution SoftwareDistribution.old
ren C:WindowsSystem32catroot2 catroot2.old

4.Finally, type the folowing command to start Windows Update Services and hit Enter after each one:
net start wuauserv
net start cryptSvc
net start bits
net start msiserver

5.Reboot your PC to save changes. Again try to check if you are able to Fix Windows 10 Creators Update installation stuck or not.
Method 4: Make sure there is enough Storage Space Available
In order to install Creators update successfully, you will need at least 20GB of free space on your hard disk. It not likely that the update will consume all the space but it’s a good idea to free at least 20GB of space on your system drive in order for the installation to complete without any problems. Below is the system requirement for the update:
• Processor: 1GHz or faster processor
• RAM: 1GB for 32-bit and 2GB for 64-bit
• Hard disk space: 16GB for 32-bit OS and 20GB for 64-bit OS
• Graphics card: DirectX9 or later with WDDM 1.0 driver
Method 5: Run Windows Update Troubleshooter
1.Type “troubleshooting” in Windows Search bar and click on Troubleshooting.

2.Next, from the left window pane select View all.
3.Then from the Troubleshoot computer problems list select Windows Update.

4.Follow on-screen instruction and let the Windows Update Troubleshoot run.

5.Restart your PC and again try to install the updates.
Method 6: Disable Fast Startup
1.Press Windows Key + R then type “powercfg.cpl” and hit enter to open Power Options.
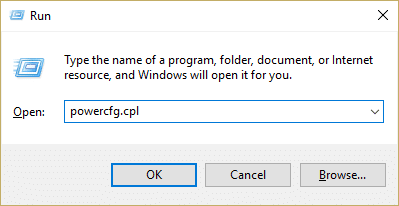
2.Click on Choose what the power buttons do in the top-left column.

3.Next, click on Change settings that are currently unavailable.

4.Uncheck Turn on Fast startup under Shutdown settings.

5.Now click Save Changes and Restart your PC.
If the above fails to disable fast startup then try this:
1.Press Windows Key + X then click Command Prompt (Admin).

2.Type the following command in cmd and hit Enter:
powercfg -h off
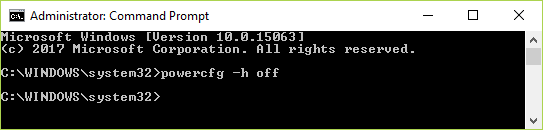
3.Reboot to save changes.
This should definitely Fix Windows 10 Creators Update installation stuck issue but if not then continue to the next method.
Method 7: Use DISM Tool
1.Press Windows Key + X and select Command Prompt(Admin).

2.Type the following command in cmd and hit enter after each one:
a) Dism /Online /Cleanup-Image /CheckHealth b) Dism /Online /Cleanup-Image /ScanHealth c) Dism /Online /Cleanup-Image /RestoreHealth

3.Let the DISM command run and wait for it to finish.
4. If the above command doesn’t work then try on the below:
Dism /Image:C:offline /Cleanup-Image /RestoreHealth /Source:c:testmountwindows Dism /Online /Cleanup-Image /RestoreHealth /Source:c:testmountwindows /LimitAccess
Note: Replace the C:RepairSourceWindows with the location of your repair source (Windows Installation or Recovery Disc).
5.Reboot your PC to save changes and see if you are able to Fix Windows 10 Creators Update installation stuck, if not then continue.
Method 8: Install Update with Media Creation Tool
1.Download Media Creation Tool here.
2.Backup your data from system partition and save your license key.
3.Start the tool and choose to Upgrade this PC now.
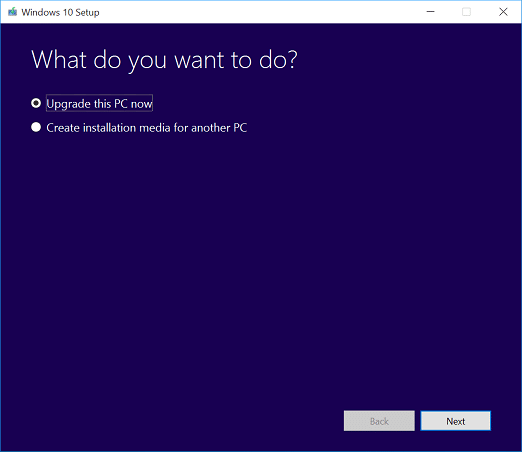
4.Accept the license terms.
5.After the installer is ready, choose to Keep personal files and apps.

6.The PC will restart few times and you’re good to go.
Recommended for you:
That’s if you have successfully Fix Windows 10 Creators Update installation stuck but if you still have any queries regarding this post feel free to ask them in the comment’s section.
![Fix Your Computer Is Low On Memory Warning [SOLVED] Fix Your Computer Is Low On Memory Warning [SOLVED]](https://lbsite.org/wp-content/uploads/2023/01/your-computer-is-low-on-memory-fix.png)