Windows cannot access the specified device, path, or file error [FIXED]
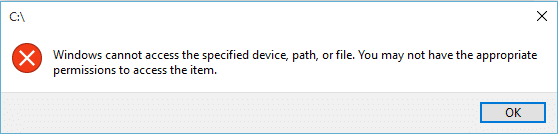
If you are trying to install, update or start a program, you may a receive an error message “Windows cannot access the specified device, path, or file. You may not have the appropriate permission to access the item.” You may see this error when trying to access the Start menu, download or pictures folder or even Control Panel. The main problem seems to be a permission issue, or it’s also possible that your system may be missing essential files and folders.
You may also receive the above error message if your system files are infected by virus or malware, sometimes Antivirus delete these malicious files which can also cause this error as the deleted file may be a system file. So without wasting any time let’s see how to actually Fix Windows cannot access the specified device, path, or file error with the below-listed troubleshooting guide.
Windows cannot access the specified device, path, or file error [FIXED]
Make sure to create a restore point just in case something goes wrong.
Method 1: Check the permission of the file or folder
You need to check the permission and to do so follow this article Manually. Take Ownership of an Item. Once you do that again try to access the file, folder or program and see if you can Fix Windows cannot access the specified device, path, or file error.
Method 2: Unblock the file
1. Right-click the file or folder, and then select Properties.
2.In the General tab, click on Unblock if the option is available.
3.Click Apply, followed by OK.
4.Reboot your PC to save changes.
Method 3: Temporarily Disable Antivirus and Firewall
Sometimes the Antivirus program can cause Aw Snap error on Chrome and in order to verify this is not the case here, you need to disable your antivirus for a limited time so that you can check if the error still appears when the antivirus is off.
1. Right-click on the Antivirus Program icon from the system tray and select Disable.
2. Next, select the time frame for which the Antivirus will remain disabled.
Note: Choose the smallest amount of time possible for example 15 minutes or 30 minutes.
3. Once done, again try to connect to open Google Chrome and check if the error resolves or not.
4. Search for the control panel from the Start Menu search bar and click on it to open the Control Panel.
5. Next, click on System and Security then click on Windows Firewall.
6. Now from the left window pane click on Turn Windows Firewall on or off.
7. Select Turn off Windows Firewall and restart your PC.
Again try to open Google Chrome and visit the web page which was earlier showing the error. If the above method doesn’t work make sure to follow the exact same steps to turn on your Firewall again.
Method 4: Make sure that the file has not been moved or deleted
You can also receive this error if the file is not located at its destination or the shortcut might have got corrupted. To make sure this is not the case where you need to browse to the file’s location and double click on it to see if you can fix this error message.
Recommended:
That’s it you have successfully Fix Windows cannot access the specified device, path, or file error but if you still have any questions regarding this post then feel free to ask them in the comment’s section.
![Right-click on the folder and select Properties | Windows cannot access the specified device, path, or file error [FIXED]](https://lbsite.org/wp-content/uploads/2023/01/Right-click-on-the-folder-and-select-Properties.png)
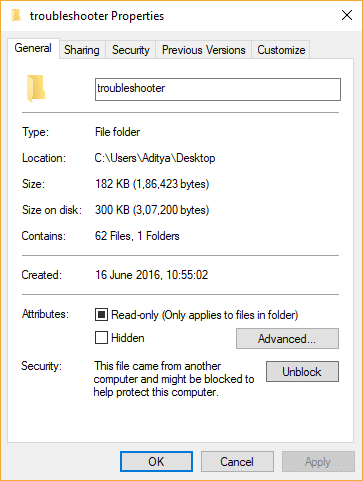


![Type Control Panel in the search bar and press enter | Windows cannot access the specified device, path, or file error [FIXED]](https://lbsite.org/wp-content/uploads/2023/01/Type-Control-Panel-in-the-search-bar-and-press-enter.png)


![Click on Turn off Windows Defender Firewall (not recommended) | Windows cannot access the specified device, path, or file error [FIXED]](https://lbsite.org/wp-content/uploads/2023/01/Click-on-Turn-off-Windows-Defender-Firewall-not-recommended.png)