How to Ungroup Taskbar Icons on Windows 11
Ungroup Taskbar Icons on Windows 11
Unfortunately, as of Windows 11 version 22H2 (released May 2022), there isn’t a built-in option to directly ungroup taskbar icons. Previously, you could disable the “Combine taskbar buttons and hide labels” option to prevent grouping. However, this setting no longer affects icon grouping behavior.
Here are two alternative approaches you can consider:
1. Using a Larger Taskbar:
- Right-click on an empty area of the taskbar.
- Select “Taskbar settings” from the context menu.
- In the Taskbar settings window, use the slider under “Taskbar behaviors” to adjust the taskbar size. Dragging the slider to the right will increase the taskbar size, potentially allowing more icons to be displayed without grouping.
2. Using Third-Party Taskbar Management Tools:
-
There are third-party applications available that offer more customization options for the Windows taskbar, including the ability to ungroup icons. However, be cautious when downloading and installing software from untrusted sources. Here are a couple of well-regarded options:
- TaskbarX: https://chrisandriessen.nl/taskbarx (Free and Open-Source)
- FalconX: https://m.youtube.com/watch?v=diPj9AKCpb4 (Free and Paid versions)
Using these methods can help you achieve a less cluttered taskbar on your Windows 11 system. It’s important to weigh the benefits of ungrouped icons against the potential drawbacks of using a larger taskbar or third-party software.
See Also:
How to Use Two Headphones at Once on Windows 10 [Updated 2023]
Key Takeaways
- To ungroup taskbar icons on Windows 11, open Settings, navigate to Personalization > Taskbar > Taskbar Behaviors, and choose “Never” from the “Combine Taskbar Buttons and Hide Labels” dropdown menu.
- If you don’t see the dropdown menu to uncombine taskbar icons, update your Windows version from Settings > Windows Update.
Do you want to prevent Windows 11 from grouping the same app’s windows under one entity on your taskbar? If so, all you have to do is tweak an option in your PC’s Settings app. We’ll show you how to do that, as well as how to get Windows to group your taskbar icons again if you change your mind.
How to Ungroup Taskbar Icons on Windows 11
Windows 11 offers an option in Settings that you can tweak to make your taskbar either group or ungroup icons.
To begin, right-click the taskbar and click “Taskbar Settings”.
Alternatively, press Windows key+i to open Settings, select “Personalization” from the left sidebar, then choose “Taskbar” from the right pane.
![]()
Next, select “Taskbar Behaviors.” In the expanded menu, at the bottom, click the “Combine Taskbar Buttons and Hide Labels” dropdown menu and choose “Never.” This ensures Windows never groups your taskbar icons.
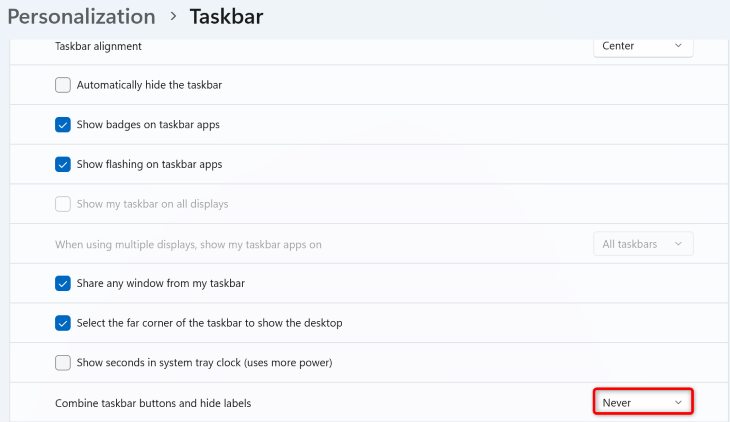
And instantly, Windows will ungroup any grouped icons on your taskbar.
If you wish to go back to the default option, which is to group your taskbar icons, choose “Always” from the same dropdown menu. Alternatively, to only group the icons when the taskbar is full, select “When Taskbar is Full.”
And that’s how you customize your taskbar appearance on your Windows PC.
What If You Don’t See the Option to Ungroup Taskbar Icons?
If you don’t find the option to uncombine taskbar icons in your Windows 11 Settings app, you may be running an old Windows version.
You can update your system version to bring the feature to your PC. To do that, open Settings, select “Windows Update,” and click “Check for Updates”. If you still don’t have the feature, Microsoft has yet to roll it out to you, so you’ll just have to remain patient.
And that’s how you make your Windows taskbar display a separate icon for each open instance of an app. Enjoy!