5 Ways to Record Android Screen on PC
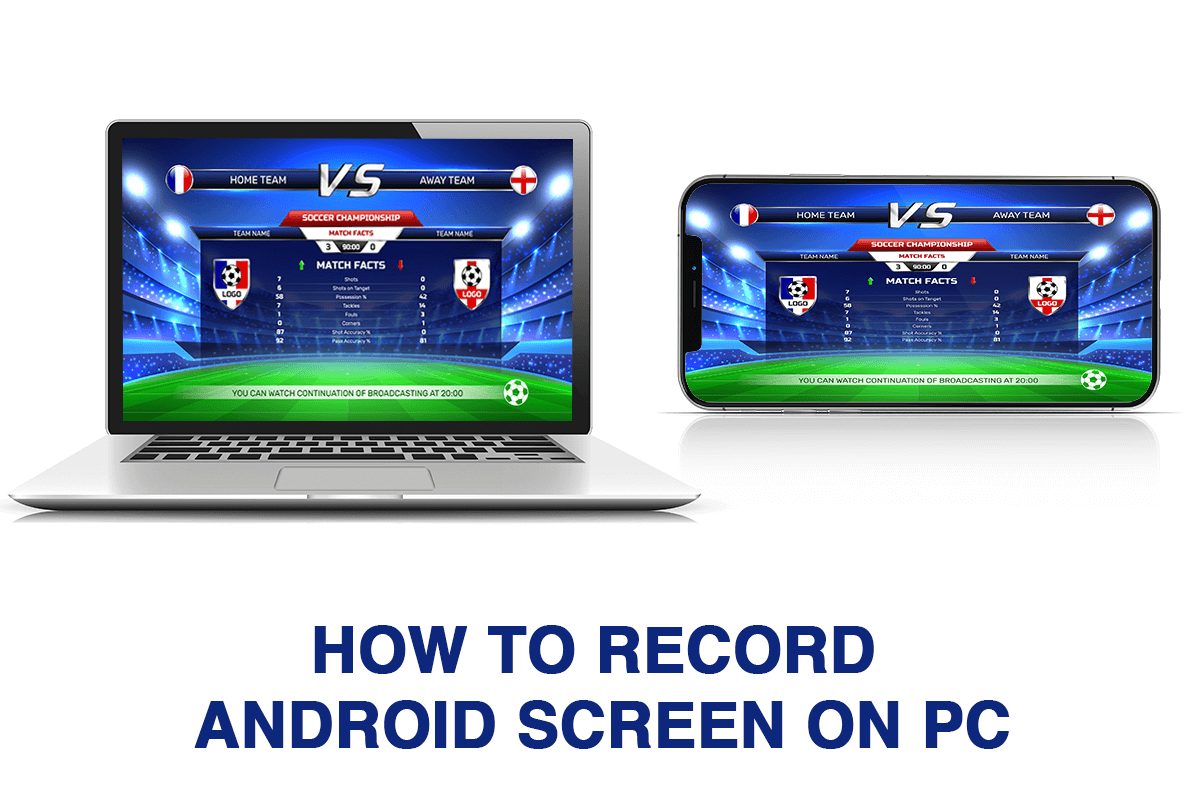
No matter what you needed to do, you might have always thought of sharing our Mobile Phone’s screen with your personal computer. It can be done for many purposes, like streaming gameplay through your mobile displaying pictures or videos on your desktop, or making a tutorial for YouTube or personal reasons.
Now you might seem to encounter problems while striving to achieve the same, but it can be done following a series of simple steps. It might also include installing third-party apps to save efforts. If you are a novice when it comes to handling computers, then this article can help comprehend your system requirements and how it works. In this article, you will get to know the ways you can cast your Android Mobile’s screen on your laptop or personal computer with A Brief Guide on How to Record Android Screen on PC.
5 Ways to Record Android Screen on PC
1. Using ApowerMirror App
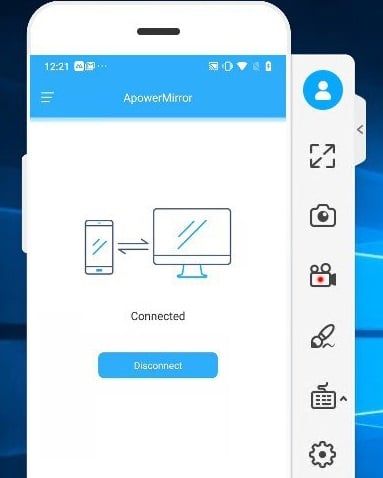
It is one of the most professional, convenient, and hassle-free apps through which you can cast your mobile’s screen (Android) on your PC. You can also control your phone from the PC, using your keyboard and mouse. This app is of great utility when it comes to showing pictures or videos from a mobile or displaying mobile games on the desktop.
Moreover, you can type SMS and WhatsApp messages with the help of your keyboard. You will be able to capture screenshots and record your screen. Using the ApowerMirror app, you can share those screenshots on Facebook or other social media platforms at once. With so many functions included, you might want to give it a try.
See Also:
10 Ways to Fix Error Performing Query on Facebook
7 Ways to Fix Can’t Change Profile Picture on TikTok
8 Ways to Fix Poor Connection Error in Clubhouse
11 Ways to Fix Desktop WhatsApp Not Opening on PC
9 Ways to Fix Xbox Game Pass Install Error 0x800700e9 on PC
Steps to be followed to share the screen with PC:
- Download the app.
- Launch the app after installing it on your PC.
- Insert the cable for connecting your phone with the desktop (make sure USB Debugging is opened on your phone)
- Now, you will receive a window box asking your confirmation to install the app on the phone. Click “Accept” to validate. Now, you will find ApowerMirror installed on your computer.
- This app can also be manually installed from Google play in case of some default.
- You will see that after installation, the tool is automatically activated. A popup box will appear, on which you will have to click on the option “Don’t show again”, and then click on “START NOW”.
- You will see your phone screen being cast on your PC.
- Your Android device can be connected to your PC with the same Wi-Fi connection. Click on the blue button to start searching for your device. You will have to select the name of the computer, including “Apowersoft”. You will now get your Android device’s screen shown on your computer.
2. Using LetsView app
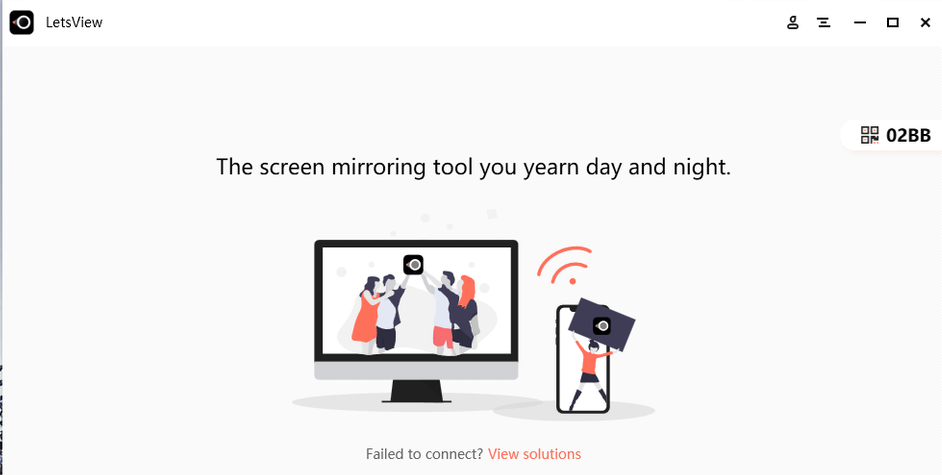
LetsView is another tool you can use to view your phone screen on your PC. It is a versatile app. It can run on all Android devices, iPhone, Windows computers, and Mac.
Follow the steps below to get started:
- Download and install its software on your PC.
- Get your phone and computer connected to the same Wi-Fi network.
- Open LetsView on your phone and computer simultaneously.
- Select your device’s name and connect it with the computer.
- You will see your phone screen displayed on the computer.
- After completing the procedure, you can now share your computer screen with people at a distance. Use LetsView to share the display phone screen on your PC. After that, make sure to connect the two computers through the TeamViewer so that the people can view your computer screen on theirs.
Also read: How To Change IMEI Number On iPhone
3. Using Vysor
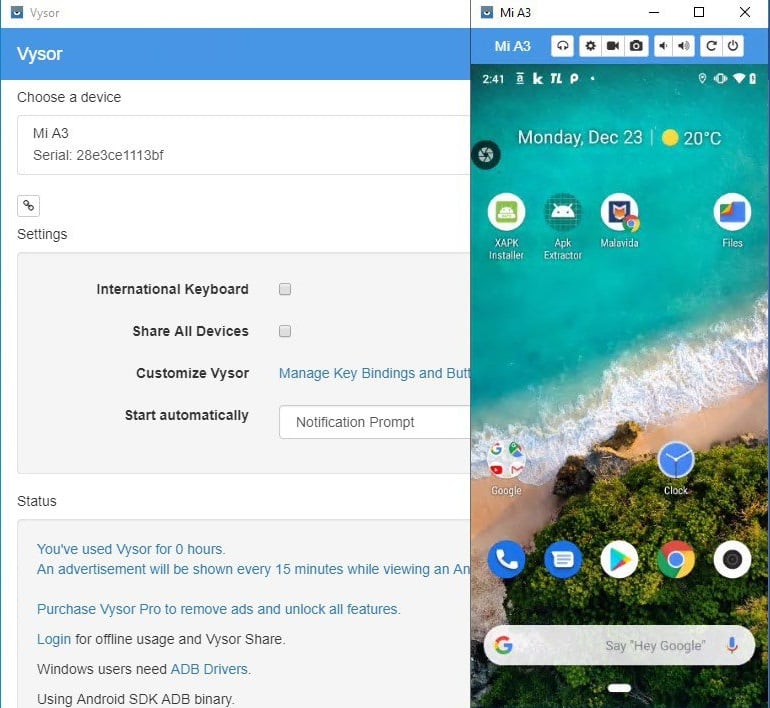
Vysor is an app you can get from Google Chrome, which lets you view and control your Android Mobile or tablet from your PC. It performs without using a data connection, so you need a USB connection to make this application work. You will have to install the Vysor Chrome extension on your computer. Then, you will have to connect your phone to your computer through a USB cable.
Steps to use Vysor to caste your phone’s screen on your PC:
- Download and install Chrome App Vysor on your Google Chrome browser.
- Now download the Vysor app from Google Play Store on your phone.
- Enable USB Debugging mode.
- Now for that, you need to go to the developer option and tap on “Enable USB Debugging.”
- Now connect your phone to the computer via USB cable and then click on “Find Devices” and select the device from there.
- Vysor will ask you to grant permission on your mobile and hence, validate by tapping on “OK” on the popup appearing on your mobile to get connected.
4. Use the Virtual Network Computing (VNC) client
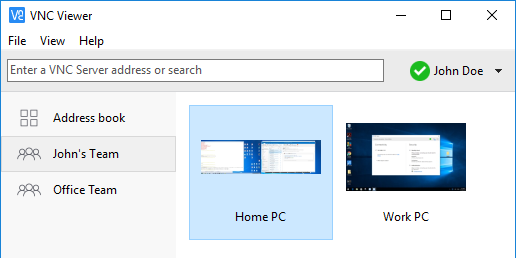
Another alternative to cast your mobile’s screen with your PC is using the VNC, which is a useful tool to serve your purpose. You can directly type texts or messages on your mobile by using your PC.
Steps to use VNC:
- Install the “VNC server”.
- Open the tool and click on the option “Start Server”.
- Now, select a client on your PC. For Windows, you will have to select UltraVNC, RealVNC, or Tight VNC. If you have a Mac, you will have to proceed for the Chicken of the VNC.
- Open the tool on your computer. Then, you will be required to submit the IP address of your phone.
- On your phone, tap “Accept” to share your mobile’s screen with your PC.
5. Using MirrorGo Android App
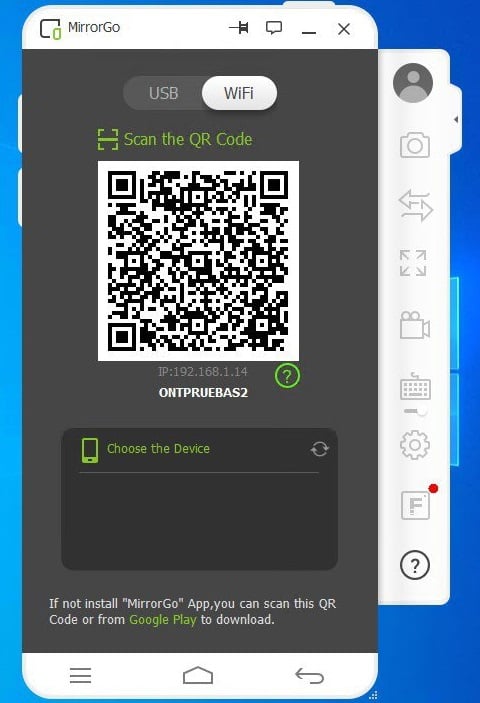
You can also use the MirrorGo app for recording your phone’s screen on your computer. Here are the steps for doing the same:
- Install MirrorGo Android Recorder on your PC.
- Wait for the tool to download its packages completely. Now that the tool is ready, you can share your mobile’s screen with your PC. The benefit of using this application is that you will have an option to connect it either through USB or through the same Wi-Fi network.
- Connect your mobile phone with either of the two options. After your mobile and your PC are connected, you will see the tool displayed on your mobile’s screen.
- Click on the Screen Recording option in the tools, and you are good to go.
- Click on the stop button to stop the recording.
- Choose the location to save the video recorded.
Recommended: How to View Saved Wi-Fi Passwords in an Android device
Using any of these alternatives mentioned above, you will now be able to record your Android phone’s screen with your PC or Computer easily. You can also go through some tutorial videos to understand better. The alternatives mentioned above are provided so that you enjoy an uninterrupted experience of technology, without getting to spare a buck on the same. While many apps may either show glitch or ask an irrelevant amount of money as payment, you are now informed of more useful apps that you can use to get your work done.