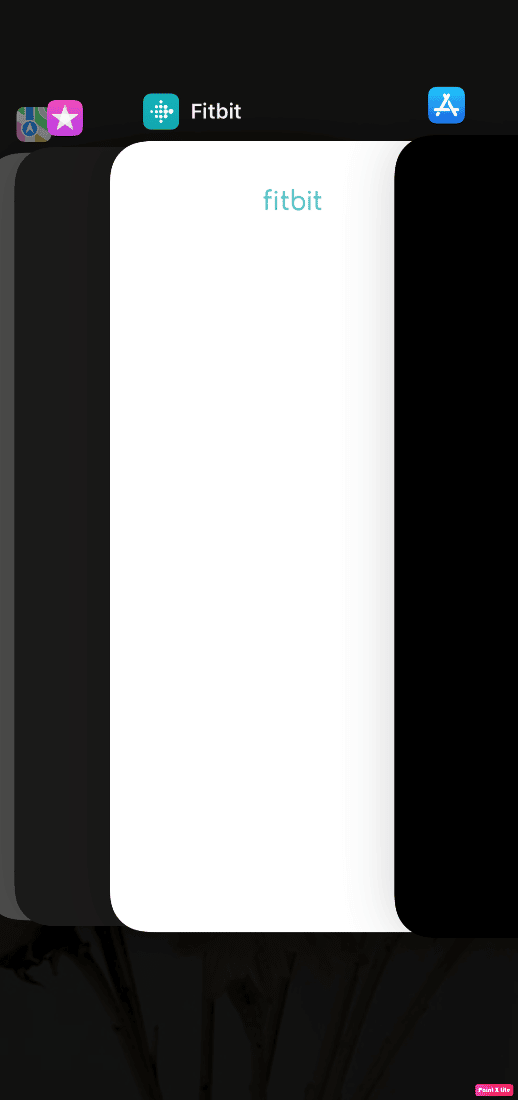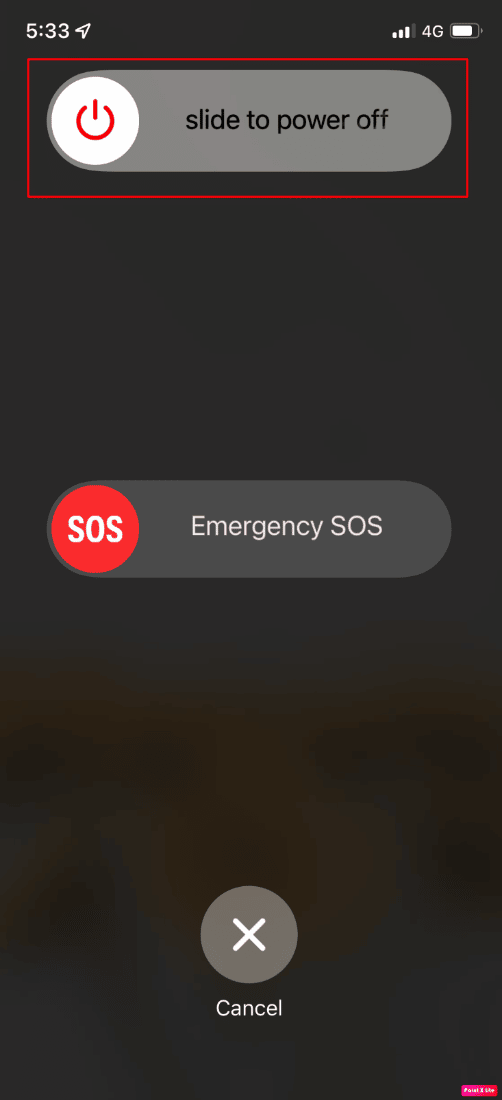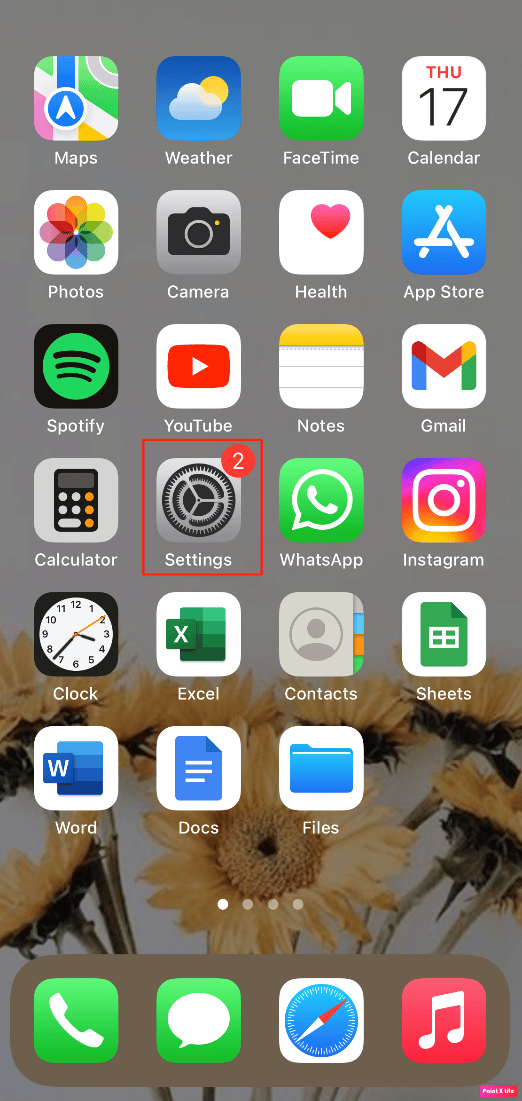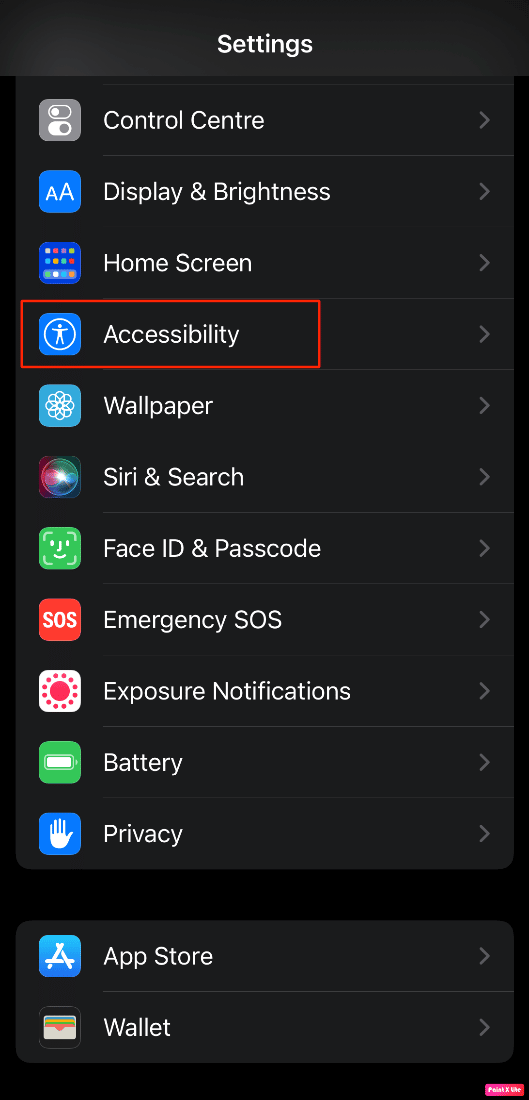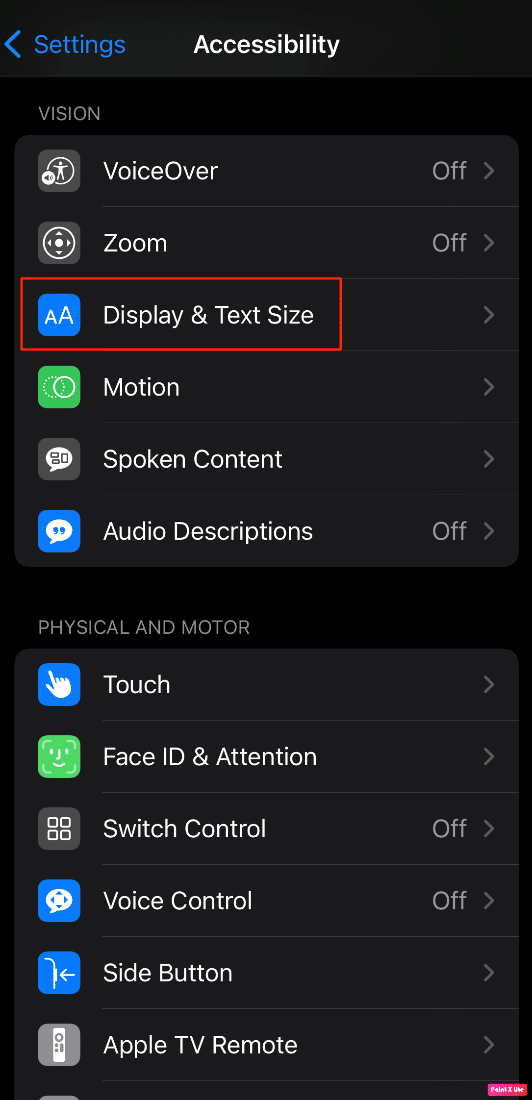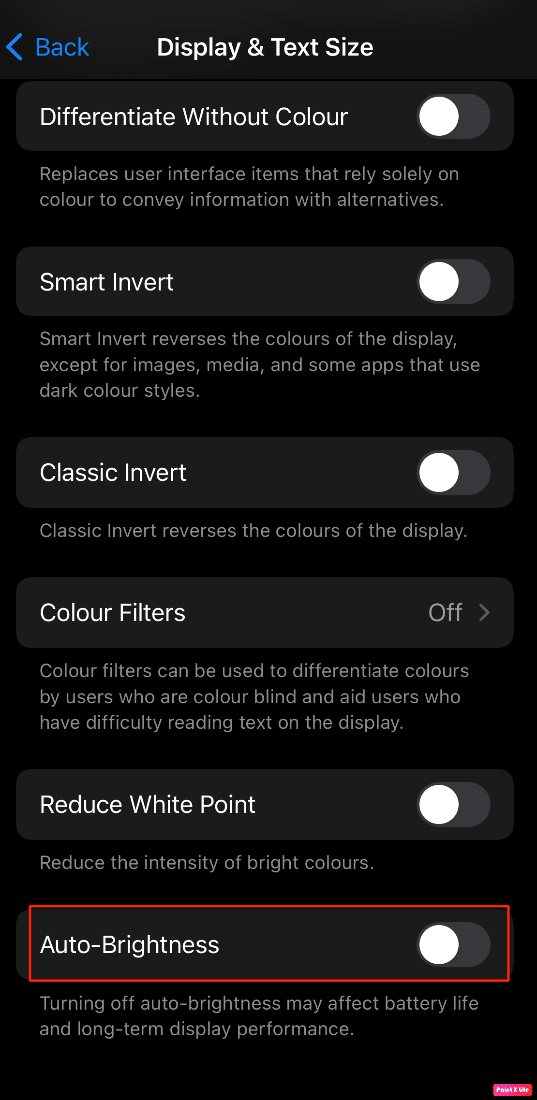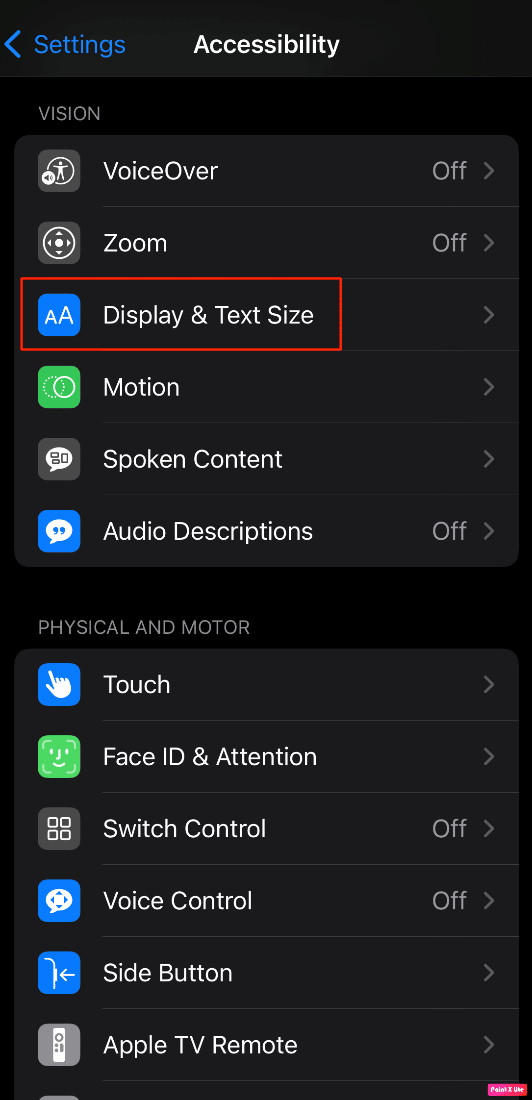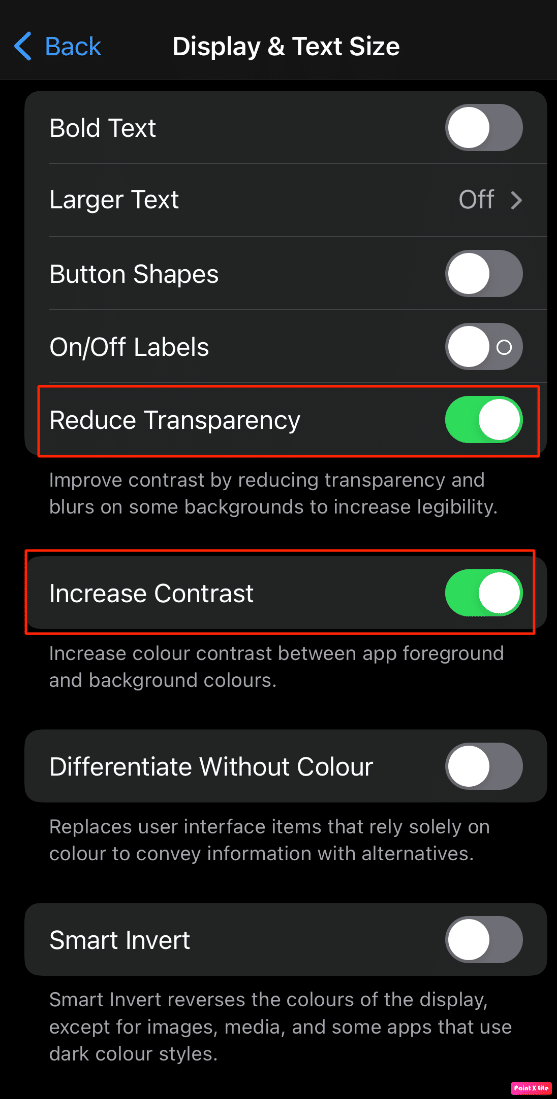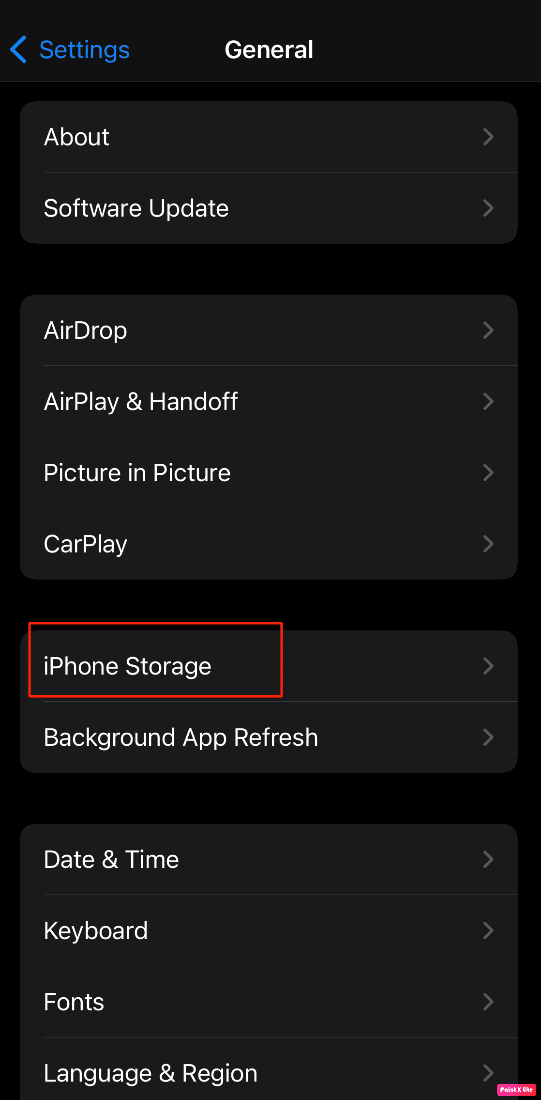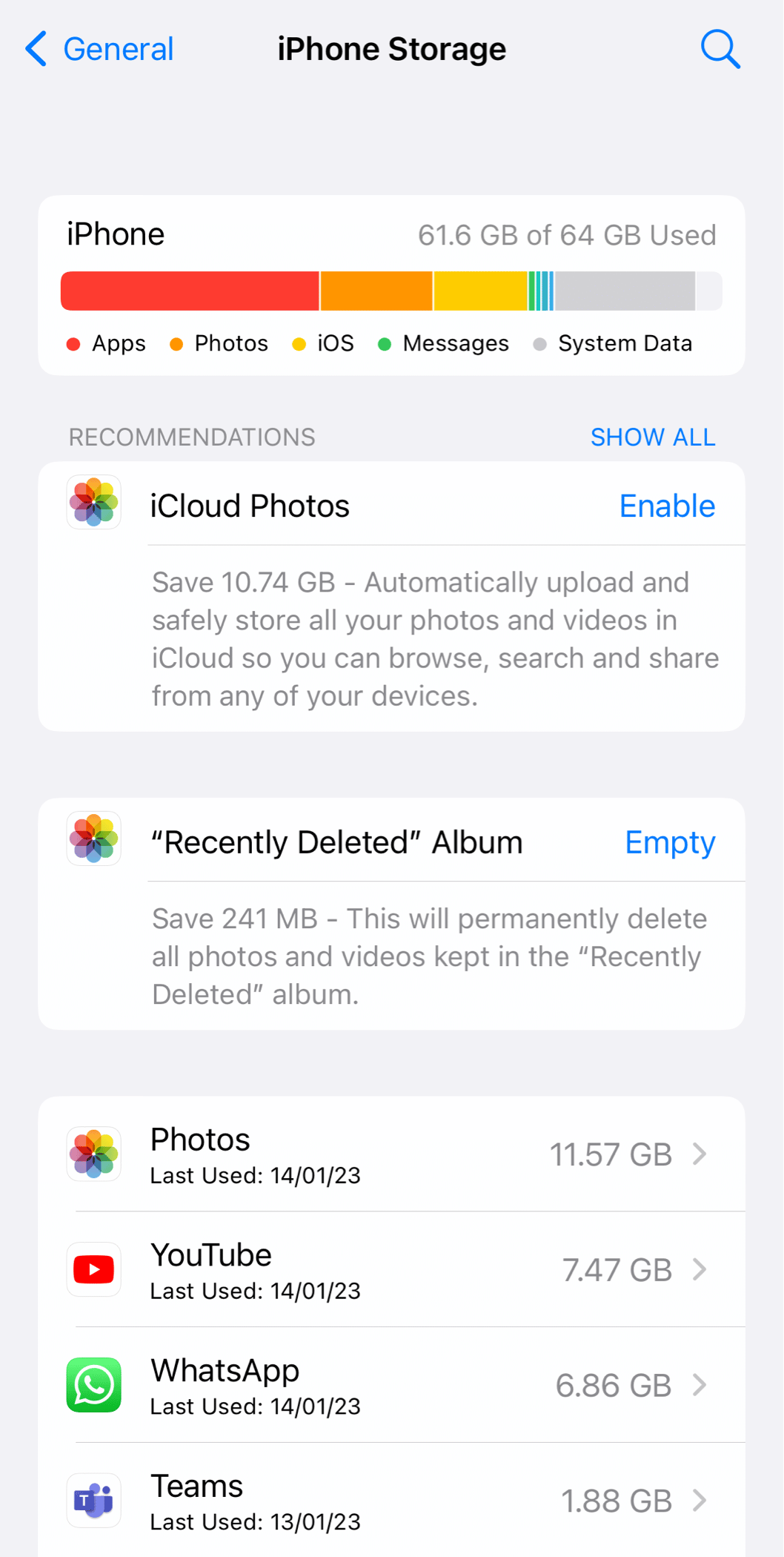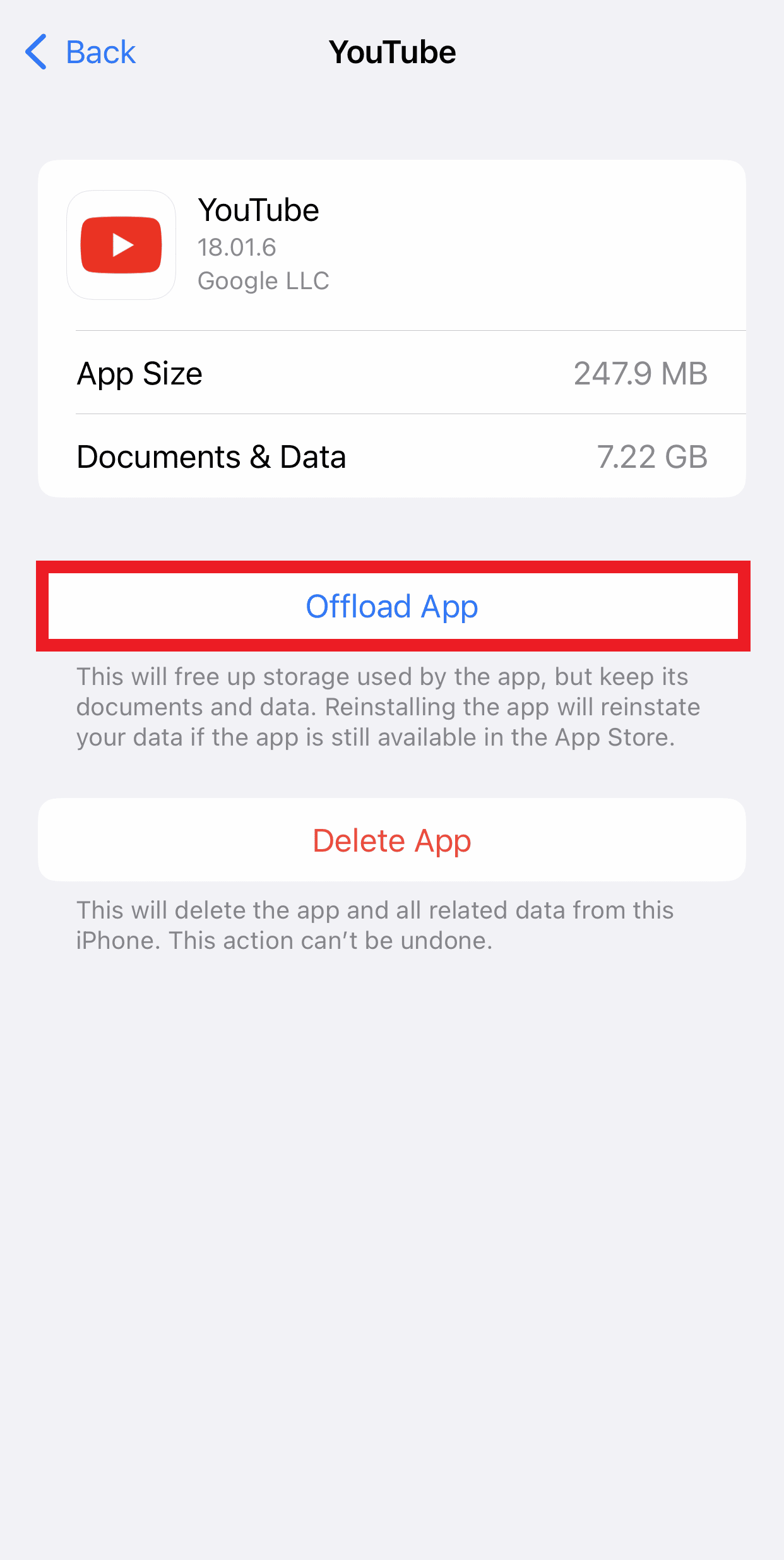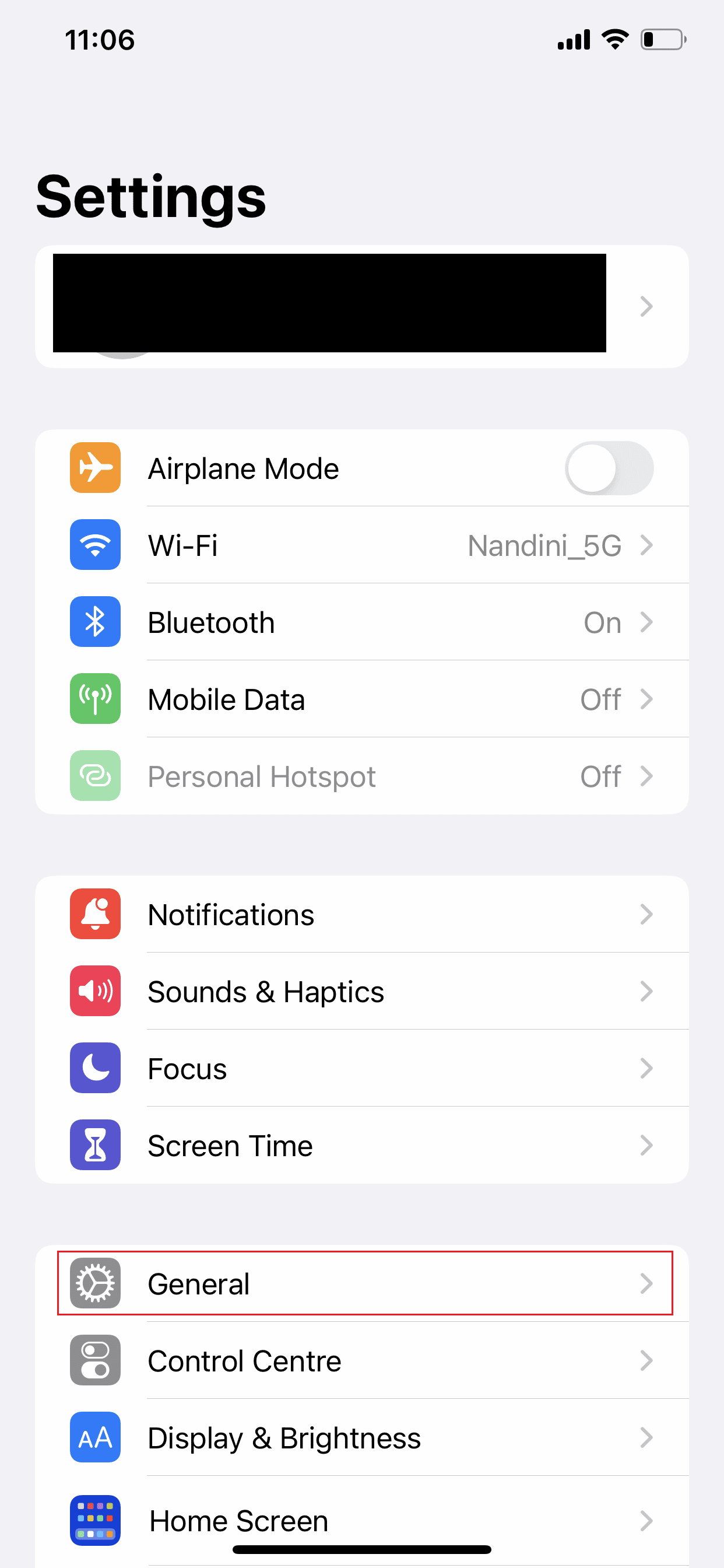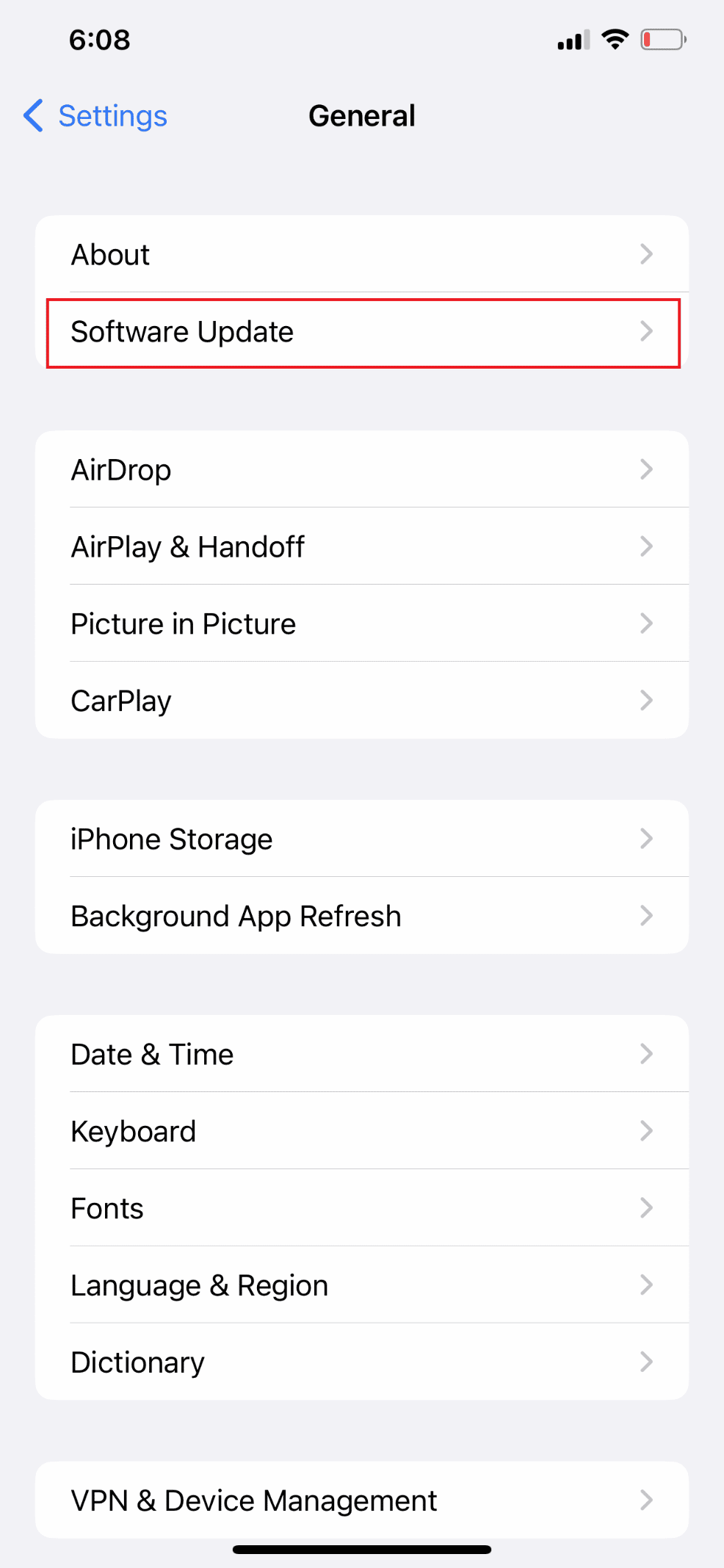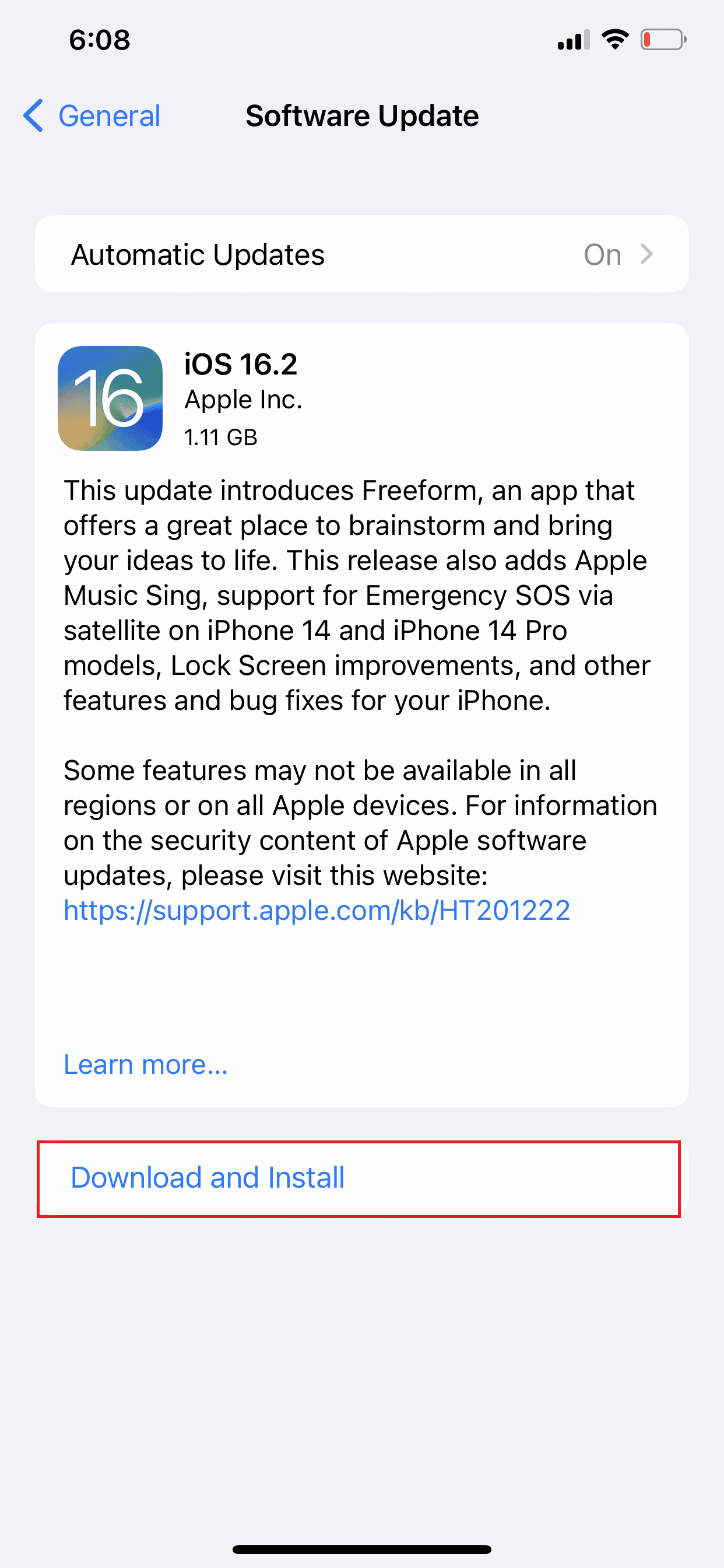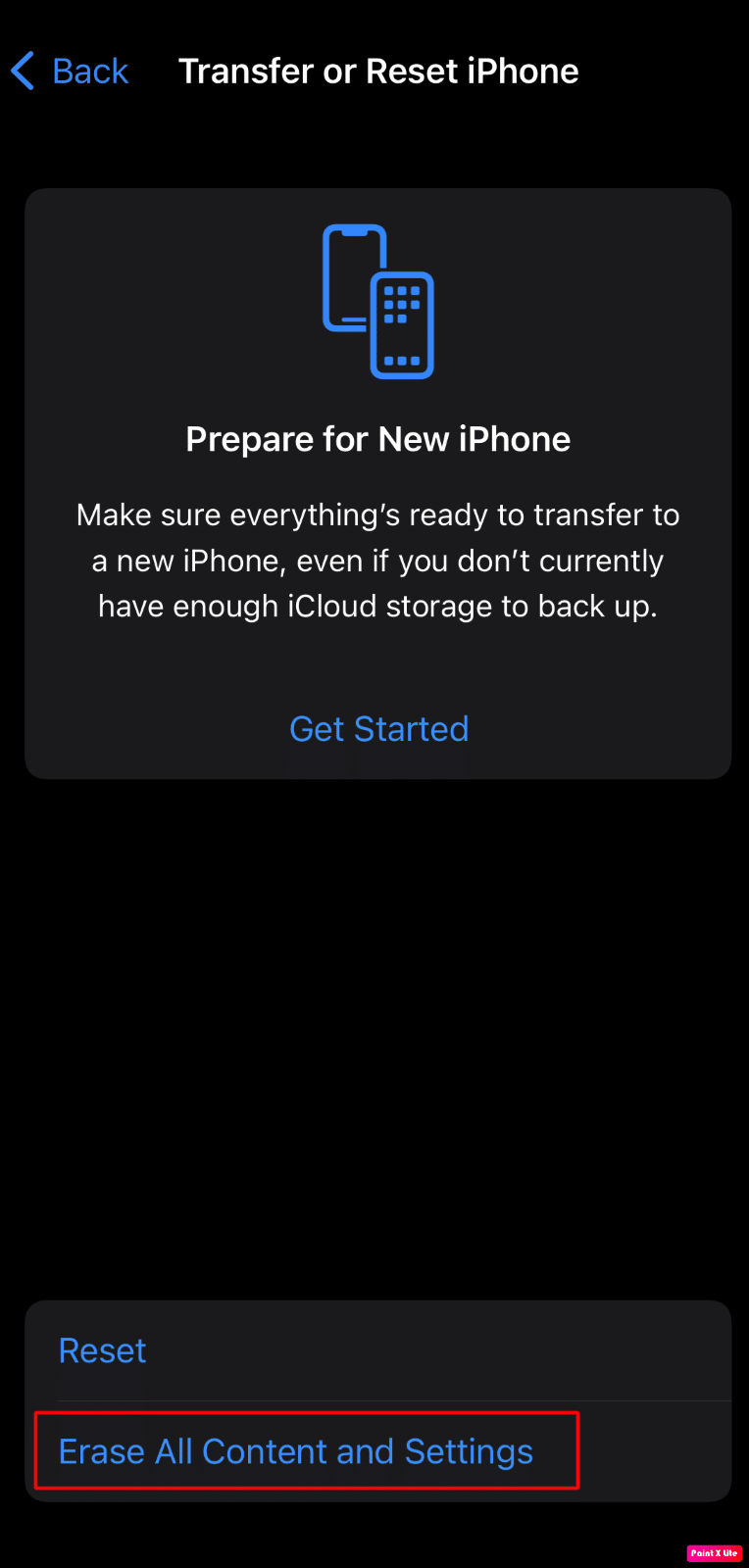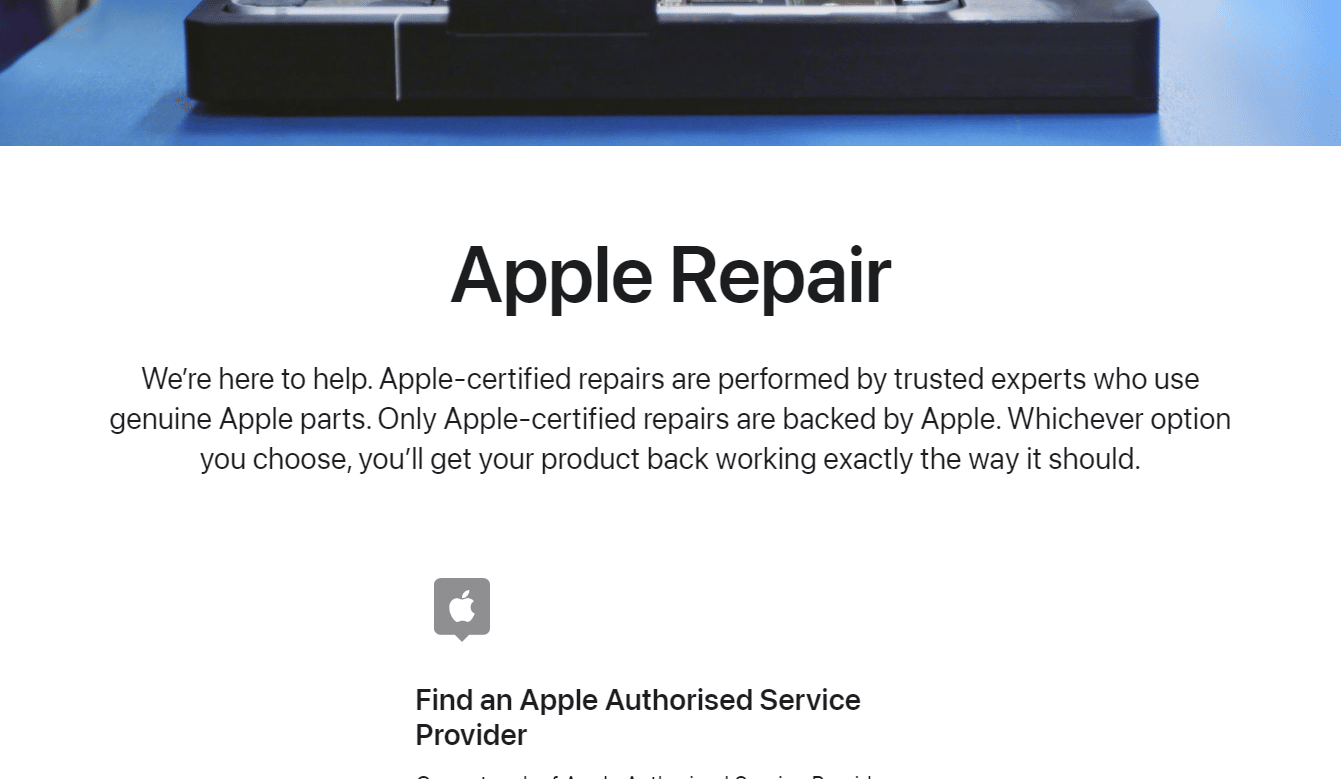10 Ways to Fix iPhone Screen Flickering and Unresponsive
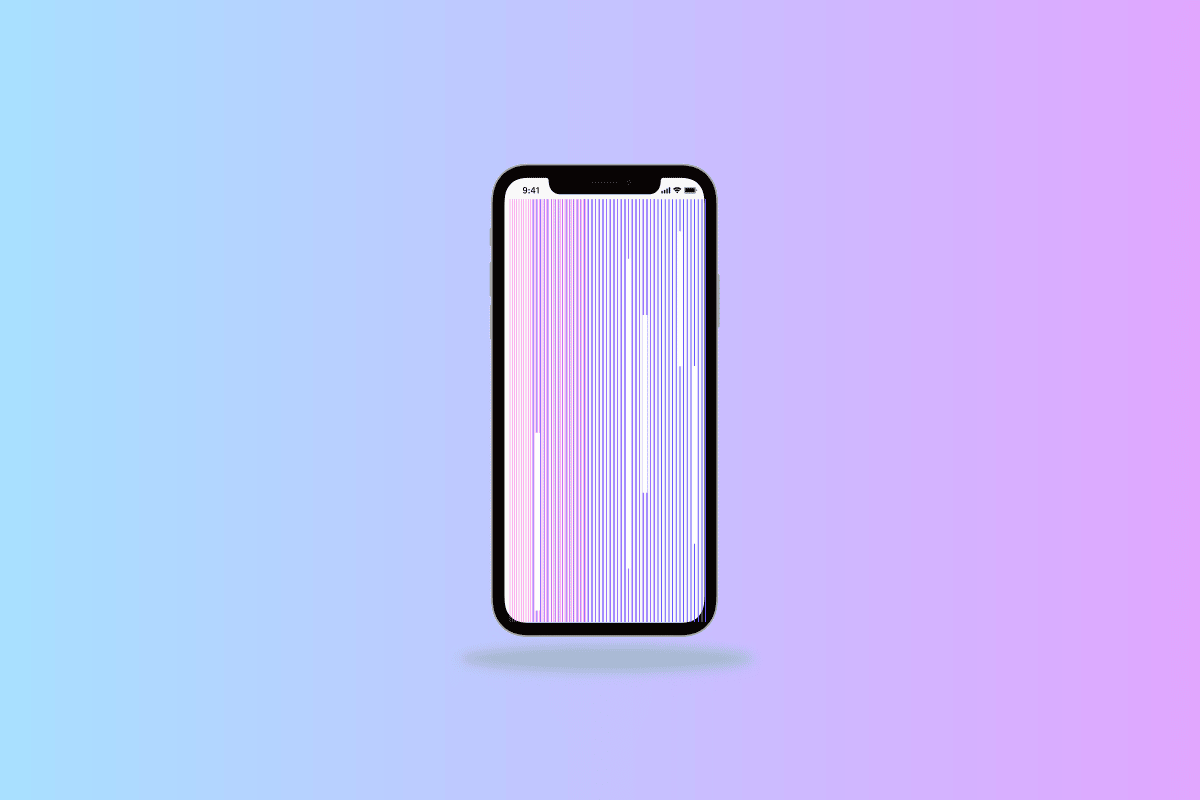
If you are an iPhone user, one of the worst things that often happen is unexpected screen flickering. It is not only distracting and frustrating but also hampers your productivity. Moreover, your iPhone screen may become unresponsive due to several factors. So, if you are also wondering how to fix iPhone screen flickering and unresponsive, you are at the right place. Continue reading to know more about iPhone 12 screen flickering and iPhone screen flickering after drop issues.
10 Ways to Fix iPhone Screen Flickering and Unresponsive
You will get to know how to fix iPhone screen flickering and unresponsive issue further in this article. Keep reading to learn more about it in detail.
What are the Reasons for the iPhone Screen Flickering and Unresponsive Issue?
Before jumping on the troubleshooting methods, you should be aware of why iPhone screen flickering after drop occurs.
- Sometimes your screen starts to flicker or screen stops responding when you touch it because the iPhone gets heated up or warm.
- Insufficient storage space and memory issues can cause your iPhone to work slowly, thus causing the iPhone screen glitching out issue.
- This issue can also be caused by a glitchy iOS system which happens due to corrupted software or faulty apps downloaded.
- It can also be caused if your iPhone was dropped in water. Even if you do not face any issues immediately this does not mean that it has not damaged your phone.
How to Fix iPhone Screen Flickering and Unresponsive?
See Also:
Top 10 Ways to Fix Instagram Stories Not Loading Issue
14 Ways to Fix Outlook Disconnected Error on Windows 10
8 Ways to Fix Safari App Disappeared from iPad or iPhone
How to Fix Ghost Touch on iPhone 11
If you face this issue do not worry because we will be telling you how you can fix iPhone screen flickering and unresponsive problems.
Method 1: Force Close Apps
Force closing apps on your iPhone is another great troubleshooting method to fix unresponsive screen. Abide by the steps given below to force close the apps on your device.
Option I: For iPhone X and Later
1. Swipe upwards from the bottom of your home screen and then stop at the middle of your screen. Doing so will show you all the apps that are running currently.
2. Swipe up on the app previews to close them.
Option II: For iPhone 8, iPhone SE, and iPod touch
1. Press the home button twice to see the list of applications that are recently used.
2. Continue swiping up on the app previews to force close them all.
Also Read: 10 Ways to Fix Screen Record Failed to Save Due to 5823 on iPhone
Method 2: Hard Reboot iPhone
To resolve the iPhone screen flickering after drop issue, you can also try to hard reboot your device. Doing so will help you get rid of bugs and glitches that might be causing this issue and give your iPhone a fresh start. You can follow the below steps to hard reboot your iOS device.
1. Press and hold the Volume down + Power button.
2. Once the slide to power off option is visible, swipe right the red and white power icon to turn off the device from left to right.
3. Hereafter, wait for at least 60 seconds so your device can shut down completely.
4. Finally, press and hold the Power button till the time Apple logo appears on your screen to switch on your device again.
Method 3: Turn Off Auto Brightness
Disabling the auto brightness feature on your iPhone can potentially fix iPhone screen flickering and unresponsive problems. It is beginner-friendly and only takes a few seconds. To turn off iPhones auto brightness feature you can follow the following steps.
1. Open the Settings app on your iPhone.
2. Then, tap on the Accessibility option.
3. Tap on the Display & Text Size option.
4. Finally, turn off the toggle for the Auto-Brightness option.
Also Read: How to Fix HBO Max Not Working on iPhone
Method 4: Reduce Transparency
This a temporary fix to resolve the iPhone screen glitching out issue, so you can also opt for this. For this, all you have to do is:
1. Open Settings on your iPhone.
2. Tap on the Accessibility > Display & Text Size option.
3. Now, turn on the toggle for the Reduce Transparency and Increase Contrast options.
Method 5: Toggle Off Auto HDR
This method works best if your screen flickers while using the Photos app. To solve this, you can turn off Auto HDR on your iPhone by simply following the below-mentioned steps.
1. Go to Settings on your iPhone.
2. Tap on Camera from the menu on your screen.
3. Lastly, turn off the toggle for the Auto HDR option.
Method 6: Free Up Storage
Due to insufficient storage capacity on your iPhone, flickering issues like an unresponsive or frozen screen can occur. So, it’s essential to remove the data you no longer require from your device and make some space. Follow the steps mentioned below to manage iPhone storage.
1. First, open the Settings app on your iPhone.
2. After that, tap on General > iPhone Storage.
Note: You will see the available space on your iPhone, with the data on which app is using how much space.
3. Next, tap on the desired app which you no longer use.
4. Tap on Offload App to free up storage on your iPhone.
Also Read: Fix Android Screen Flickering
Method 7: Update iOS
If you want to fix iPhone screen flickering and unresponsive issues then you must know that this issue can also be caused if your iPhone is not updated to the latest iOS version. So, try updating your iPhone to the latest version.
You can perform the following steps mentioned below to update:
1. Open Settings on your iPhone.
2. Next, tap on General from the menu.
3. Tap on the Software Update option.
4. Then, tap on Download and Install.
Note: If you receive a message requesting that you temporarily remove apps so that iOS can update, choose Continue or Cancel.
5A. Tap the Install option if you want the update to happen right away.
5B. Alternatively, your iOS device will be updated automatically overnight if you tap Install Tonight and plug it in before you go to bed.
Note: Selecting Remind Me Later gives you the option to install the software at a later time.
Method 8: Restore iPhone via DFU Mode
The DFU mode means Device Firmware Update Mode. It is a complex method that lets you make changes to the operating system of your device.
Follow the steps below to put your phone in Device Firmware Update mode.
1. First, connect your iPhone to your PC.
2. Launch the iTunes app and switch off your iPhone.
3. Following that, press the Power button for a few seconds and then press the Volume Down button without releasing the Power tab.
4. Then, continue holding both Power + Volume down buttons for about 10 seconds and then release the Power button but keep holding the Volume Down button for 5 seconds.
5. Now, if your iPhone screen is black and does not show recovery mode, your iPhone is entered successfully in DFU mode.
Also Read: What is the Black Dot on Your Phone Screen?
Method 9: Perform Factory Reset
Note: Factory reset is an extreme measure and it can remove all information and content from your device. Thus, you are advised to back up your device data before the following steps.
iPhone 12 screen flickering issue can also be resolved if you factory reset your iPhone. If you want to restore your device to its original state where there are no flickering and other issues, you can opt for the factory reset option. After the factory reset, you will need to start over again fresh. Read and follow our guide on How to Factory Reset iPhone X to learn the steps for this method in detail.
Method 10: Troubleshoot Hardware Issues
If you have tried all the other methods and still cannot fix iPhone screen flickering and unresponsive issue, your iPhone hardware could be the problem. If your iPhone’s warranty is expired, you can follow the steps mentioned below to rectify your problem, if you still have the warranty then you can return your phone.
1. Dust and clean your iPhone screen that might be creating the display and unresponsiveness problem.
2. Try to replace the spoilt LCD screen as it leads to flickering and unresponsive screen issues.
Note: We advise you to go for professional help to replace the screen to avoid further damage. Visit the Apple Repair page to learn more.
Recommended:
We hope that you learned about how to fix iPhone screen flickering and unresponsive and iPhone screen flickering after drop issues. Feel free to reach out to us with your queries and suggestions via the comments section below. Also, let us know what you want to learn about next.