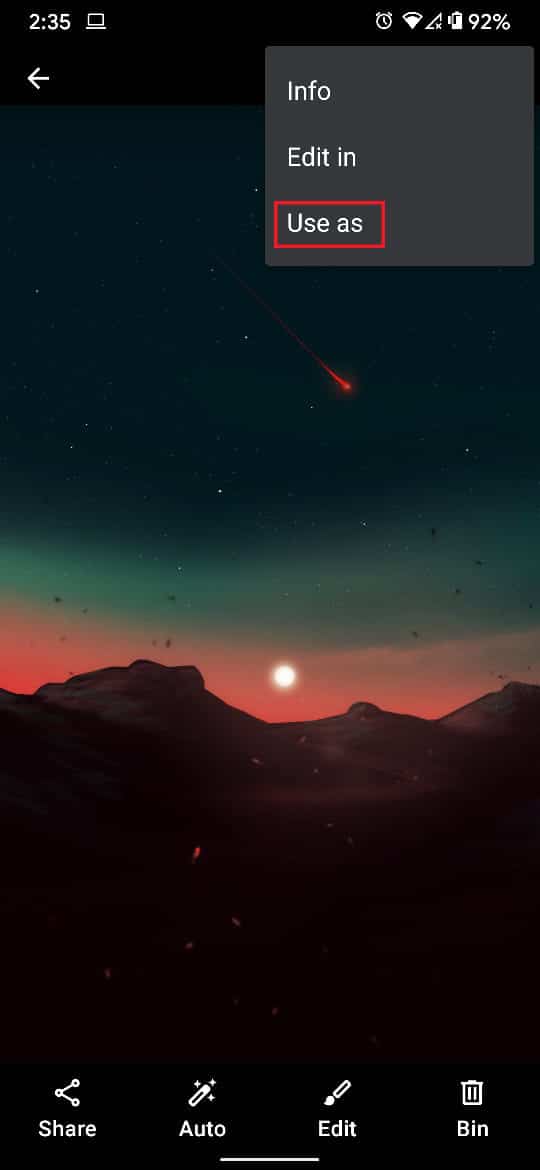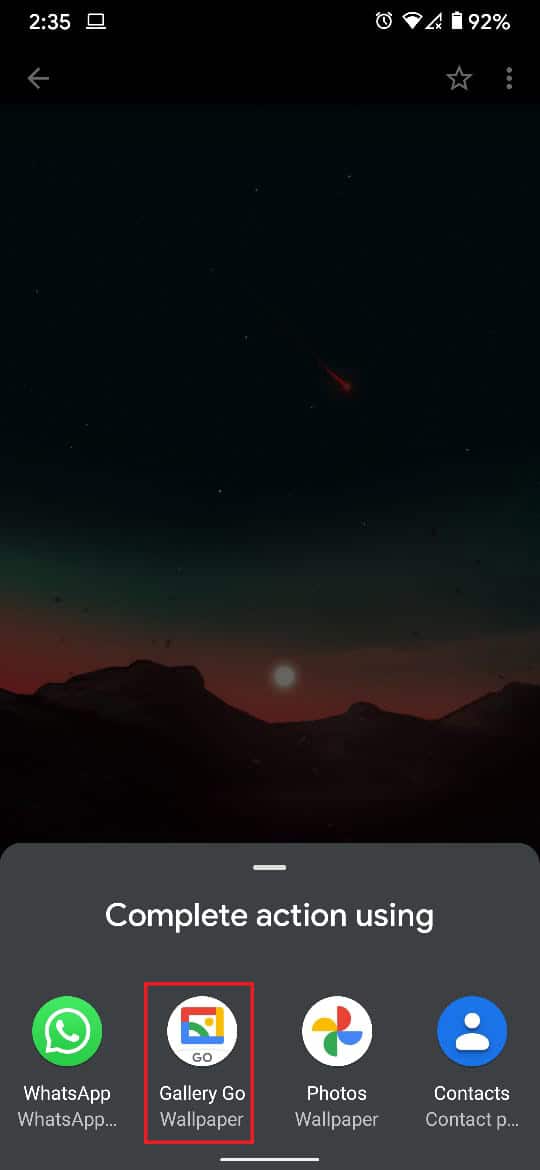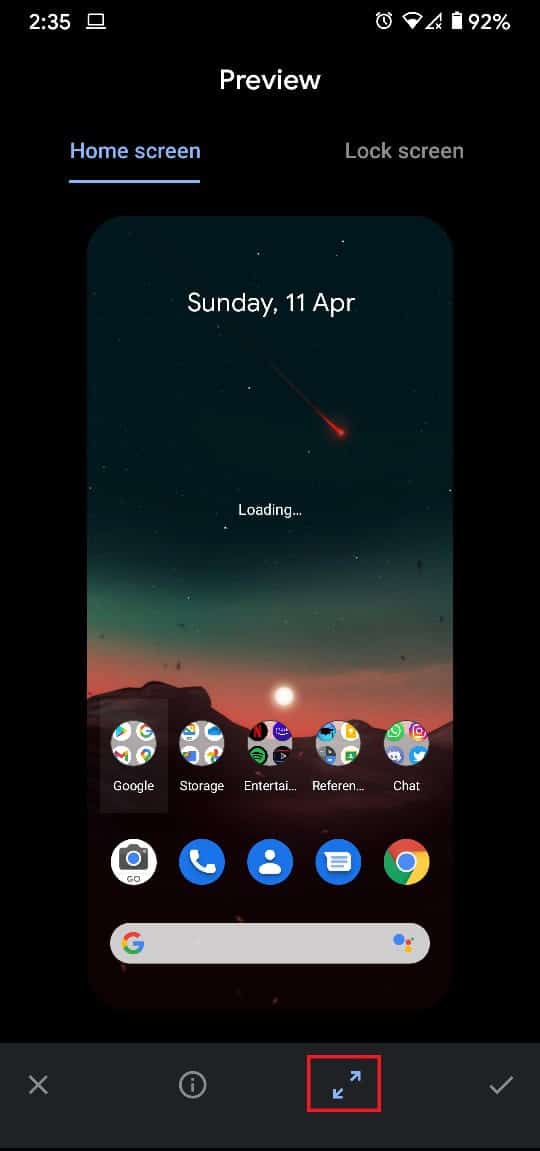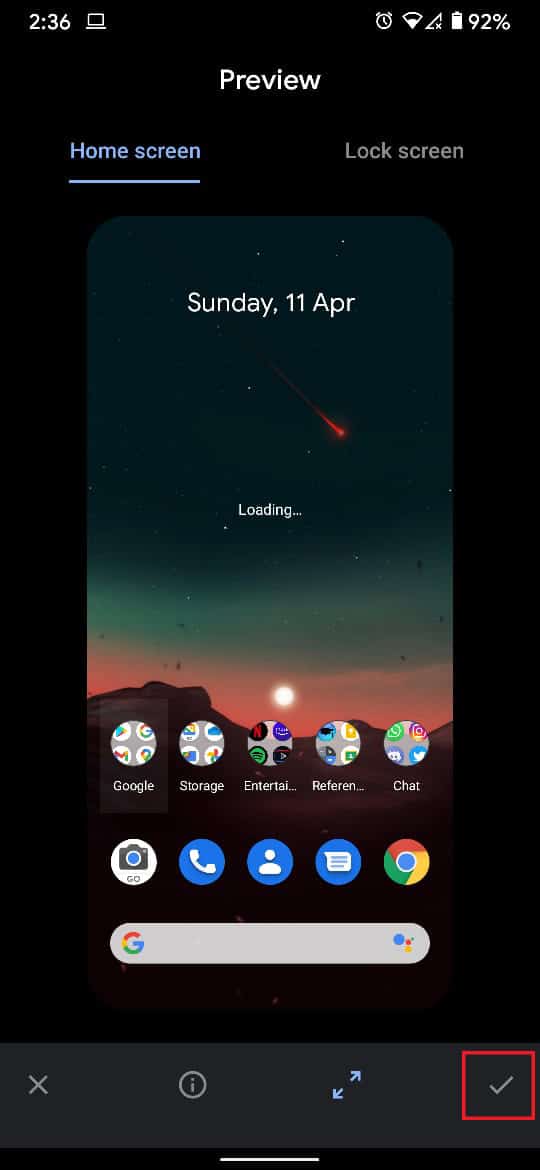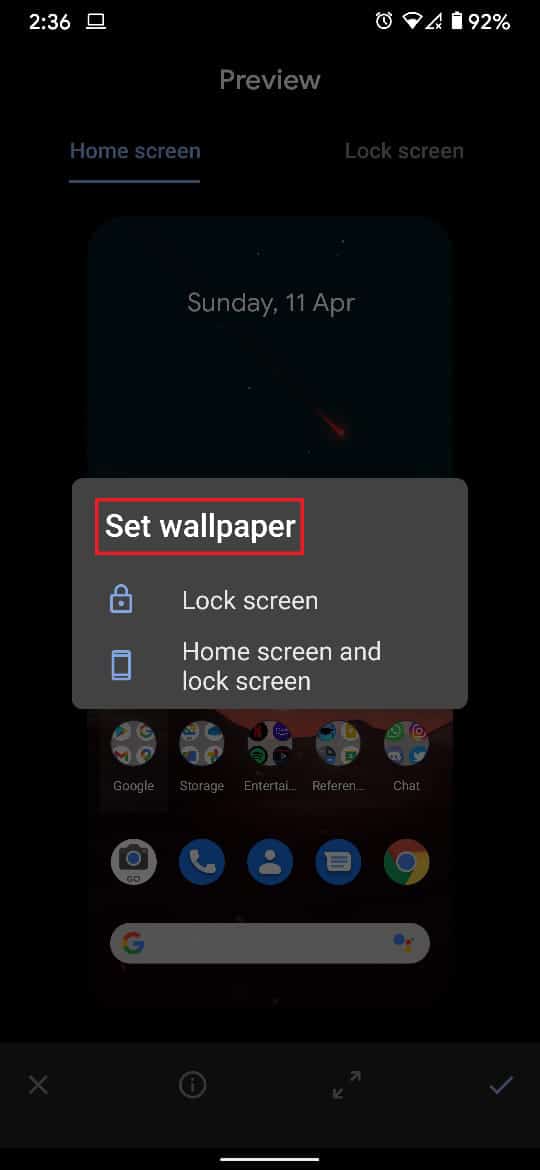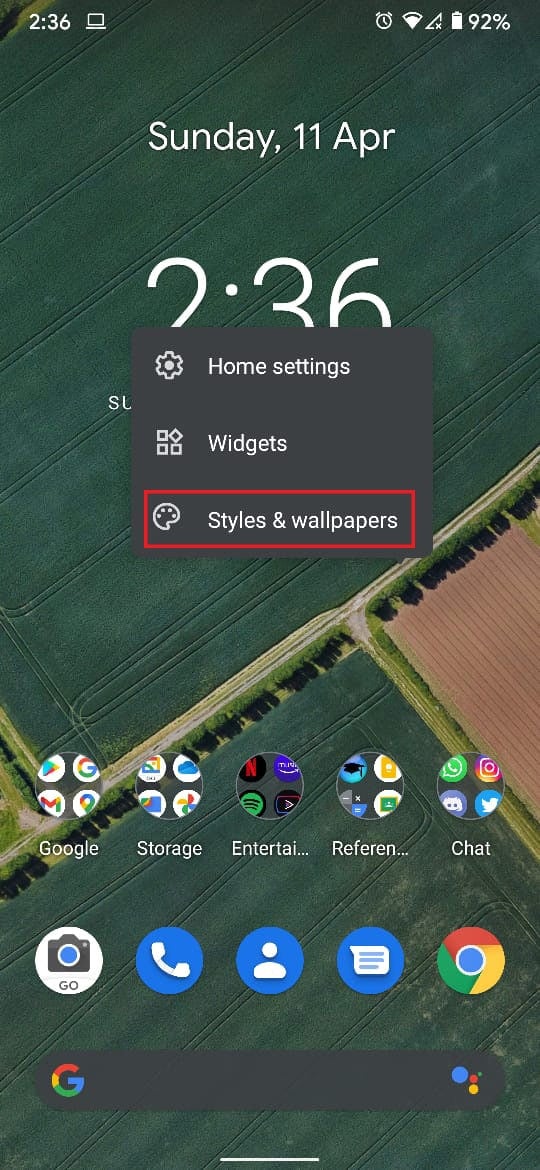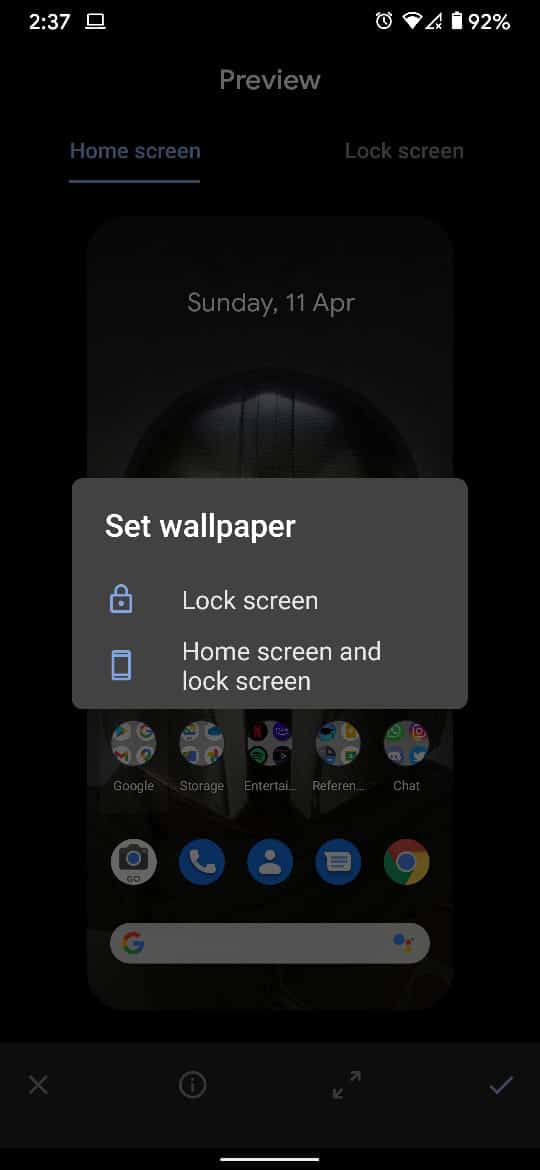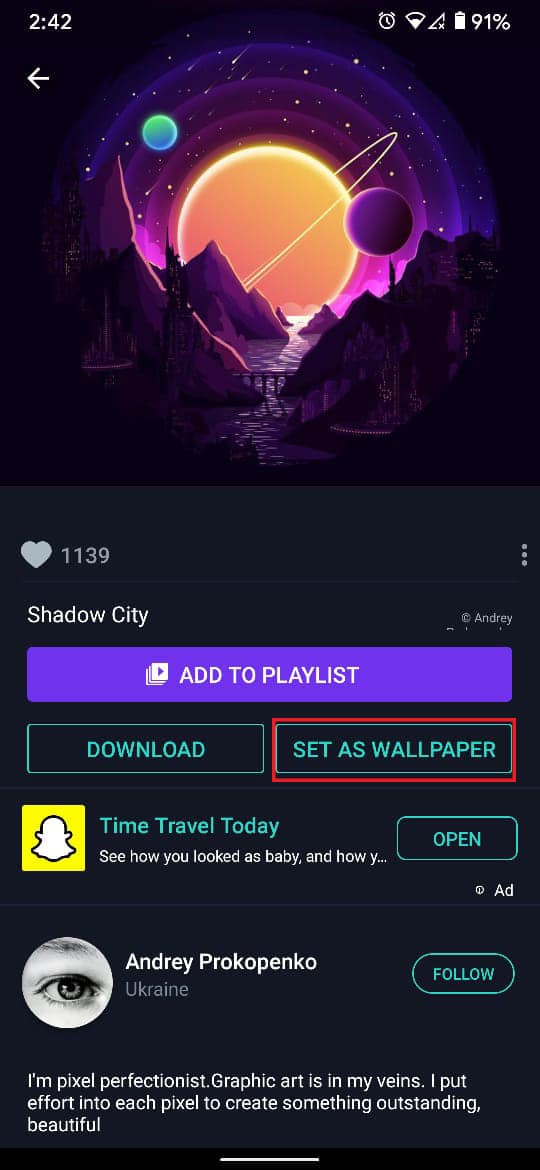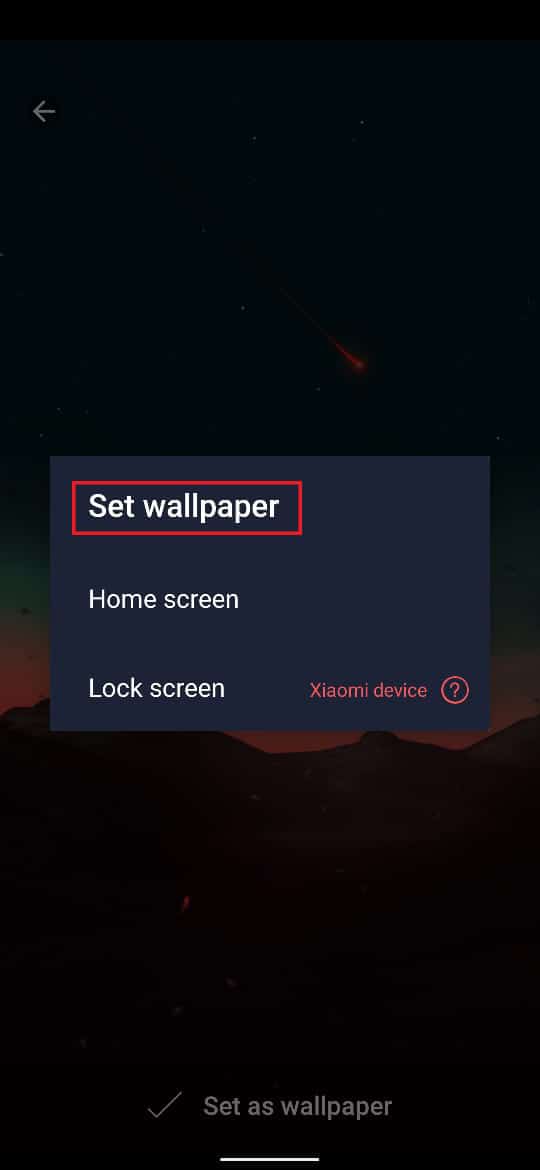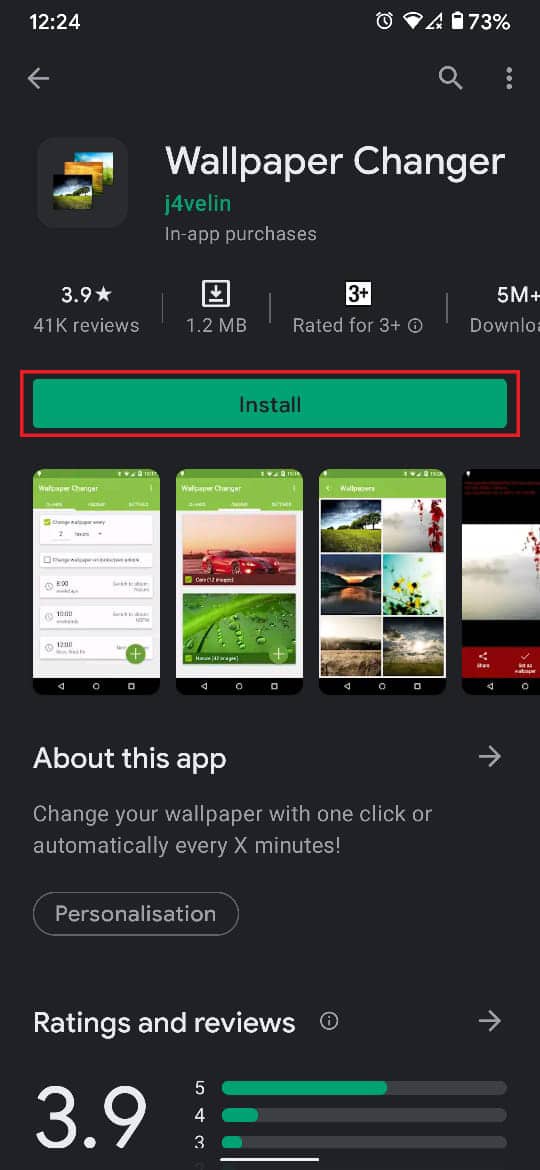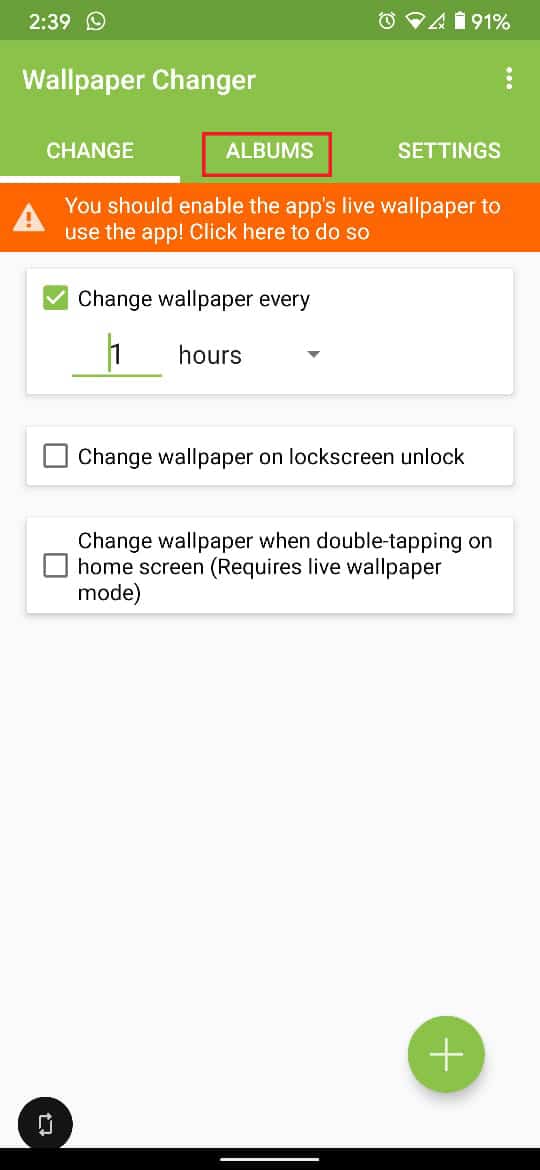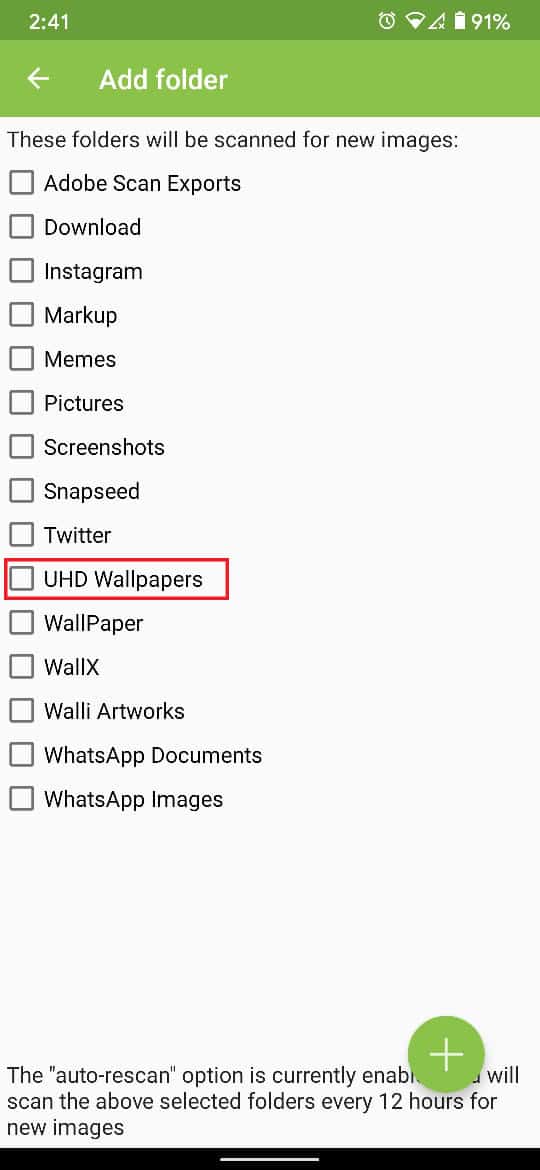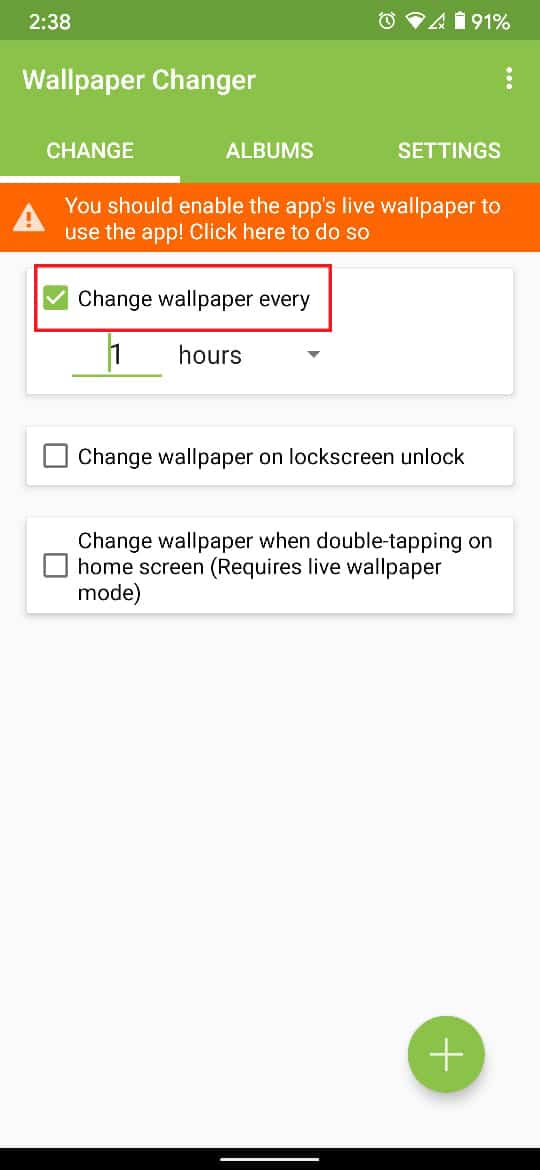4 Ways to Change Your Wallpaper on Android

The identity of every device and its owner is determined by the kind of wallpapers the device sports. These wallpapers define the entire look and feel of your smartphone and make it visually appealing. If you are an Android user and want to show off your personality, here’s a guide to help you figure out how to change your wallpaper on Android.
Not able to change Wallpaper on Android phone? Let’s see how
Why Change Your Wallpaper?
Android devices stand out from the competition due to their ability to be customized and altered. One of the best ways to make your Android device look better is by changing the wallpaper. If you are a new Android user, your device probably has the stock wallpaper. This wallpaper hardly matches your taste, and changing it might be the ideal option. For new Android users, the process may be a bit alien, so read ahead to discover how you can change your Android wallpaper and alter your smartphone’s complete look and feel.
Method 1: Select an Image from the Gallery as Your Wallpaper
Your Gallery probably has your favorite pictures that would make ideal wallpapers on your device. Android allows users to select images from the gallery and set them as the background on their screen. Here’s how you can set a picture from your gallery as your wallpaper on Android:
See Also:
How to Clear Instagram Cache on Android and iOS
12 Ways to Fix Currently Unable to Download on Android Device
Fix Unable to Mount Storage TWRP on Android
How to Change Snapchat Notification Sound on Android
Top 10 Ways to Fix Android Screen Goes Black During Calls
1. Open the Gallery application on your Android device.
2. From your images, navigate and find the image you want to set as your wallpaper.
3. On the top right corner of the image, tap on the three dots to reveal further options. This option may be located differently based on your Gallery app, but the aim is to find the button that opens all the settings related to the image.
4. From the options that are displayed, tap on “Use as.” Once again, this option might be different for your device and might read ‘Set as.’
5. In the ‘Complete action using’ panel, tap on the option that displays your gallery app and says Wallpaper.
6. You will be redirected to the preview page, where your gallery will give you a rough estimate of how the wallpaper will look.
7. You can tap on the ‘Home screen’ and ‘Lock Screen’ panels to see how the wallpaper will look on your device. You can also adjust the size of the wallpaper by tapping on the ‘opposite arrows’ icon at the bottom.
8. Once you are pleased with all the settings, tap on the tick button on the bottom right corner of the screen to proceed.
9. A window will appear asking you whether you want to set the wallpaper as your home screen, your lock screen, or both.
10. Tap on any options based on your requirement, and the wallpaper on your Android device will be changed accordingly.
Also Read: Top 10 Free Android Wallpaper Apps
Method 2: Use the Inbuilt Wallpaper Selector on Android
All Android devices have a few wallpapers that have been saved by the manufacturer before the phone is sold. While the range of these wallpapers is limited, they often have some cool options that can go with your personality. Here’s how you can use the inbuilt features on your device and set the wallpaper on your Android home screen:
1. On the home screen of your Android device, find an empty spot, free from apps and widgets.
2. Tap and hold that empty space until options of customization open up.
3. Tap on ‘Styles and wallpapers’ to view the wallpapers available on your device.
4. Based on your device model and Android version, the inbuilt wallpaper panel will have different backgrounds.
5. You can select the category of wallpapers you want your home screen to display and tap on the wallpaper of your choice.
6. Tap on the icon resembling a tick on the bottom right corner of the screen.
7. You can then select if you want to view the wallpaper on your home screen or your lock screen.
8. The wallpaper on your Android device will be set based on your preferences.
Method 3: Use Wallpaper Apps from the Play Store
The Google Play store is filled with applications that are catered to wallpapers on your Android device. These applications offer a ton of options for wallpapers giving you a wide range of customizability. While there are hundreds of wallpaper apps, for this article, we will be using Walli.
1. From the Play Store, download the Walli: 4K, HD Wallpapers, and Backgrounds application.
2. Open the application and select any wallpaper of your choice from the ton of options available.
3. Once a wallpaper is selected, you can either download it to your gallery or directly set it as your background.
4. Tap on ‘Set Wallpaper’ to make the image your Android wallpaper.
5. Grant the app permission to access media files on your device.
6. Once the image is downloaded, please select whether you want Wallpaper as your home screen or lock screen background.
7. The wallpaper will change accordingly.
Also Read: Fix Wallpaper changes automatically after computer restarts
Method 4: Use the Automatic Wallpaper Changer App
If one wallpaper is not enough for you, and you want your Android experience to change regularly, then the Wallpaper Changer app is for you. You can create an album of your favorite wallpapers, and the app will change them according to your selected timeframes.
1. Download the Wallpaper Changer app from the Google Play Store.
2. Go to the ‘Albums’ column and create an album of your favorite wallpapers from your gallery.
3. Tap on the green plus icon on the bottom right corner of the screen to add images or folders from the gallery.
4. Navigate through your device files and select the folder that contains all your favorite wallpapers.
5. Now, go to the change column of the app and adjust the frequency of wallpaper changes.
6. You can also adjust the remaining settings that are visible on the screen.
7. Tap on the checkbox next to ‘Change wallpaper every,’ and you are good to go. The wallpaper on your Android device will change automatically to the selected frequency.
Recommended:
We hope this guide was helpful and you were able to change the Wallpaper on your Android phone. Still, if you have any doubts, then feel free to ask them in the comment section.