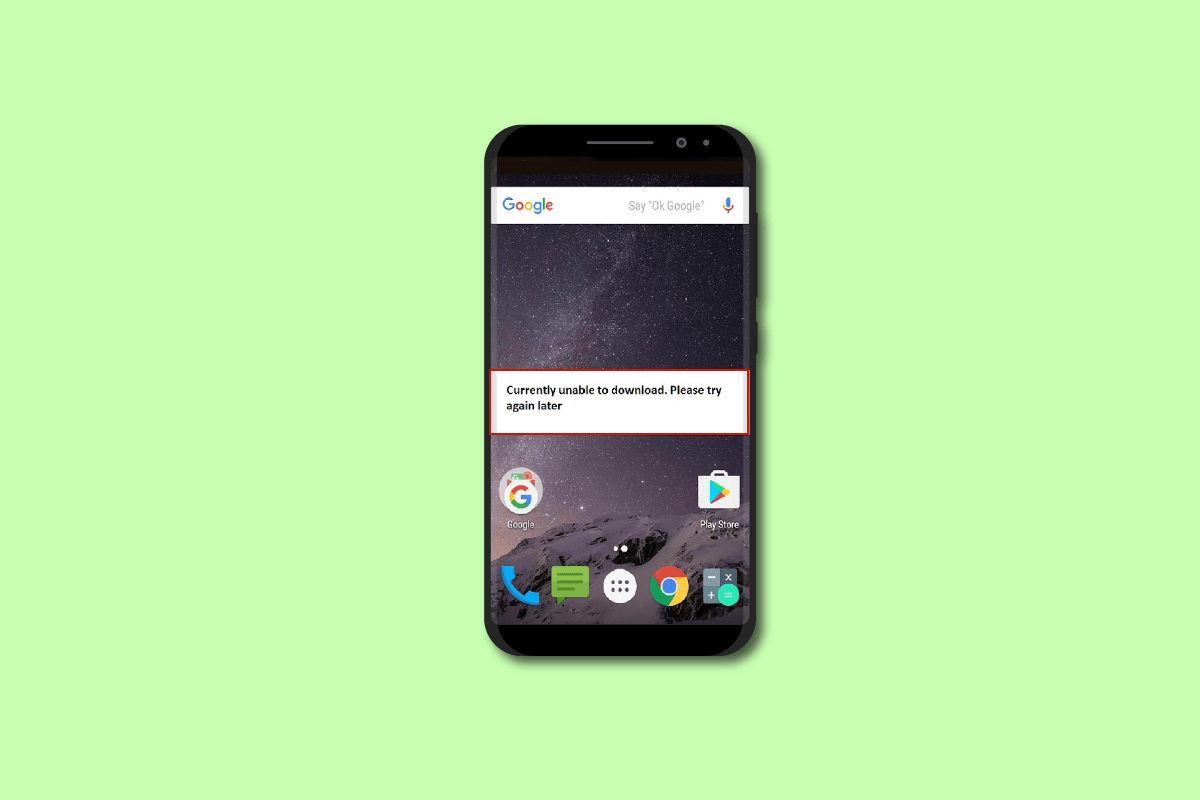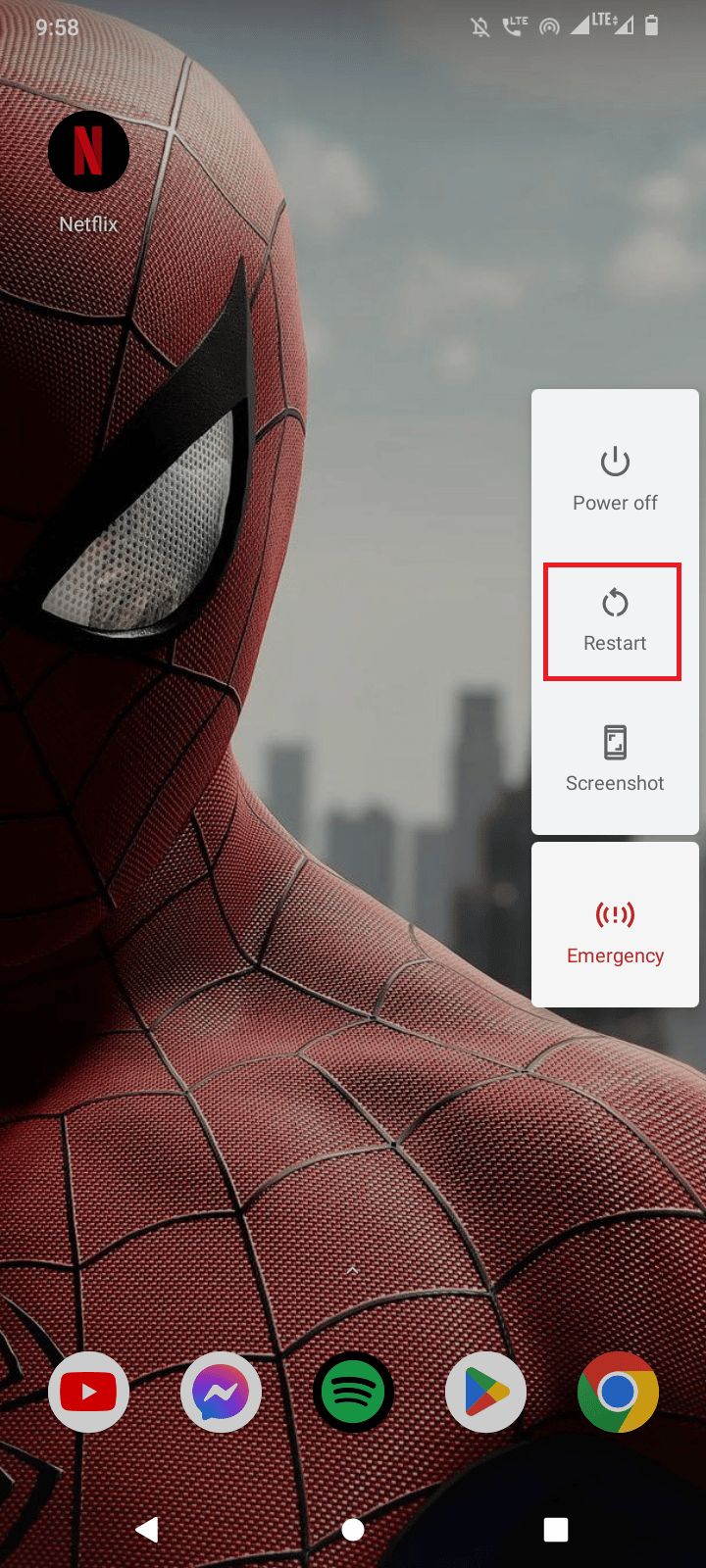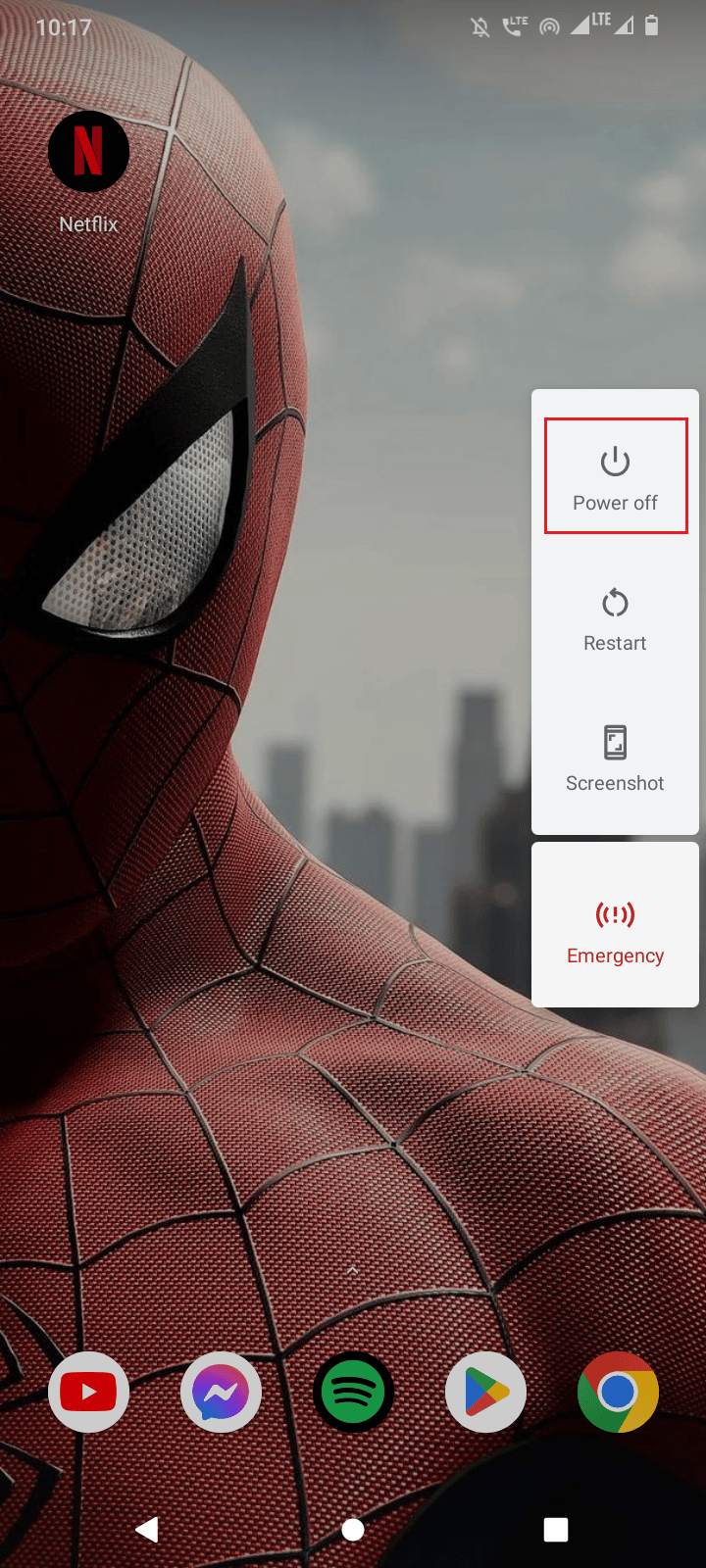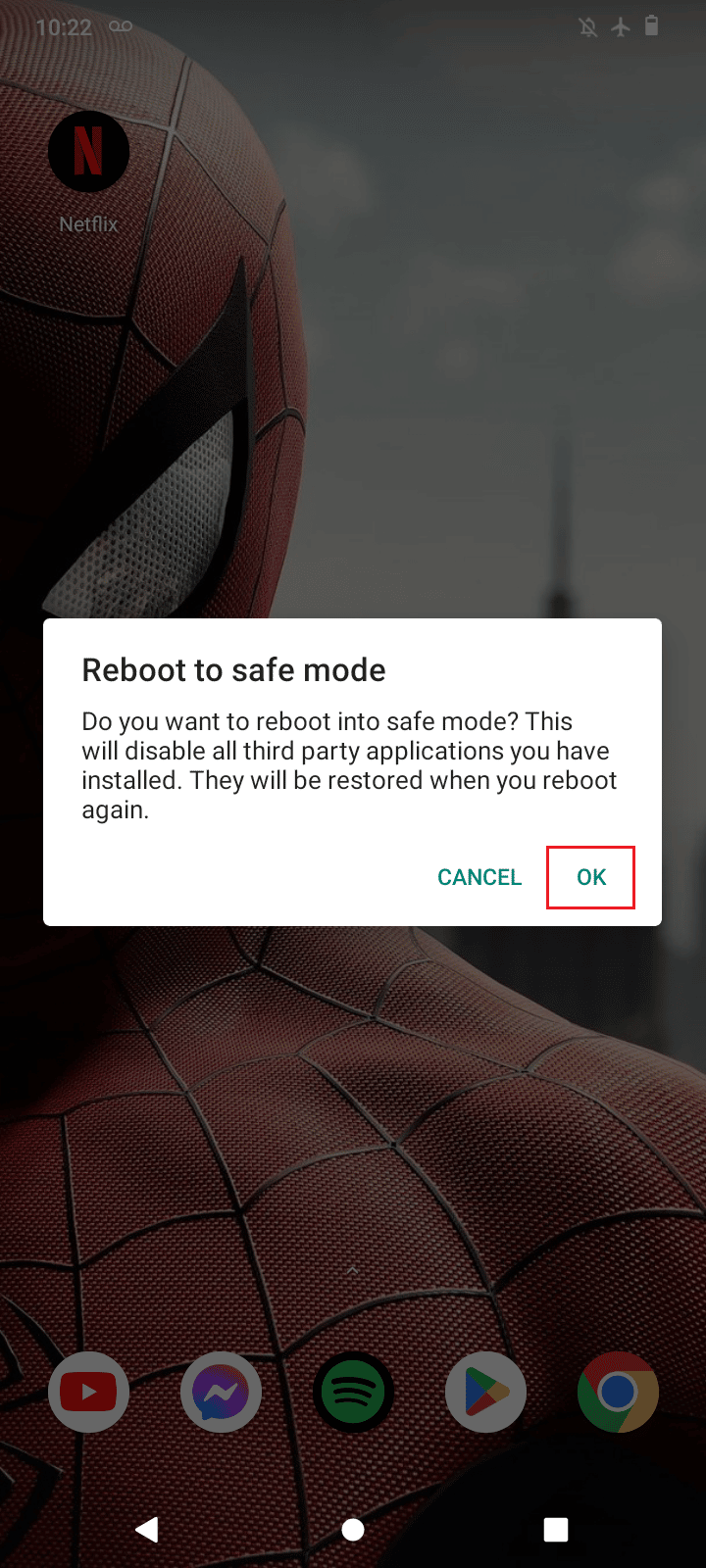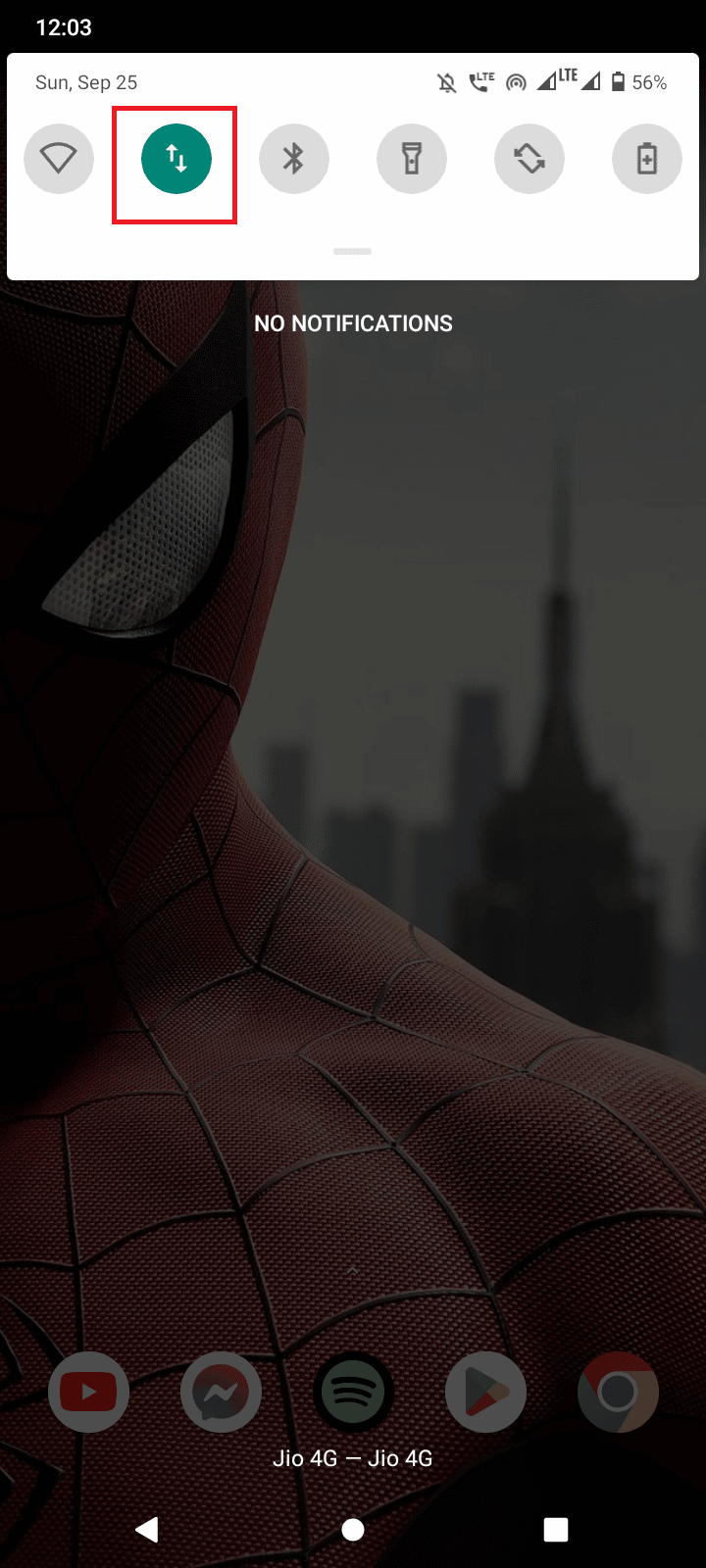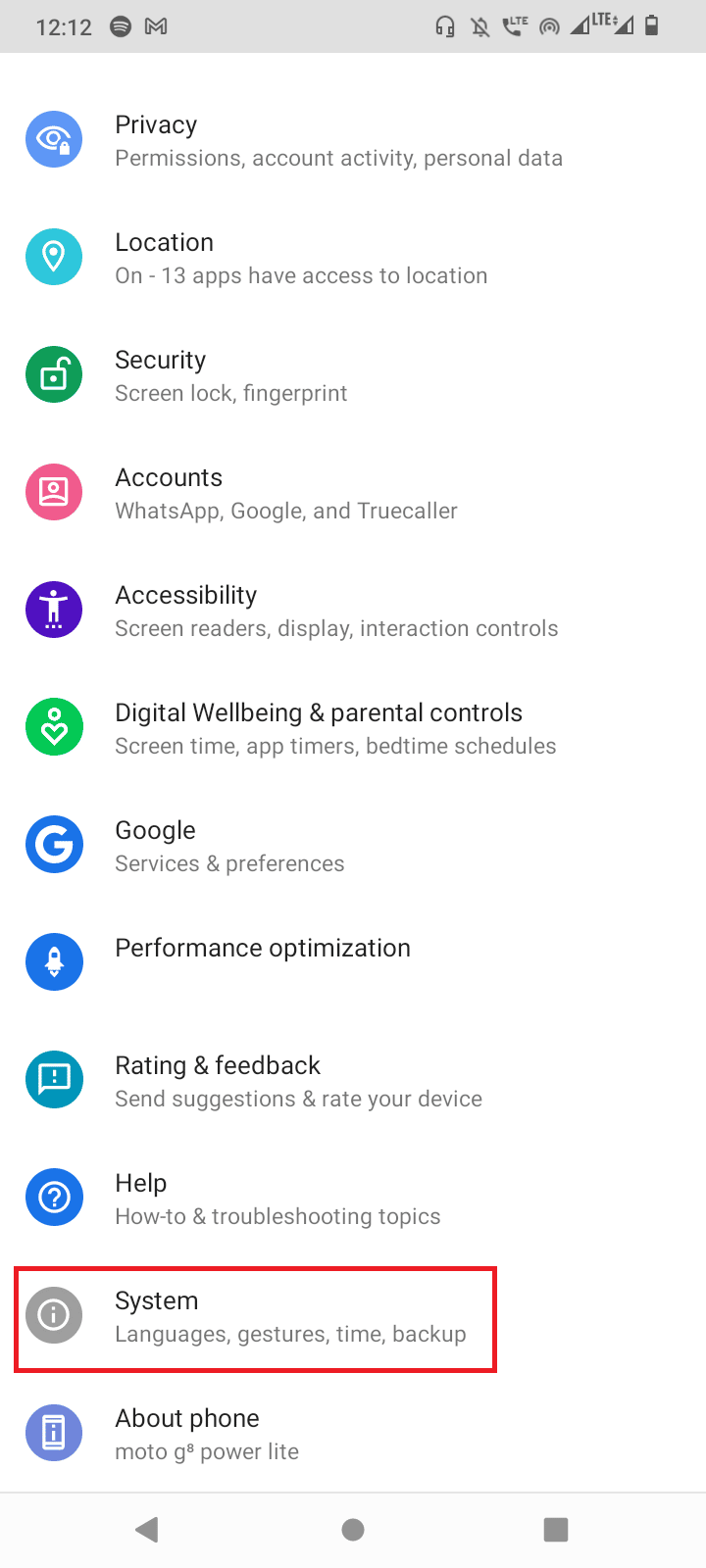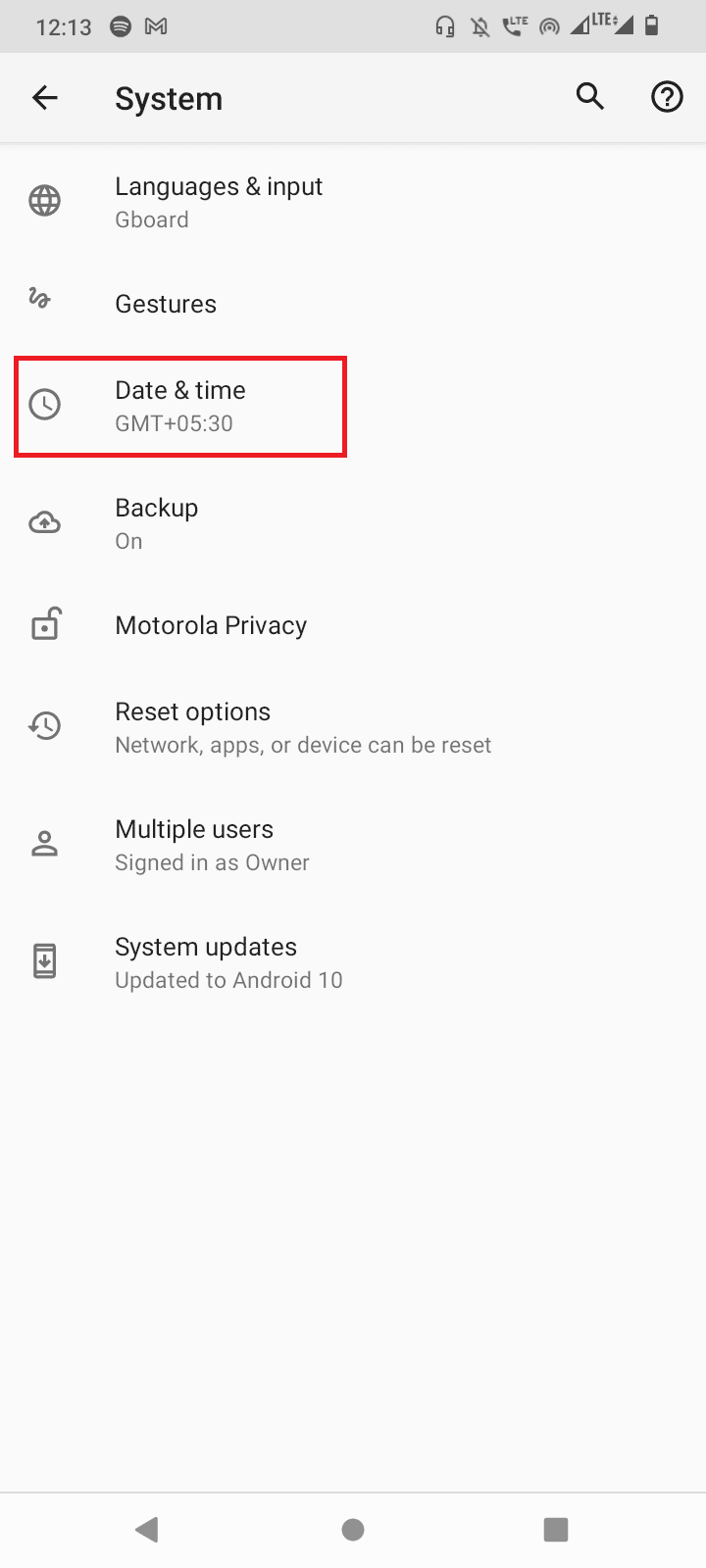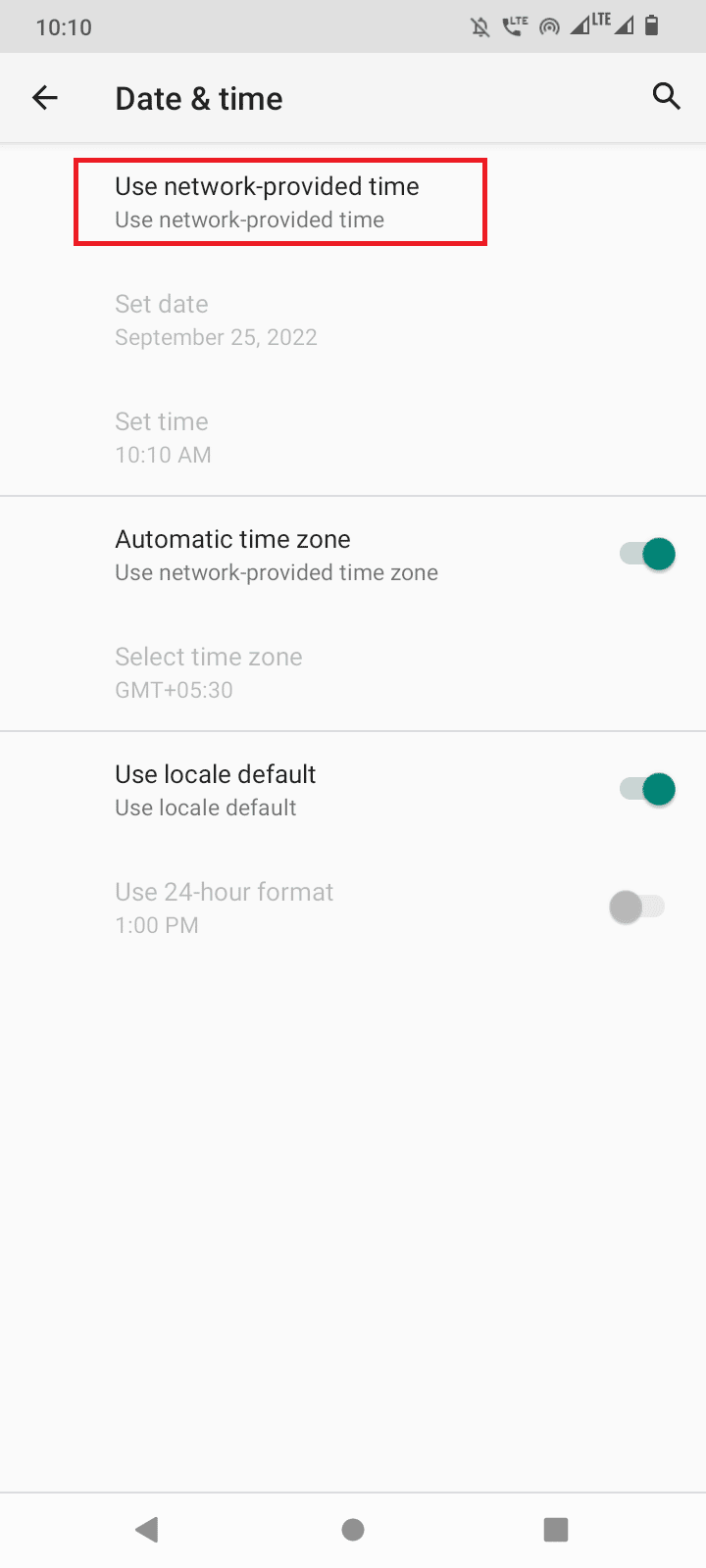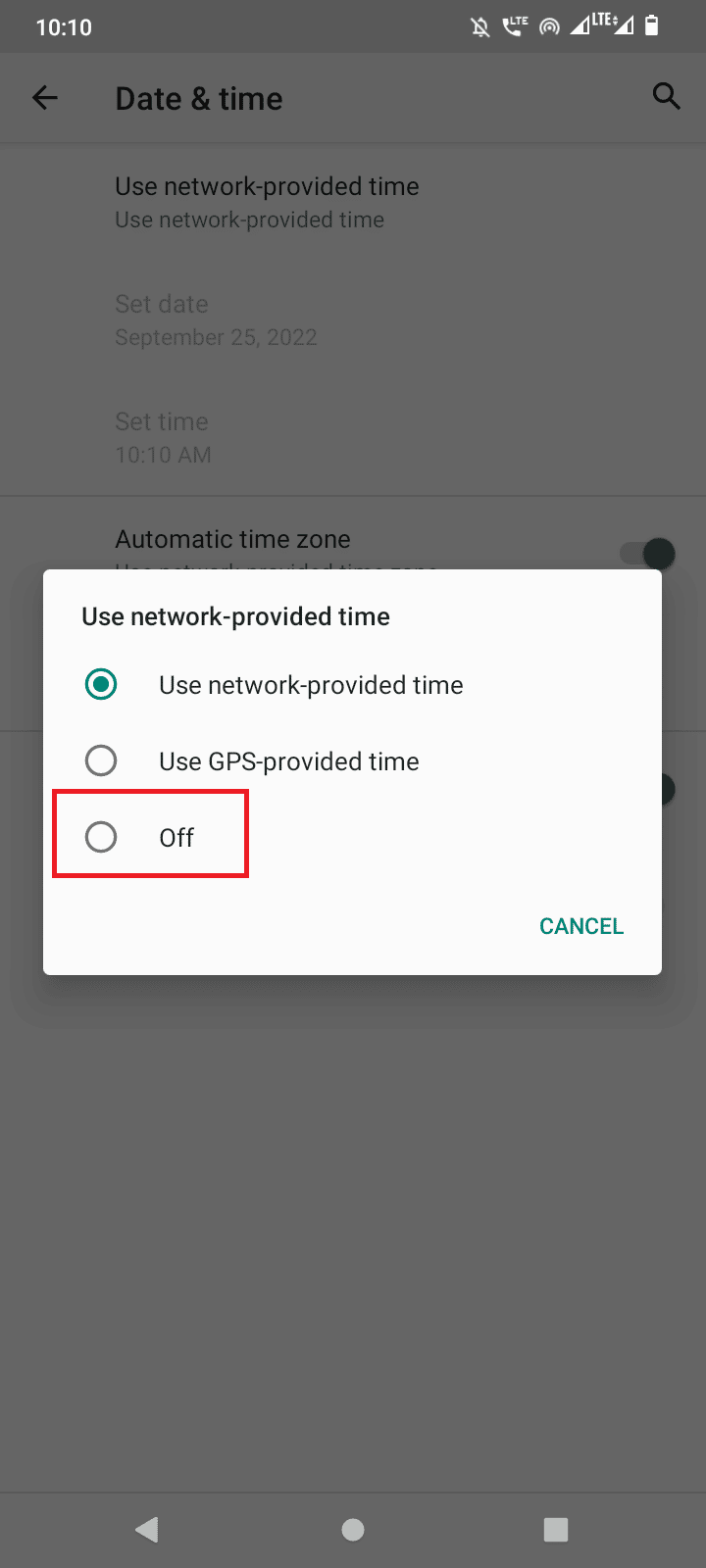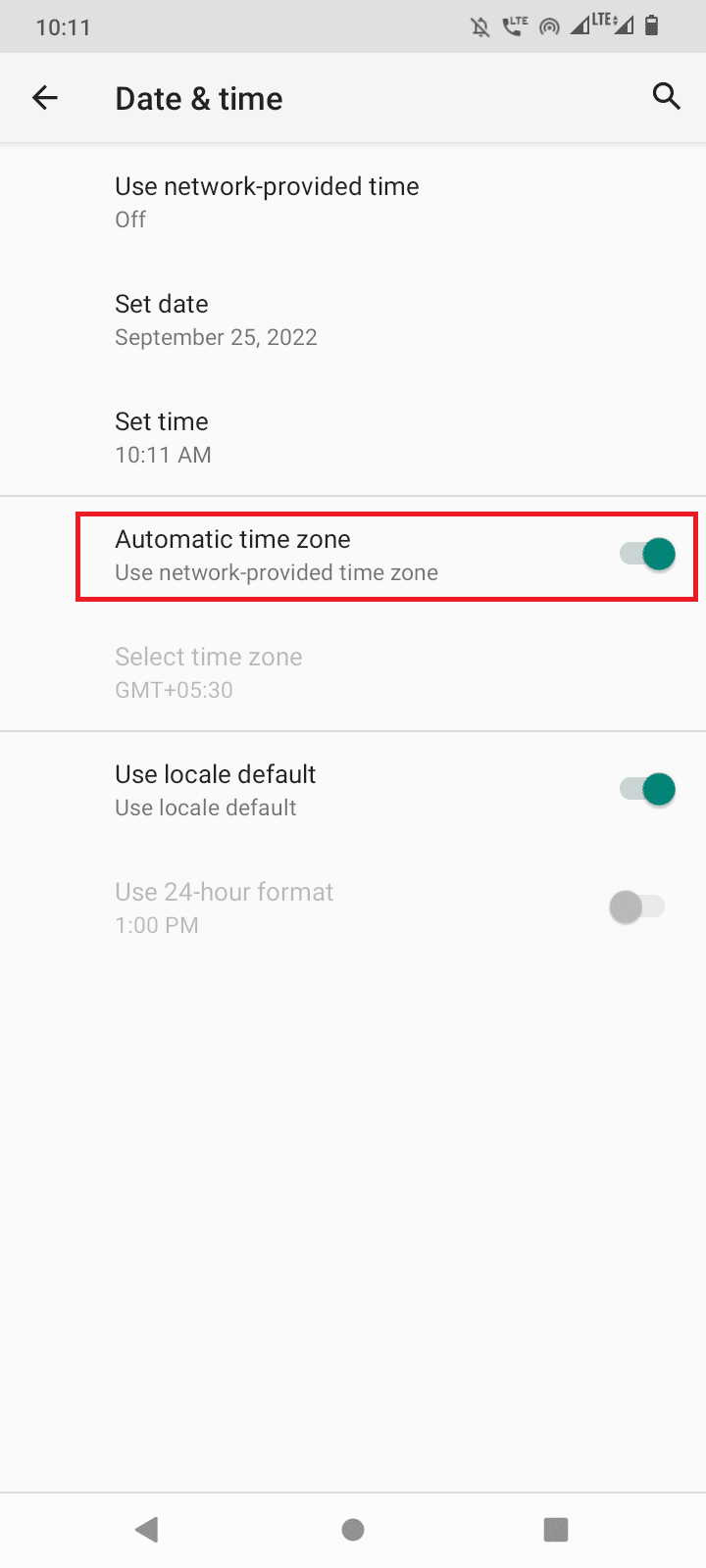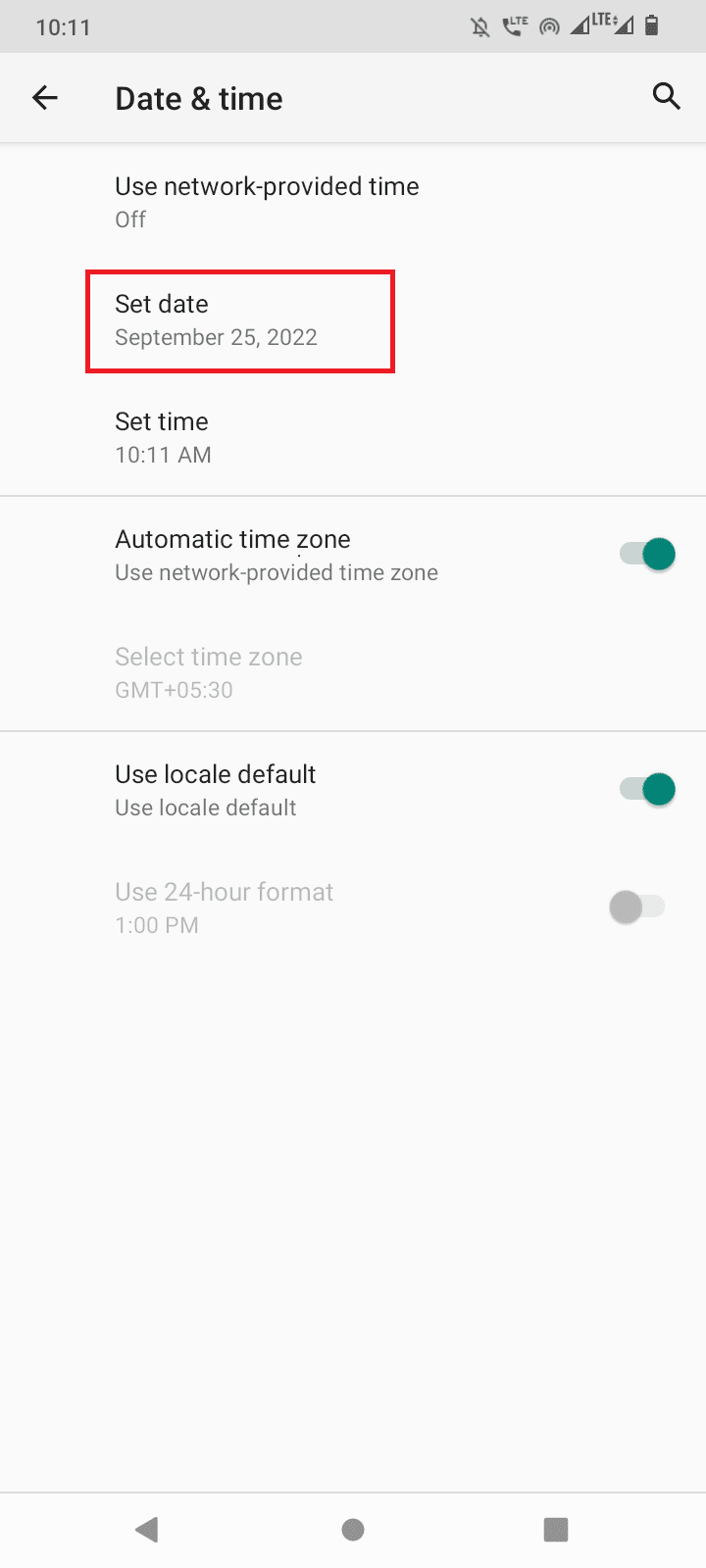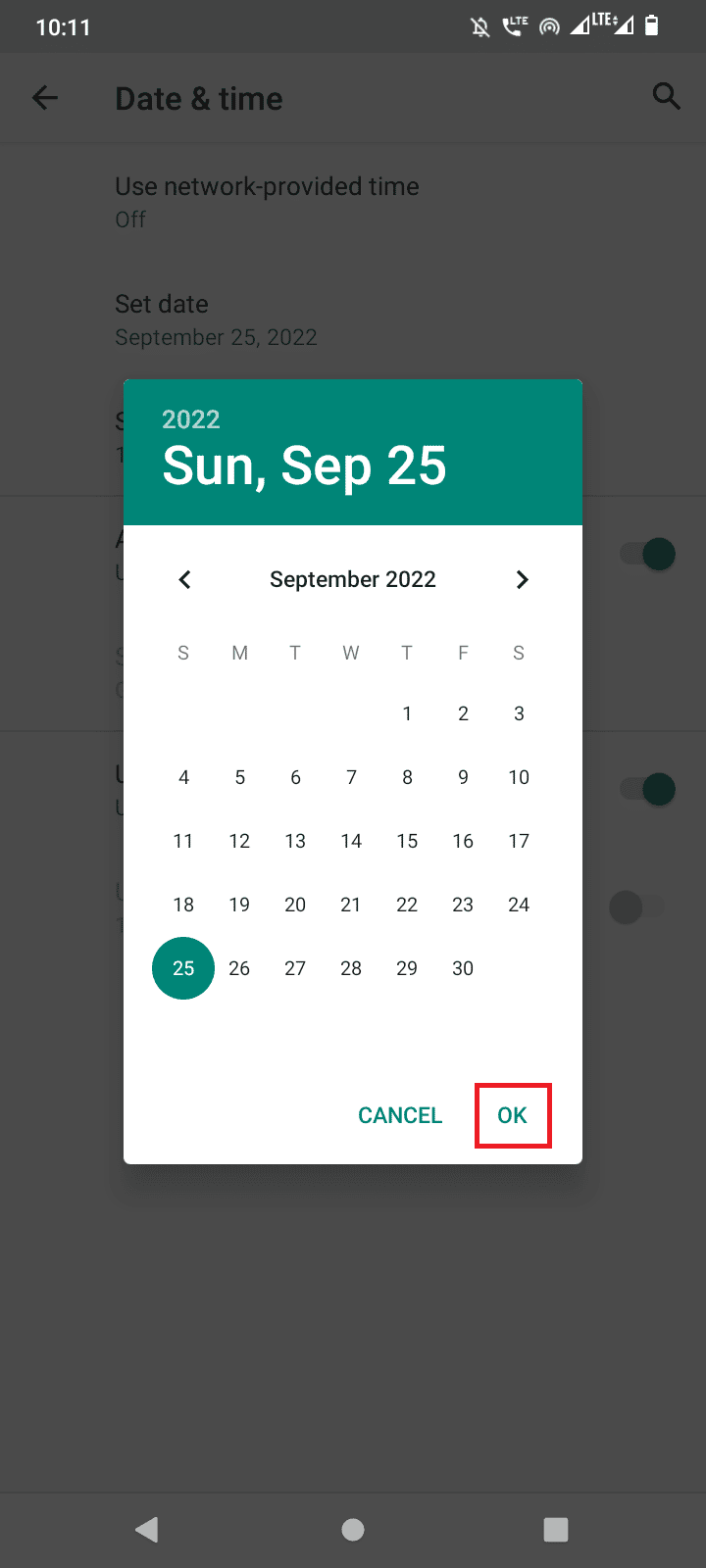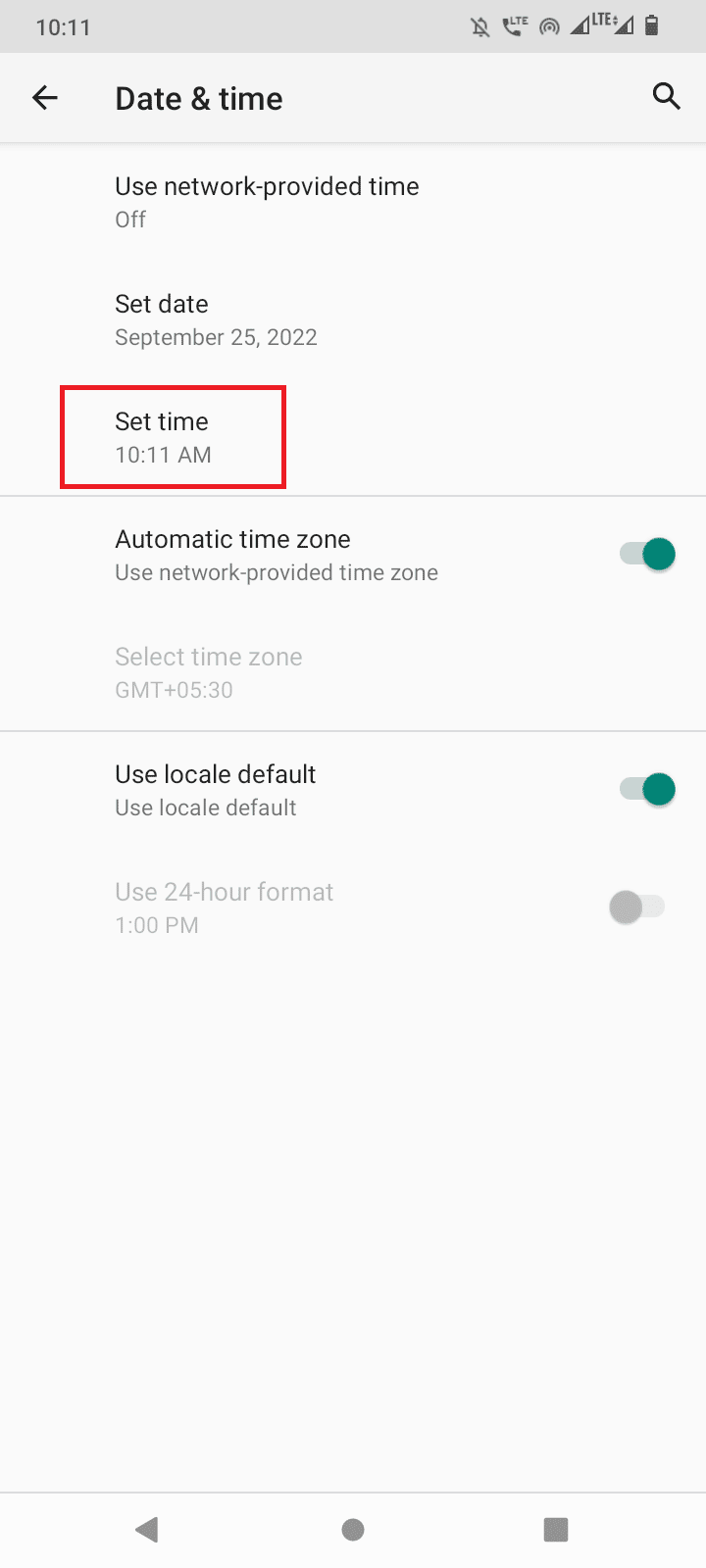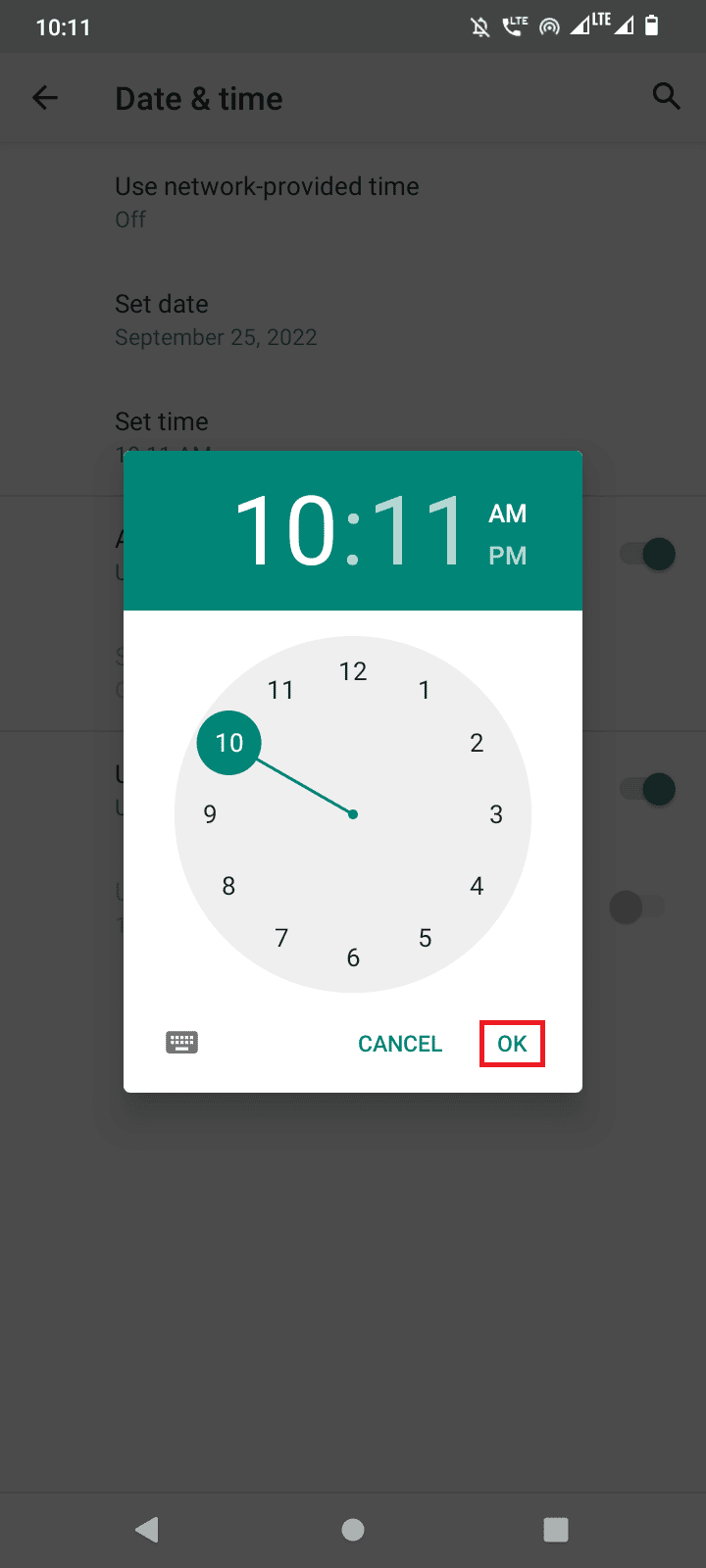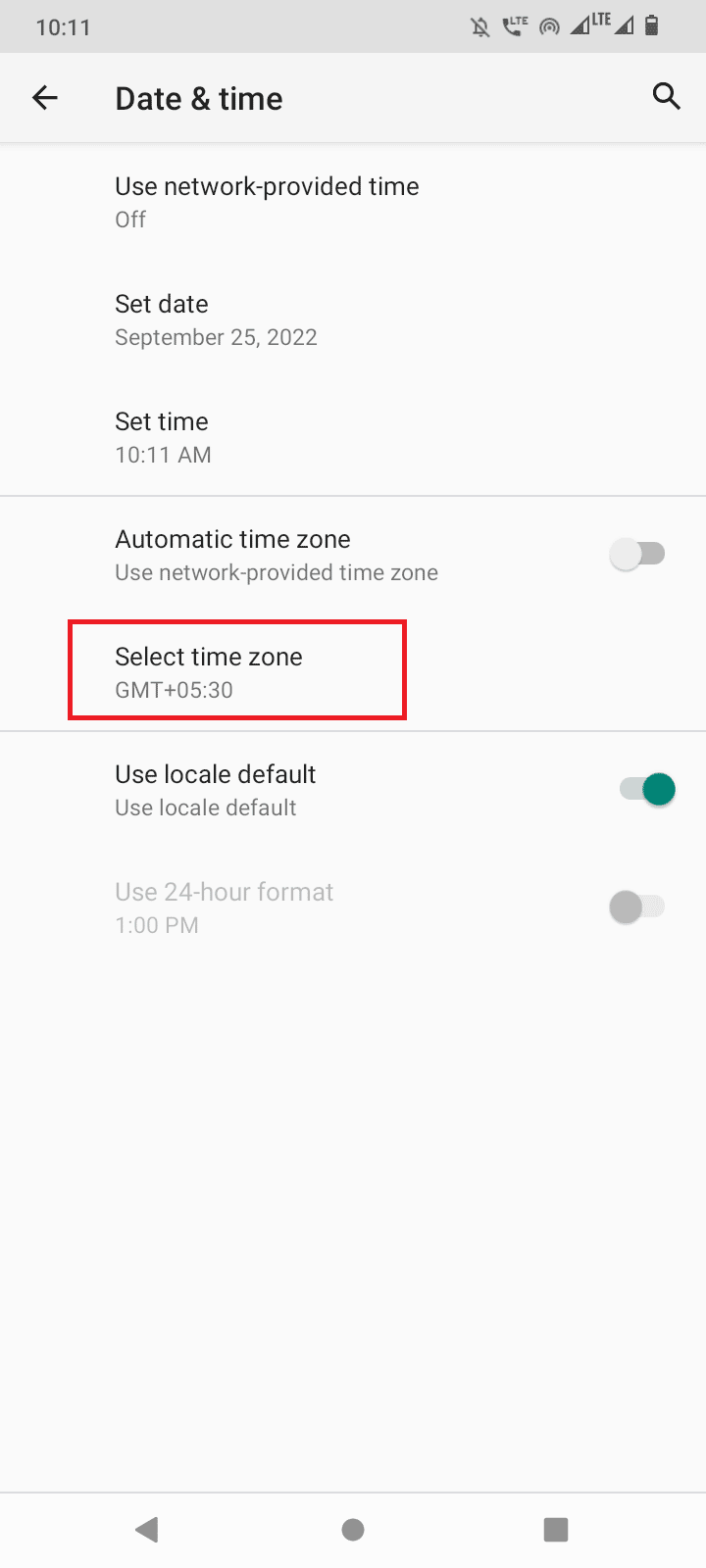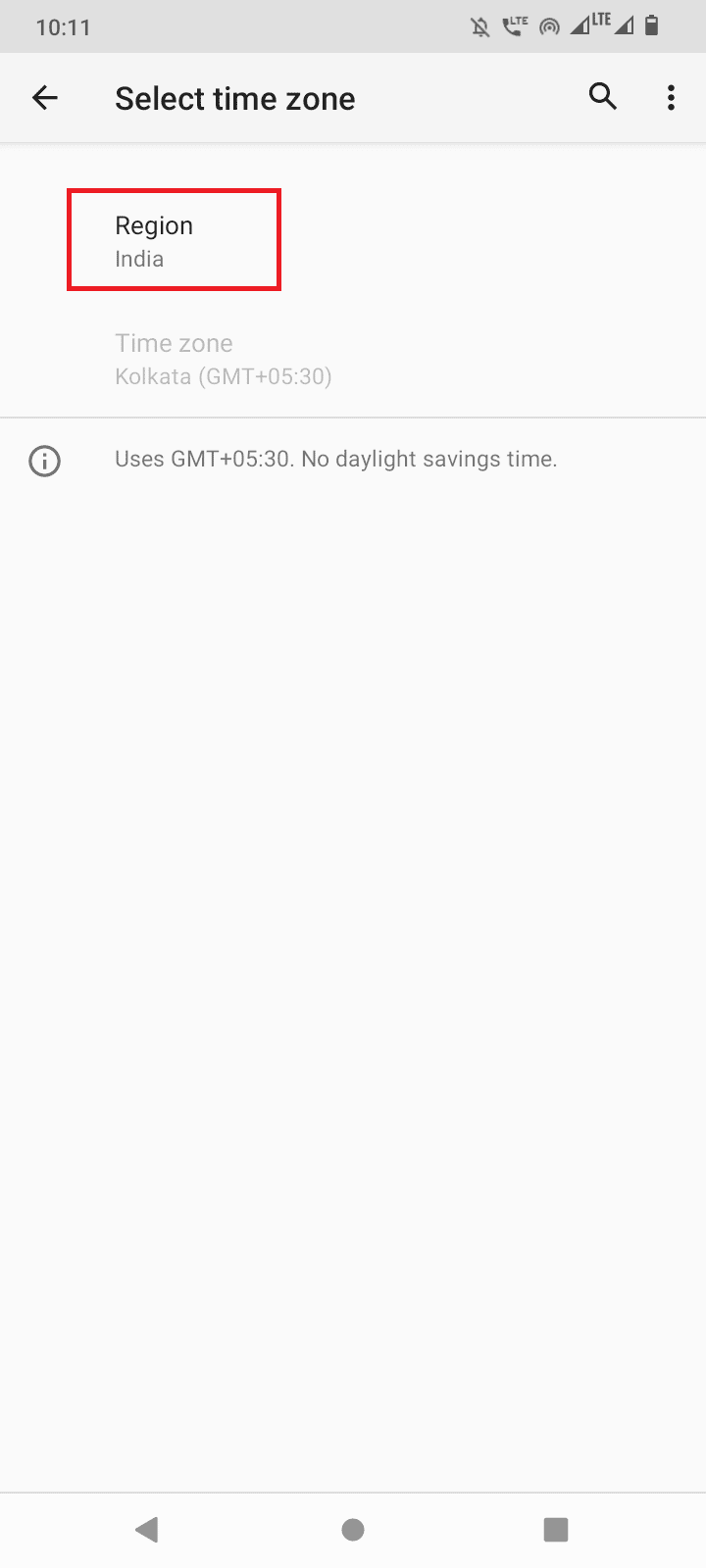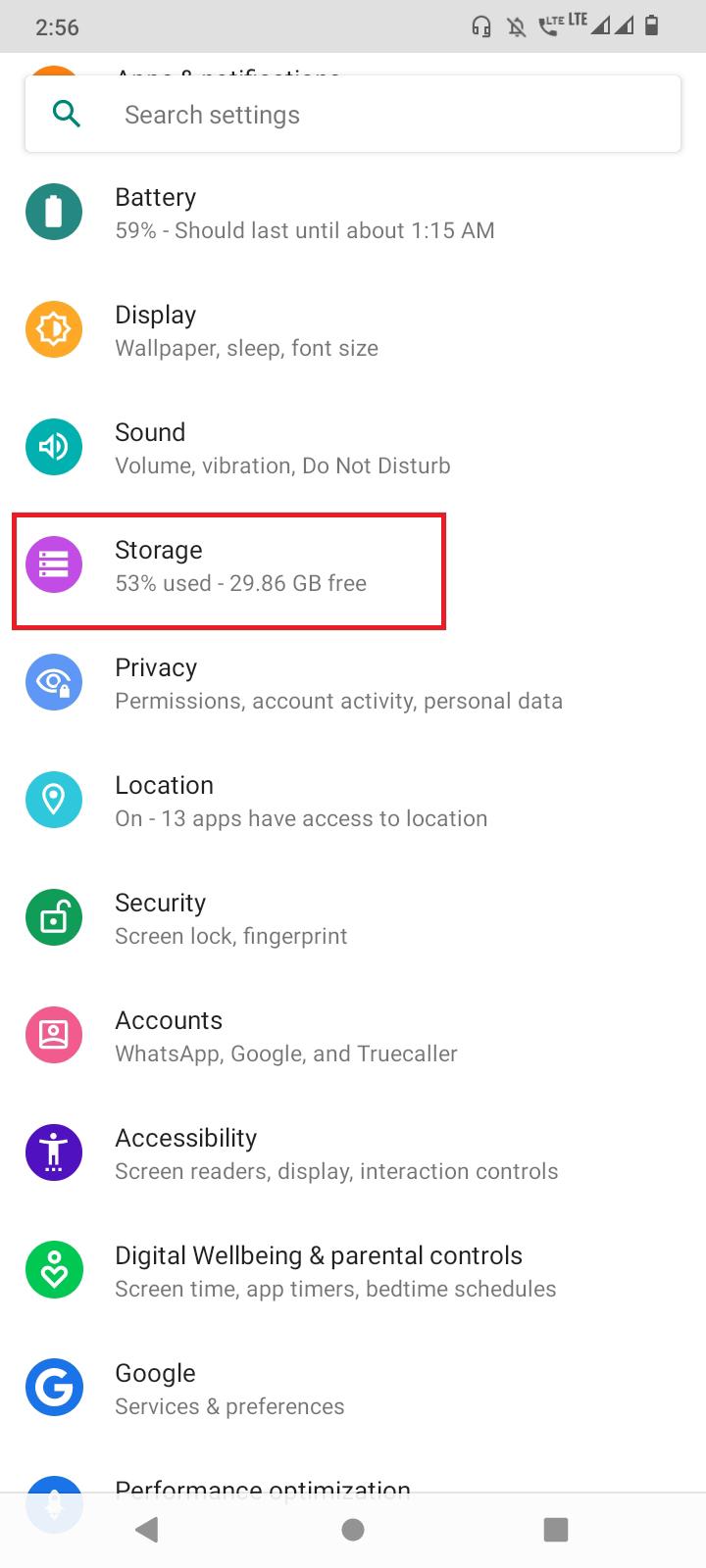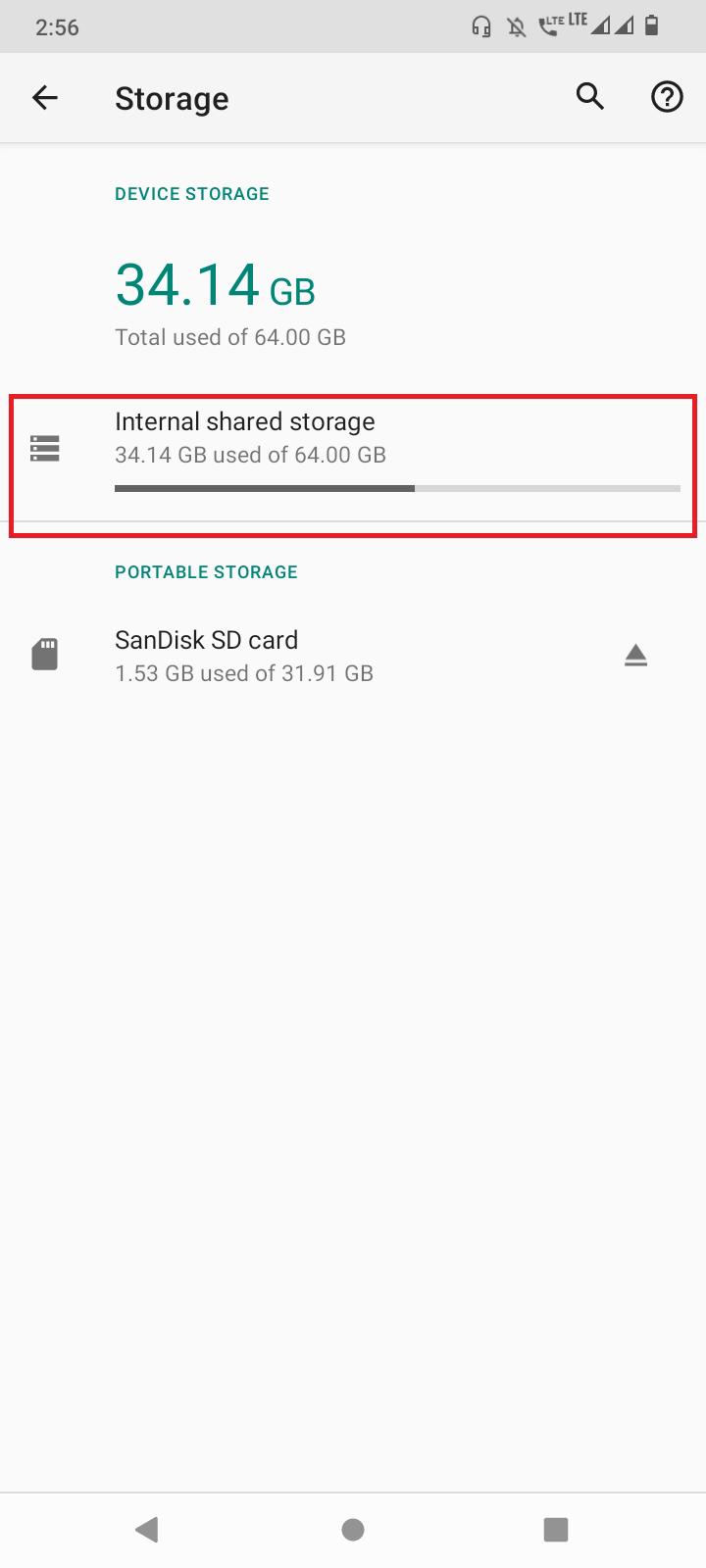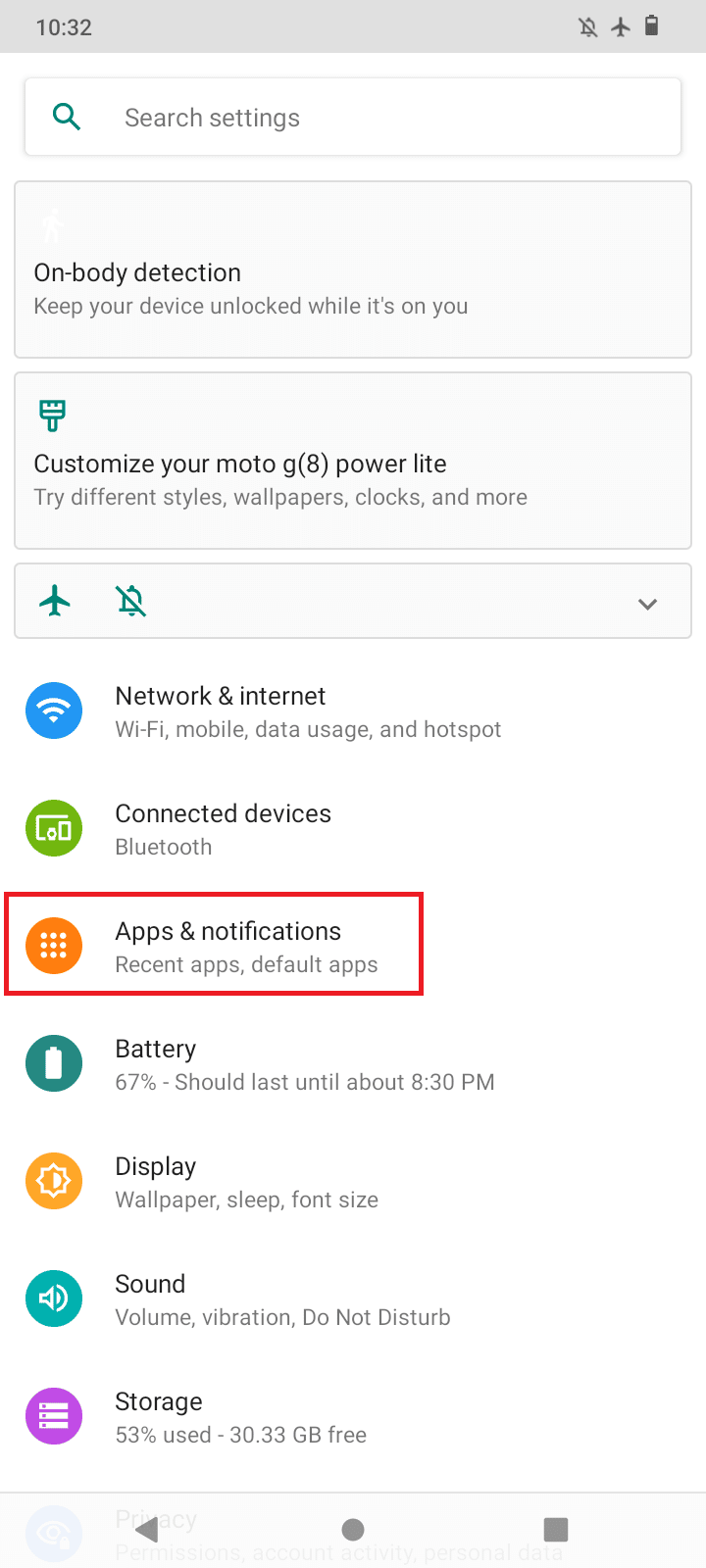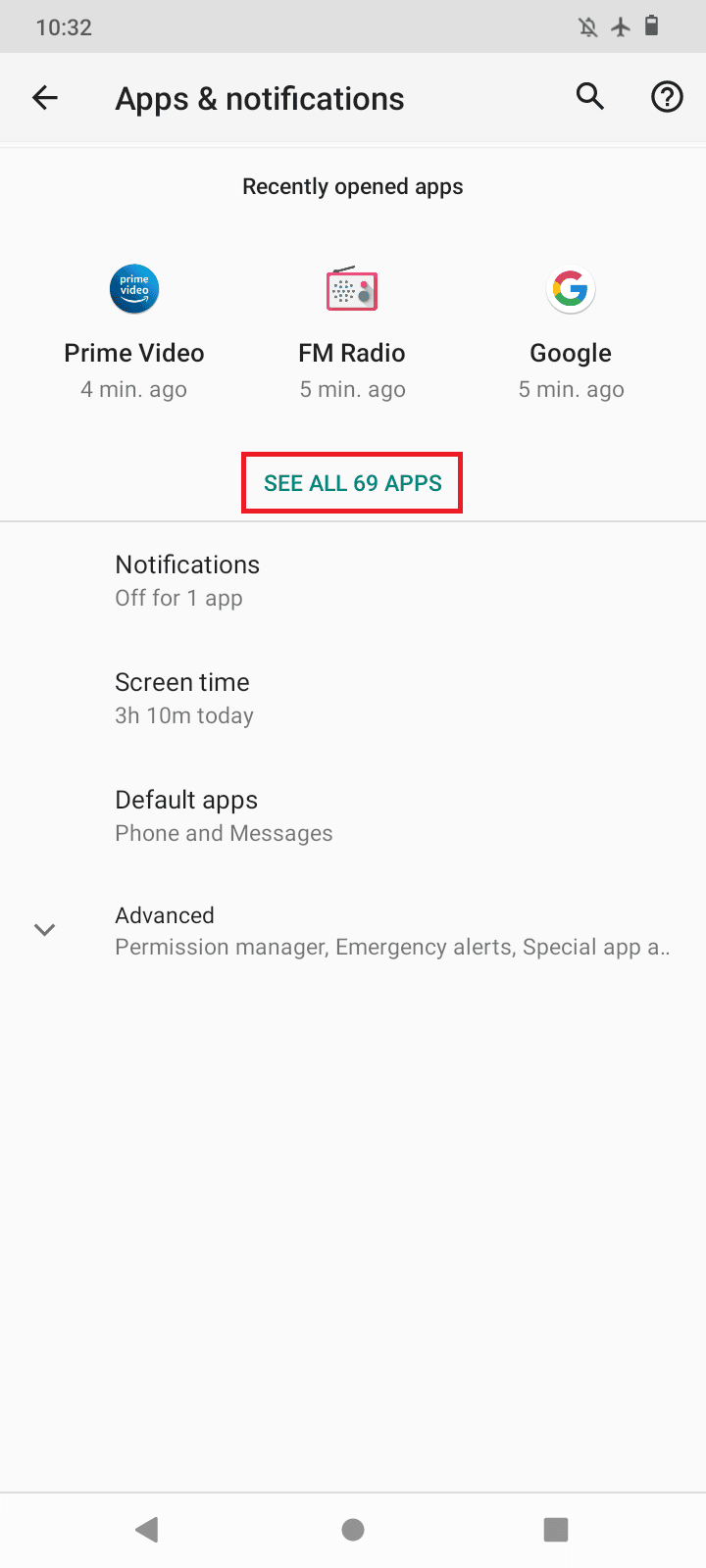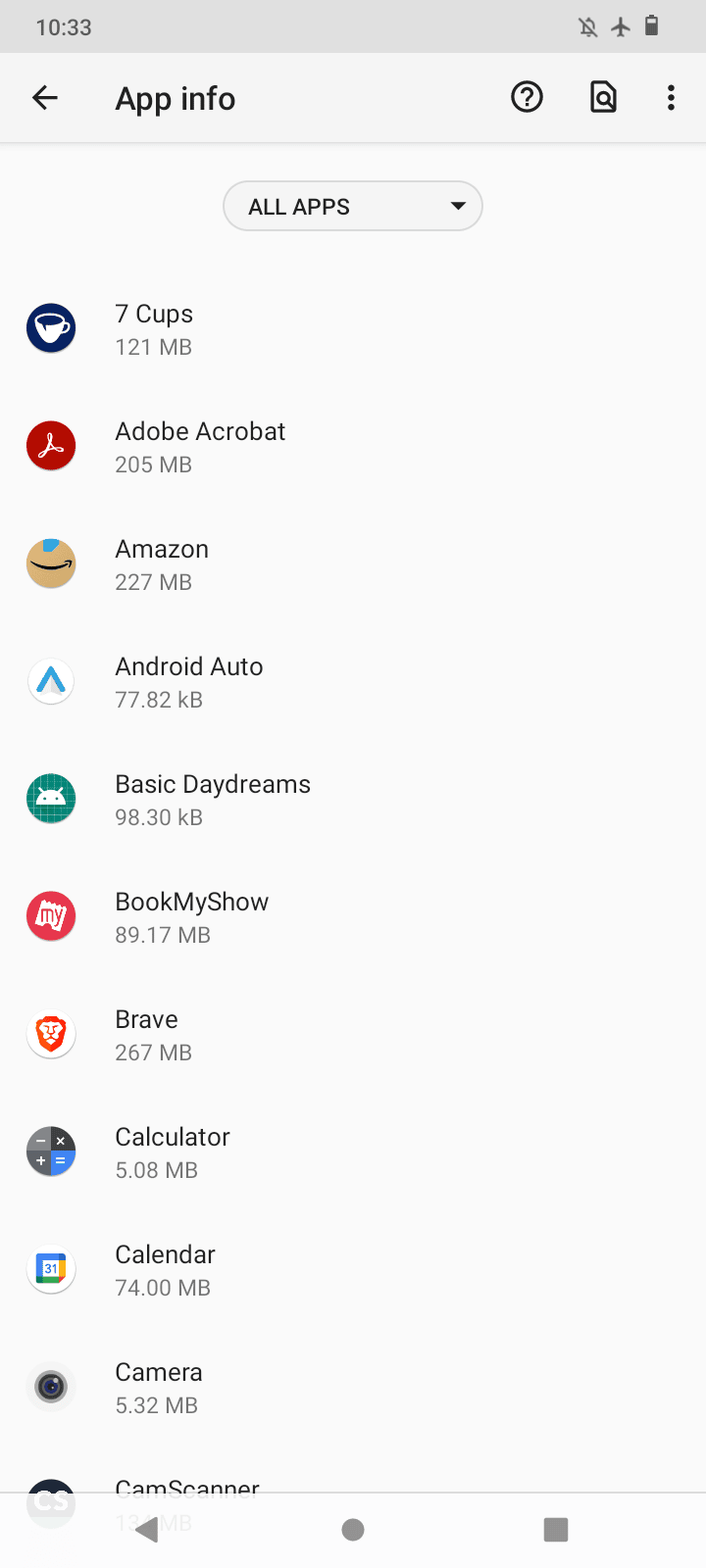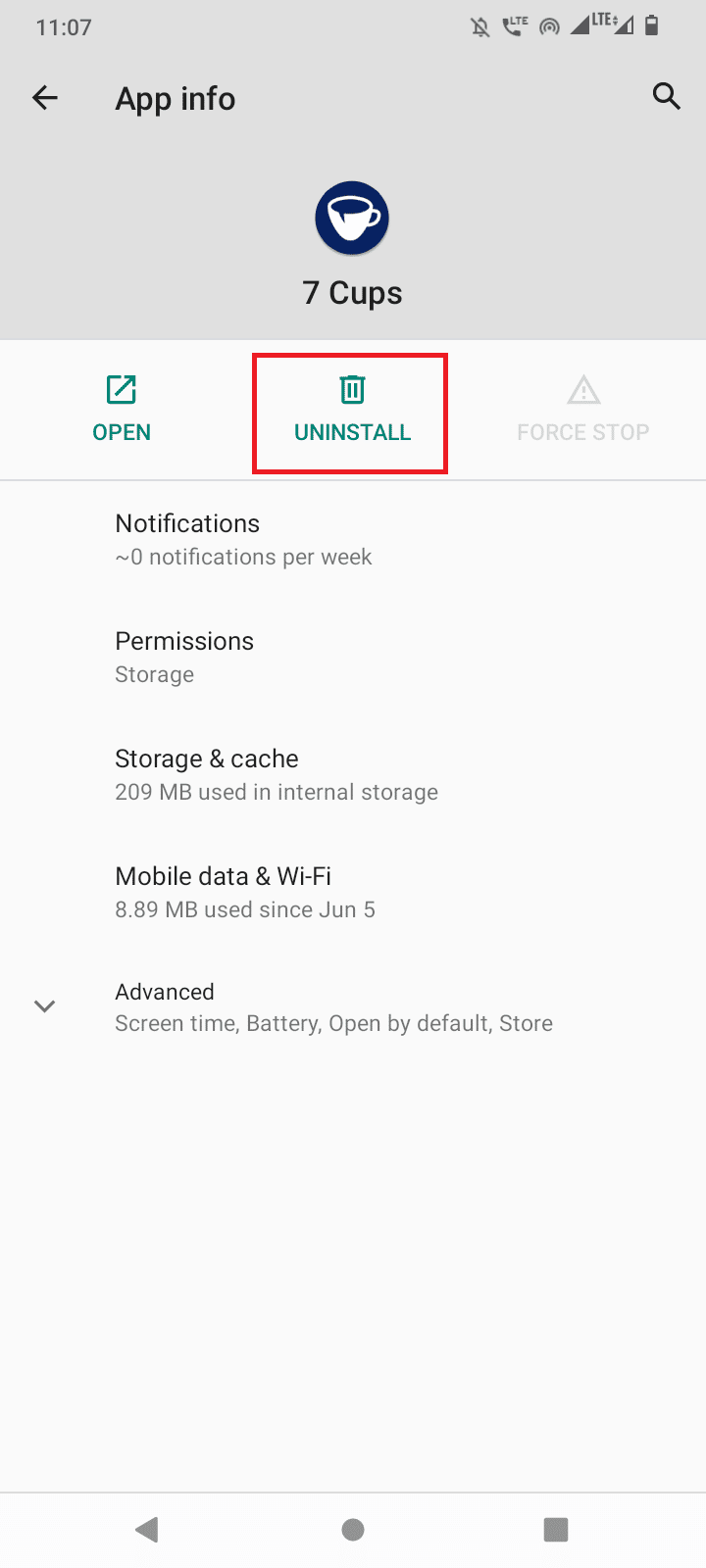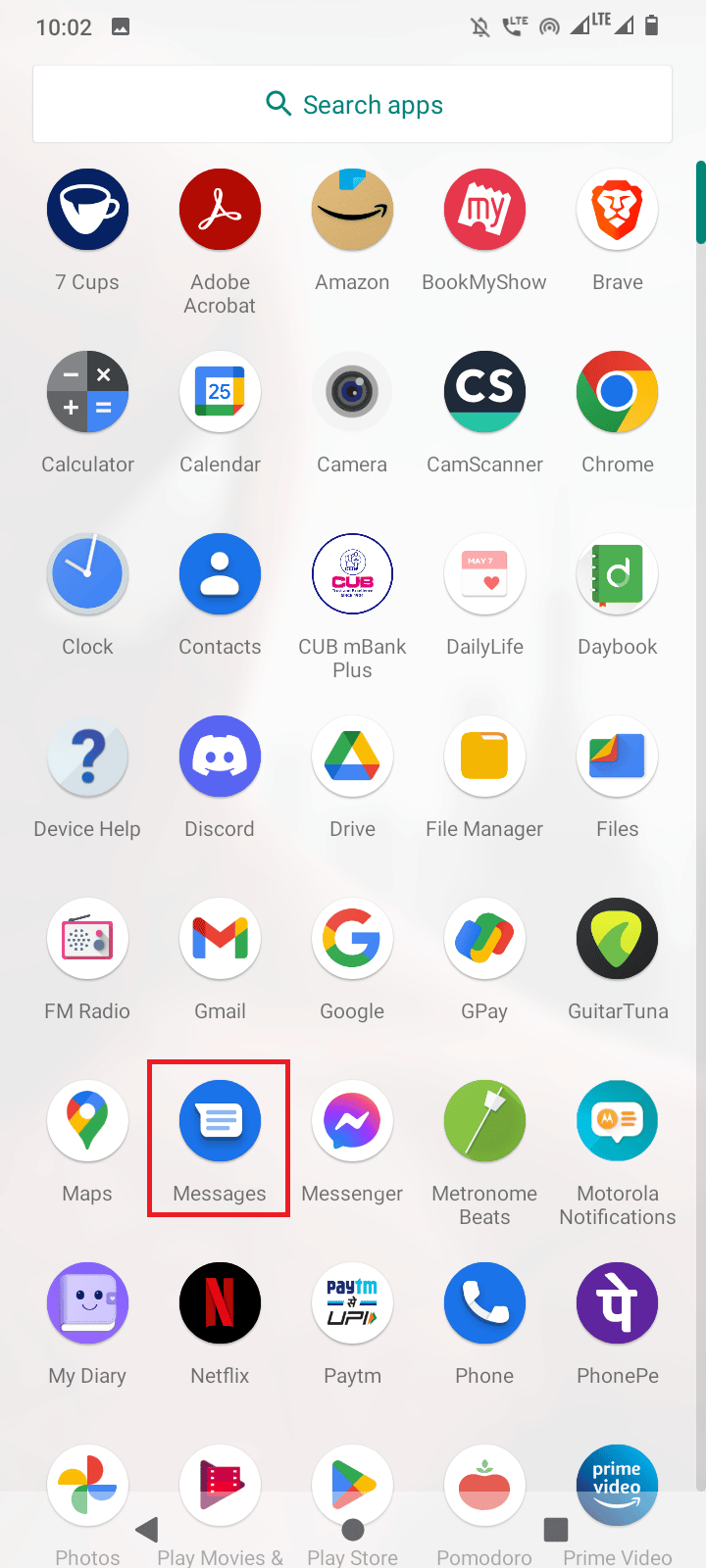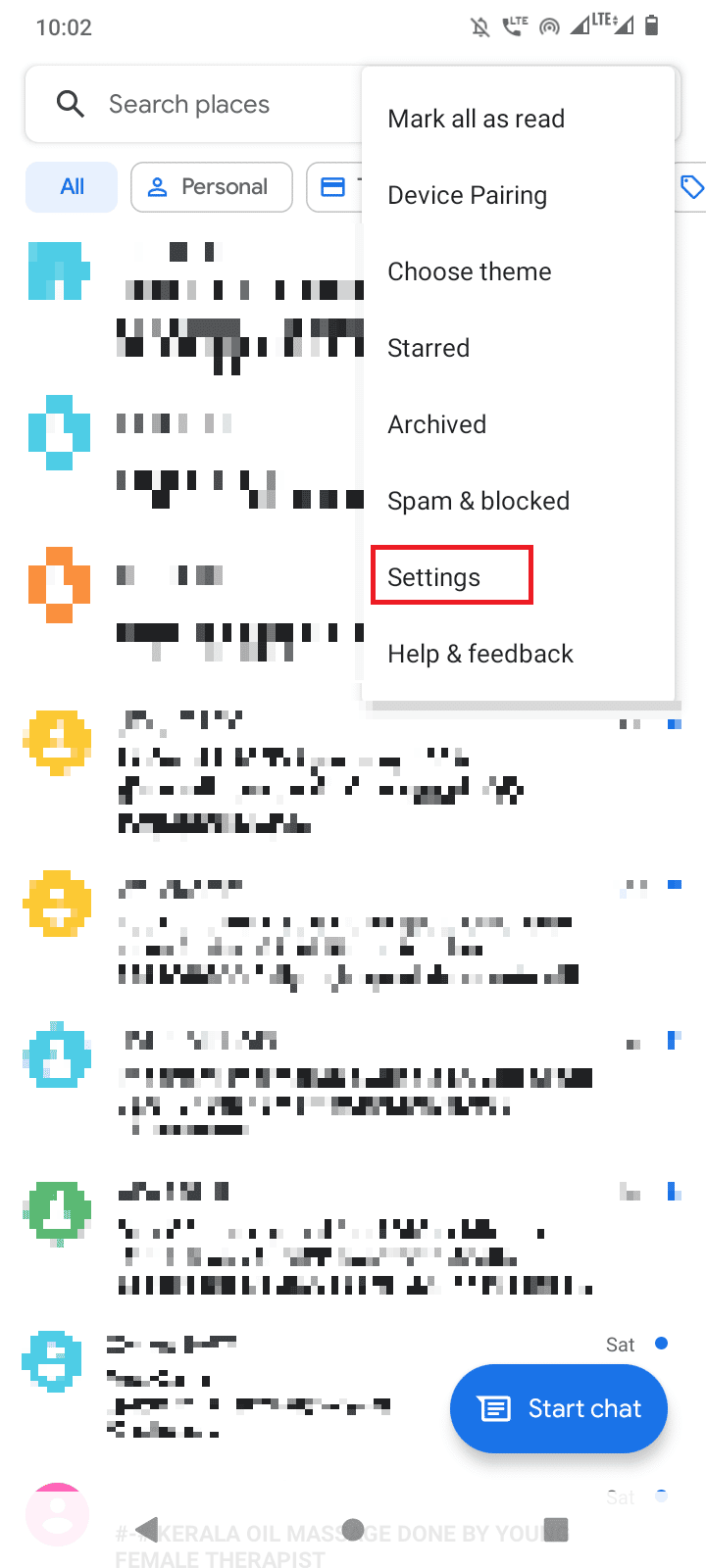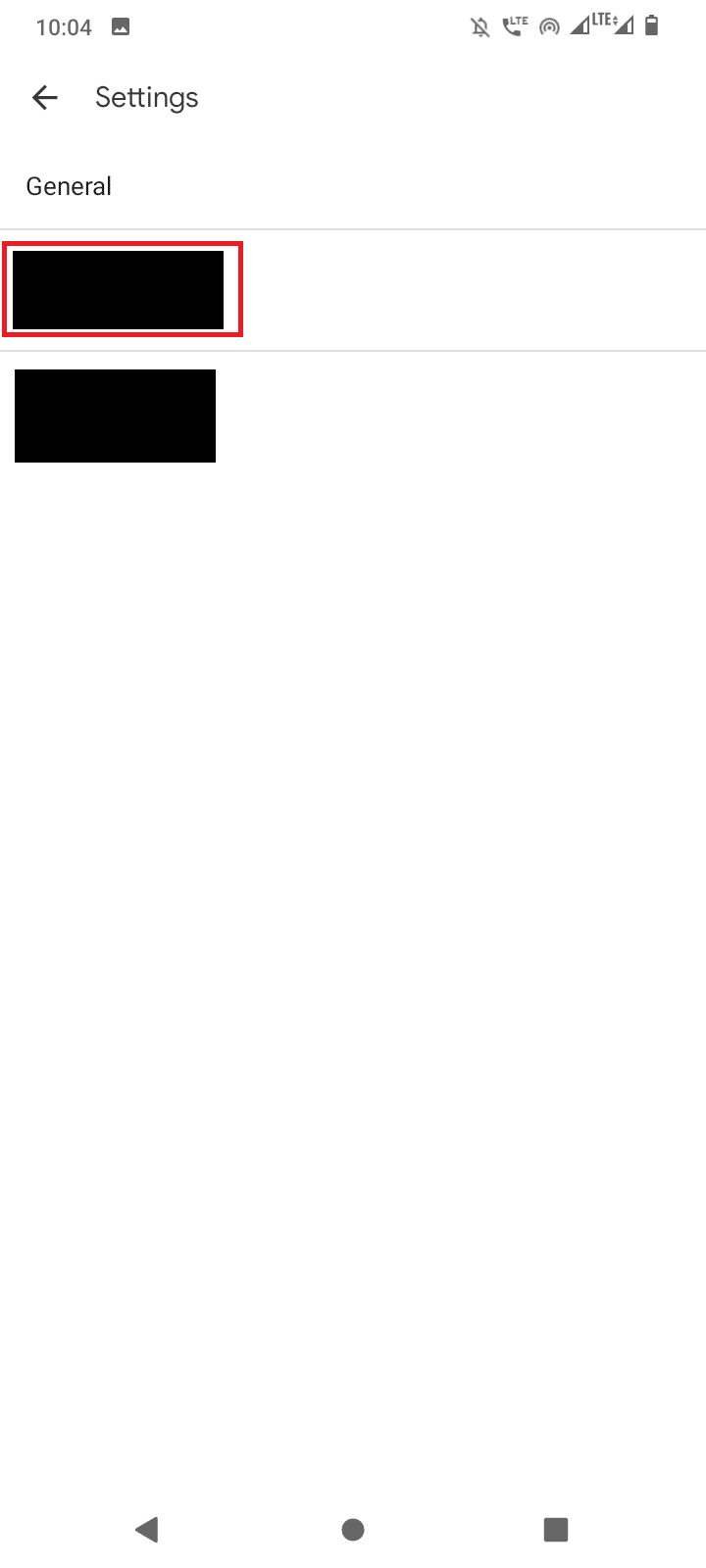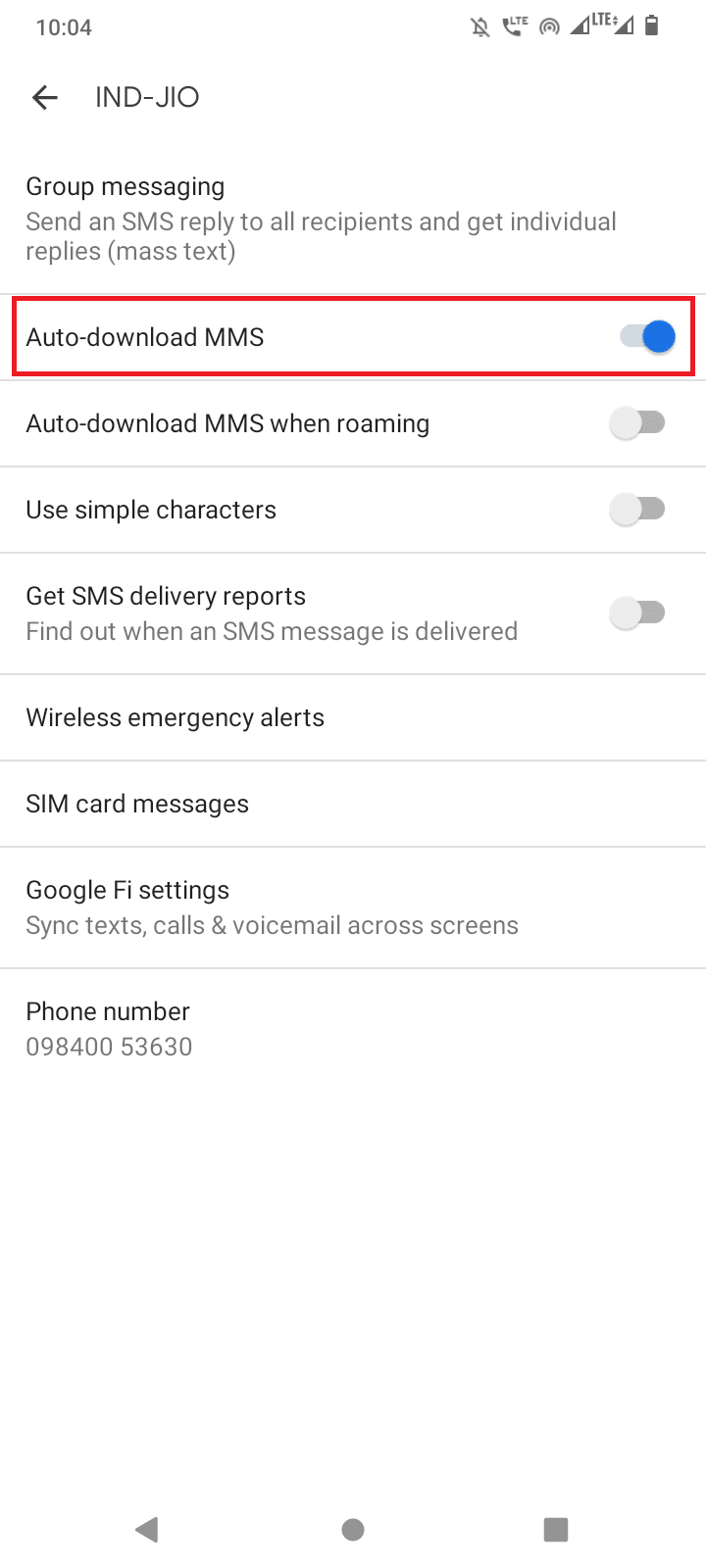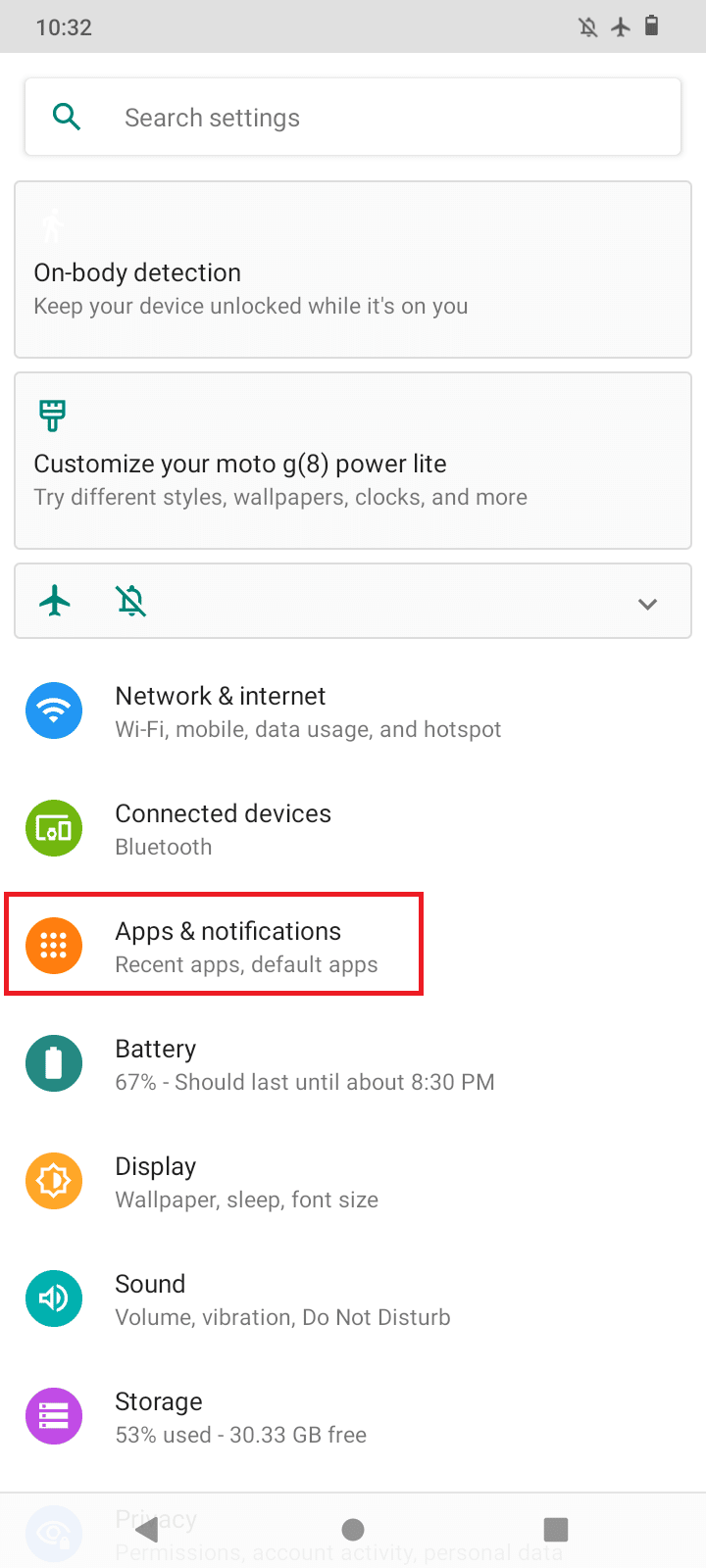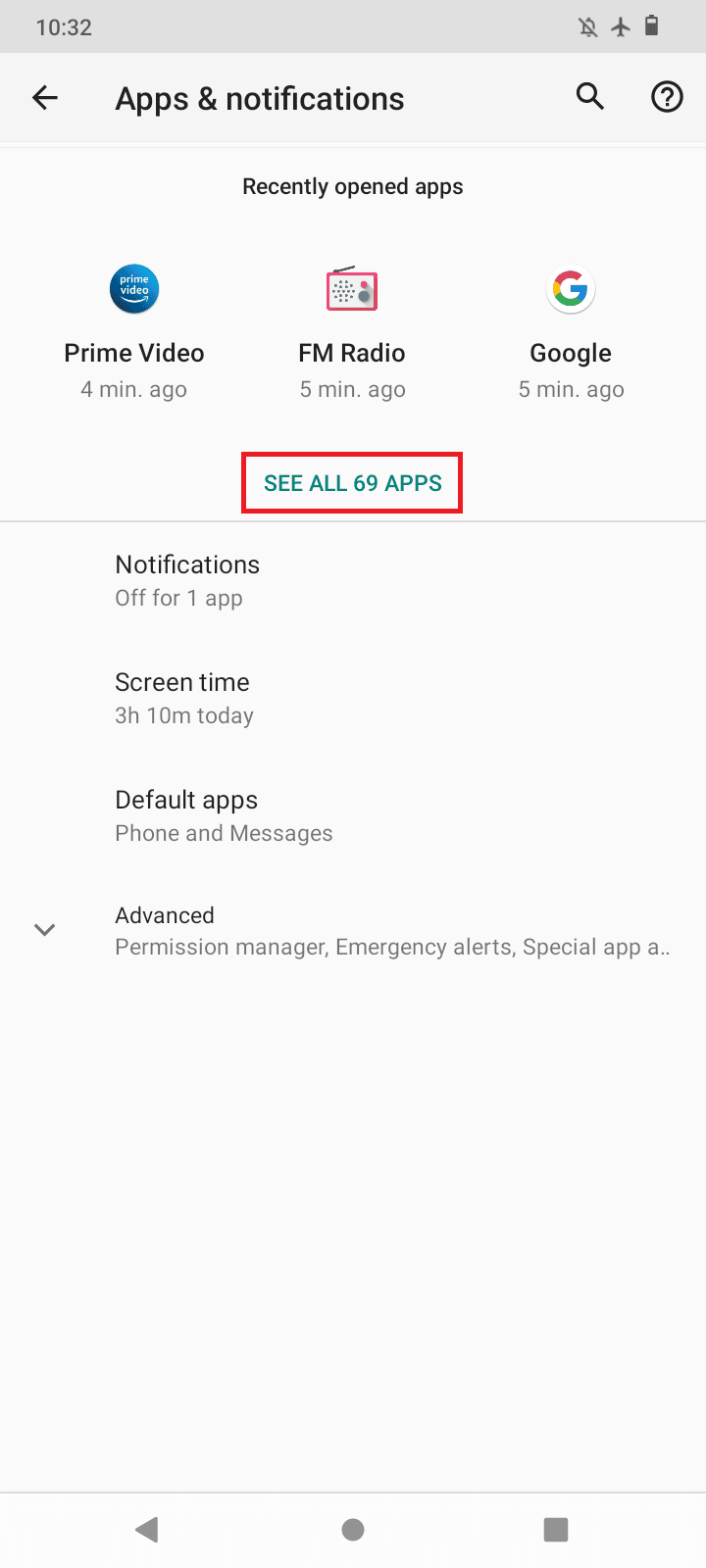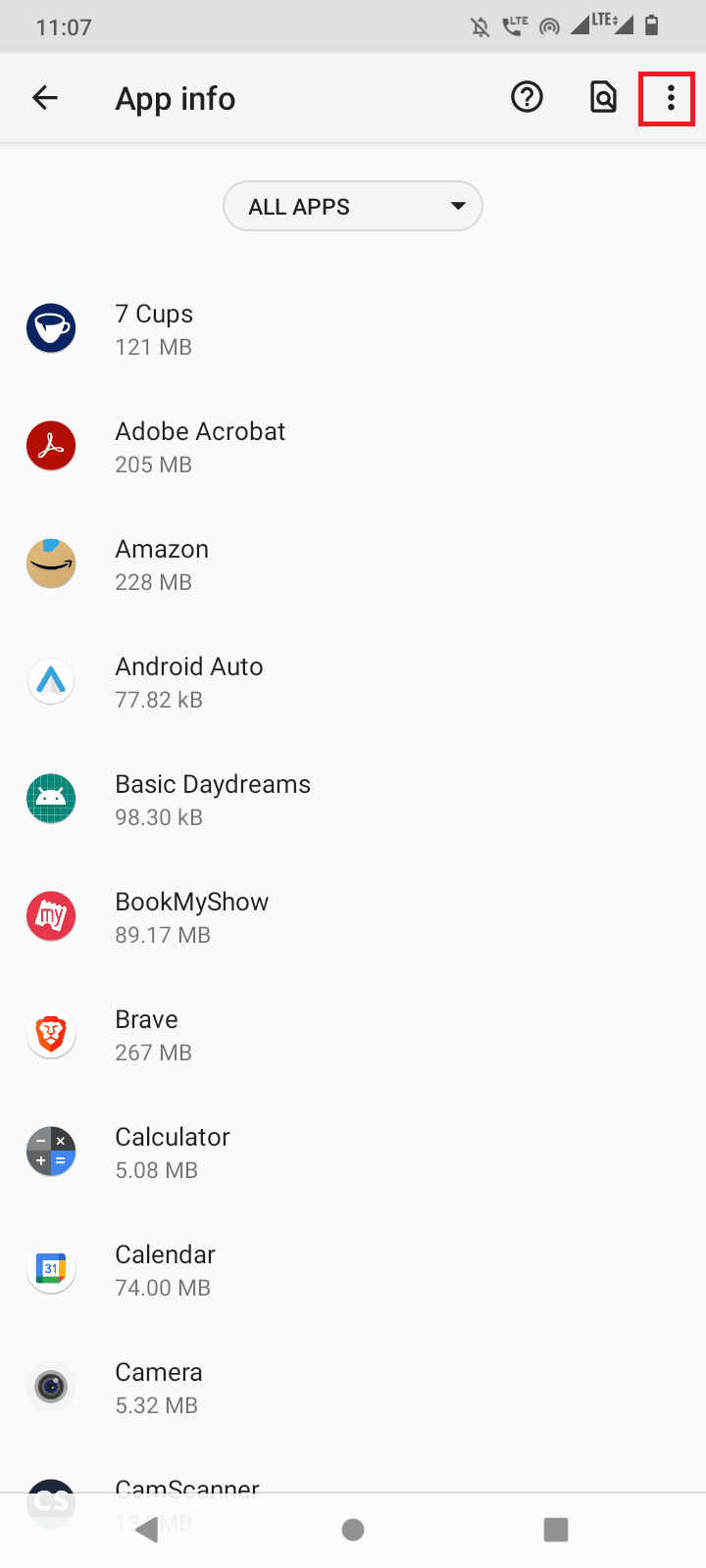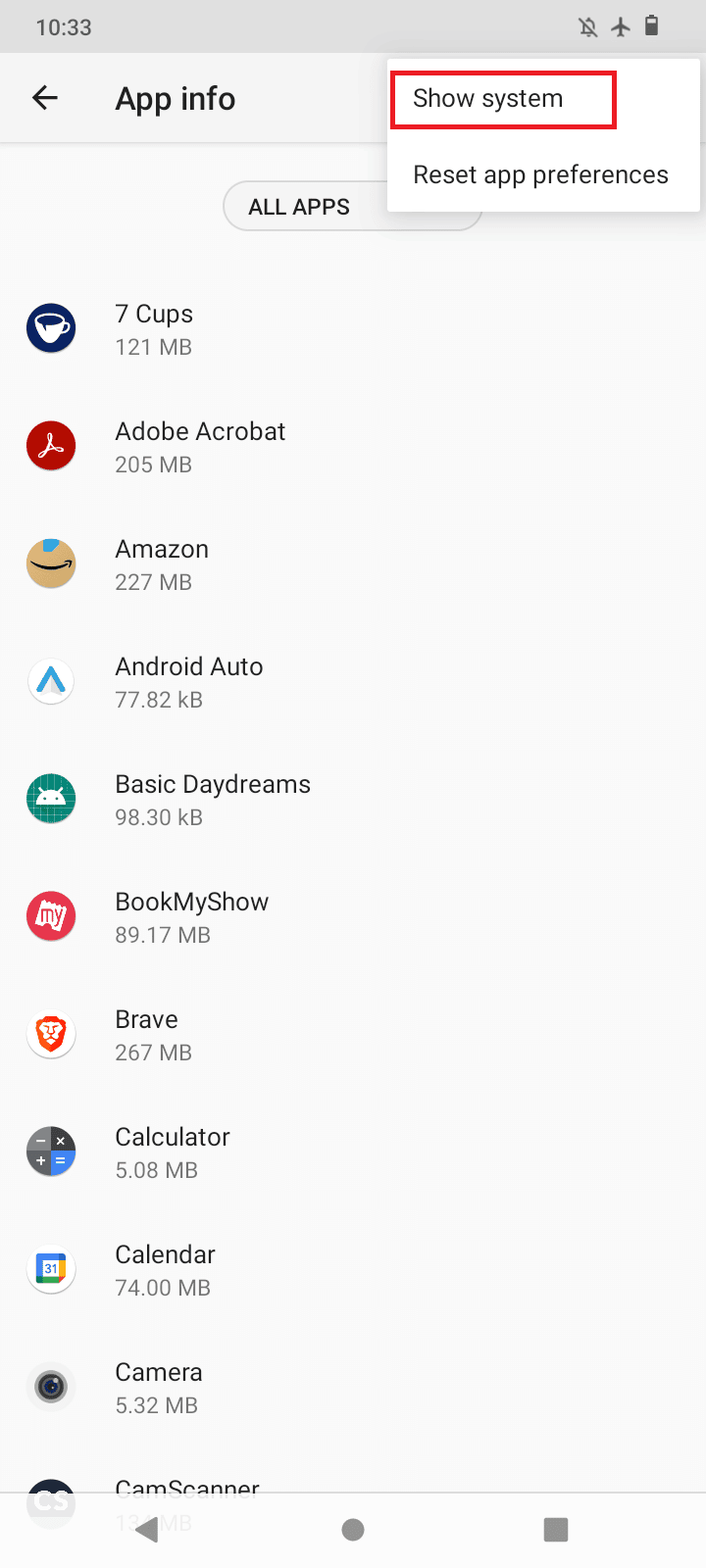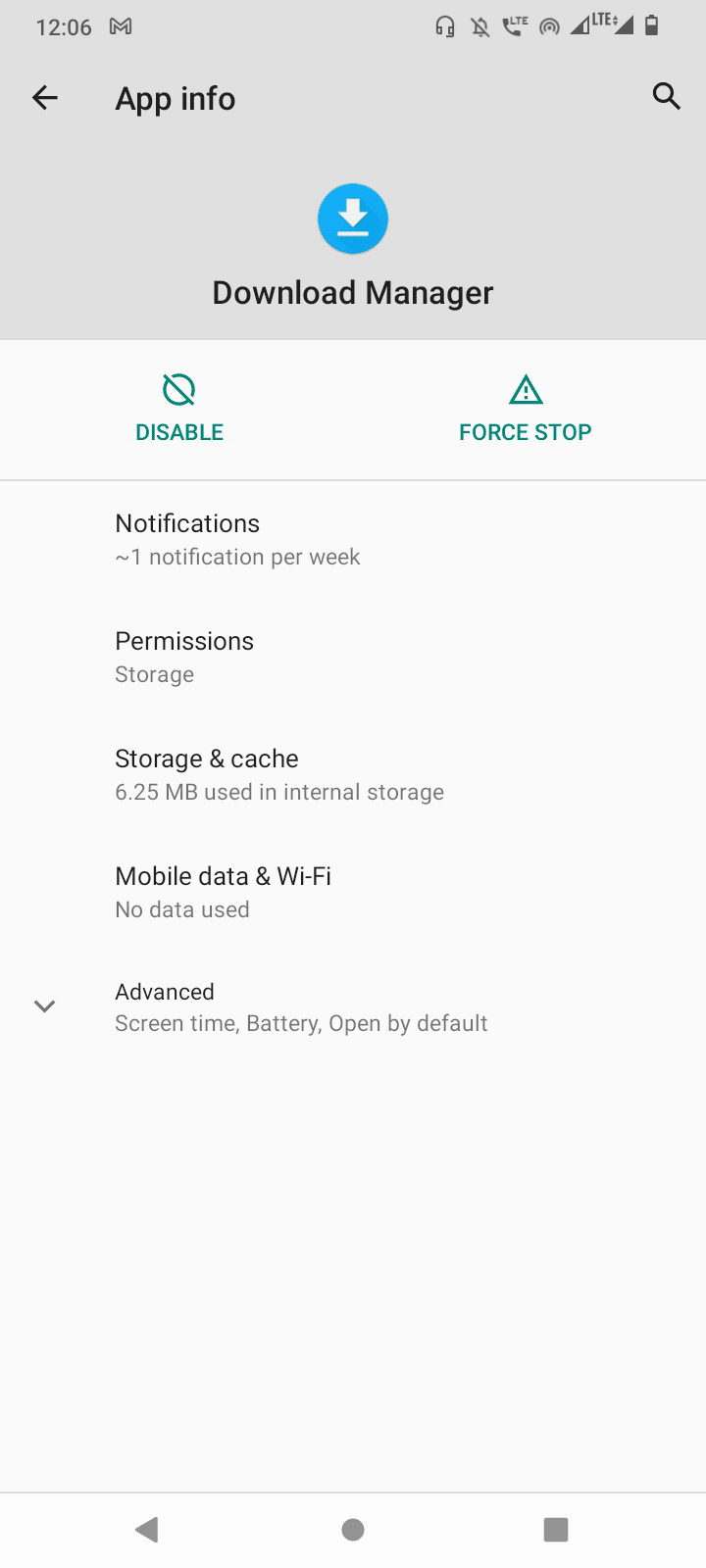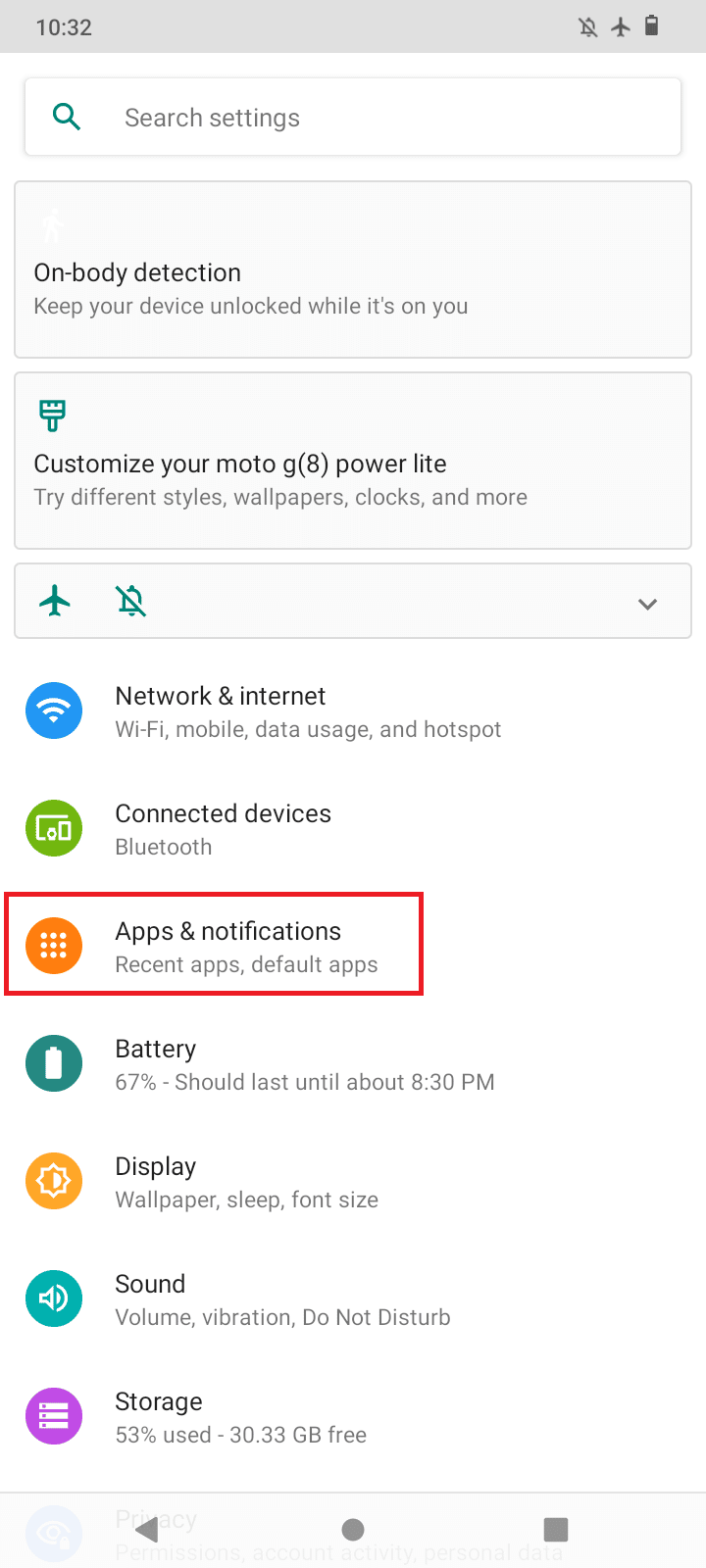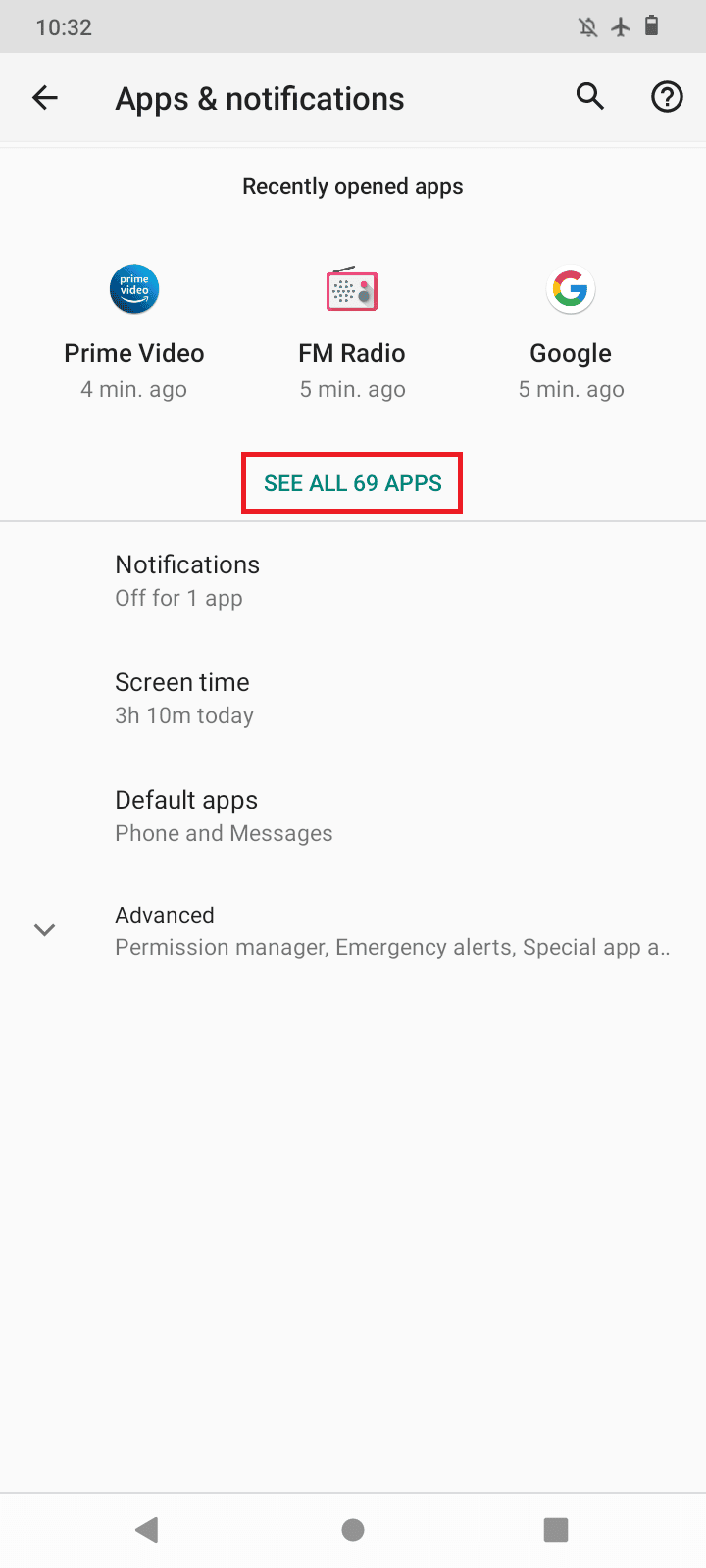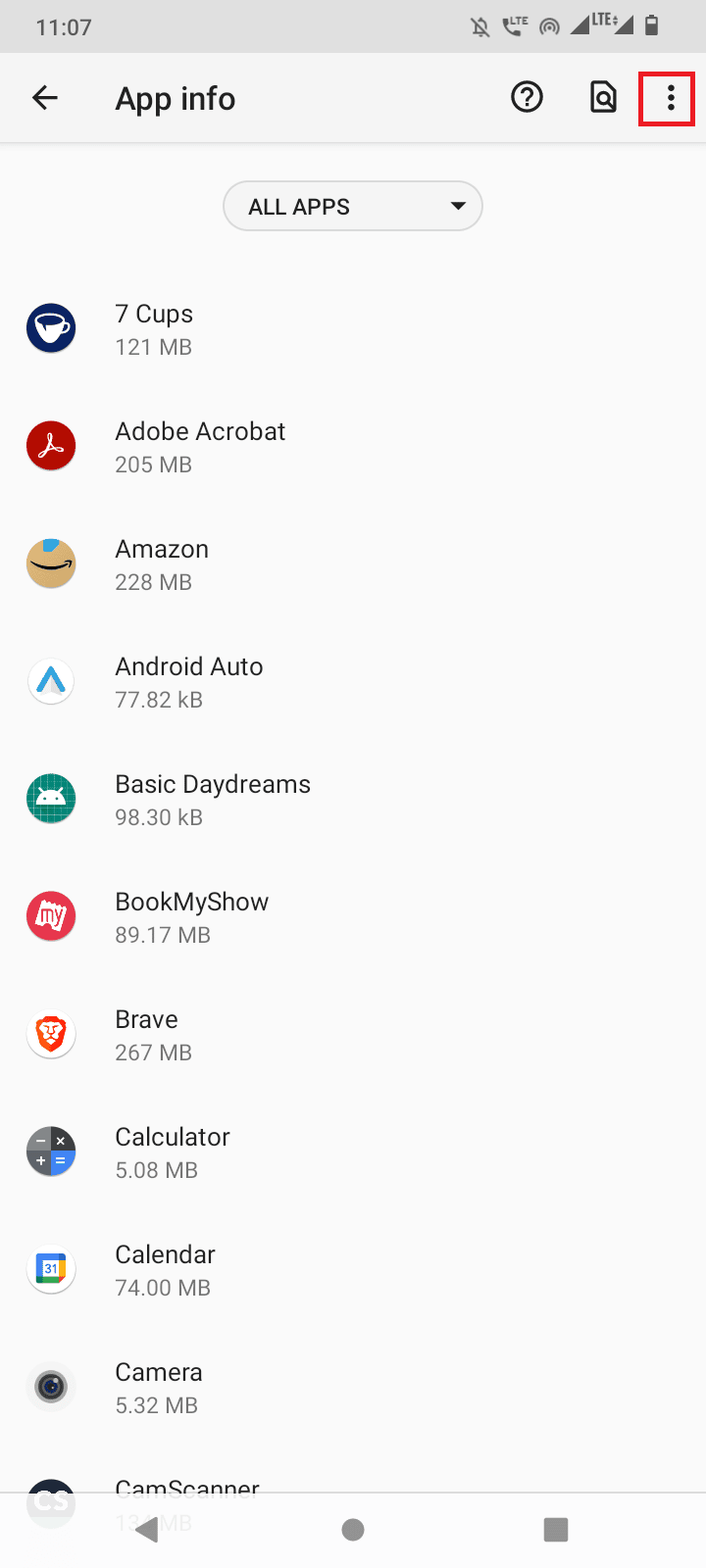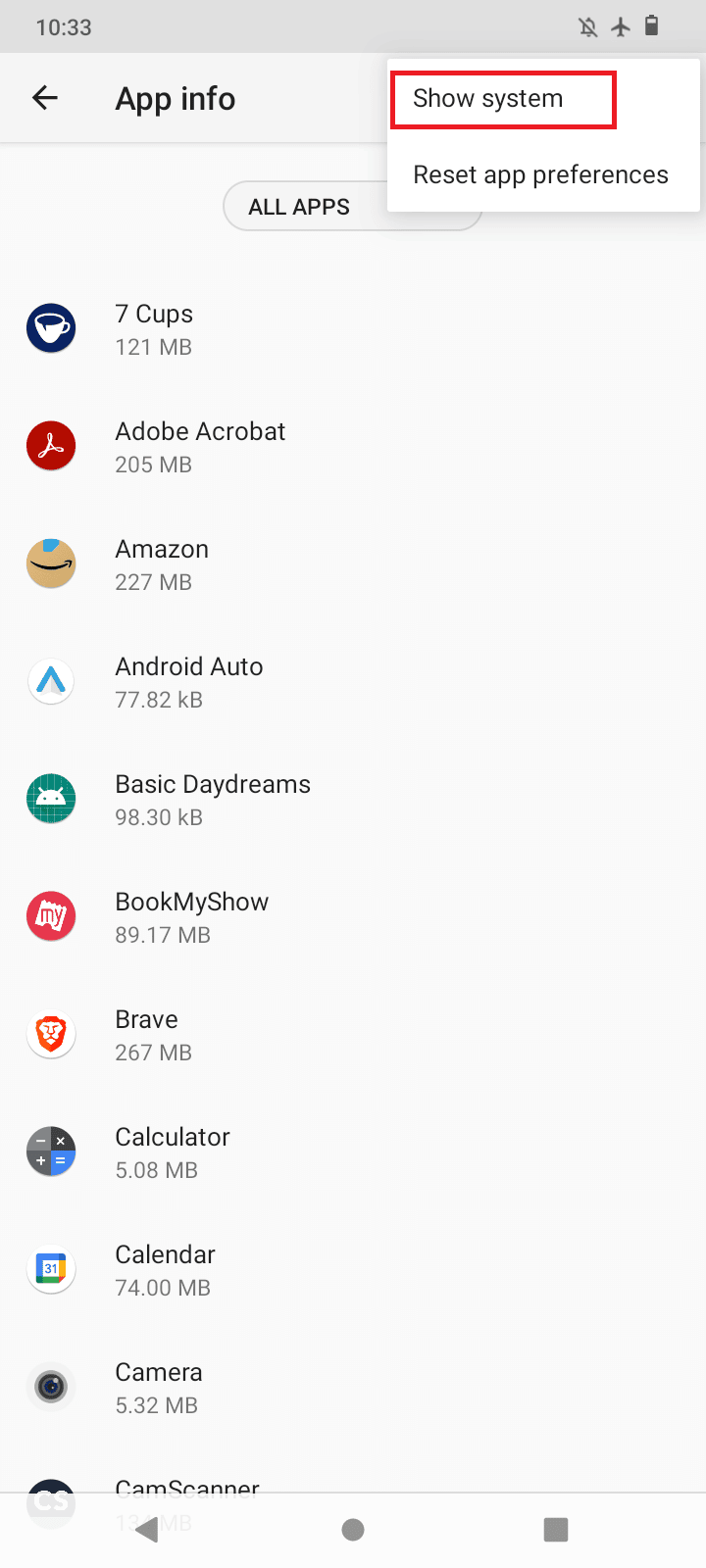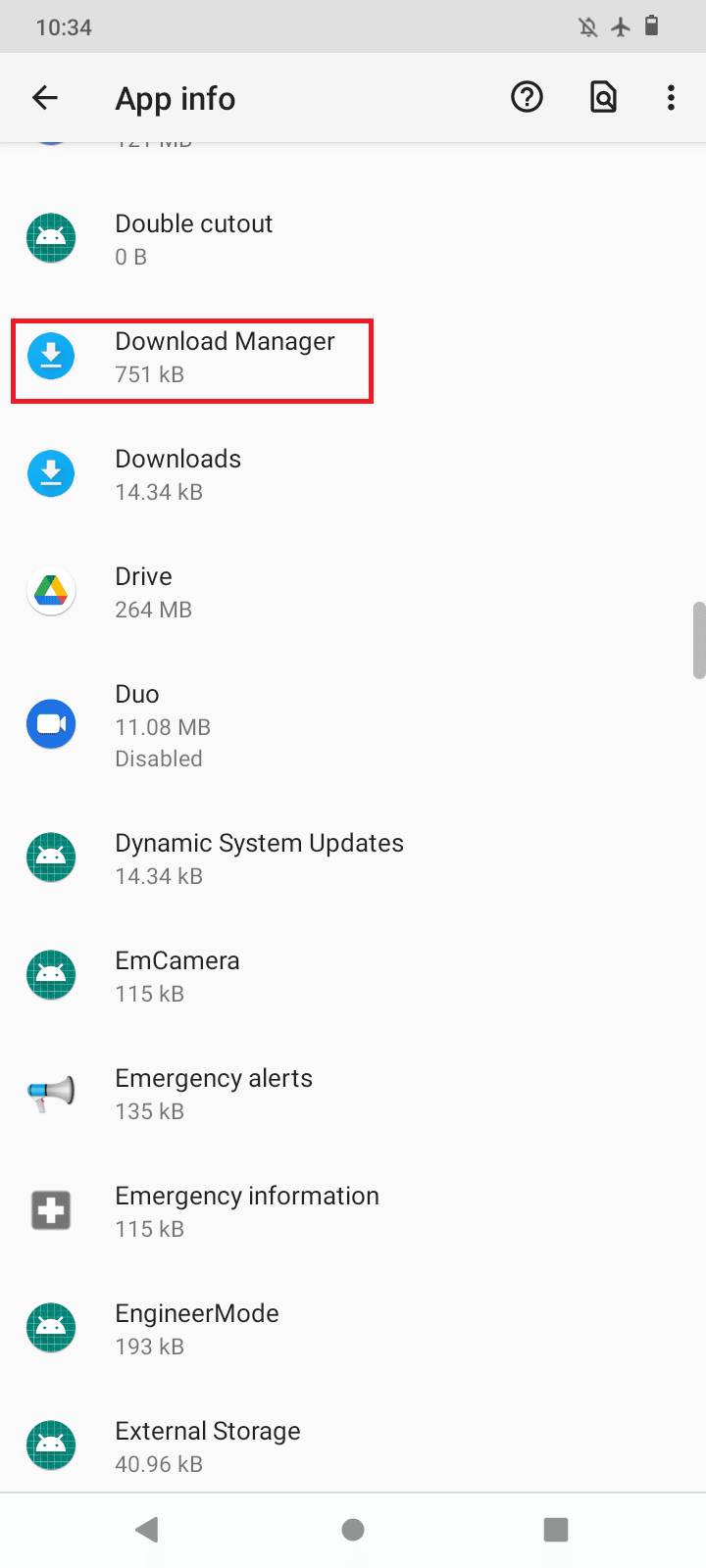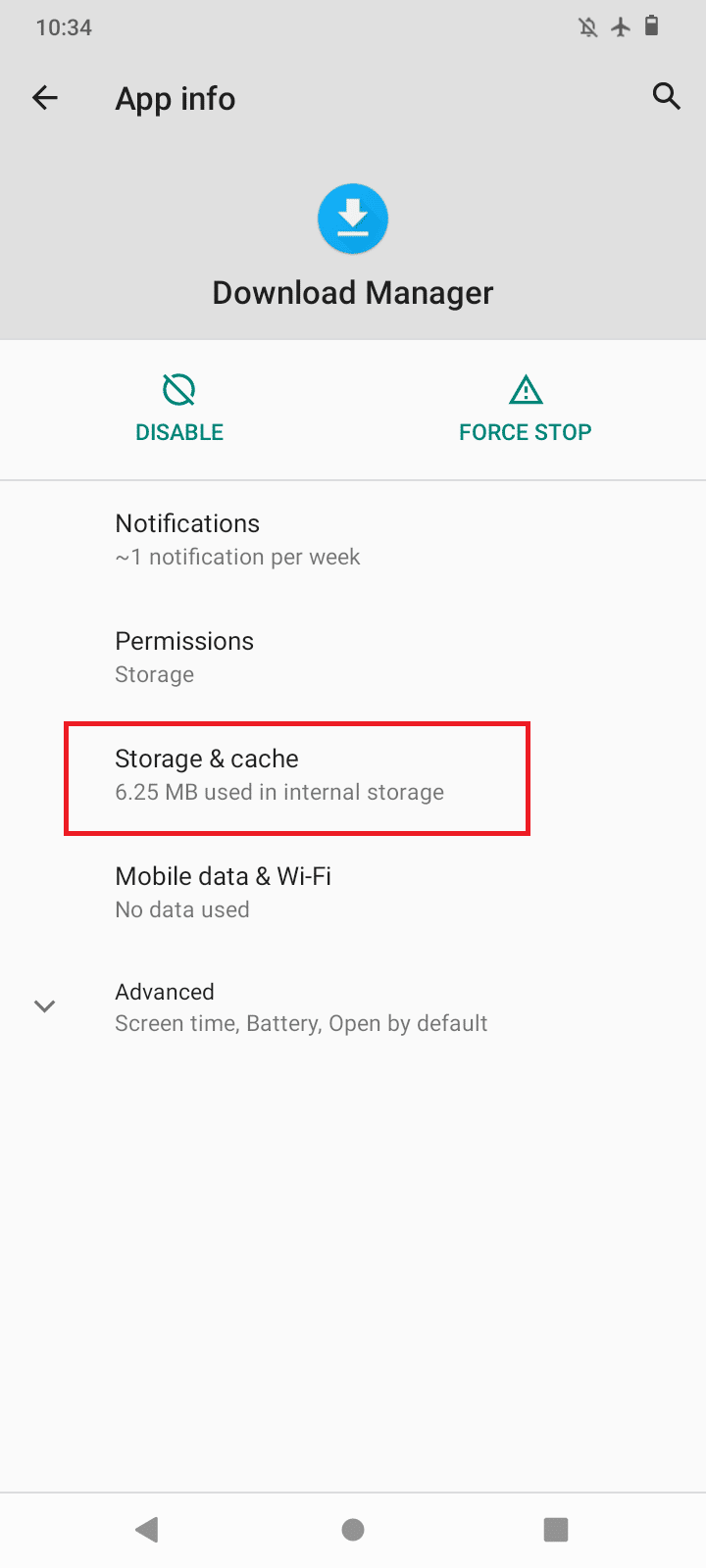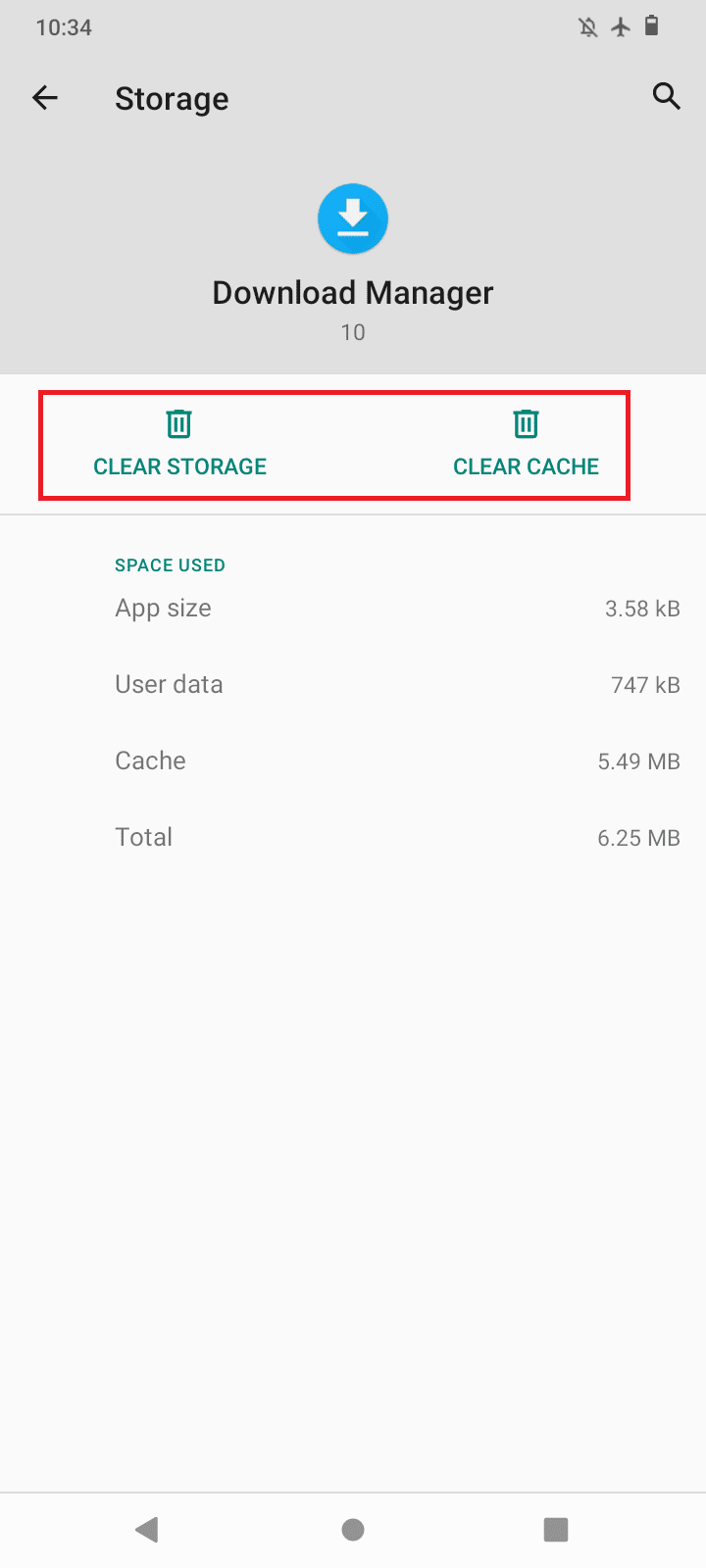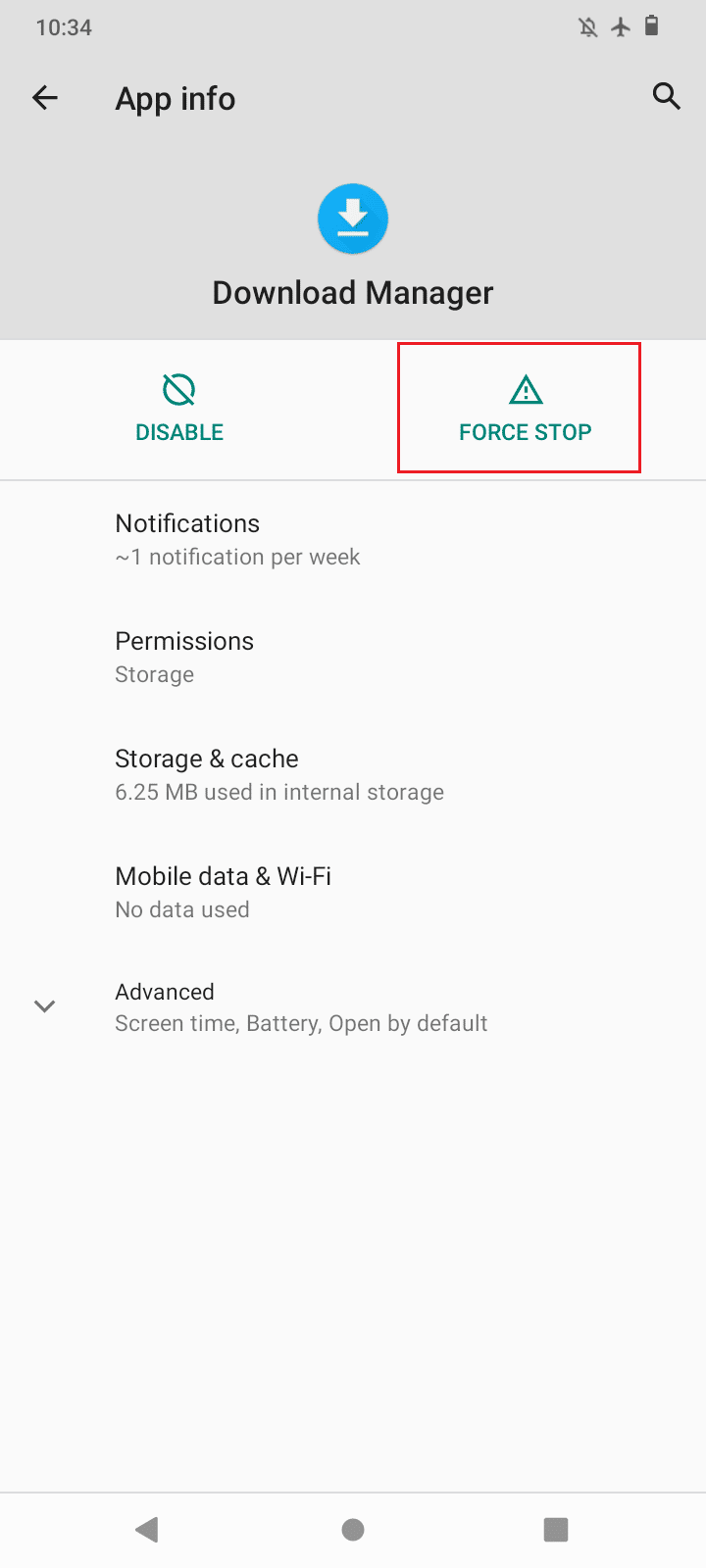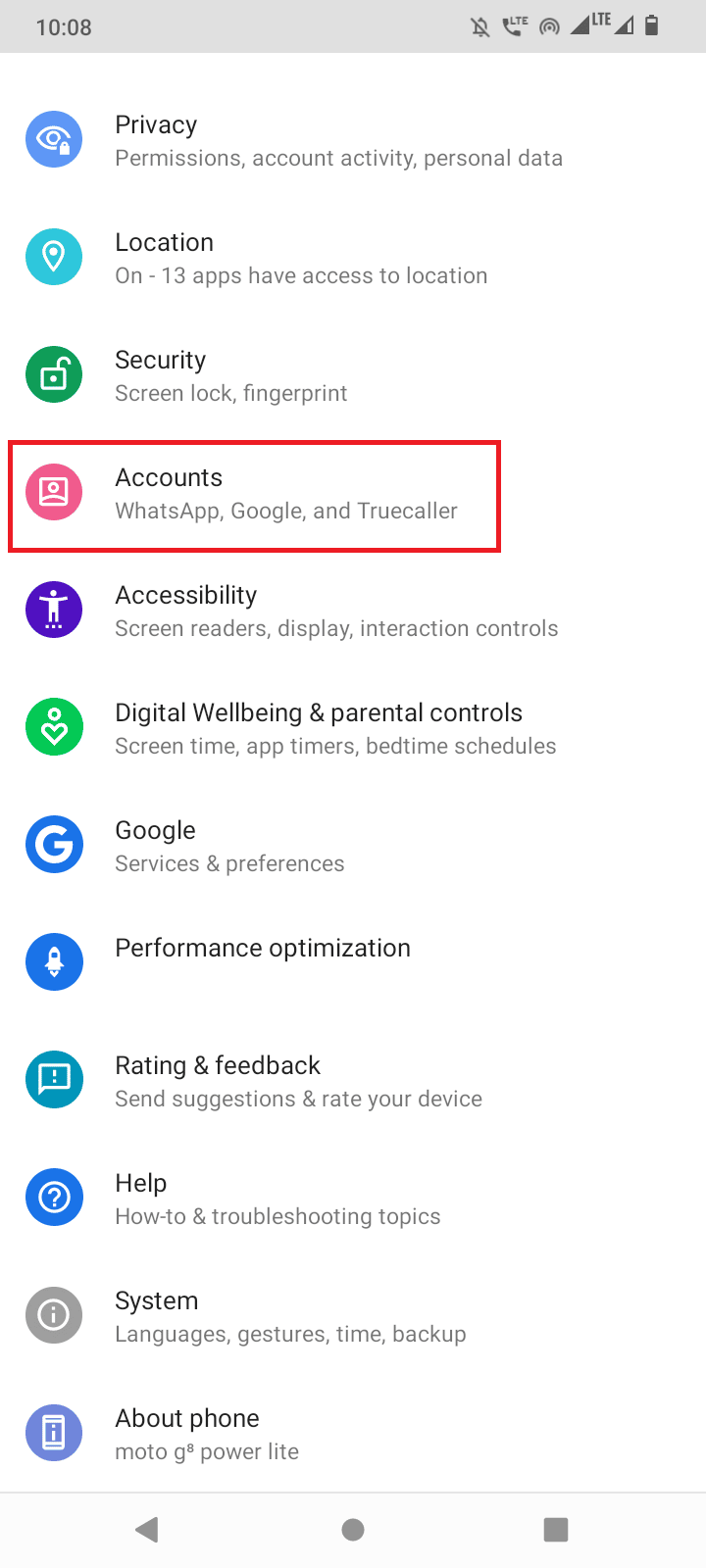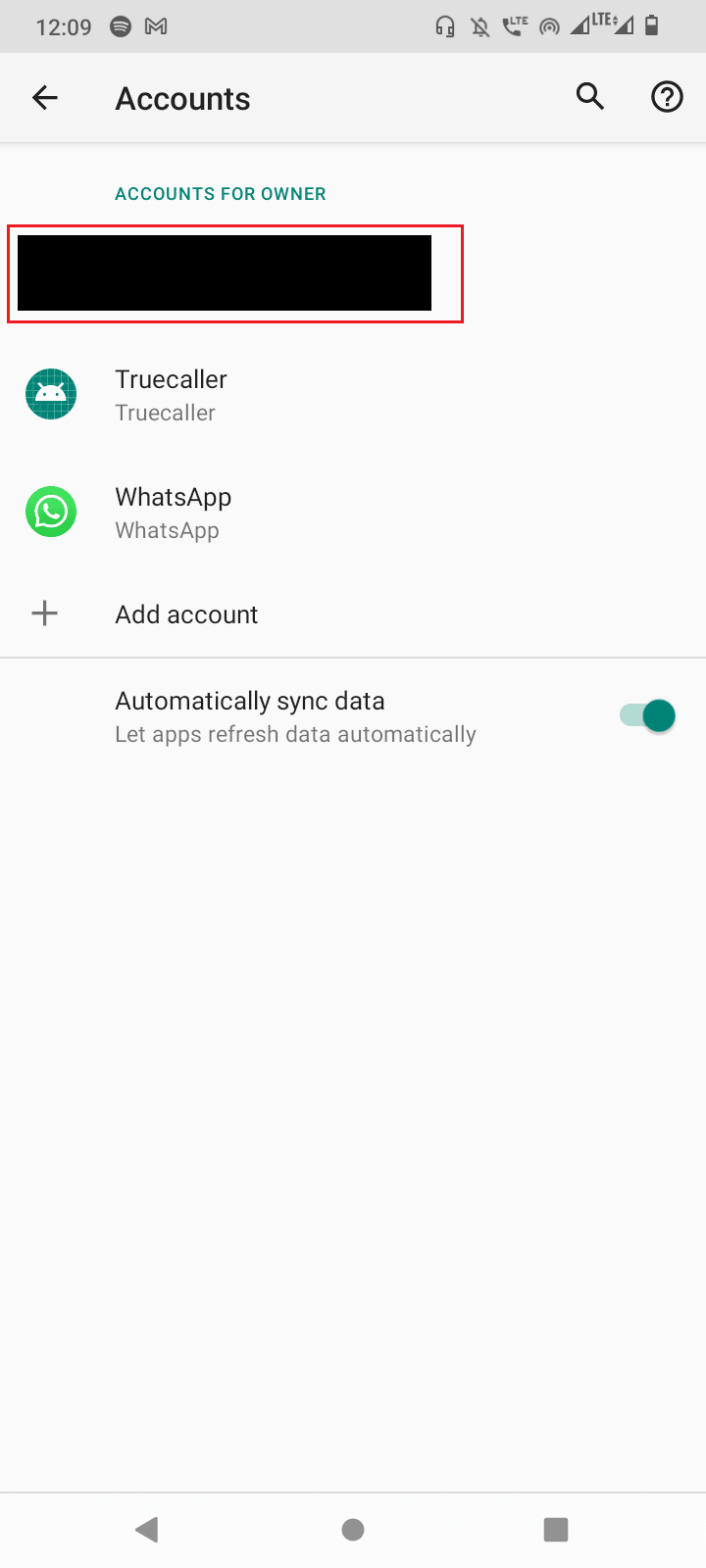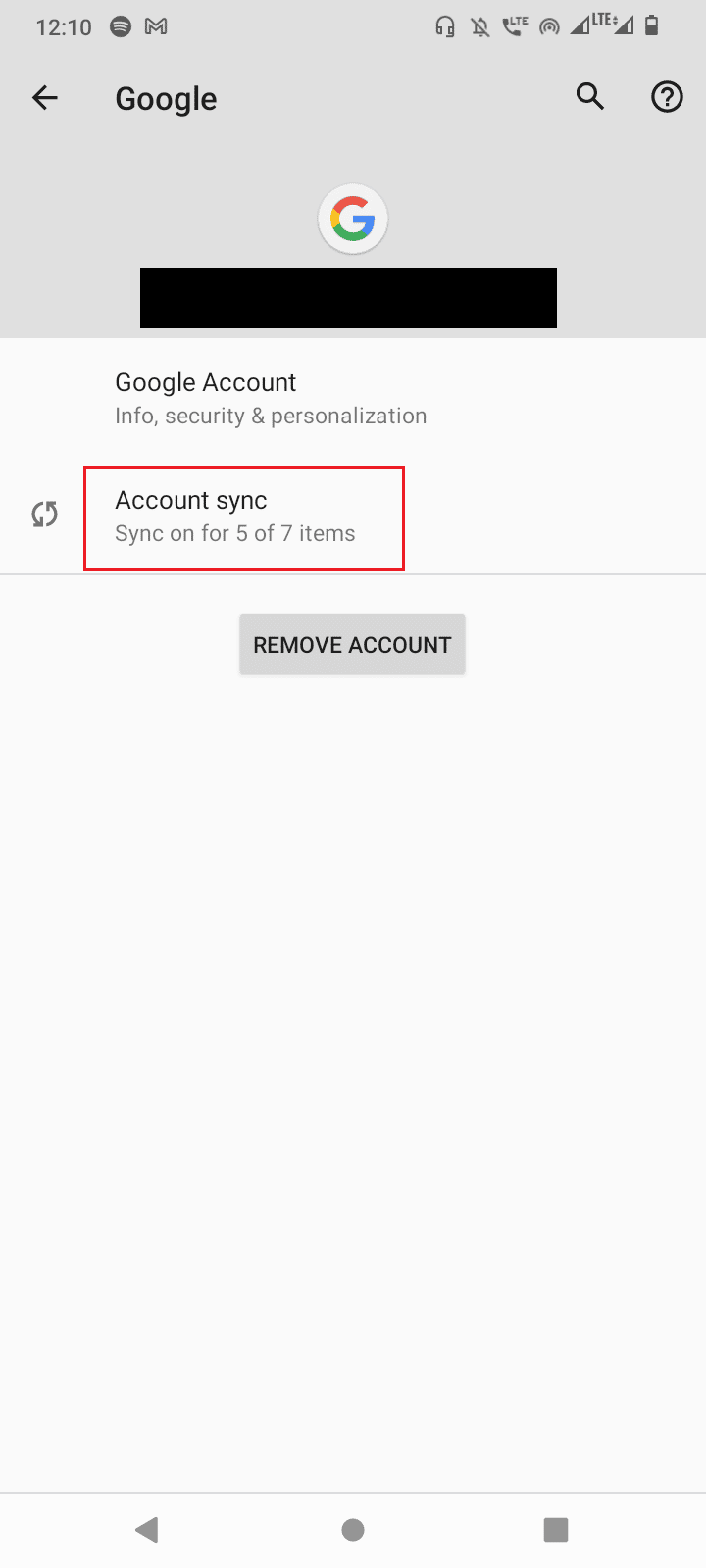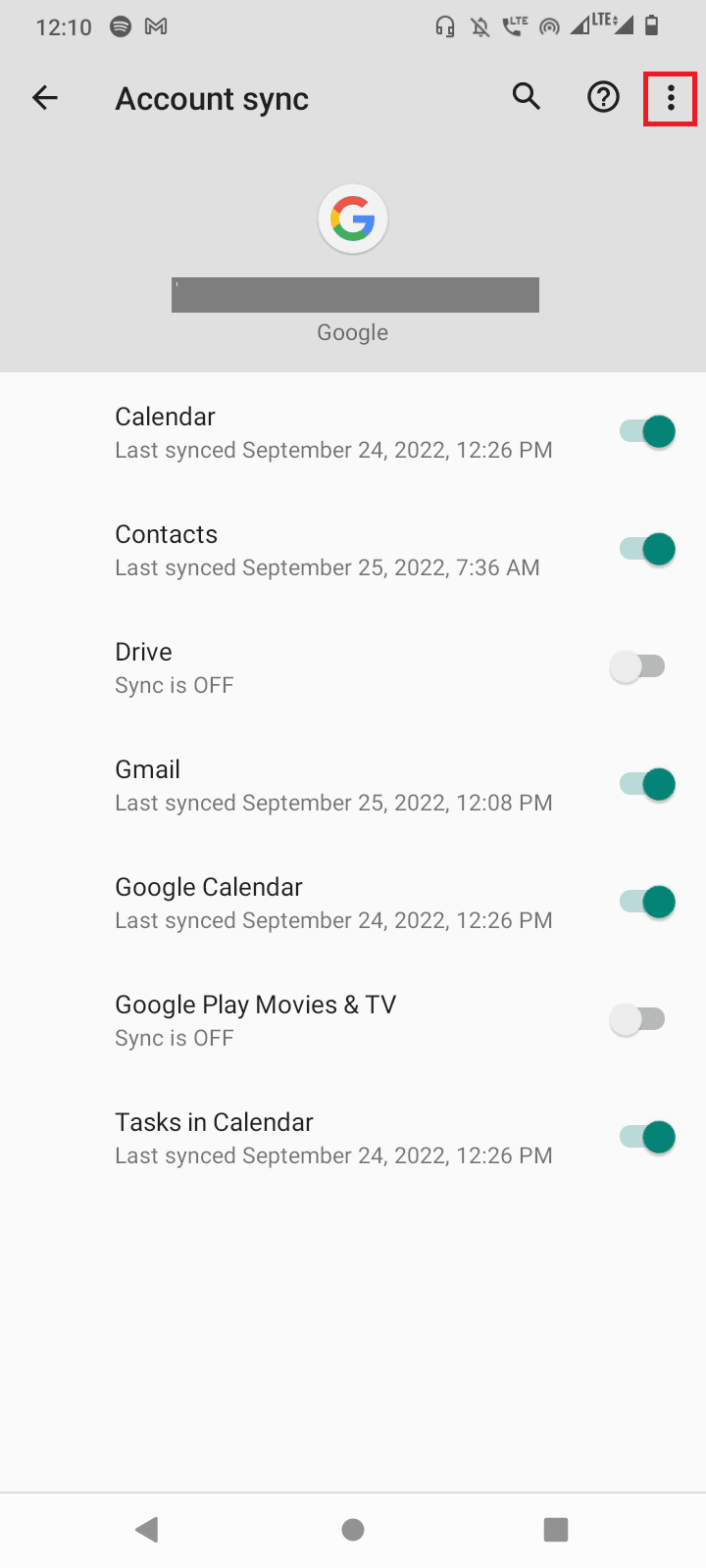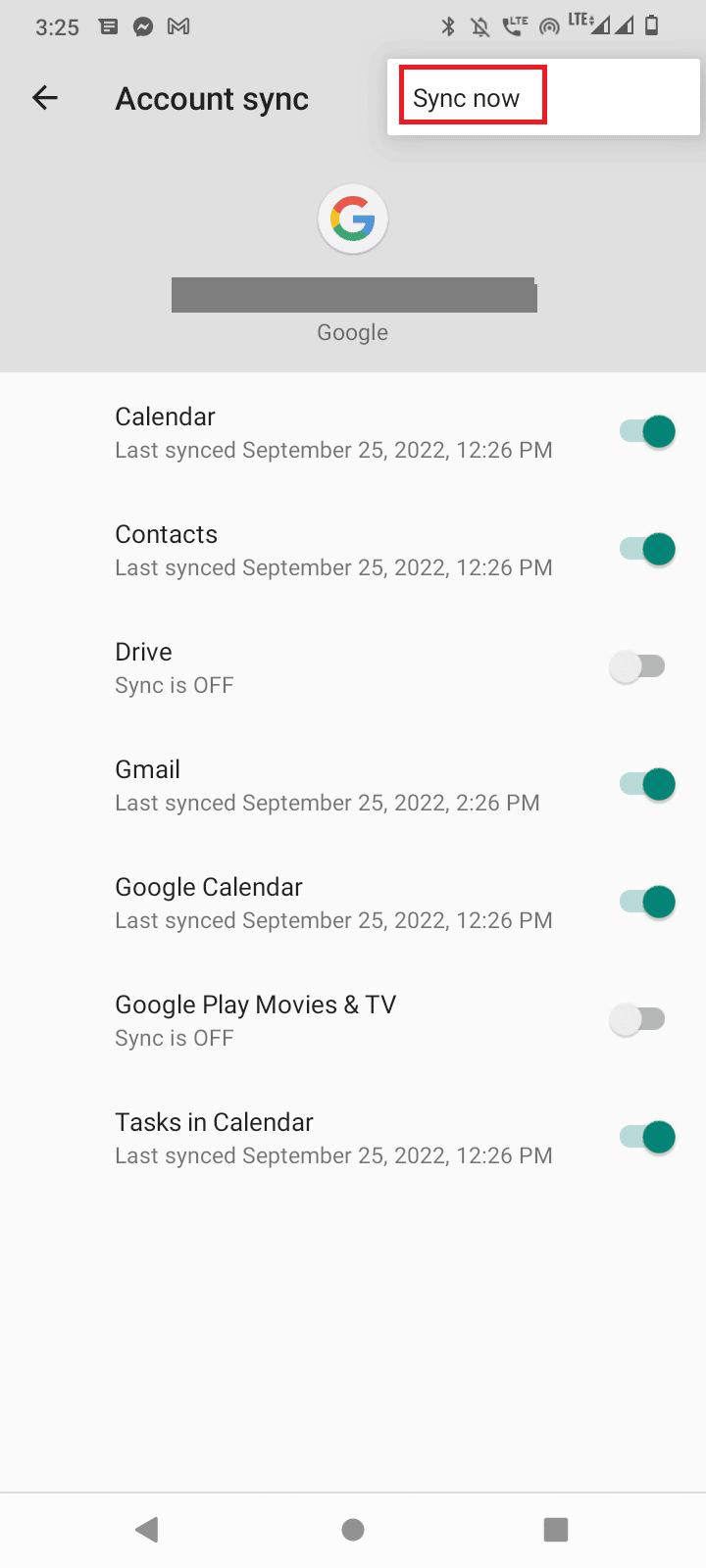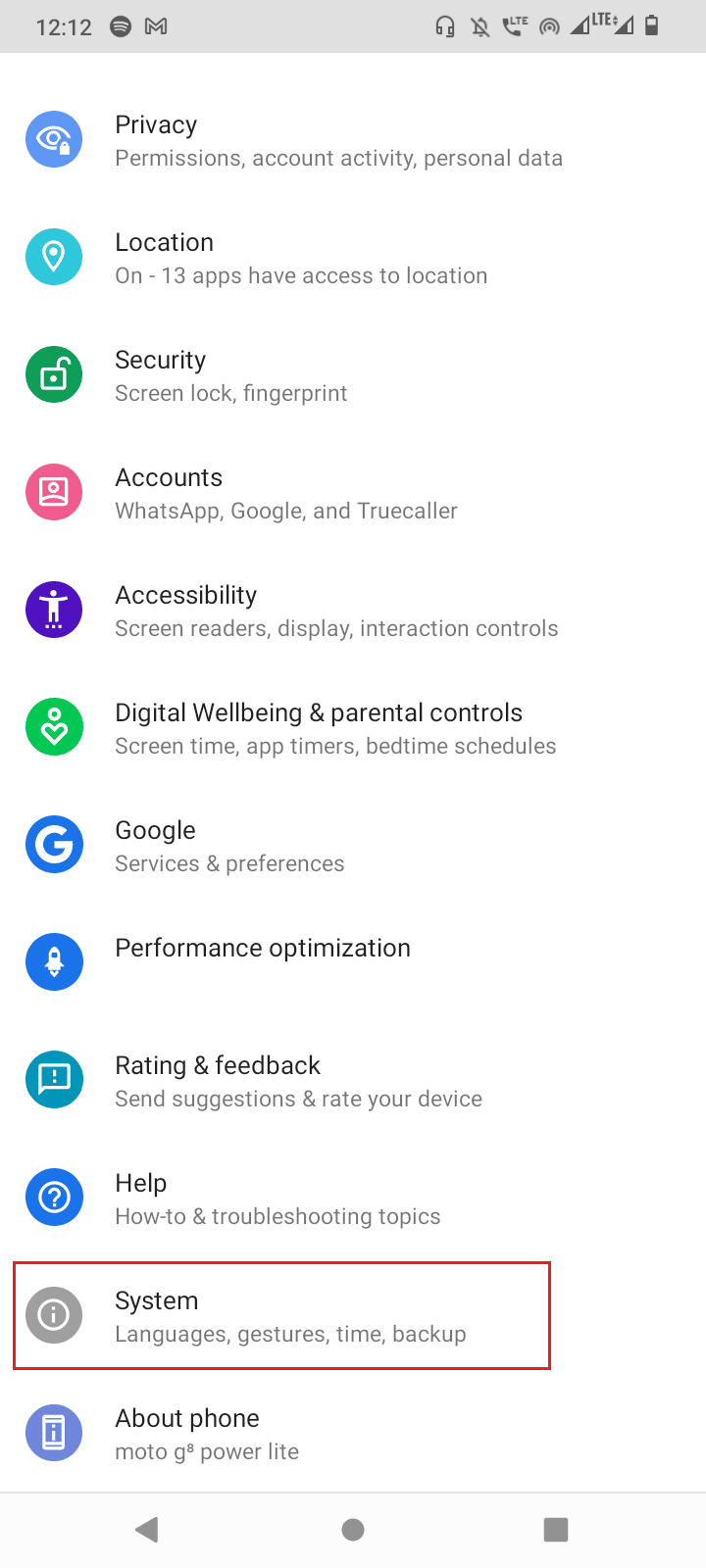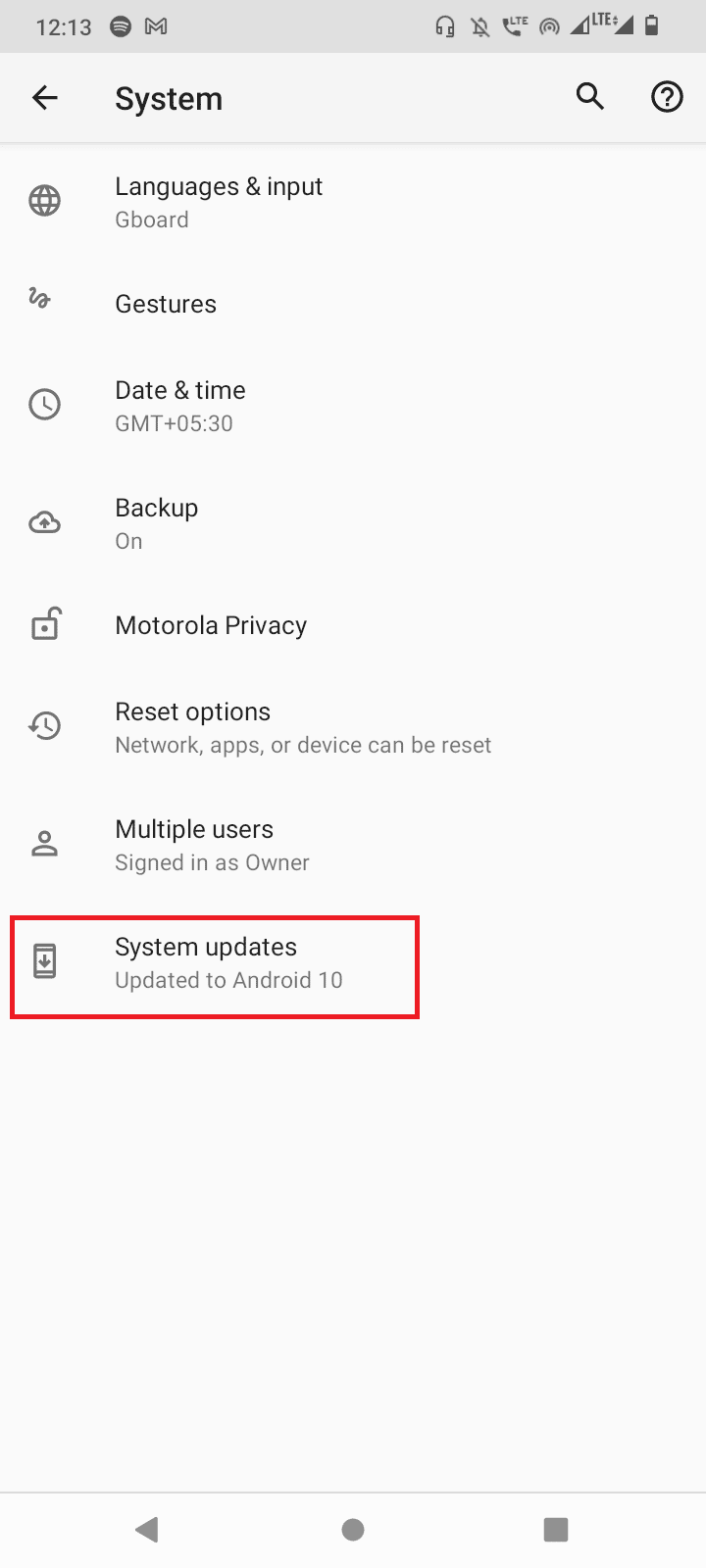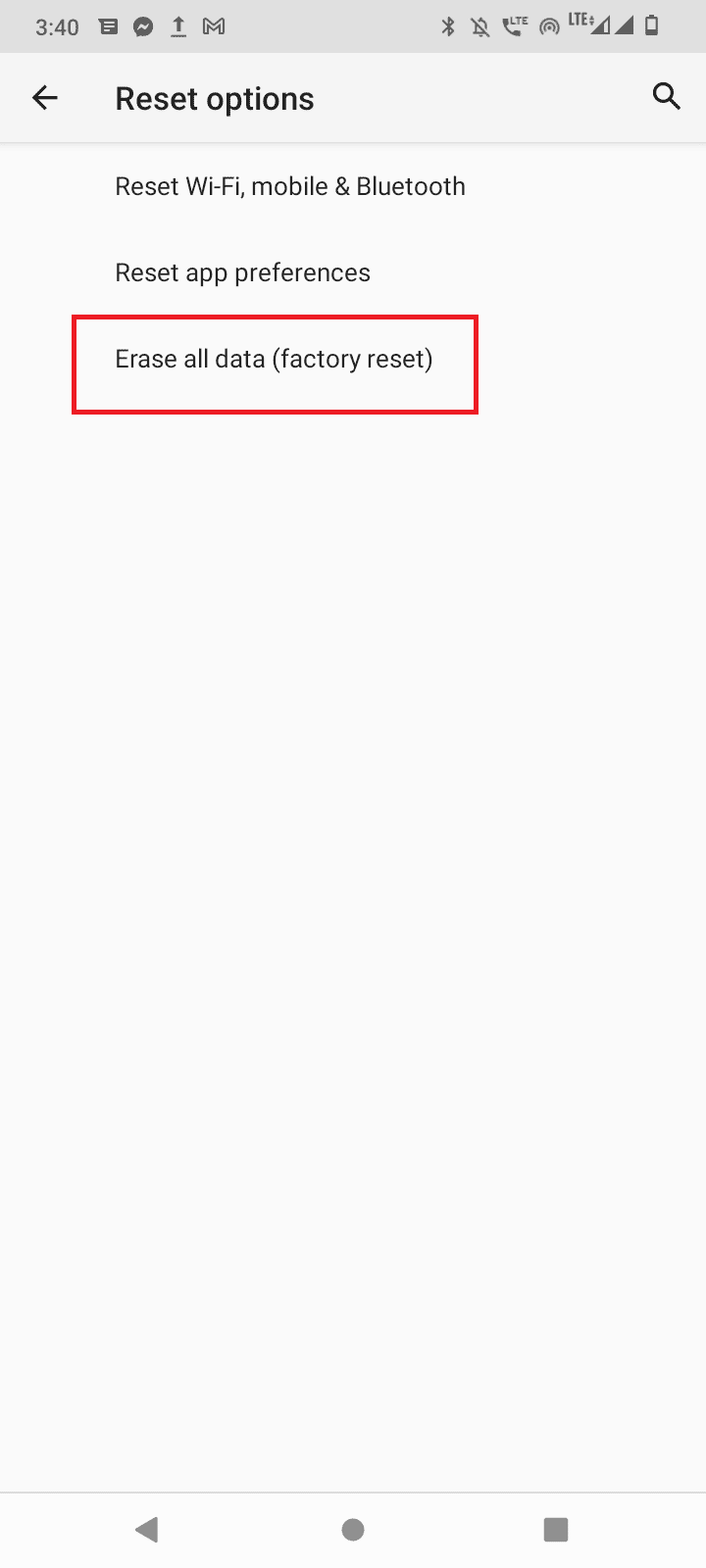12 Ways to Fix Currently Unable to Download on Android Device
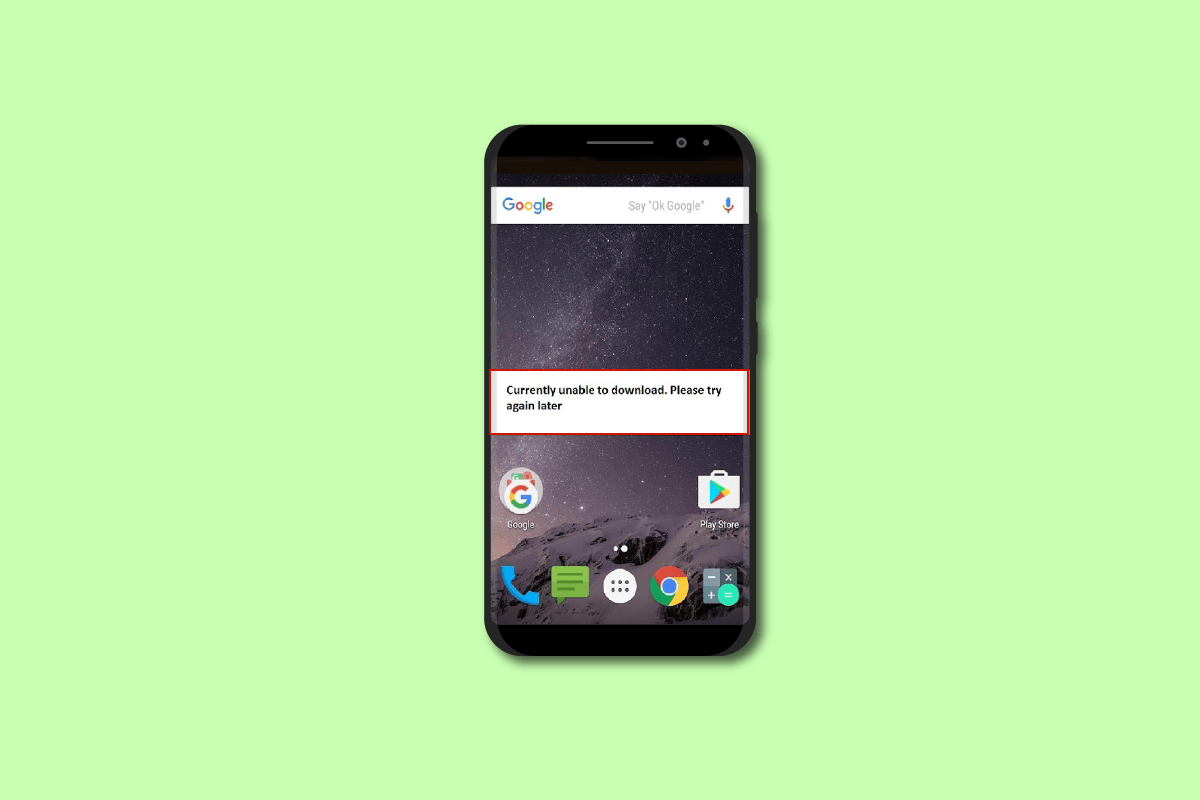
Android smartphone allows users to download important files which they want to use. However, Android users frequently report error messages called currently unable to download android. This error happens when downloading a file on your android device. For this reason, you might need to follow some troubleshooting steps to fix apps not downloading on Android error. After following this guide you might be able to fix phone won’t download apps issue. So, let’s get started!
How to Fix Currently Unable to Download on Android Device
If you are wondering why are my apps not downloading in Android device, then this issue may cause due to following reasons.
- Message auto-download.
- Low space on the phone.
- Download manager is disabled and/or corrupt.
- Data sync corrupt.
- Incorrect date and time.
- Internet connection problems.
Here are all the possible troubleshooting methods to fix apps not downloading on Android phone issue.
Note: Since smartphones don’t have the same Settings options, and they vary from manufacturer to manufacturer hence, ensure the correct settings before changing any. The said steps were performed on the Moto g(8) Power Lite phone.
See Also:
8 Ways to Fix Android Text Messages Stuck Downloading Error
How to Download YouTube Videos on Mobile (Android or iOS)
Fix WiFi Keeps Turning Off Automatically on Android
Fix Unable to open Contacts on Android Phone
Top 10 Solutions to Fix WiFi Calling Not Working on Android
Method 1: Restart Android Device
Currently unable to download Android error can be due to power-hungry apps consuming most of the system RAM. So, a simple restart can fix the issue along with any issue your Android device might have.
1. Hold the Power button for 2-3 seconds until a menu appear.
2. Tap on Restart to restart your device.
Method 2: Restart Device in Safe Mode
The issue of currently unable to download on Android can also be due to user-installed apps running in the background. This can cause conflicts and in turn, can cause the error. One of the solutions to this problem is to restart your Android device in Safe mode. Safe mode stops all the running processes except the processes that are needed to run the Android system.
1. Press and hold the power button.
2. Then, tap & Hold the Power off button to reboot your phone in safe mode.
3. Tap on OK to confirm.
4. To make sure your device is on safe boot currently, a label written Safe mode will be displayed on the bottom left side of the Android phone.
5. Now check if the issue still occurs, if the error does not occur then the problem must be due to the installed apps.
Method 3: Troubleshoot Internet Connectivity
Sometimes an issue with Internet connectivity can cause apps not downloading on Android error. Check your internet connectivity before downloading a file. If you have a router and are using Wi-Fi, you can visit our article on the ultimate Android smartphone troubleshooting guide and implement the steps in the Method to troubleshoot network connectivity. See if it fixes the error.
Method 4: Use Mobile Data
Using Wi-Fi can save your mobile data but it can cause network lag which is caused by distance. If this is the case, then you can try downloading the file on mobile data. Once you have changed your WiFi to mobile data, restart the Android device after switching to mobile data and see if it fixed your issue.
1. Swipe up the notification bar from the top of your phone screen.
2. Here, tap on the mobile data icon to turn on mobile data.
Method 5: Enable Automatic Date & Time
If your Android phone date and time are incorrect, then Phone won’t Download Apps error can occur. Setting the time correctly can solve the issue.
1. Swipe down from the home screen and tap on the gear icon to open Settings.
2. Tap on System.
3. Now, tap on Date & time.
4. In the Date & time menu, tap on Use network-provided time.
5. Choose Off.
6. Now, turn off the toggle for the Automatic time zone.
7. Then, manually set the date by tapping on Set date.
8. Set the correct date and tap OK to confirm.
9. Tap on Set time.
10. Choose the correct time and tap on OK.
11. Tap on Select time zone.
12. Tap on Region and select your country.
Method 6: Ensure Enough Storage Space
Downloaded files always need space on your internal storage to successfully download. If your storage has run out of space then you might need to uninstall some apps on your Android device to free storage space and prevent currently unable to download on Android error.
1. Open your device Settings.
2. Then, tap on Storage.
3. Check the amount of available storage. If it is less consider deleting the app.
To delete the apps follow the below steps.
1. Launch the smartphone Settings.
2. Tap on Apps & notifications.
3. Tap on SEE ALL [number] APPS, and the installed apps will be displayed.
4. Now, tap on an app you don’t need.
5. Finally, tap on UNINSTALL, and tap OK to confirm the uninstallation.
Method 7: Disable Messages Retrieval Feature
If you experience Why are My Apps not Downloading error due to an unstable internet connection. Any message that is sent during this time can be stuck and the default messages app will stop the download until that message is fully received. You can disable the retrieval on the messages app so that the message does not retrieve the message automatically when there is a change in internet quality.
1. Tap on the Default Android Messages app.
2. Tap on more (three dots).
3. This will open a sub-menu, tap on Settings.
4. In the Settings menu, scroll down and tap on a SIM card.
5. Inside the menu, turn off the toggle for Auto-download MMS.
6. Repeat the same for other SIM.
Method 8: Enable Download Manager
Download Manager is an essential app for downloading files. If this service is disabled then currently unable to download on Android error can occur. To see if the download manager is enabled and is running, follow the below steps to make sure the download manager is not disabled.
1. Go to Apps & notifications setting.
2. Tap on SEE ALL [number] APPS option.
3. Tap on more (three dots).
4. Then, tap on Show system.
5. Now, search for Download Manager and tap on it, make sure the download manager is enabled and running.
Note: If the download manager is running, then DISABLE option will be displayed. No action is needed if this is the case. But if the download manager is not running, then ENABLE option will be visible. Tap on ENABLE to enable the service.
Method 9: Clear App Cache Data
If the app data for the download manager is corrupt, then this particular issue can occur. You can try clearing the app data and cache of the download manager to see if it fixes the issue.
1. Navigate to Apps & notifications setting.
2. Now, tap on SEE ALL [number] APPS, this will list all the installed apps.
3. Tap on more (three dots) on the top right side.
4. Now, tap on Show system. This will make all the system apps visible.
5. Search for Download Manager and tap on it.
6. Go to Storage & cache.
7. Tap on CLEAR CACHE to clear the cache, and then tap on CLEAR STORAGE.
8. Finally, go back and tap on FORCE STOP.
9. Follow the above same steps for Google Play Store, Google Chrome, and Google Play Services present on the app page.
Method 10: Refresh Data Sync Settings
Data synchronization is a feature that monitors your data while downloading. Sometimes the data synchronization can become corrupt and this can cause problems with downloads, so it is recommended to refresh the data synchronization. Follow the below steps to refresh the data synchronization.
1. Open the Android device Settings.
2. Now, scroll down and tap on Accounts.
3. Now, tap on your currently used account.
4. Tap on Account sync.
5. Now, tap on more (three dots).
6. Tap on Sync now.
Method 11: Update Firmware
Android system needs a frequent updates for it to work properly. If any updates are not installed then it can cause a currently unable to download android error. If you have delayed your Android updates then you need to download the update.
Note: Always make sure that you have enough battery before updating your phone as it might take a certain time.
1. Go to the System setting.
2. Now, tap on System updates and update your device.
After the updates are installed then your device will automatically restart.
Method 12: Factory Reset Device
If none of the above solutions worked for you then you can try factory reset for your device and see if it fixes the problem.
Note: Before your factory reset your Android, you have to back up all of your data. If you do not know how to back up your Android, follow our guide to Back Up Your Android Phone Data.
To factory reset your mobile, read and implement the steps in our guide How To Hard Reset Any Android Device.
Frequently Asked Questions (FAQs)
Q1. Why does the Download cause error on my Android phone?
Ans. There may be some basic issues for this error to occur. Some of them are Internet connectivity issues, and storage problems, to know more about this read our guide above.
Q2. Does clearing the cache or data of the Download Manager cause problems?
Ans. No, clearing the cache and data of the apps does not cause any problems since caches are temporary files Android uses to access the app or service faster. It is safe to delete the app cache and data. When you use the app again it will create a new set of data and cache.
Recommended:
We hope the above article on how to fix currently unable to download Androidwas helpful to you and you were able to fix the issue, please let us know which method worked for you, also don’t forget to drop a comment about the article below.