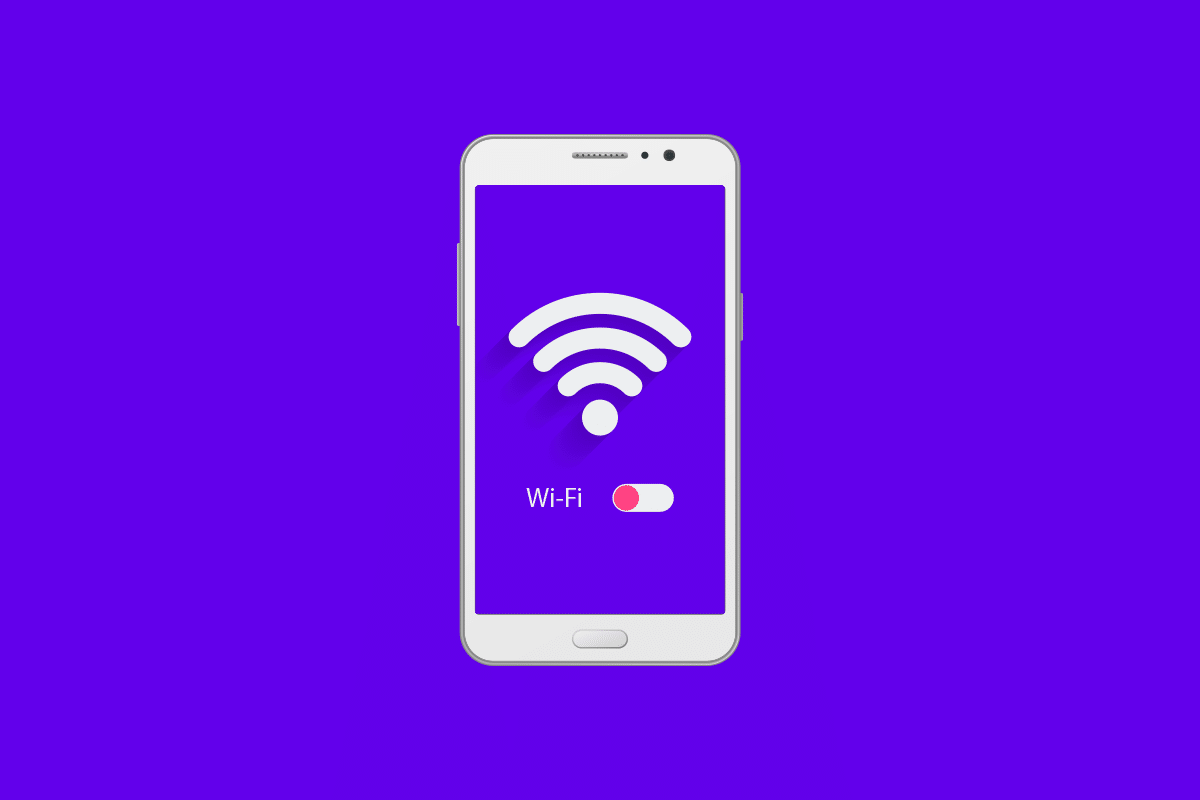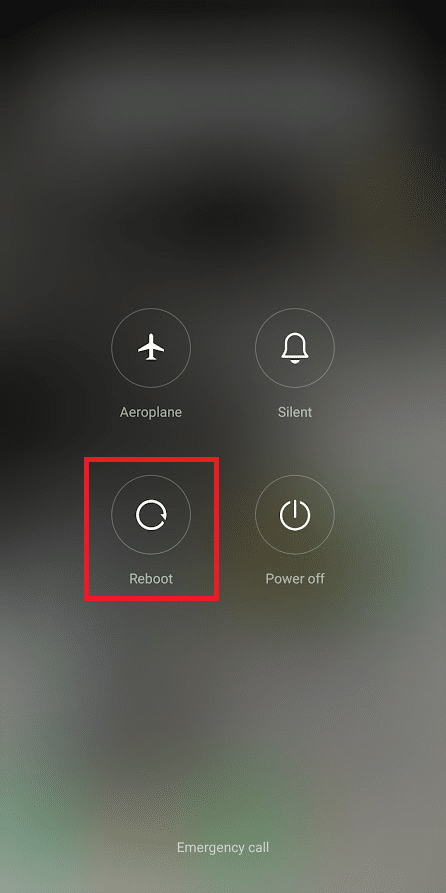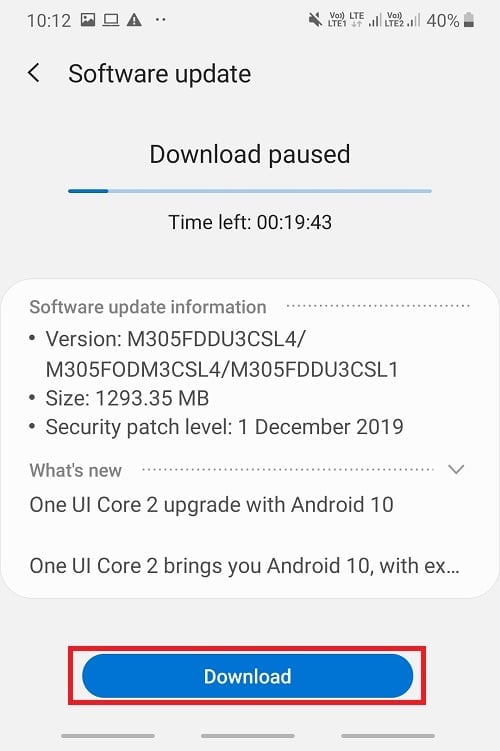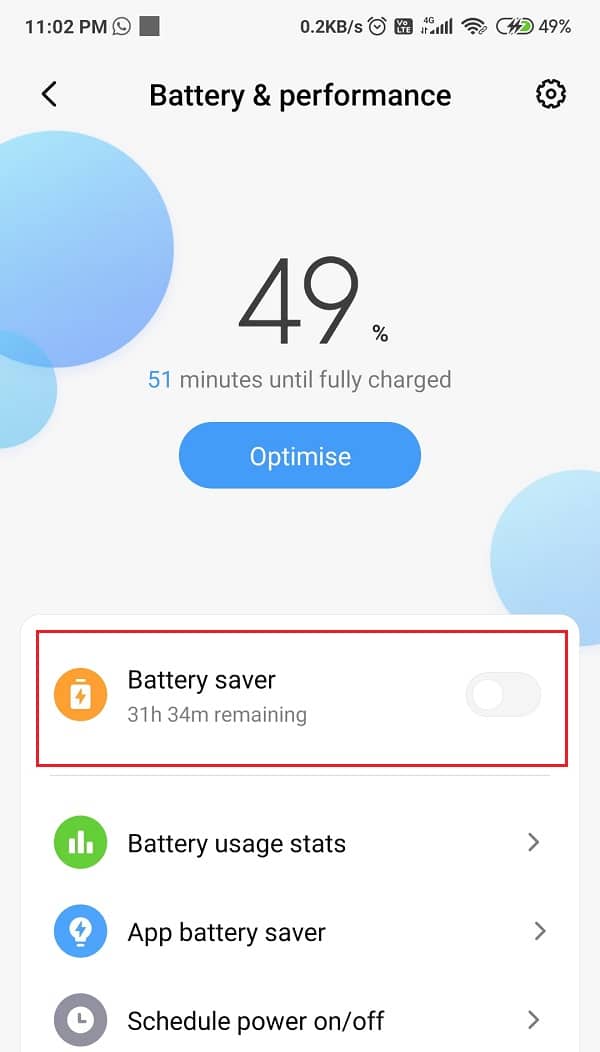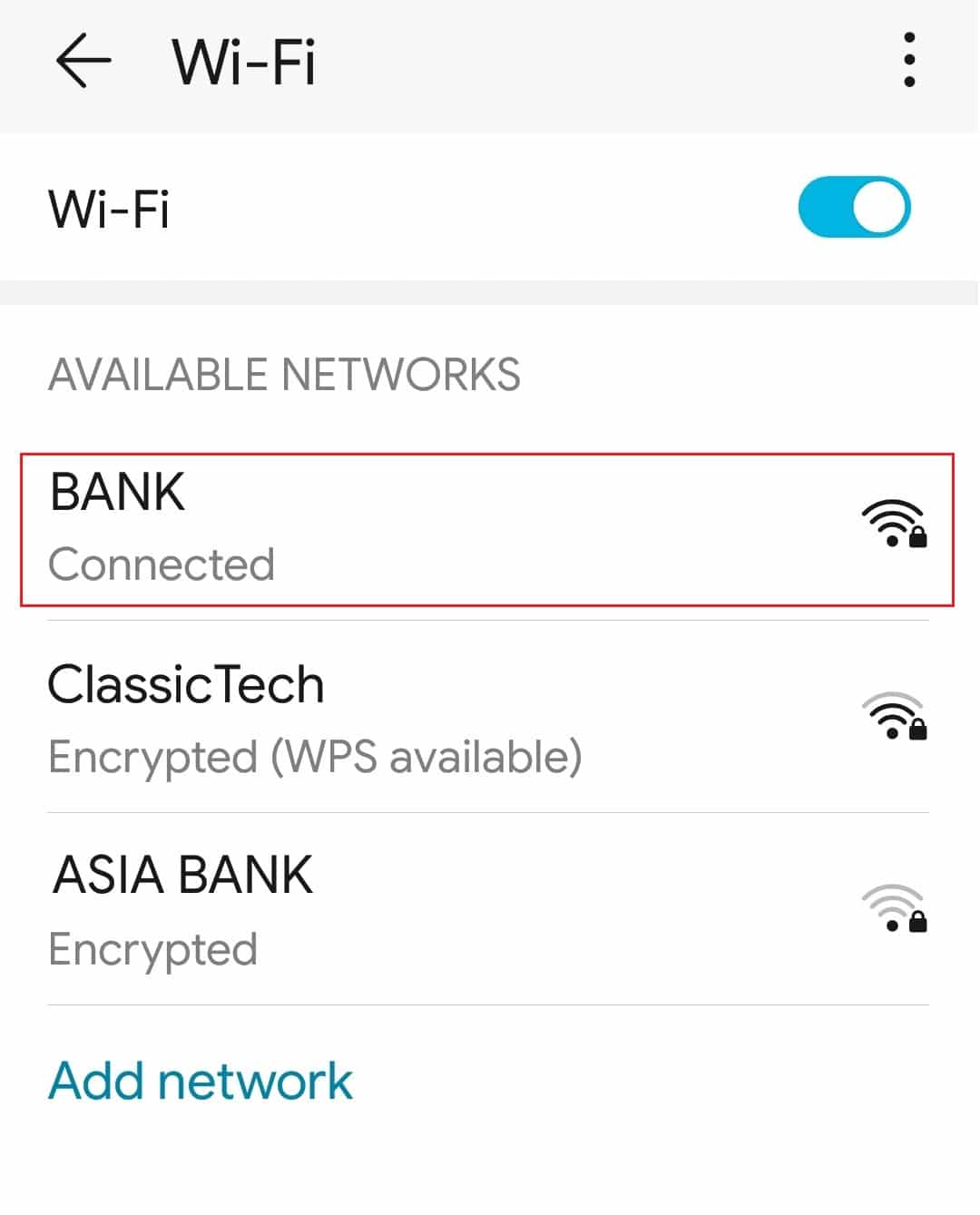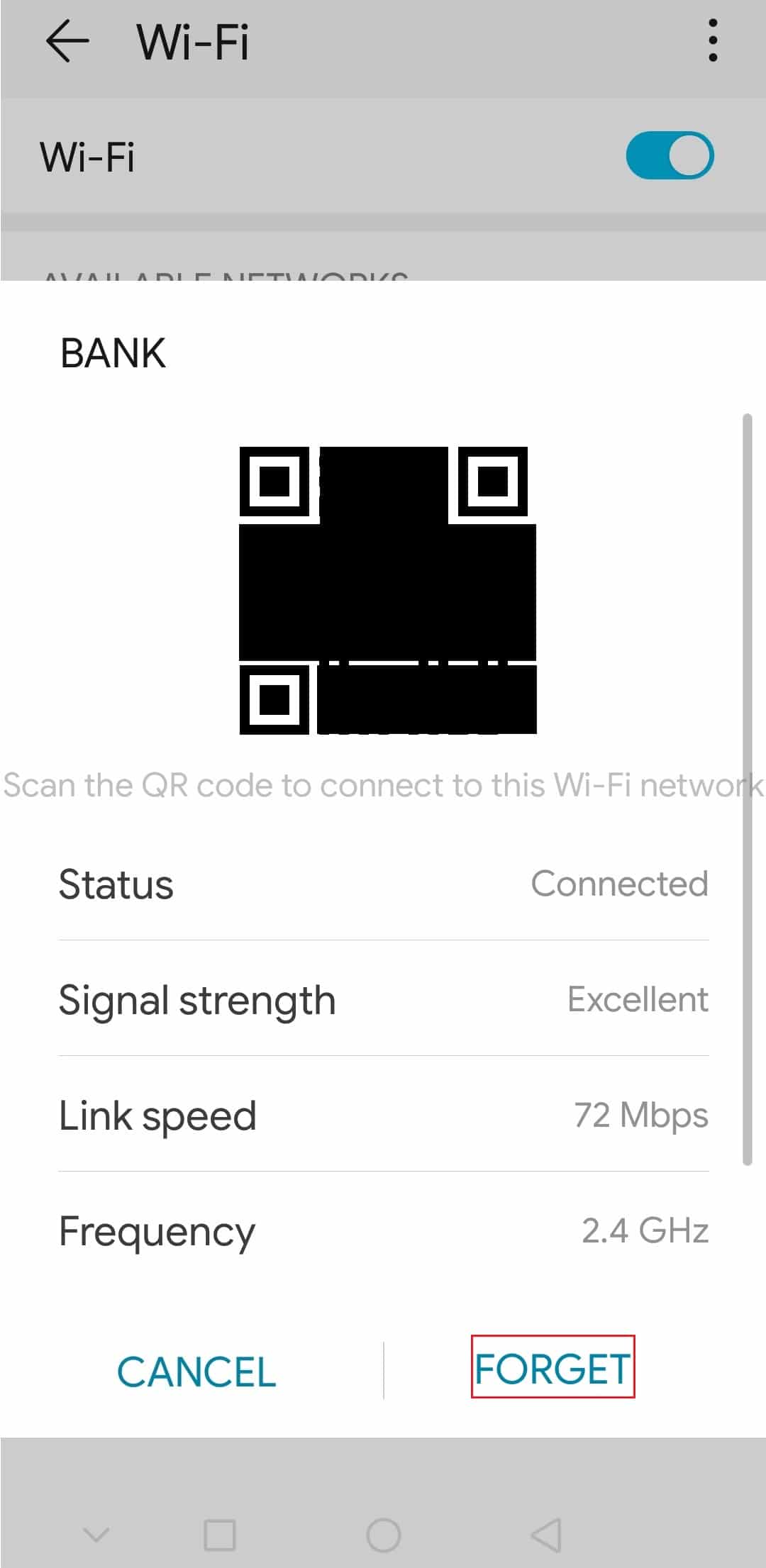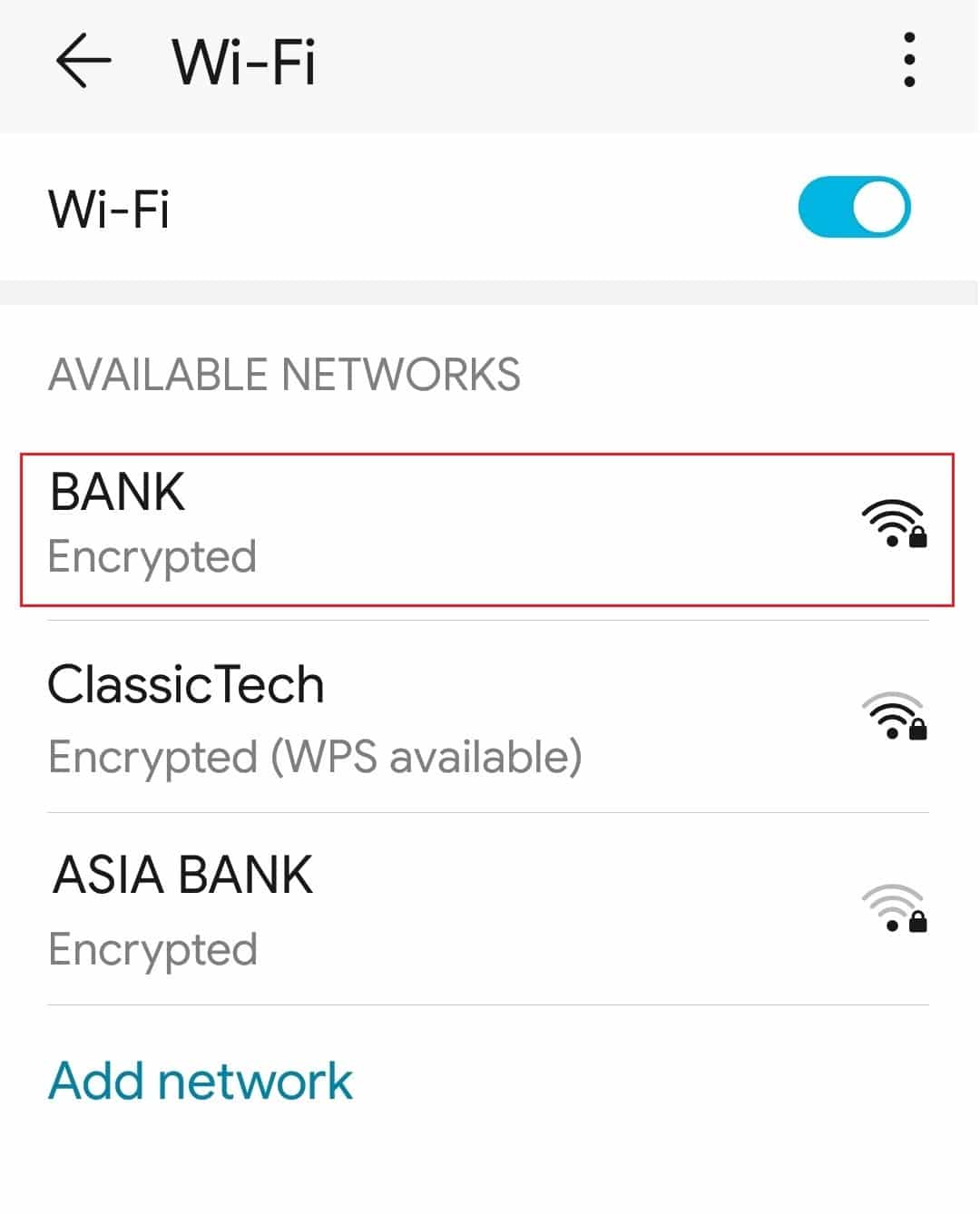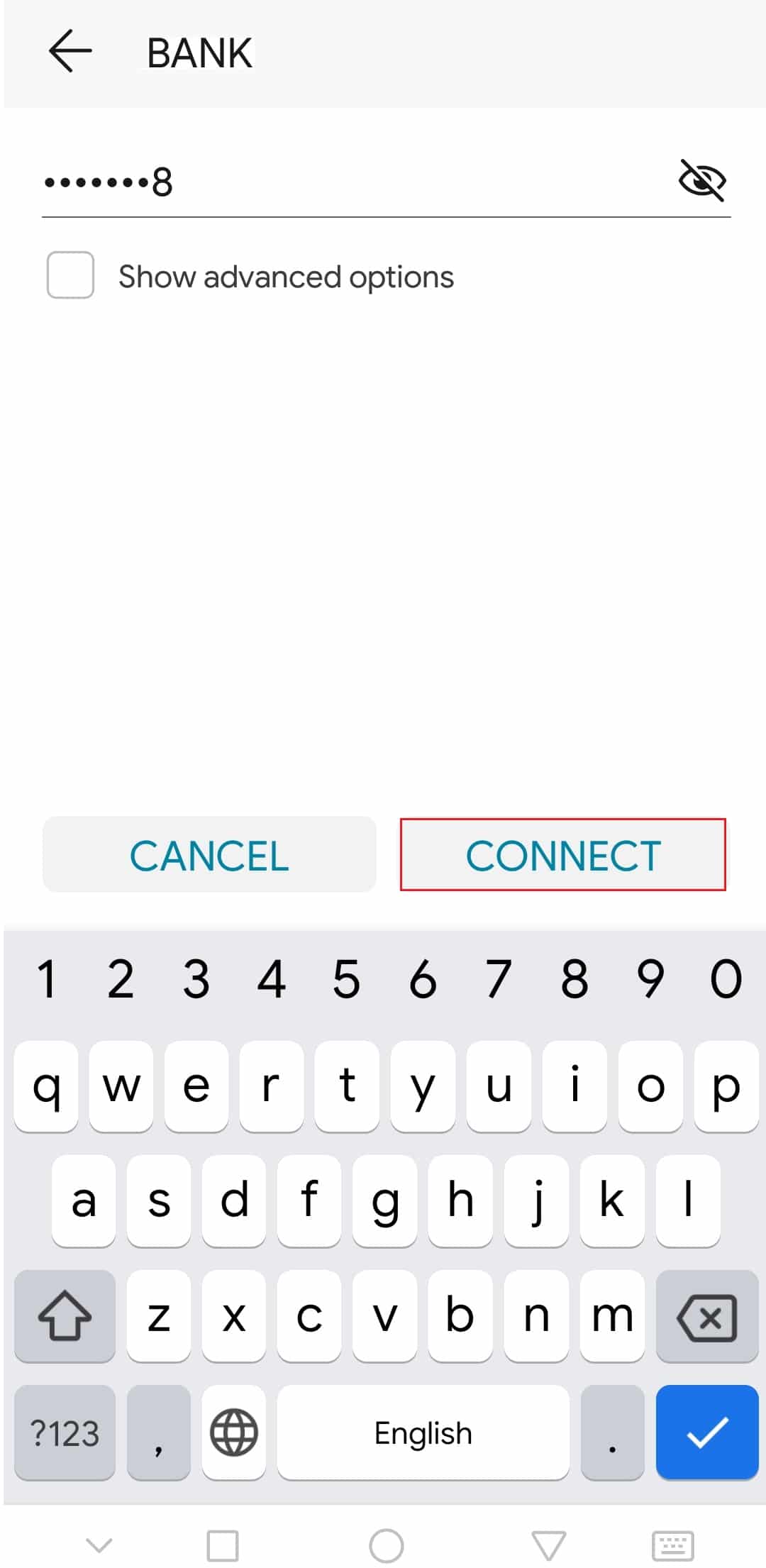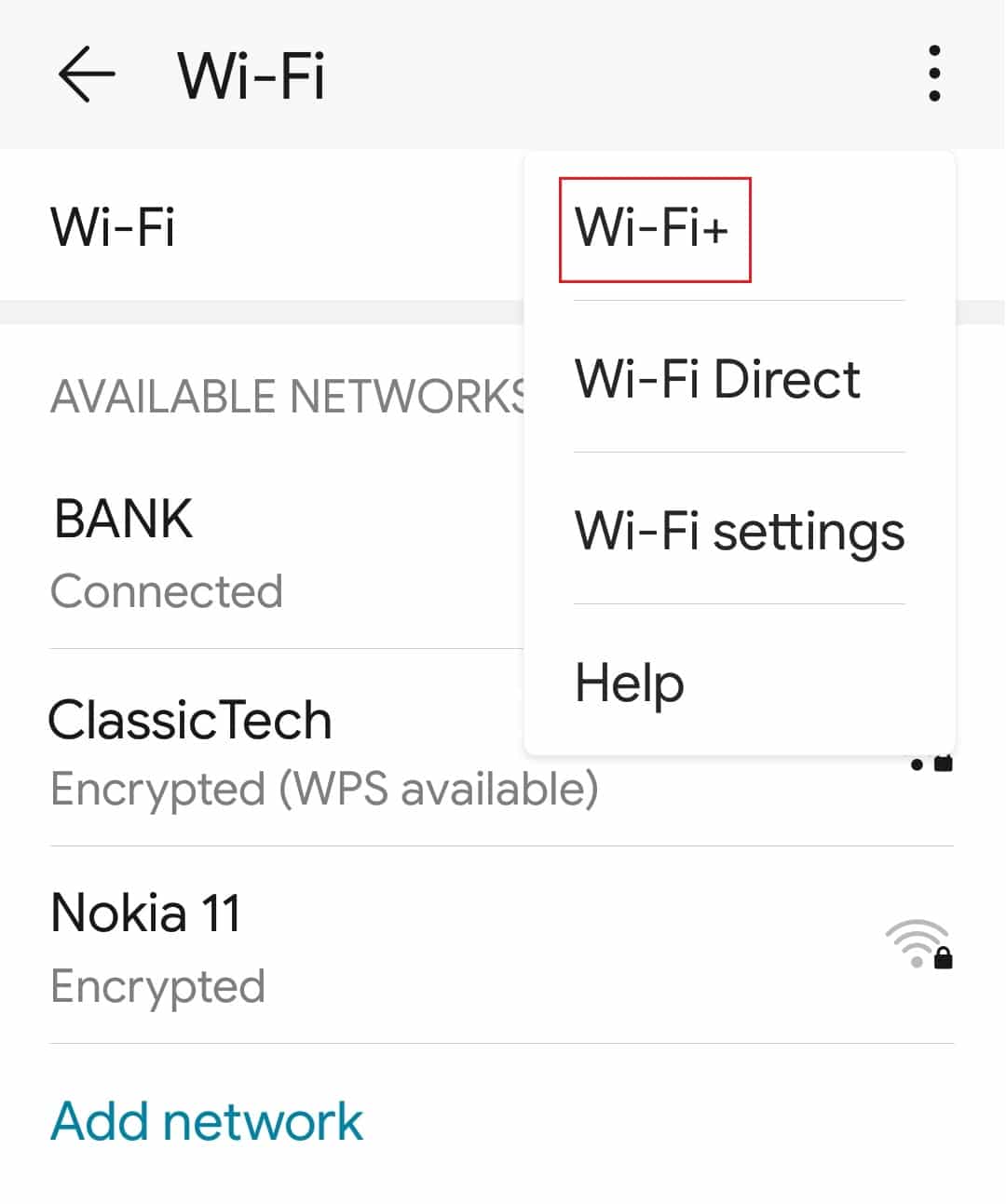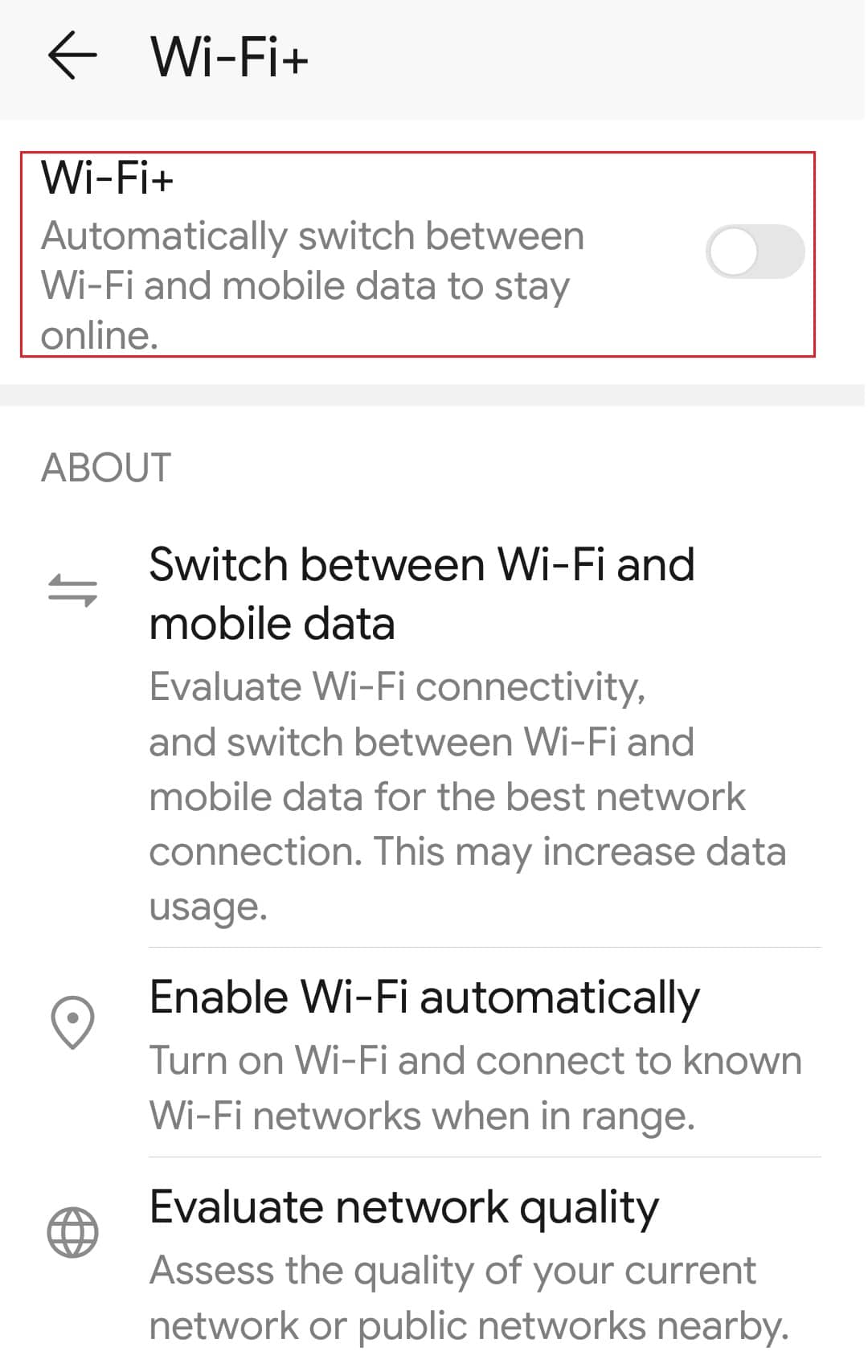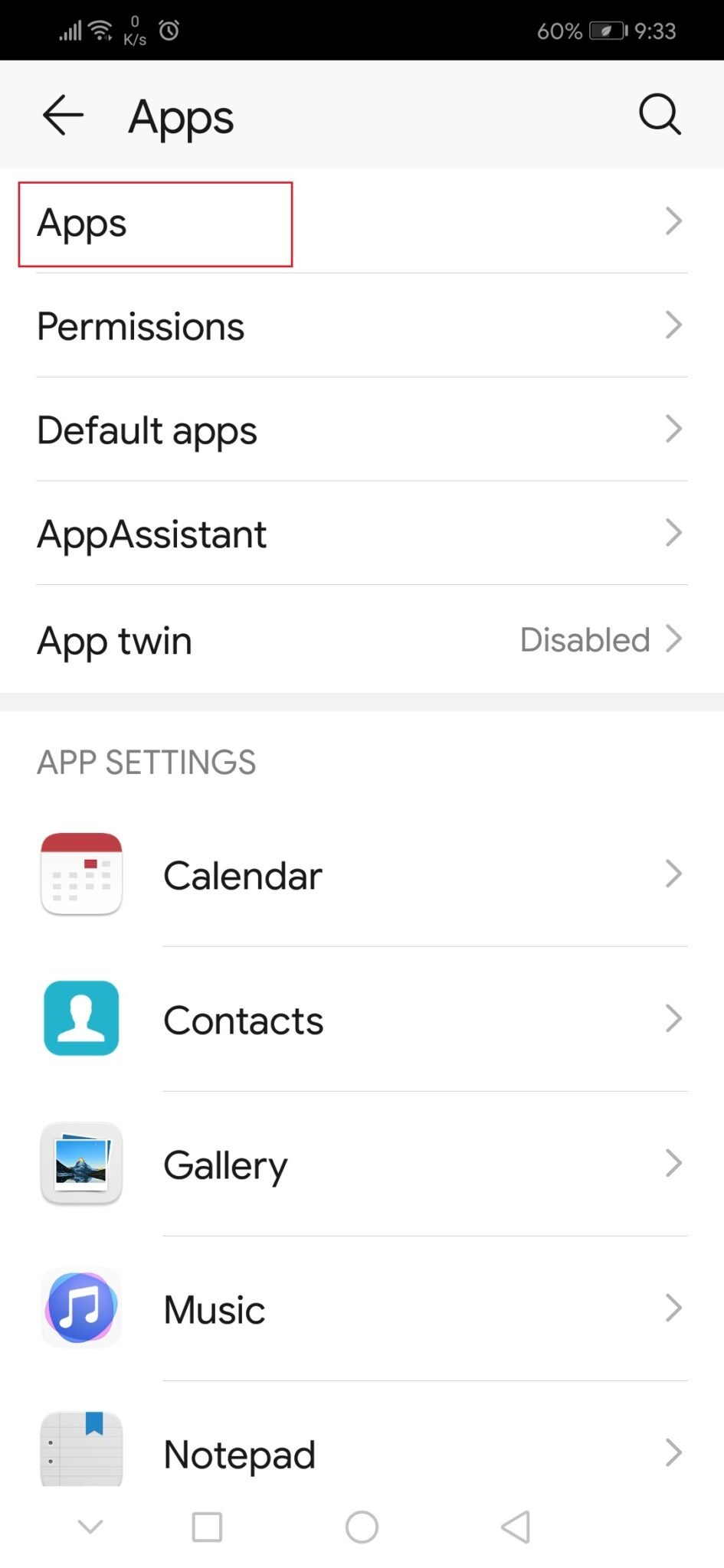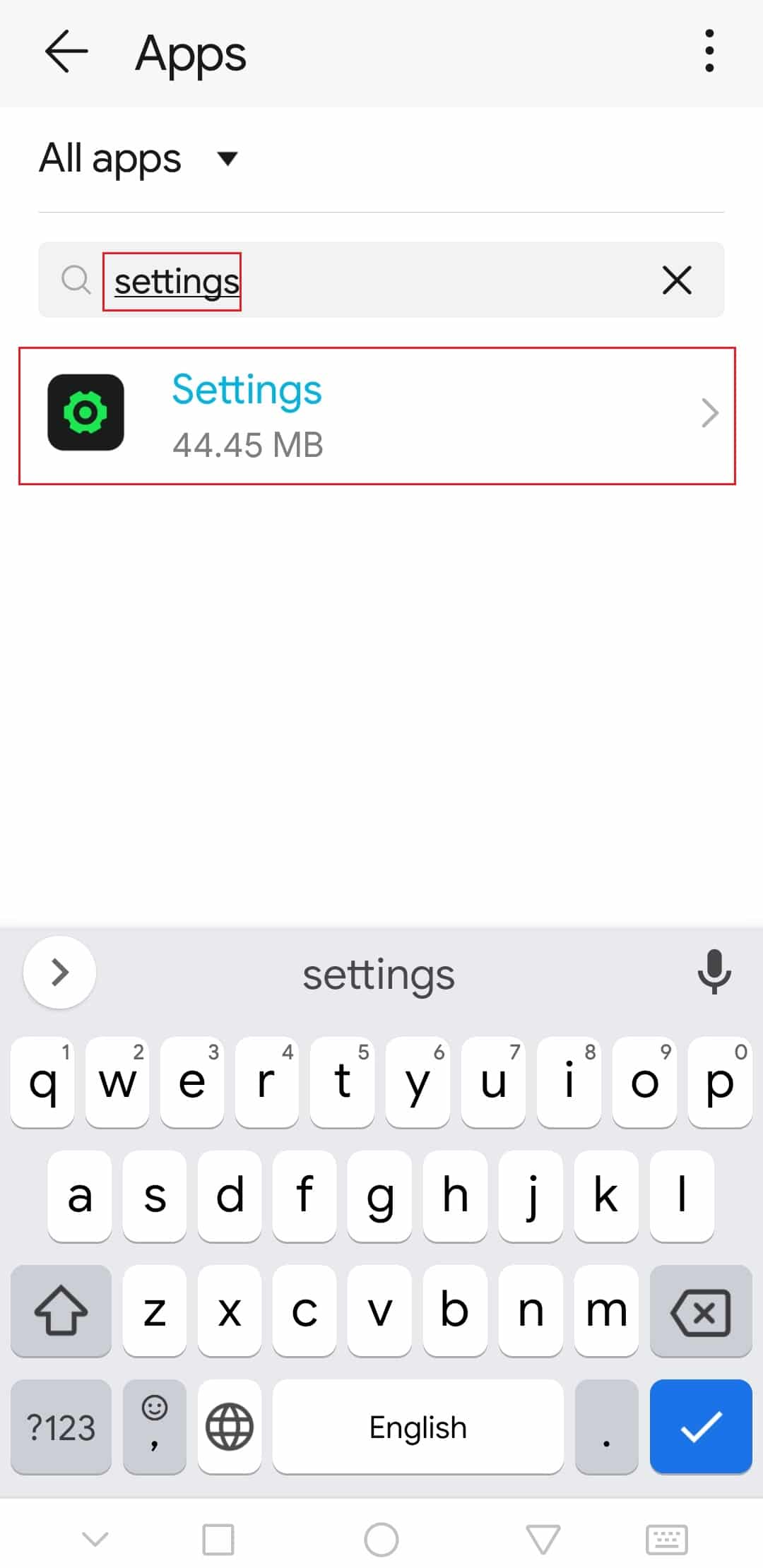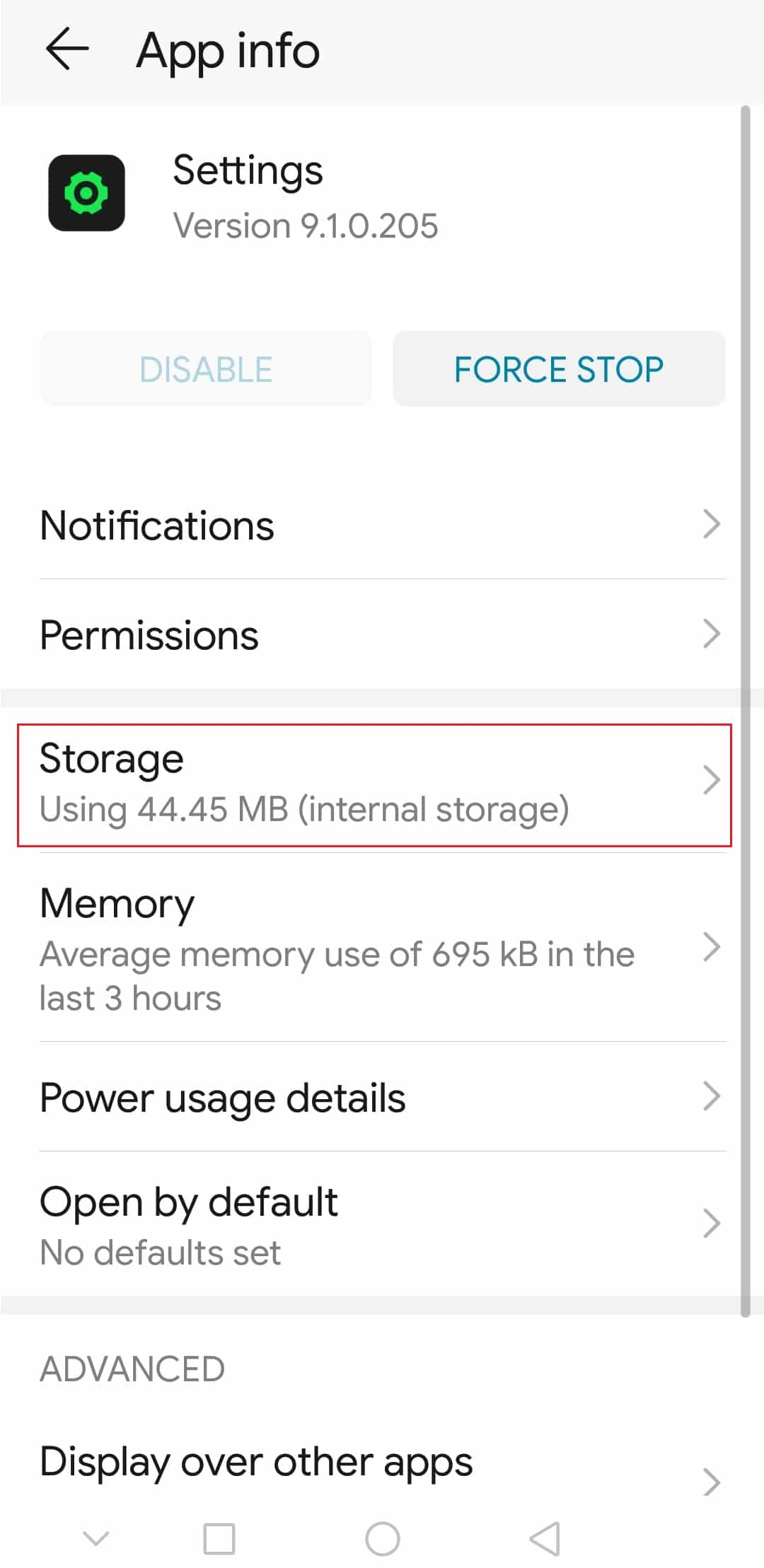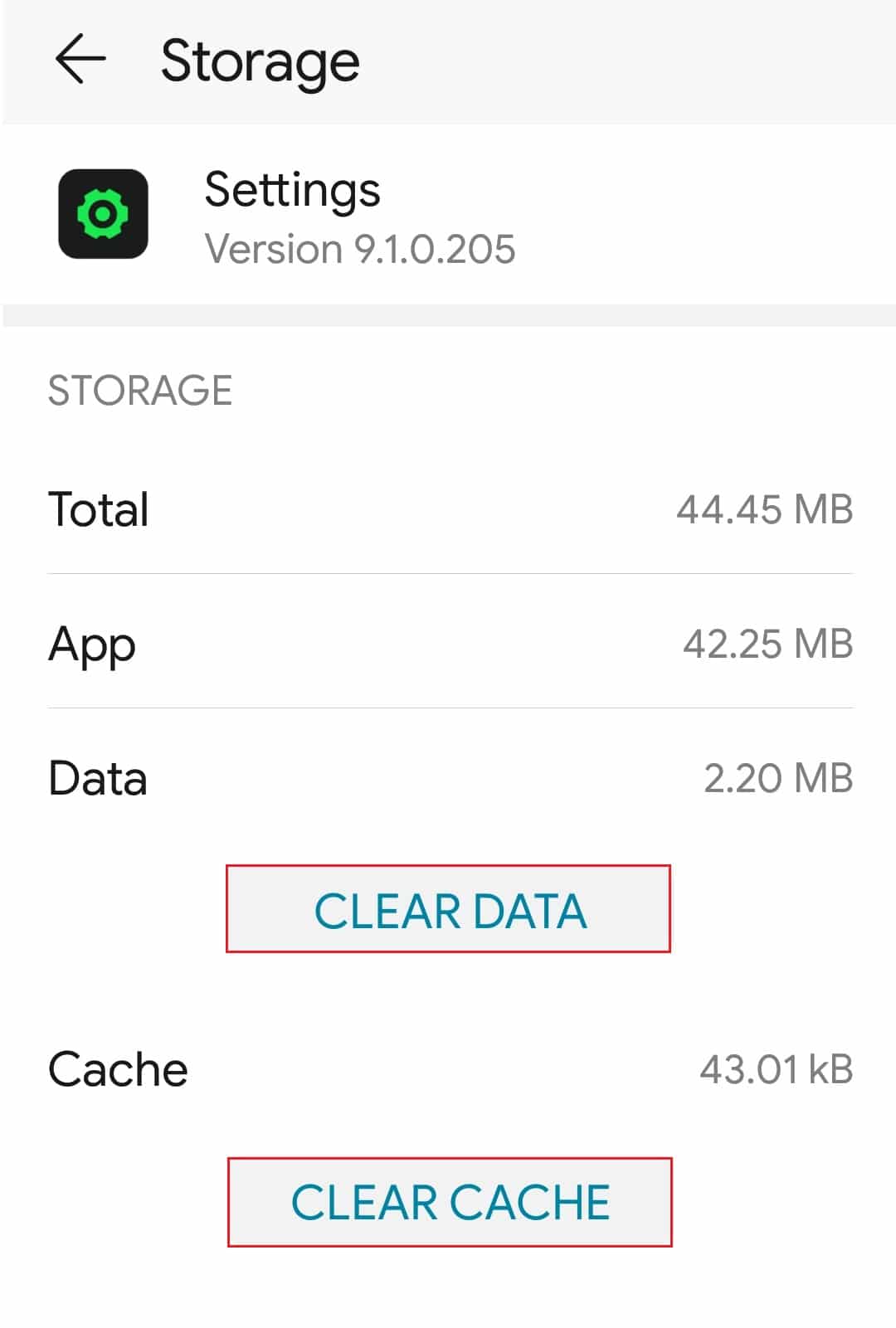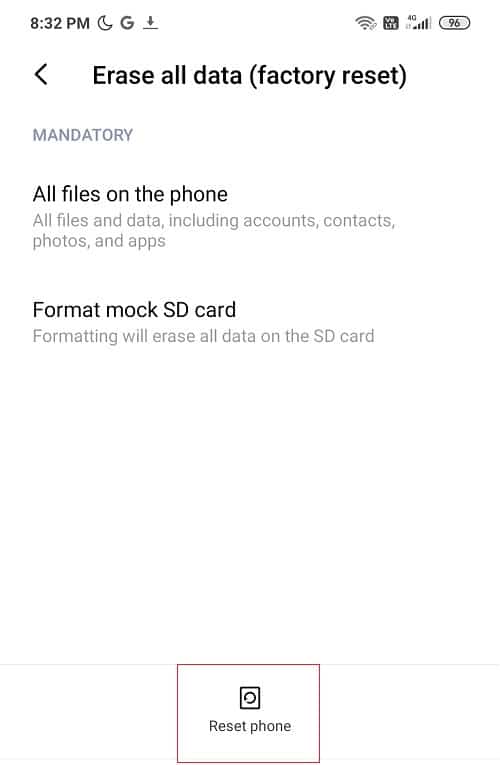Fix WiFi Keeps Turning Off Automatically on Android
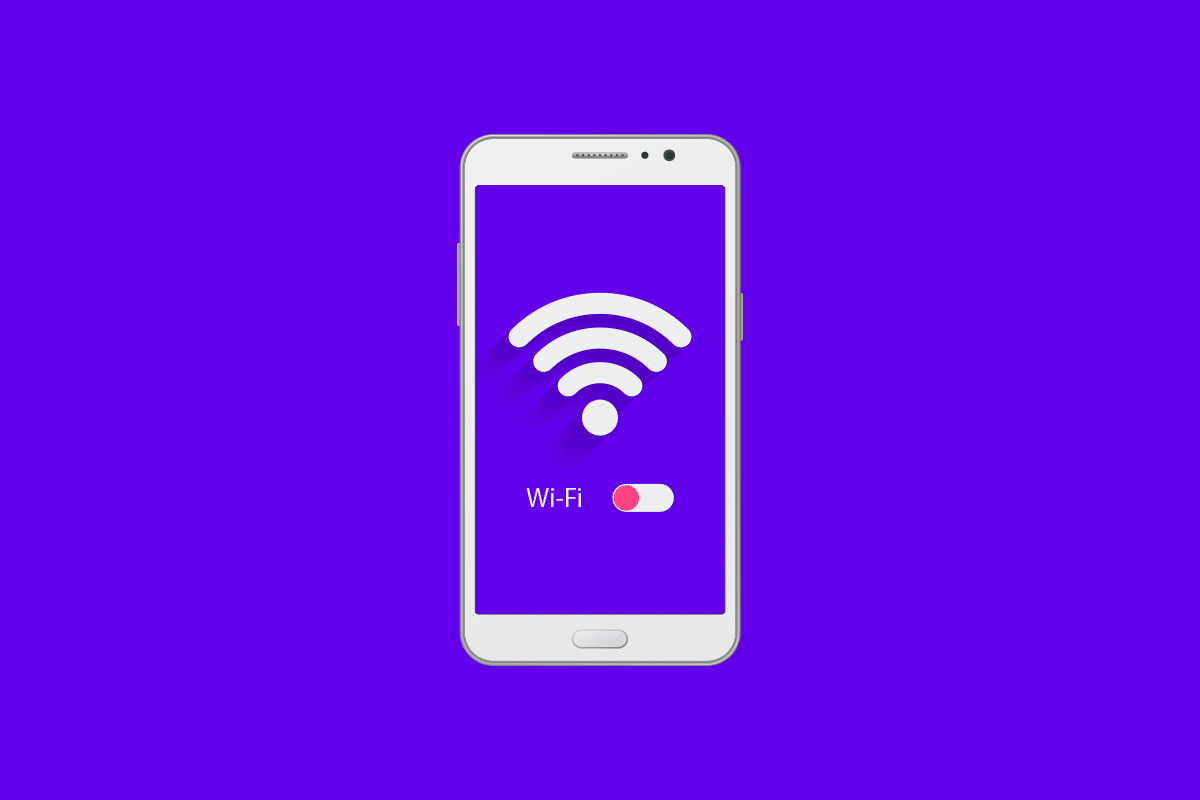
Fix WiFi Keeps Turning Off
The modern world is fueled by the internet and being connected to it is vital for many things in both our personal and professional lives. Smartphones have made the internet more accessible and we rely heavily on Wi-Fi to work properly.
Thus, when you are working, it can be frustrating when the wifi on phone keeps turning off on its own. It is an issue faced by many Android users and many forums are filled with questions like why my wifi keeps turning off automatically. If you are dealing with the issue of wifi keeps turning off Android then you are at the right place. We bring to you a helpful guide that will teach you how to stop wifi from turning off automatically on Android.
How to Fix WiFi Keeps Turning Off Automatically on Android
If you are wondering why my WiFi keeps turning off automatically on Android, then here is a list of some plausible reasons behind it.
- Issues with Wi-Fi router
- VPN service interfering with Wi-Fi
- Incorrect phone settings
- Battery saver mode stopping Wi-Fi from connecting
- Connection optimizers switching Wi-Fi networks
- Apps causing Wi-Fi to disconnect
- Corrupt Cache files
See Also:
Fix Improve Location Accuracy Popup In Android
How to Automatically Turn Off Music on Android
Fix WhatsApp Video Call Not Working on iPhone and Android
Fix Snapchat Notifications Not Working (iOS & Android)
After understanding why wifi on a phone keeps turning off, let us go over the methods and learn how to stop wifi from turning off automatically Android. We will start with some basic methods and move towards complex ones in the end.
Note: Smartphones don’t have the same Settings options. They vary from manufacturer to manufacturer so check the correct settings before changing any.
Basic Troubleshooting Steps
These are some basic troubleshooting methods that we recommended you perform before trying other methods. They might fix the issue.
1. Restart phone: Restarting your Android device can fix various issues like app crashes, screen freezing or lagging etc. It may also fix wifi on phone keeps turning off issue. You can restart your phone by following our guide on How to Restart or Reboot Your Android Phone.
2. Check Router: If your wifi keeps disconnecting from other devices as well then it might be a case of faulty router causing this issue. You can also try and move closer to your router and if doing that resolves the issue then you are probably facing the problem because your wifi signal strength is low.
3. Update Android: Wifi keeps turning off Android issue along with many other issues can occur if you are using outdated version of Android. Make sure your Android device is updated. You can follow our guide on How To Manually Update Android To Latest Version to do that. It might fix the problem.
4. Disable VPN: If you use any VPN service or app to browse the internet on your device, then try disabling it and check if it resolves the issue. If it does, then this issue is caused because of VPN and you can either keep it disabled or switch to different one to resolve the issue.
5. Disable Battery saver mode: In some phones, wifi gets automatically disconnected when Battery saver mode is enabled. If you use your phone on battery saver mode then disable it and check if you still face the issue.
6. Uninstall new apps: If you started facing this issue after installing a certain app then it is likely to be caused by that app. Uninstall some recently downloaded apps and check if the issue is resolved.
Also Read: How to Stop WiFi Turn On Automatically on Android
Here, are all possible troubleshooting methods to fix the issue.
Method 1: Reconnect to WiFi Network
One of the easiest ways to resolve this WiFi keeps turning off on Android issue is by reconnecting to the problematic network after forgetting it. It will establish a fresh connection and may fix any previous issues. You can do that by following these steps.
1. Swipe down the notification bar from the top of the screen.
2. Press the Wi-Fi icon to open the Wi-Fi settings.
3. Then, tap on the connected network.
4. Next, select the Forget option.
4. Now, tap on the network to connect again.
5. Enter the password and tap on Connect.
Method 2: Modify Connections Settings
Many users have reported that they were able to fix wifi keeps turning off Android by enabling turning wifi on automatically option and disabling Wifi power saving mode, which can disconnect wifi if it consumes a lot of power, under Connections settings. To do that, follow these steps.
1. Open Wi-Fi settings as shown in Method 2.
2. Tap on the three dots icon.
3. Then, select the Wi-Fi+ option.
4. Toggle Off the Wi-Fi feature.
Also Read: Fix WiFi Authentication Error on Android
Method 3: Clear Settings App Data
Settings app of Android contains many types of data including information about Networks and wifi connections. Sometimes this data can become corrupt and cause issues like wifi turning off automatically. You can resolve this WiFi keeps turning off on Android issue by clearing data of Settings app using the following steps.
1. Launch your device Settings.
2. Locate and open the Apps setting, then open the all Apps menu.
3. Search and select the Settings app.
4. Tap on the Storage option.
5. Finally, tap on the Clear Cache option, then select Clear Data.
Also Read: How To View Saved WiFi Passwords on Windows, macOS, iOS & Android
Method 4: Perform Factory Reset
If you are still facing wifi keeps turning off Android issue then this is the final option. Factory reset will revert your device to its default settings and all new data will be erased. It can resolve many issues and might fix the one we are discussing. You can perform factory reset by following our guide on How to Reset Your Android Phone.
Note: Make a backup of all your important files and other data before proceeding.
Recommended:
We hope that this guide was helpful and you were able to fix WiFi keeps turning off on Android. Let us know which method worked for you the best. If you have any queries or suggestions then feel free to drop them in the comments section.