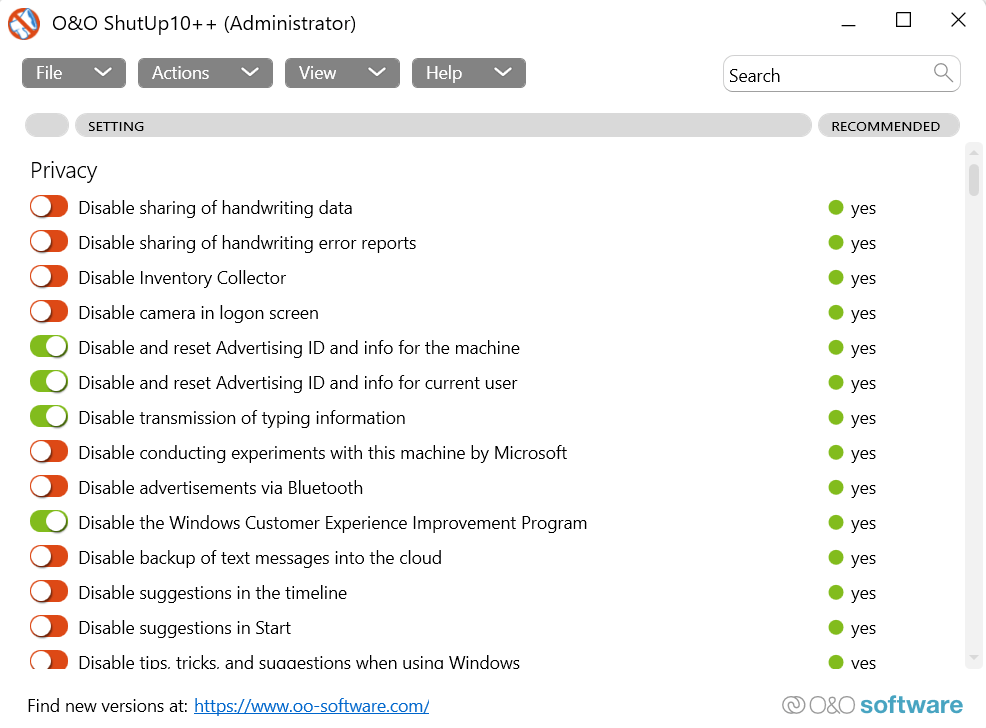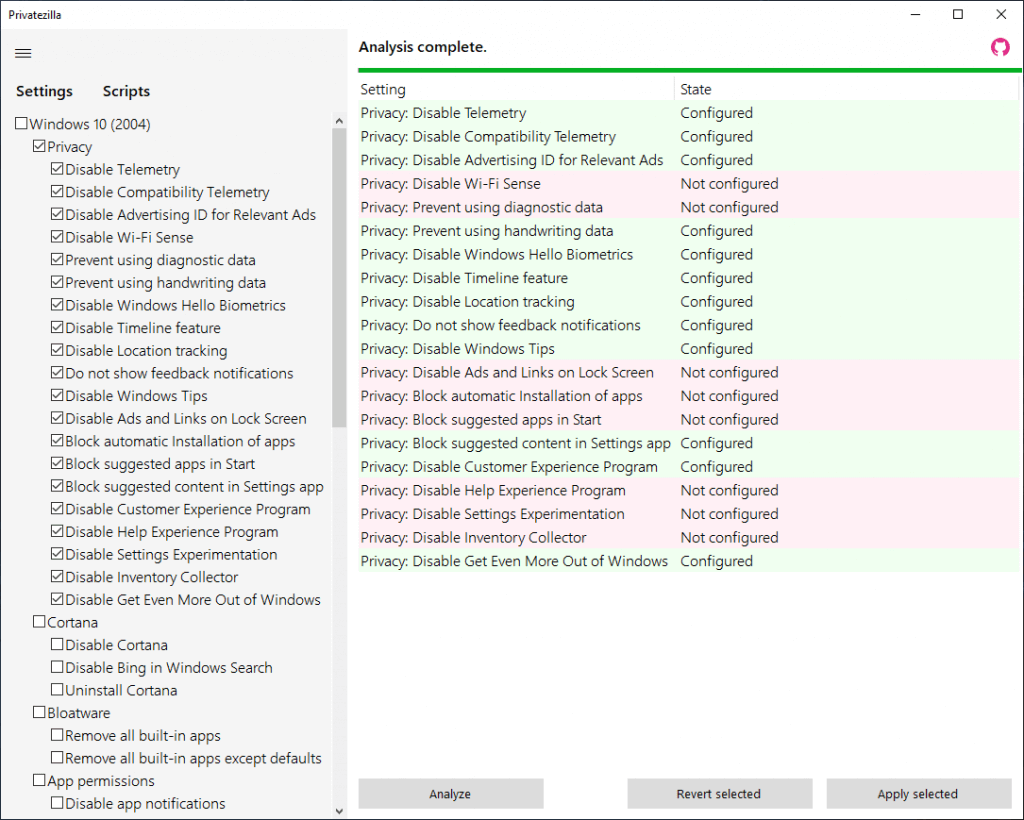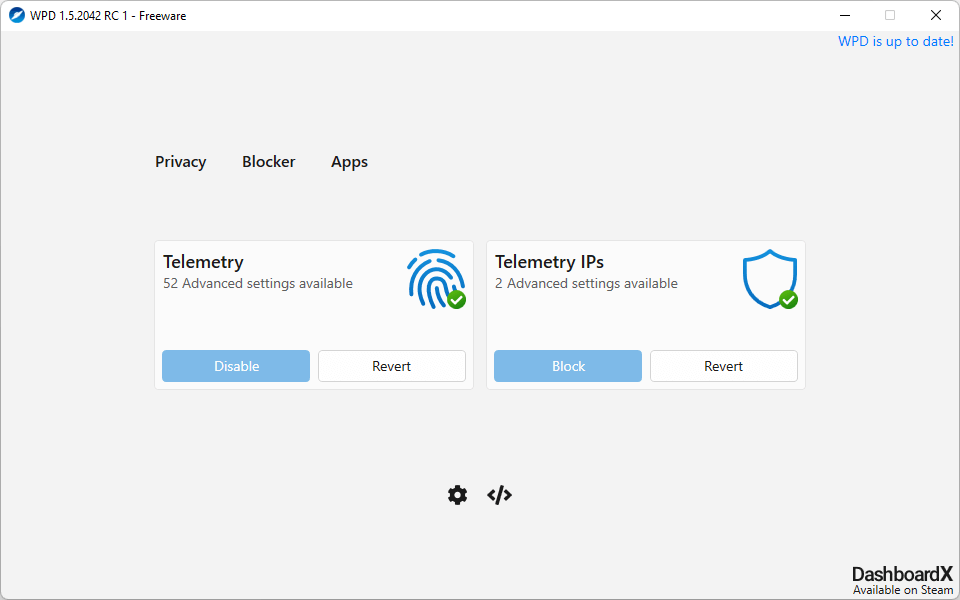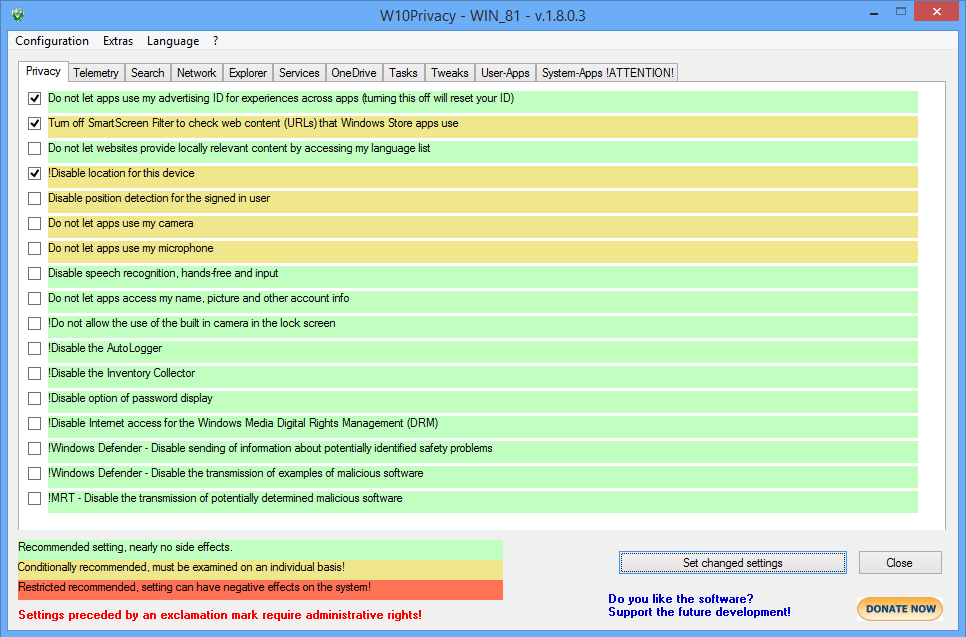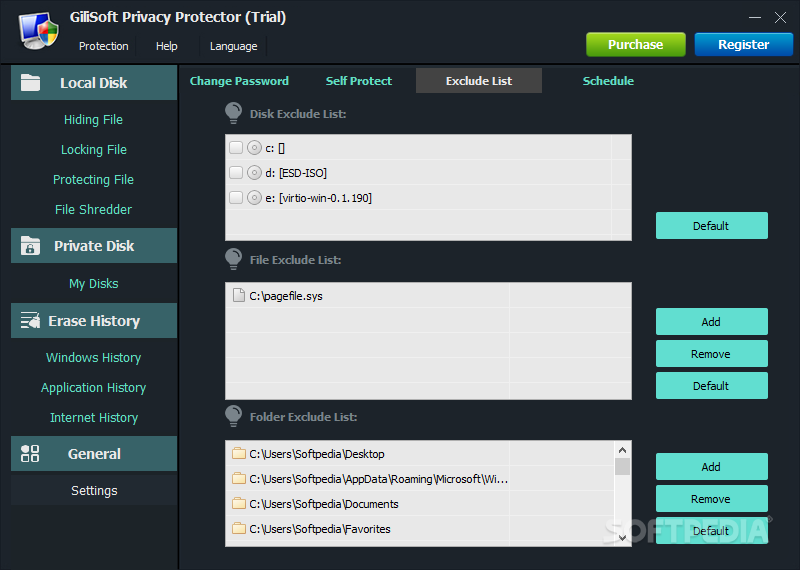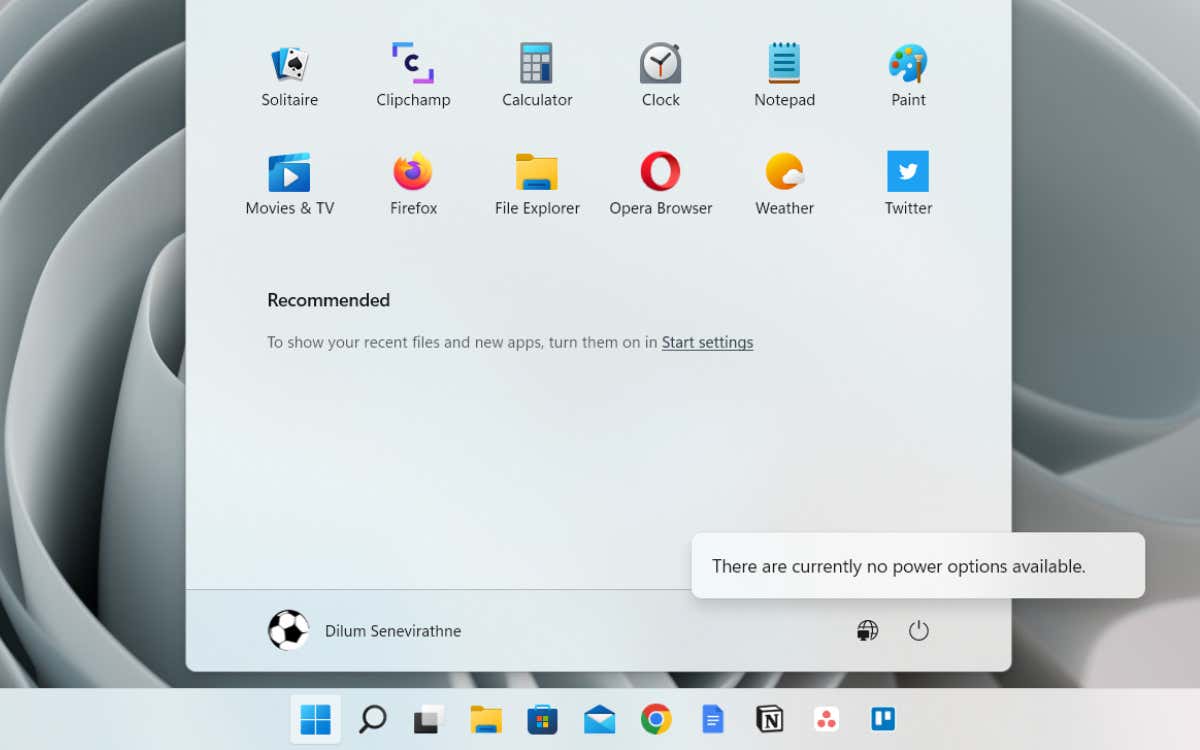As technology becomes ever more pervasive in our day-to-day life, so do new forms of intrusive data collection. iOS or Android apps on smartphones and web browsers like Chrome were always notorious for their data collection policies, but your PCs service providers aren’t innocent either.
Microsoft collects the personal data of its users in the name of diagnostic data, building an advertising ID for each Microsoft account. Whether you use Windows 10 or have upgraded to Windows 11, your personal information is being constantly monitored and collected.
And the worst part is that you cannot easily stop it. Windows 11 settings do not include any option for Windows users to disable telemetry, even if you have TPM 2.0 (Trusted Platform Module) secure boot enabled on your computer. Thankfully, there are some great third-party settings apps you can use to modify the security settings and ensure your privacy.
While the issue plagues Apple devices as well (both iPhones and macOS PCs), we will be focusing on Windows only in this guide. Here are the best tools to manage privacy settings on your Windows PC.
Probably the easiest to use of the bunch, O&O ShutUp10 provides all privacy settings of your computer in a single, easy-to-read interface. Each entry tells you what the setting does, with a simple toggle switch to enable or disable it.
As the list is extensive, it might be easier to use the Actions menu from the top. This allows you to disable entire categories of settings at once with a single click. It is advisable to leave the red and yellow icons alone for now, as those can affect important Windows services, and apply only the recommended settings.
You can then go through the list to manually disable services you don’t need, such as Bing or Cortana. You can restrict essential Windows security features like the Windows Defender as well, though doing so wouldn’t be recommended. As O&O ShutUp10 works on both Windows 10 and Windows 11, you can use this free tool to secure your PC without much effort.
O&O ShutUp10 is certainly a nice and easy tool to use, but sometimes you want something more powerful. If you are looking for comprehensive privacy protection software for disabling telemetry and restricting app permissions, Privatezilla is just the thing for you.
Privatezilla works by checking the digital signatures of the websites you visit and the apps that you use, shutting down suspicious activity before it can steal or corrupt your data. This makes it effective in guarding against spyware and malware, apart from telemetry from Window services.
It also offers a categorized list of security settings you can modify, ranging from privacy options to the removal of bloatware from your Windows 10 installation.
WPD is a full-fledged privacy dashboard for your Windows computer. Not only does it allow you to turn off telemetry and disable data collection, but it also offers options to remove pre-installed Microsoft Store apps and configure your Firewall settings.
It may be a lightweight tool, but it is pretty powerful. You can even disable Windows Updates through its Firewall settings. There are quite a few web-focused options, too, from blocking websites to hiding your browsing history.
As WPD is a portable app, you do not even need to install the application to use it. It is highly recommended to carry a flash drive with WPD on it, to adjust privacy settings every time you perform a clean install of Windows 11 on a computer.
Windows 10 (or Windows 11, for that matter) does not expose privacy settings directly. The way privacy apps usually work is by directly changing Registry values. The issue with this is that there are dozens upon dozens of privacy-related variables in the Registry. How many is an app going to let you modify?
For W10Privacy, the answer is all of them. The software displays an absurd amount of privacy settings, giving you granular control over every aspect of your operating system’s data collection policies. Be it Windows services or individual system apps, you will find settings to disable telemetry and permissions for all of them.
The options are neatly categorized into various tabs and color-coded by their impact on your system. Green options can be freely disabled, while the yellow and red settings must be considered individually based on which Microsoft services you want to keep working.
So far, we have talked about safeguarding your privacy from spyware and intrusive telemetry. But what about keeping your data private from other users of the same computer?
Gilisoft Privacy Protector is an application aimed to solve just that problem. You can delete Start Menu search history, block online tracking, and erase other forms of Windows history, from the Recycle Bin to recent files. It isn’t free, but there is a trial version to give you an idea of its capabilities.
The app’s main functionality is to offer password protection for your sensitive data. You can encrypt files, folders, even entire hard drives. Apart from locking down information, you can use its built-in file shredder to permanently delete files, preventing them from being found using data recovery tools.
What is the Best Privacy Tool For Windows 11?
There are many types of apps to help improve the cybersecurity of your Windows 11 computer. Bloatware removal tools can remove unnecessary apps from the Start Menu and the Taskbar, improving performance.
But removing unnecessary apps isn’t enough. Many a system app launches automatically in the background, collecting and transmitting your usage information to the company in the guise of diagnostic data. If you don’t want to let apps steal your private data, you need privacy tools.
Apps like O&OShutUp 10 and Privatezilla are great at managing the privacy settings of your PC, giving you access to options otherwise hidden by Windows. Power users will love WPD and W10Privacy, while users concerned with protecting their data can use Gilisoft Privacy Protector to encrypt their files.