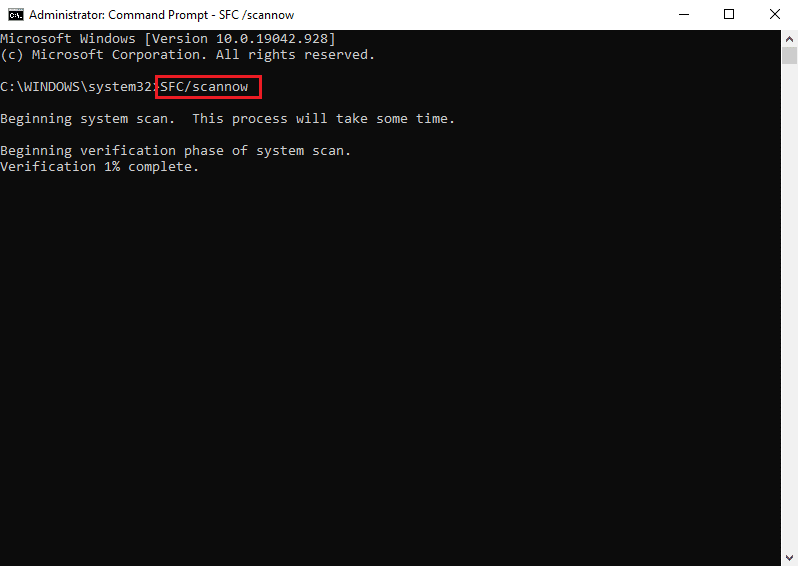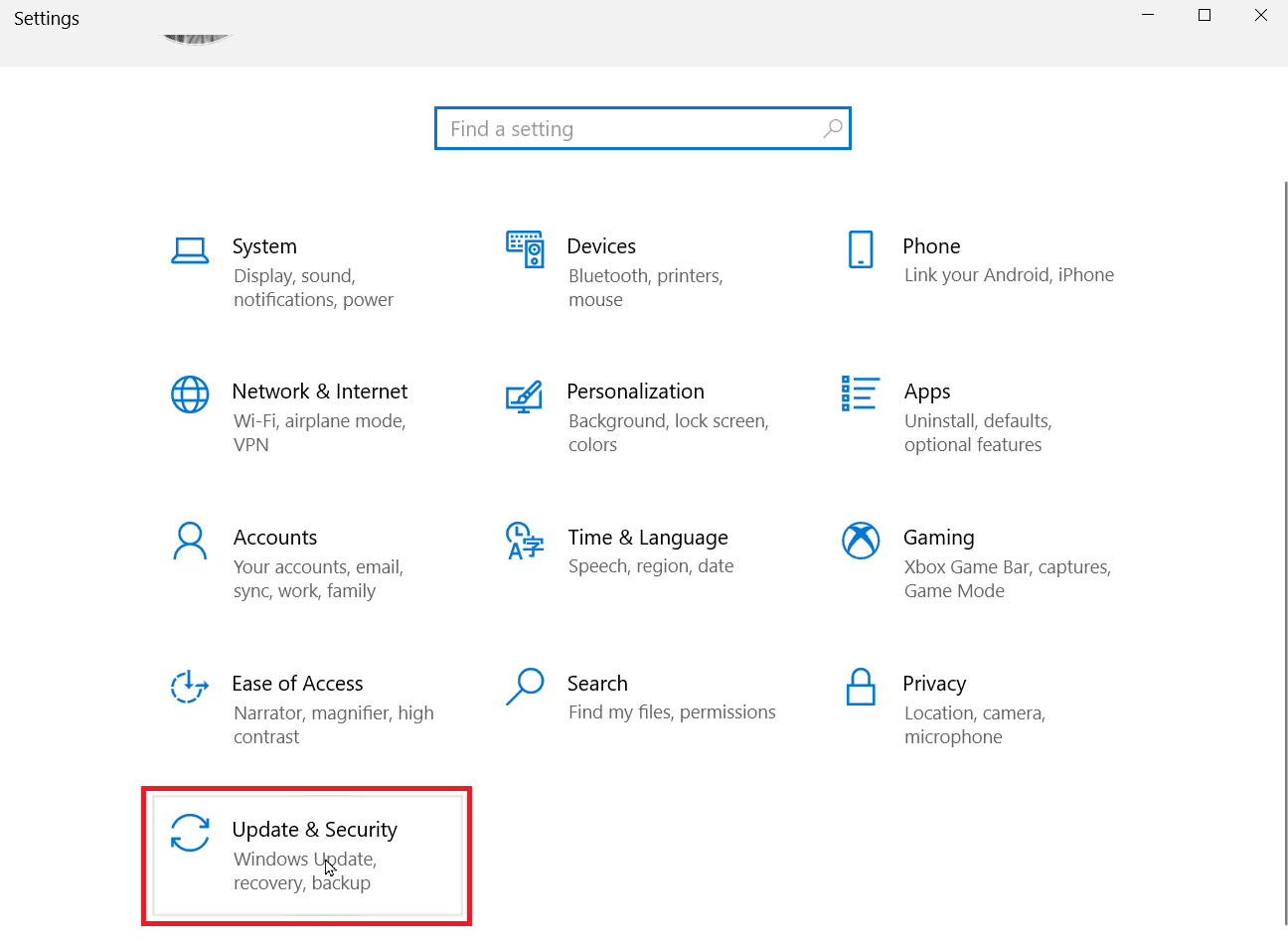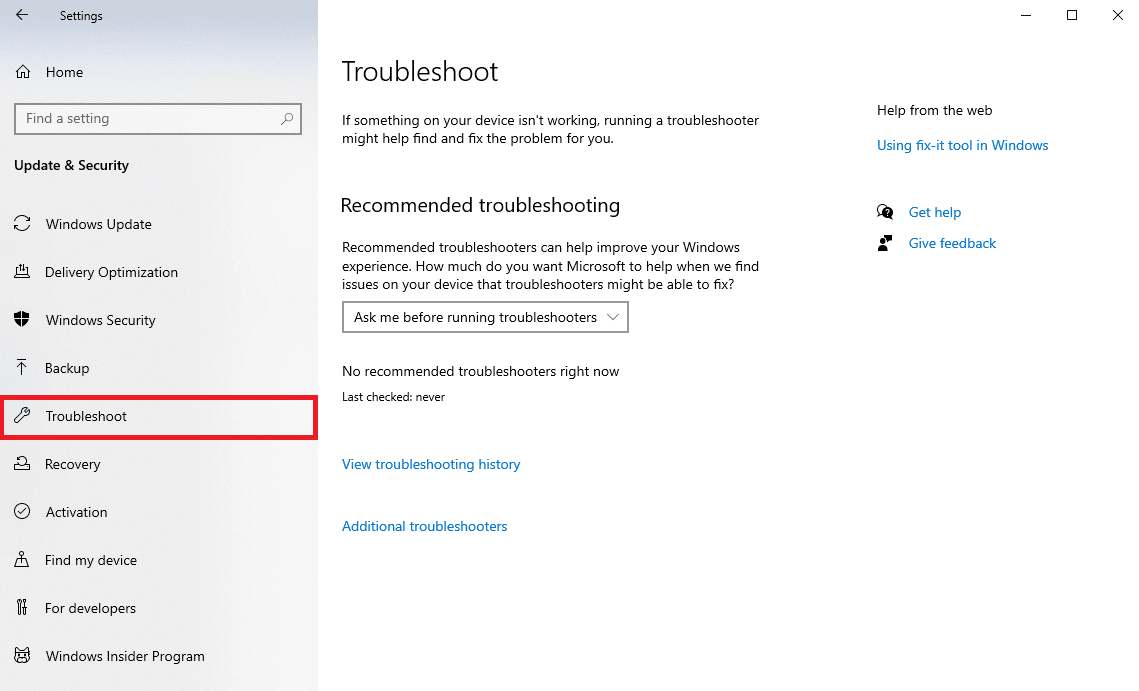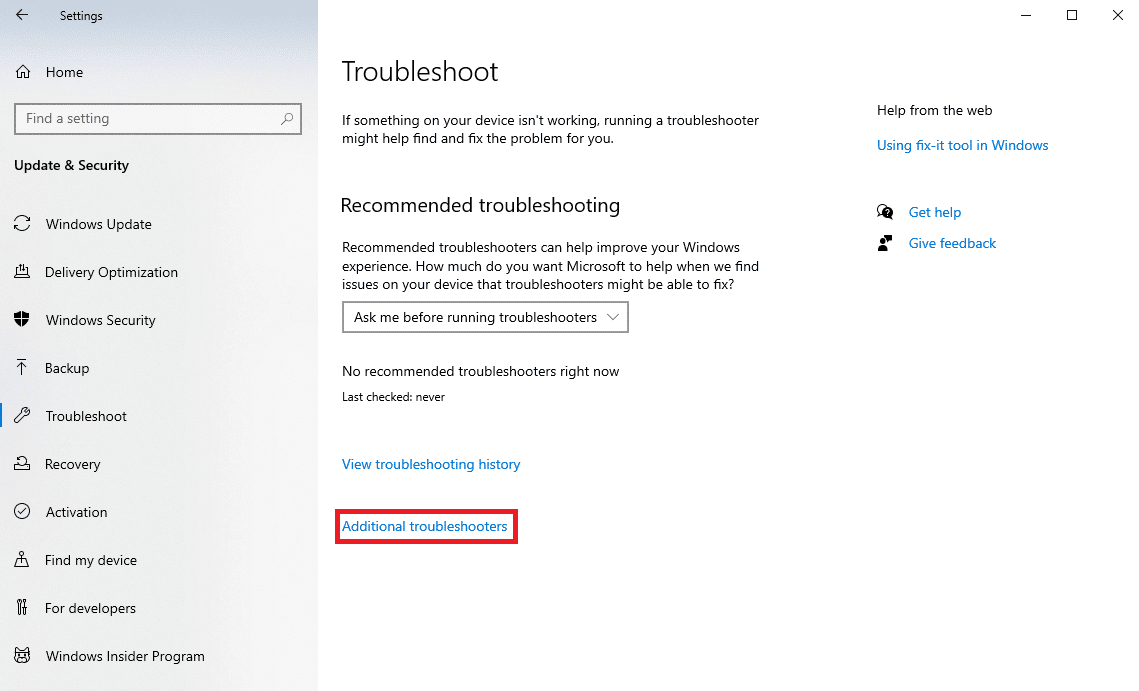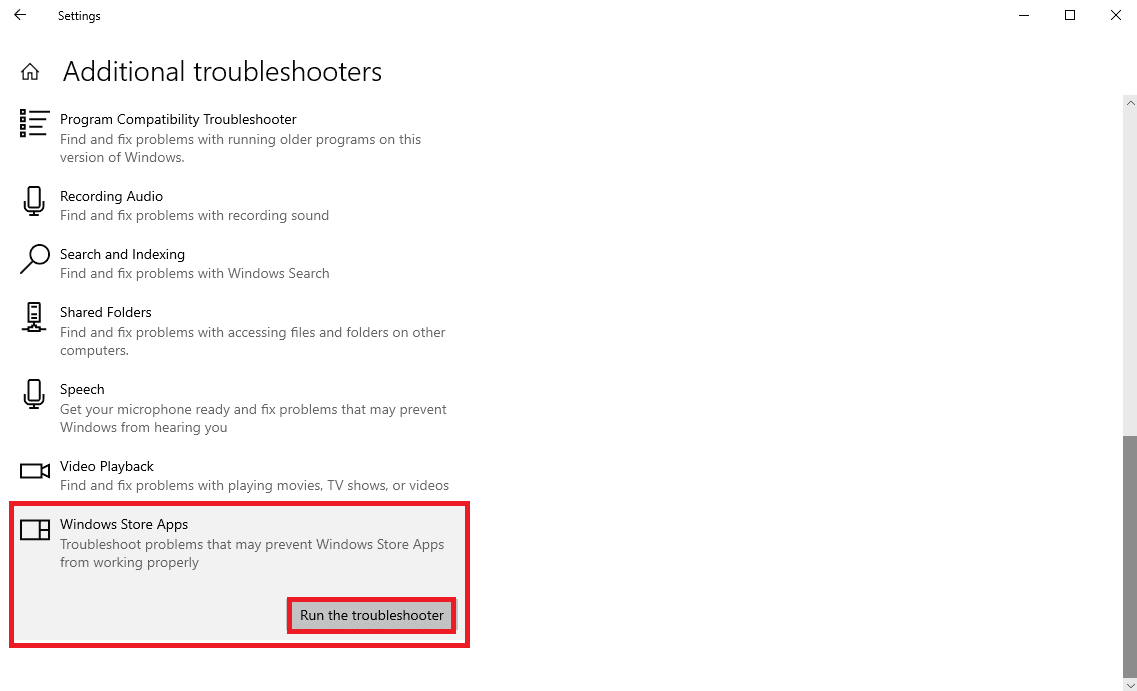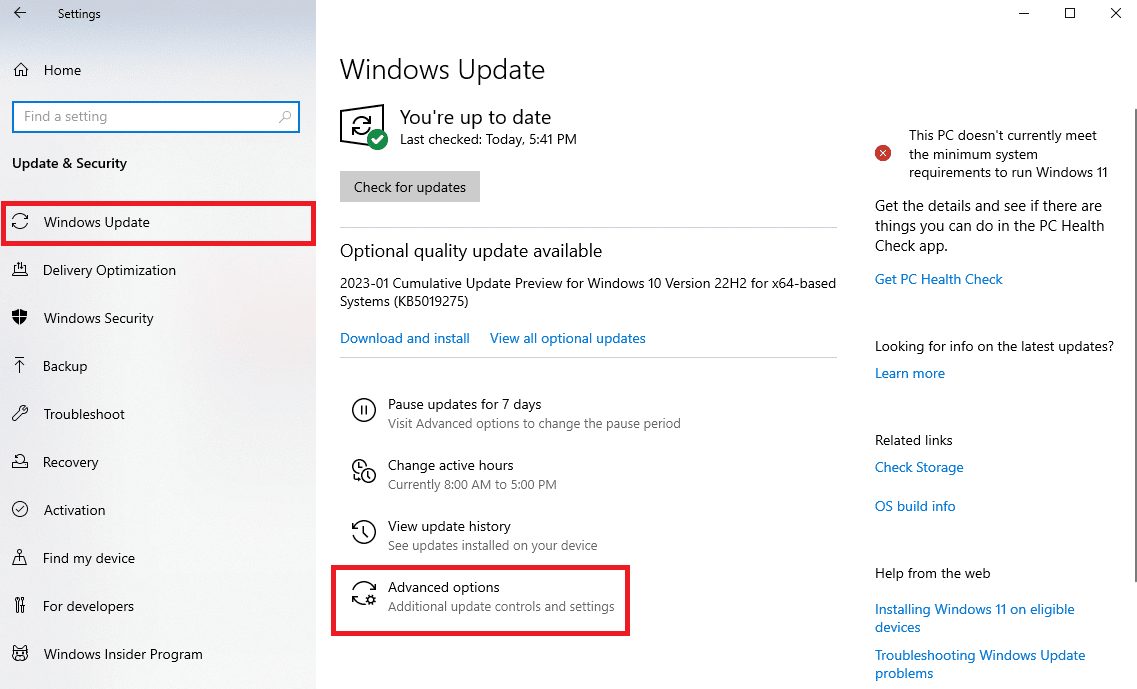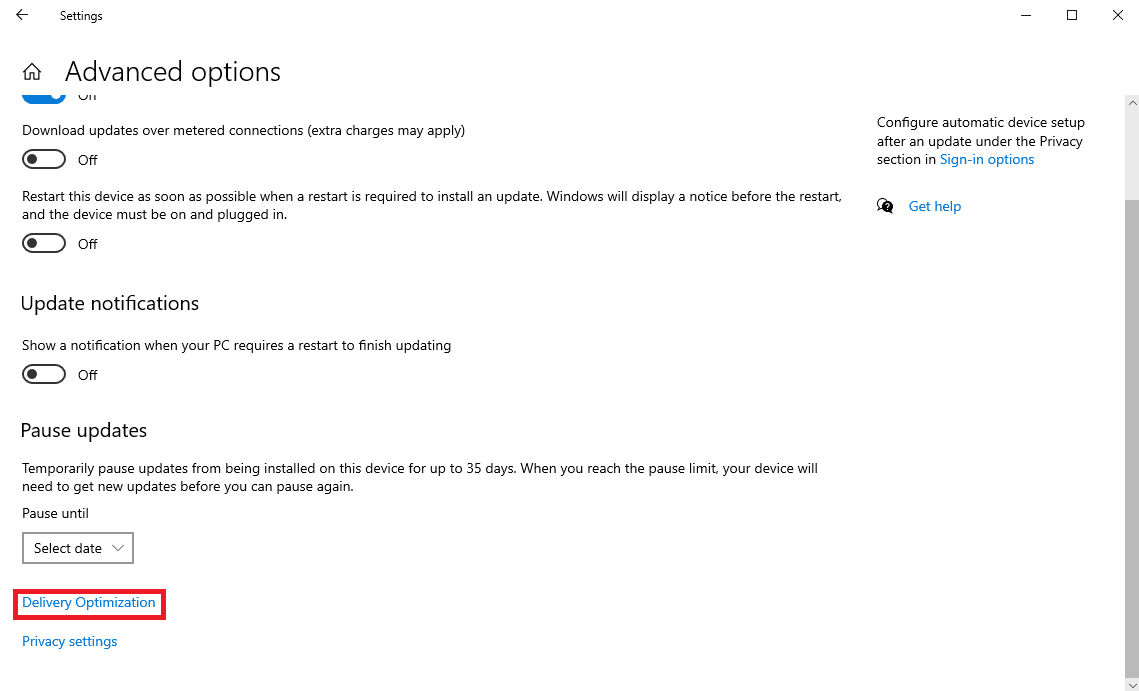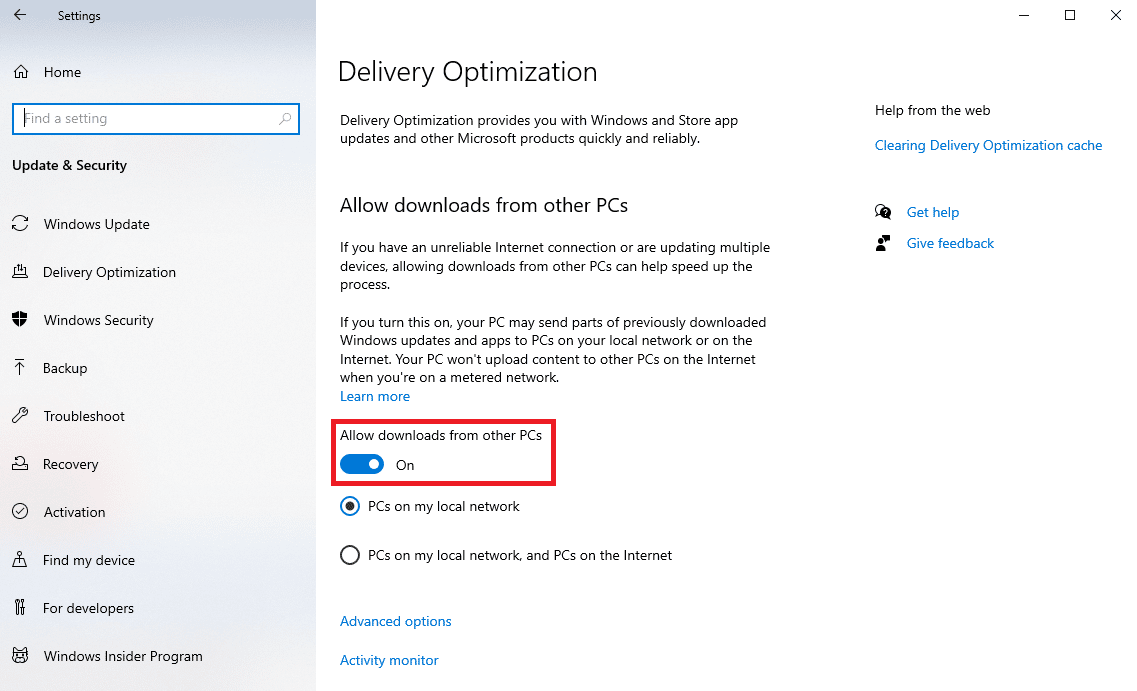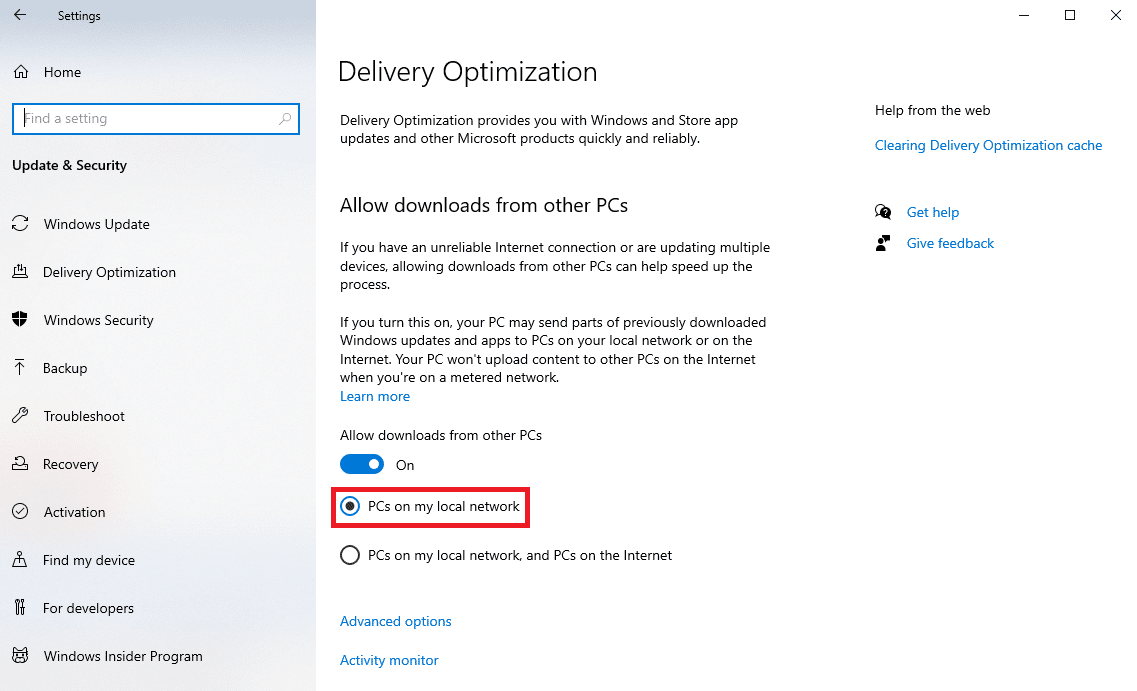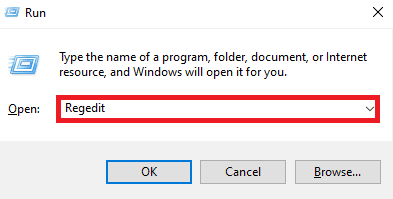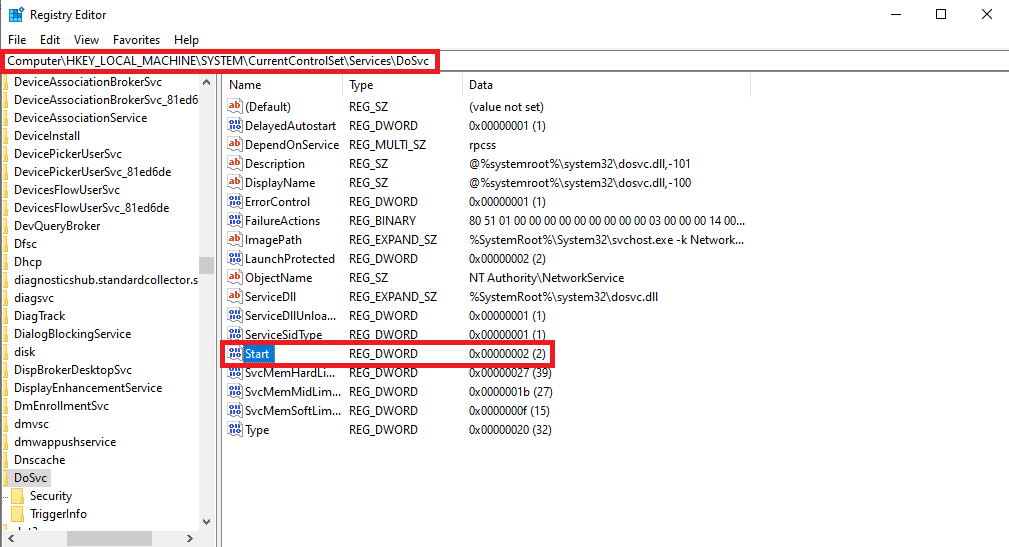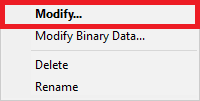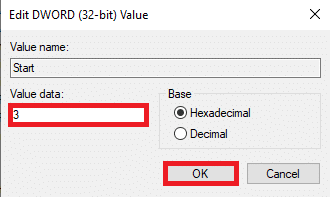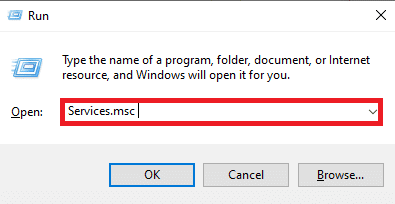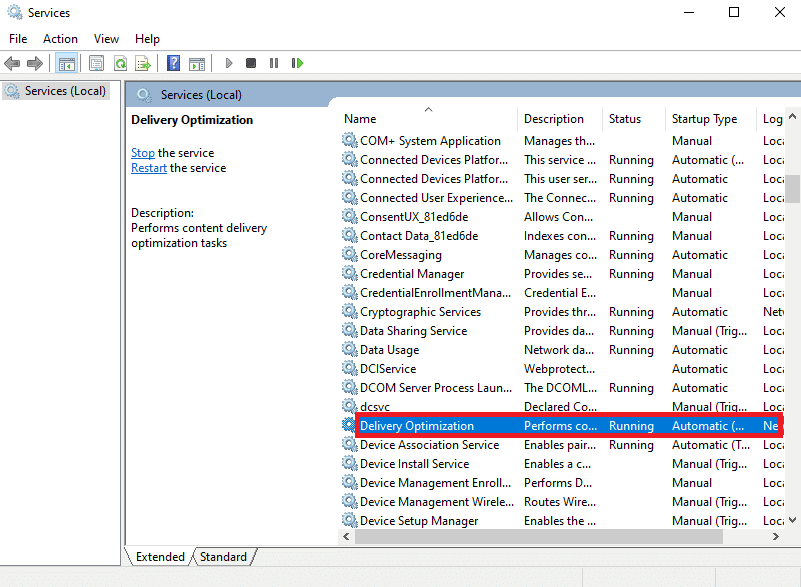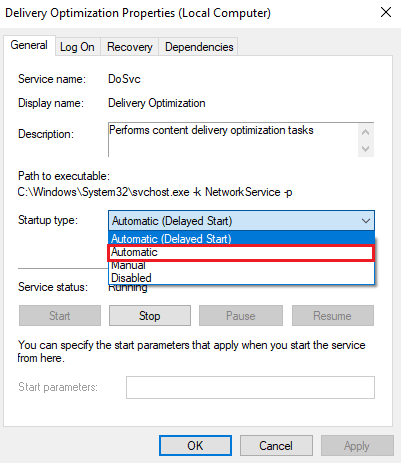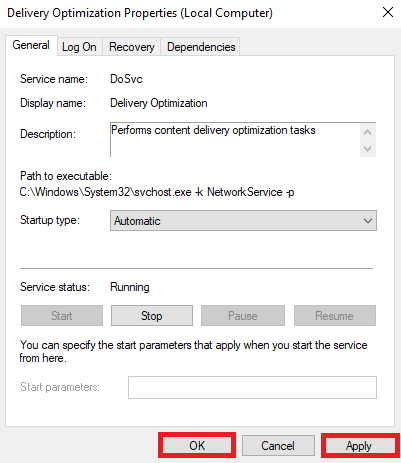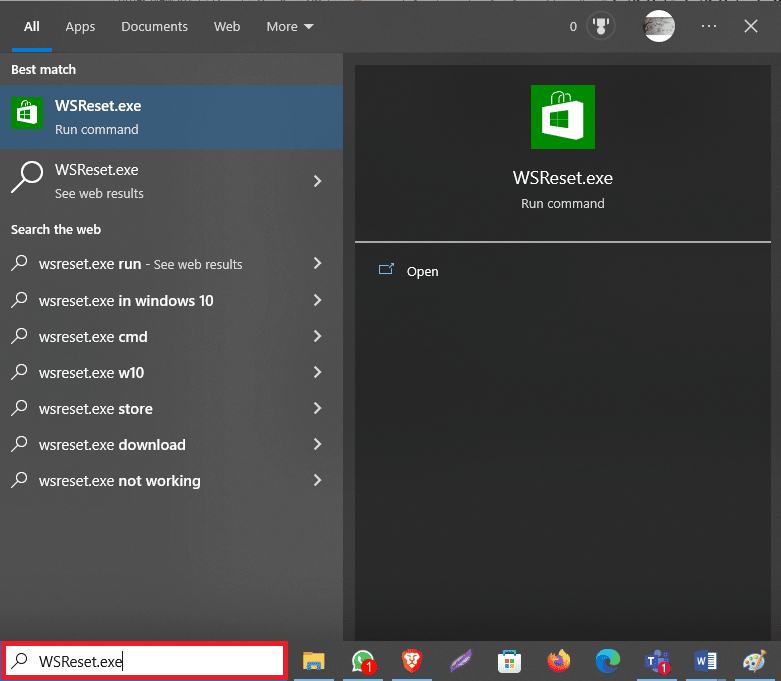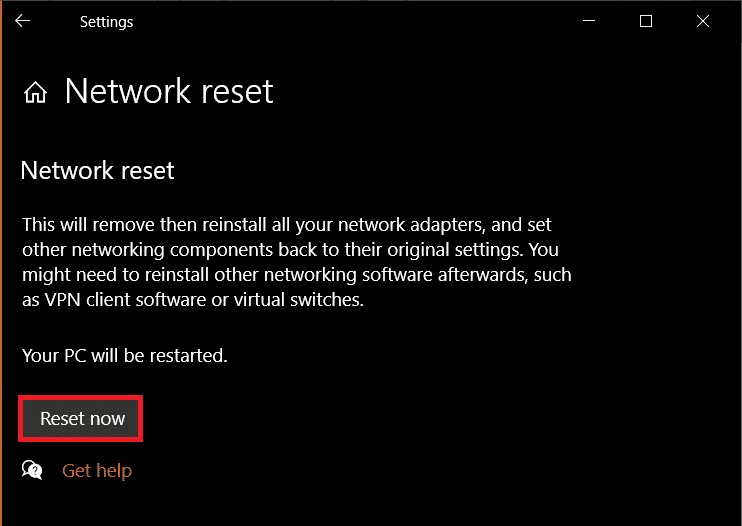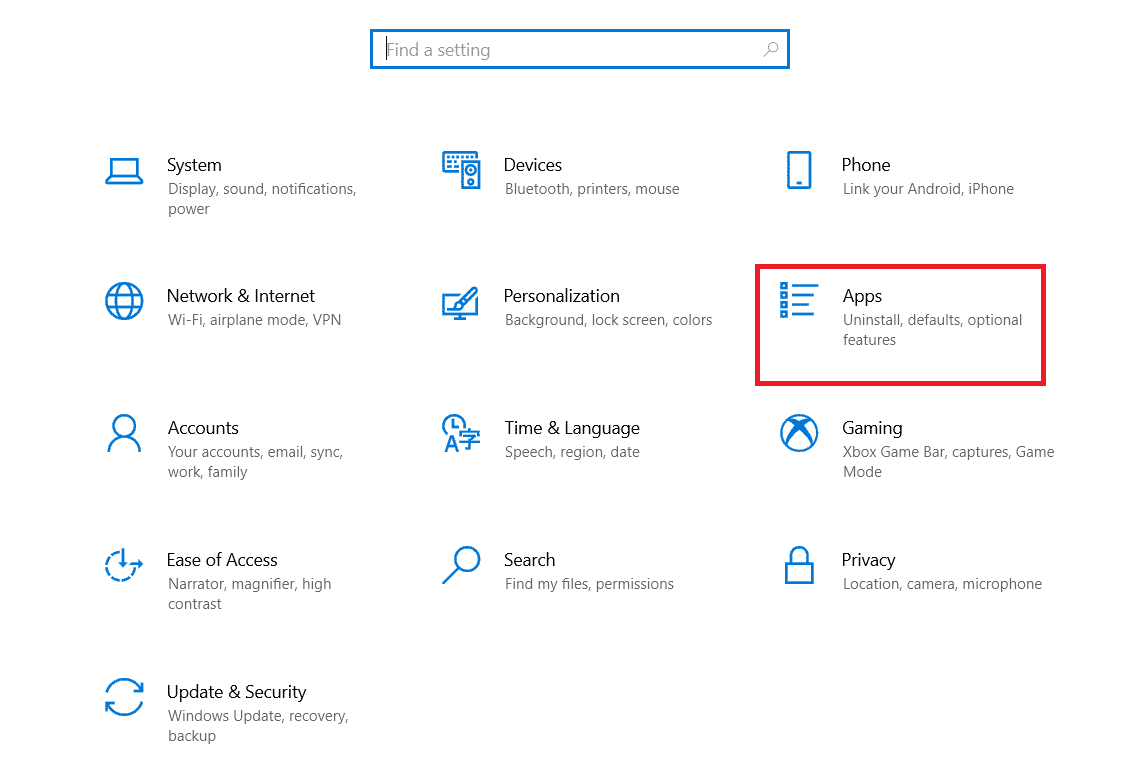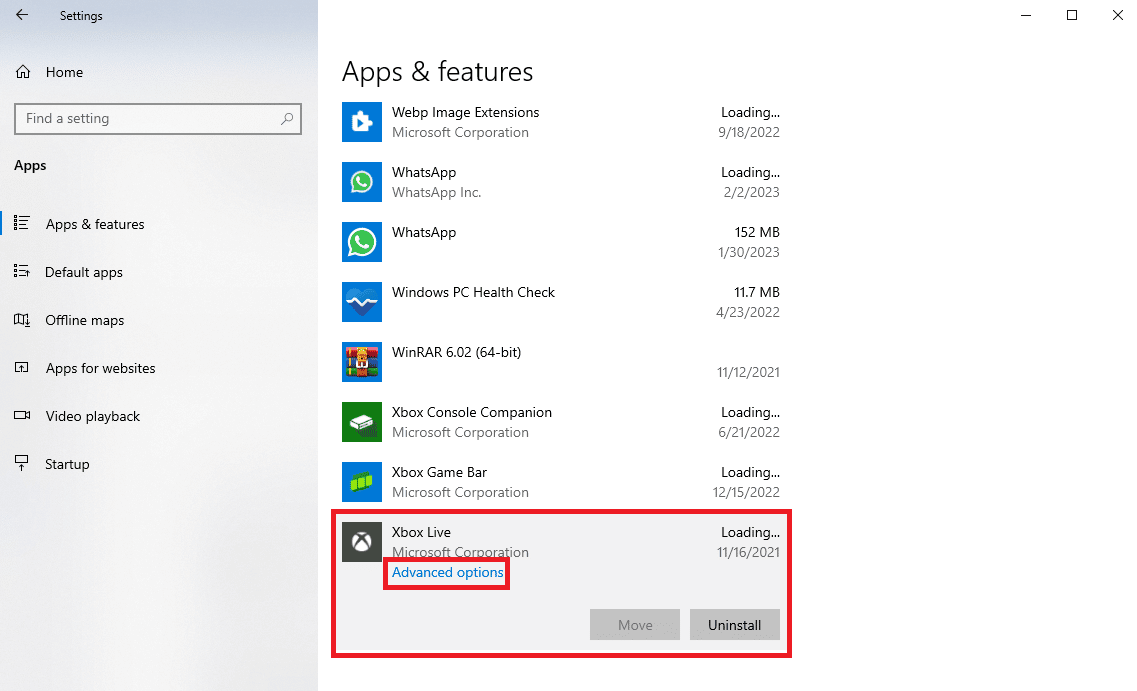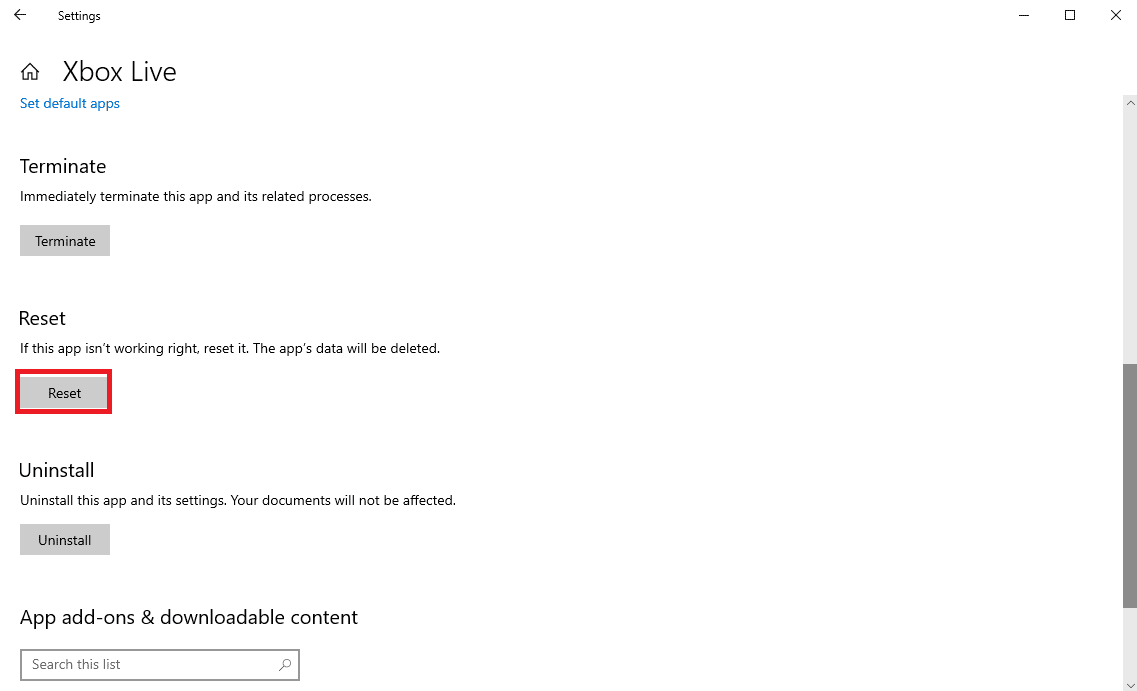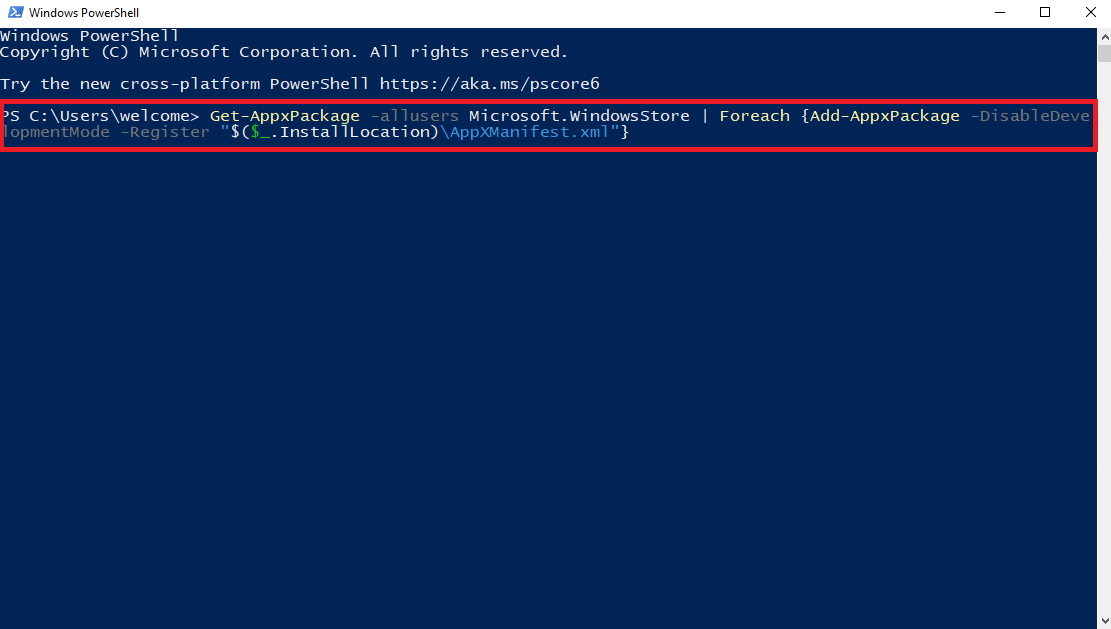9 Ways to Fix Xbox Game Pass Install Error 0x800700e9 on PC

Fix Xbox Game Pass Install Error 0x800700e9
Often, when you try to play Xbox games on your computer, you are met with an Xbox error 0x800700e9. This is a common issue that is generally caused by corrupt system files or the disabled Delivery Optimization service on your computer. In this guide, we will discuss what causes Xbox game pass install error 0x800700e9 on PC issue and how to fix it on your Windows 10 computer.
See Also:
Fix The Person Who Bought This Needs to Sign in Error on Xbox
How to View Favorites on TikTok PC
How to Fix Xbox Game Pass Install Error 0x800700e9 on PC
There can be various reasons for this issue with Xbox. Some of the more common reasons are mentioned here.
- Corrupt system files are a common reason for this issue.
- Various issues with the Microsoft Store can cause this issue on your computer.
- A disabled Windows Delivery Optimization service on your computer can also cause this issue.
- A disabled BITS service can also cause this issue.
- This problem can also be caused by corrupt Microsoft Store cache data.
- Improper Windows network settings can also cause this issue.
- Various issues with the Xbox app can cause this issue.
In this guide, we will discuss various methods to fix something went wrong launching your game error code 0x800700e9 issue.
Method 1: Repair System Files
Often, this issue is caused by corrupt system files on your computer. Corrupt system files can cause several issues on the computer and slow it down. You may also receive Xbox error 0x800700e9 while trying to play games on your computer. You can check out the How to Repair System Files on Windows 10 guide to find methods to repair corrupt files on your computer.
Method 2: Run Windows Store Troubleshooter
Another effective method to fix this error with the Xbox app on your computer is to run the Windows Store Troubleshooter on your computer. You can use this troubleshooter to fix various Microsoft Store issues on your computer.
1. Press the Windows + I keys simultaneously to open Settings.
2. Here, click on Update & Security.
3. From the left-side panel, click on Troubleshoot.
4. Now, locate and click on Additional troubleshooters.
5. Locate and click on Windows Store Apps, and click Run the troubleshooter.
6. If a message is displayed showing the errors, click on Apply this fix and follow the on-screen instructions.
7. Restart your PC after the troubleshooting process is complete.
If this does not fix something went wrong launching your game error code 0x800700e9 issue, try the next one.
Also Read: Fix Windows Store Error 0x80240024
Method 3: Enable Delivery Optimization
Delivery Optimization is a Windows service that allows the system to download Windows updates from other PCs. Often, if this service is disabled on your computer, you may receive this Xbox game pass install error 0x800700e9 on PC. Therefore, you can try to enable the Delivery Optimization service on your computer to fix the issue.
Option I: Through Settings
You can enable the Delivery Optimization service from the system settings. Follow these simple steps to safely enable the service on your computer to resolve Xbox error 0x800700e9 issue.
1. Press Windows + I keys simultaneously to open Settings.
2. Here, click on Update & Security.
3. In the Windows Update panel, locate and click Advanced options.
4. Scroll down and click on Delivery Optimization.
5. Here, locate and enable the Allow downloads from other PCs.
6. Finally, click on the PCs on my local network radio button.
Option II: Through Windows Registry
You can also enable Delivery Optimization by modifying the Windows Registry on your computer.
Note: Make a backup of registry keys to restore to previous settings in case of manual errors during modification. Check out the How to Backup and Restore the Registry on Windows guide to make a backup of the system registry.
Follow these simple steps to modify the system registry to enable the Delivery Optimization service.
1. Press the Windows + R keys together to the open Run dialog box.
2. Here, type regedit and press the Enter key to open Registry Editor.
3. In the Registry Editor, navigate to the following location, and right-click on the Start DWORD key.
ComputerHKEY_LOCAL_MACHINESYSTEMCurrentControlSetServicesDoSvc
4. Now, click Modify… option.
5. Enter Value data as 3 and click OK.
6. Exit the Registry Editor and reboot the PC.
If this does not help and something went wrong launching your game error code 0x800700e9 issue remains, try the next method.
Also Read: How to Fix Corrupted Registry in Windows 10
Method 4: Enable Windows Optimization and BITS Services
Often, only enabling the Delivery Optimization service does not help, and you will be required to enable BITS services on your computer to fix this Xbox game pass install error 0x800700e9 on PC. You can follow these simple steps to enable both of these services on your computer.
1. Press Windows + R keys together on your computer to open the Run dialog box.
2. Here, type Services.msc and press the Enter key to launch the Services window.
3. Now, locate the Delivery Optimization service and double-click on it.
4. In the new dialog box, locate the Startup type drop-down and select Automatic.
5. Now, click Apply and then OK to save the changes.
6. Now, locate and double-click on the Background Intelligent Transfer service, and repeat Steps 4-5.
Method 5: Clear Microsoft Store Cache
A common reason for the issue can be caused by corrupt Microsoft Store cache data. You can try to clear this data to resolve various game-loading issues on your computer. Press the Windows key, type WSReset.exe and hit the Enter key.
This will reset the Windows Store cache data.
Method 6: Reset Network Setting
Many users also found that resetting network settings on the computer helped resolve this issue. Therefore, if the previous methods do not help and you continue to have the same issue, you can try to reset the network on your Windows 10 computer. If you are not sure how to do it, you can check out the How to Reset Network Settings on Windows 10 guide to safely reset the network settings on your computer.
Also Read: Fix Windows 10 Network Profile Missing Problem
Method 7: Repair Xbox App
One of the effective solutions to fix Xbox game pass install error 0x800700e9 on PC is to repair the Xbox app files.
1. Press Windows + I key to open Settings.
2. Here, click on Apps.
3. Now, locate Xbox Live.
4. Now, click on Advanced options.
5. Here, locate and click on the Repair option.
Method 8: Reset Xbox App
If repairing the Xbox app does not help, you can try to reset the app on your computer. Follow these simple steps to reset the app on your computer.
1. Navigate to Xbox Live Advanced options as shown in above Method 7.
2. Here, locate and click on the Reset option.
Also Read: How to Remove Xbox Game Speech Window?
Method 9: Reinstall Microsoft Store
If none of the previously mentioned methods work to solve Xbox game pass install error 0x800700e9 on PC, you can try to reinstall the Microsoft Store on your computer.
1. Hit the Windows key, type Windows PowerShell, then click on Open.
2. In the PowerShell window, enter the following command and press the Enter key.
Get-AppxPackage -allusers Microsoft.WindowsStore | Foreach {Add-AppxPackage -DisableDevelopmentMode -Register "$($_.InstallLocation)AppXManifest.xml"}
3. Wait for the command to finish and close the PowerShell window.
Frequently Asked Questions (FAQs)
Q1. What causes the Xbox 0x800700e9 issue?
Ans. There can be various reasons for this issue. Some of the more common ones include improper network settings and corrupt Microsoft Store cache data.
Q2. Can I reset the Xbox app on my computer?
Ans. Yes, if you use Xbox to play games on your computer, you can reset the app to resolve various app errors.
Q3. How do I fix the Xbox 0x800700e9 issue?
Ans. You can try various methods to fix this issue, such as repairing the corrupt system files and resetting the cache data in the Microsoft Store.
Recommended:
We hope this guide was helpful to you and you were able to fix Xbox game pass install error 0x800700e9 on PC issue. Let us know which method works for you. If you have any suggestions or queries for us, please let us know in the comment section.
The error code 0x800700e9 can occur when trying to install Xbox Game Pass games on PC. Here are 9 ways to fix it:
1. Run the Microsoft Store App Troubleshooter:
- This built-in troubleshooter can often identify and fix common issues with the Microsoft Store app.
- Press the Windows key + I to open Settings.
- Go to “Update & Security” and then “Troubleshoot.”
- Click on “Additional troubleshooters.”
- Find “Microsoft Store Apps” and run the troubleshooter.
2. Turn Delivery Optimization On (if applicable):
- Delivery Optimization allows you to download updates and games from multiple sources, potentially improving download speeds.
- Open Settings (Windows key + I).
- Go to “Update & Security” and then “Delivery Optimization.”
- Make sure the toggle switch for “Allow downloads from other PCs on your local network” is turned on (if applicable) and for “Download updates over metered connections (additional charges may apply)” is set to your preference.
3. Enable the Delivery Optimization and BITS Services:
- These services are essential for downloading and installing updates and games.
- Press the Windows key + R to open the Run dialog.
- Type “services.msc” and press Enter.
- Find the following services: “Delivery Optimization” and “Background Intelligent Transfer Service (BITS)”.
- Right-click on each service and select “Properties.”
- Ensure the “Startup type” is set to “Automatic” and click “Start” if the service isn’t running.
- Click “OK” to save the changes.
4. Enable Delivery Optimization via the Windows Registry (Advanced):
- This method involves editing the Windows registry, so proceed with caution if you’re not comfortable with it.
- Warning: Editing the registry incorrectly can cause system instability. It’s recommended to back up your registry before proceeding.
- Press the Windows key + R to open the Run dialog.
- Type “regedit” and press Enter (you might need administrator permission).
- Navigate to the following key:
HKEY_LOCAL_MACHINE\SYSTEM\CurrentControlSet\Services\DoSvc - Double-click on the “Start” value on the right pane.
- Set the value data to “2” (hexadecimal) and click “OK.”
- Restart your computer for the changes to take effect.
5. Reset or Repair the Xbox App:
- Resetting or repairing the Xbox app can resolve issues with its functionality.
- Open Settings (Windows key + I).
- Go to “Apps” and then “Apps & features.”
- Find “Xbox” in the list, click on it, and select “Advanced options.”
- You’ll see options to “Reset” or “Repair” the app. Try “Reset” first, and if that doesn’t work, you can try “Repair.”
6. Reset the Microsoft Store Cache:
- Clearing the Microsoft Store cache can sometimes fix download issues.
- Press the Windows key + R to open the Run dialog.
- Type “wsreset.exe” and press Enter.
- The Microsoft Store window will open briefly, indicating the cache reset.
7. Update Windows and Apps:
- Ensure you have the latest Windows updates and Xbox app version installed.
- Open Settings (Windows key + I).
- Go to “Update & Security” and then “Windows Update” to check for Windows updates.
- Go to “Microsoft Store” in the left pane and click on “Library” to check for app updates.
8. Install Xbox Identity Provider and Gaming Services:
- Reinstalling these components can sometimes resolve permission or access issues.
- You can download the Xbox Identity Provider from the Microsoft Store: https://answers.microsoft.com/en-us/xbox/forum/all/i-cant-find-the-xbox-identity-provider-in-the/d8829ca5-e54b-4db0-8af4-b7dfb03c861a
- Gaming Services might be pre-installed, but you can reinstall it using PowerShell:
- Right-click on the Start menu and select “Windows PowerShell (Admin)”.
- Type the following command and press Enter:
Get-AppxPackage Microsoft.GamingServices | Remove-AppxPackage -AllUsers(This removes the existing installation). - Then, type the following command and press Enter to reinstall:
powershell -ExecutionPolicy Unrestricted Add-AppxPackage -PackagePath “C:\Program Files\WindowsApps\Microsoft.GamingServices_20.2205.26001.0_x64__8wekyb3d8bbwe.msix”(Replace the file path if different on your system).