How to Put Snapchat filters on Pictures from Camera Roll
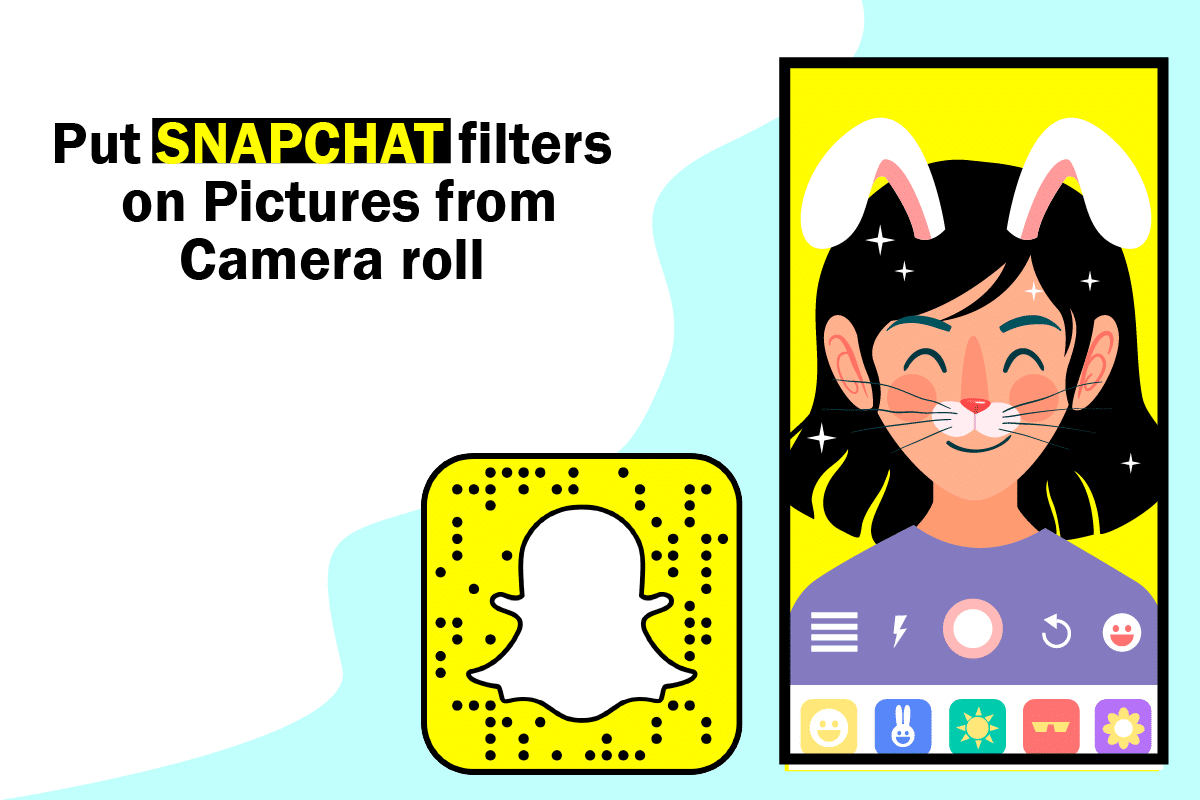
In today’s century, social media, especially Snapchat, is one of the life-saving technologies. When it comes to Snapchat, it is widely regarded as one of the best apps for individuals of all ages. Snapchat is your go-to photo-taking app because of augmented reality and these adorable stickers. You might ask how to put Snapchat filters on pictures from Camera Roll. Then, you are at the right place. This article will give you an answer for the same. Continue reading.

How to Put Snapchat filters on Pictures from Camera Roll
Snapchat filters are a terrific tool for creating engaging and entertaining content on the app. Typically, they are nothing more than an effect applied to a person’s photograph or snaps.
- A Snapchat filter, like a sticker, adheres to your face perfectly.
- Using the Snapchat filters is rather simple.
- In reality, it’s really simple to apply to your photos. Take a picture and tap on the happy face emoji symbol to see various fun effects.
- Snapchat filters are not the same as Snapchat cameos.
- Cameo places your face on a moving figure, but it also applies filters to the person’s photo or video.
Now, you have learned about the Snapchat filter. Continue reading to find out how to add Snapchat filters to camera roll pictures and how to add Snapchat filters to existing photos.
See Also:
How to Extract Audio from Video on Android
How To Unsend A Snap On Snapchat (2023)
How to Save Snapchat Messages for 24 hours
How to Hide Instagram Story from everyone except one Person
Fix Snapchat Camera Not Working (Black Screen Issue)
Snapchat is well recognized for its one-of-a-kind feature that lets users send and receive text messages that only last a few seconds. Both ends of the conversation remove these messages automatically. Then, there are the Snap filters, which are a lot of fun.
- You can add filters to photographs on your camera roll and post them to Snapchat, exactly like you can while taking a Snapchat photo.
- On Snapchat, there are no built-in capabilities that allow you to apply a filter to an already-existing image from your gallery.
So, let’s look at how you might use these apps to meet your needs.
Method 1: Add Filters to Posted Snap
In light of this, we’ll bring your old camera roll photos back to life in this area. Let’s look at utilizing an image from their phone gallery in a Snapchat story or conversation. The technique is simple to follow. Let’s look at how to add Snapchat filters to camera roll pictures.
1. Open the Snapchat app on your smartphone.
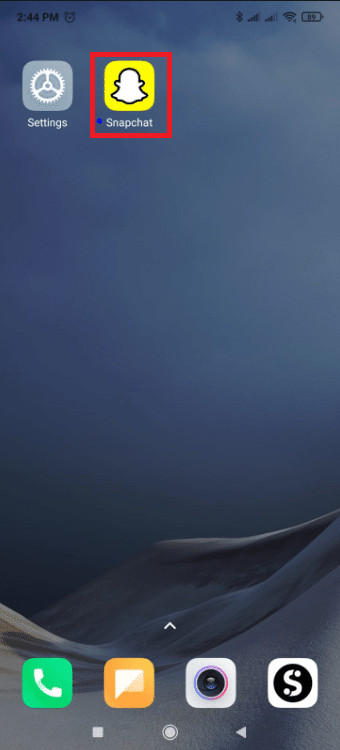
2. Now, while on the camera tab, tap on the two rectangle cards.
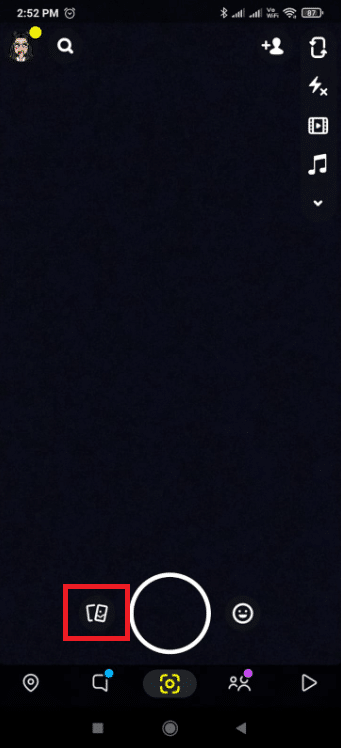
3. On the memories page, tap the Camera Roll option.
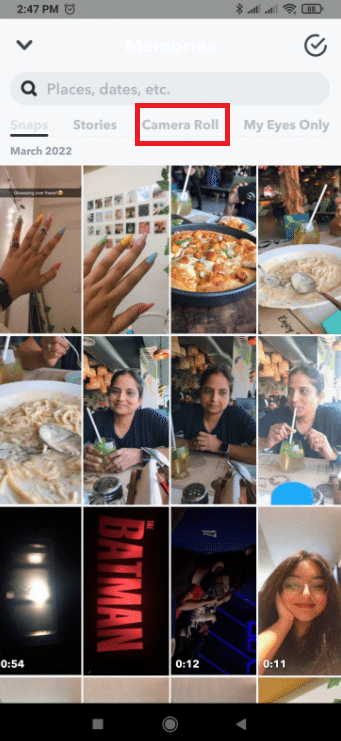
4. Choose the photo that you wish to share on Snapchat.
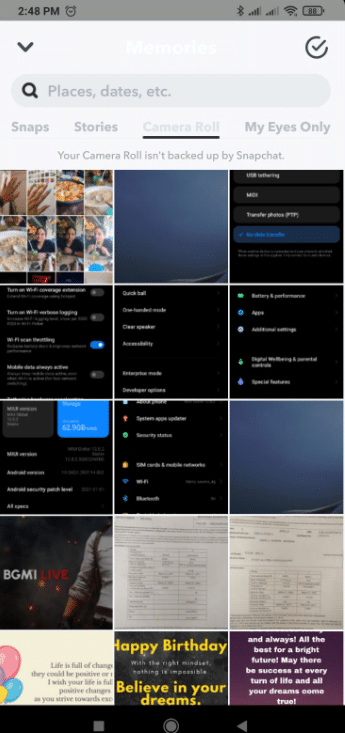
Note: You may also upload several images. To do so, long press on any picture and start selecting several photos.
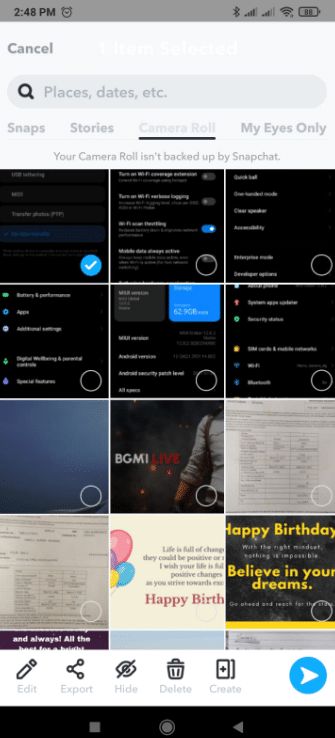
5. Tap on the Send icon at the bottom right corner.
![]()
6. Tap My Story.
Note: You can also choose other options as you wish.
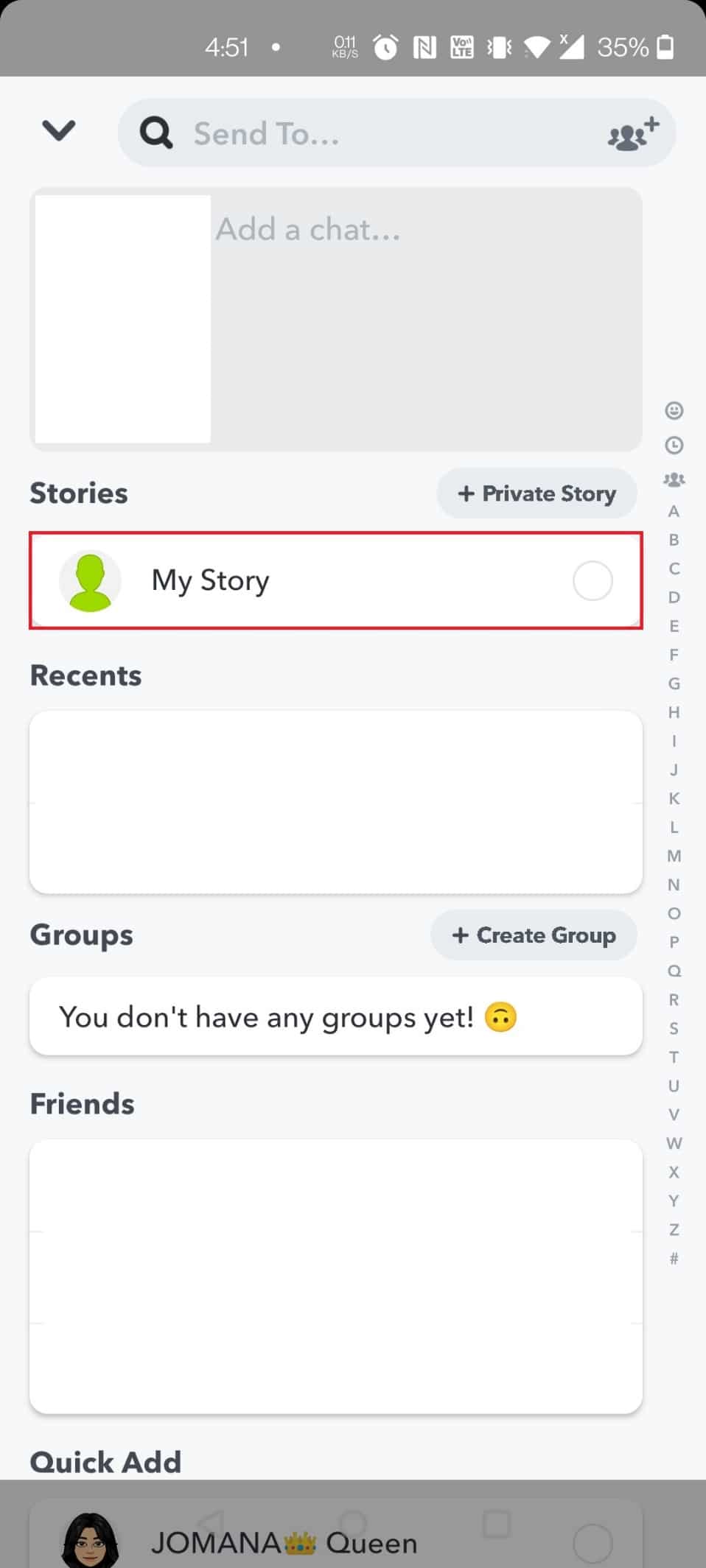
7. Again, tap on the Send icon at the bottom to share the image.
![]()
8. Now, tap on the Pencil icon at the bottom corner to add text, effects, and stickers to the snap.
![]()
Also Read: How to Fix Tap to Load Snapchat Error
Method 2: Add Effects to Camera Roll Pictures
Answering your question about how to add Snapchat filters to existing photo, here is the answer. If all you want to do is apply effects to the images in your Gallery, then follow the steps below. Let’s look at how to put Snapchat filters on pictures from Camera Roll.
1. To begin, tap on the Snapchat app to open it.
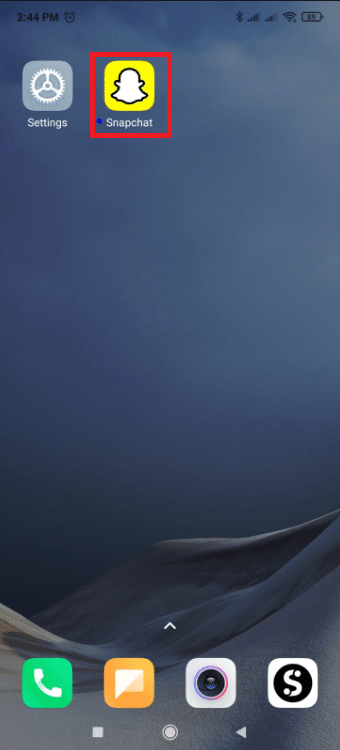
2. Tap on the two rectangle cards next to the button you use to take a picture to access the Gallery.
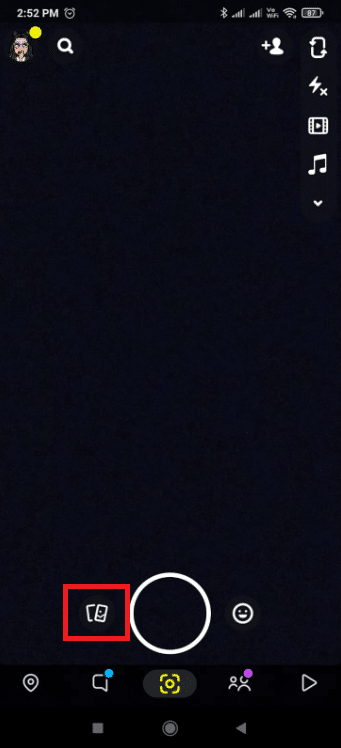
3. Select the image you want to use as a Snapchat filter.
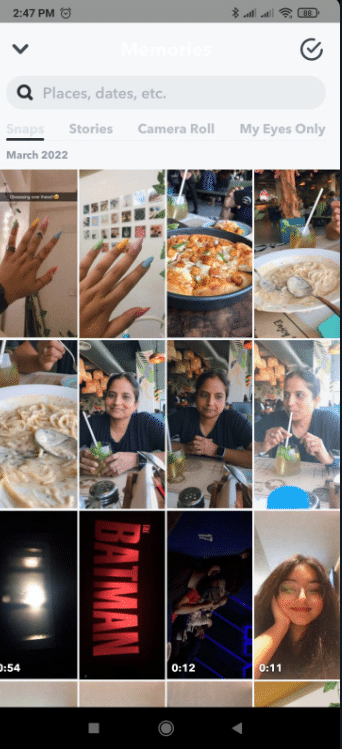
4. Then, tap on the three vertical dots.

5. Select the option Edit Snap.
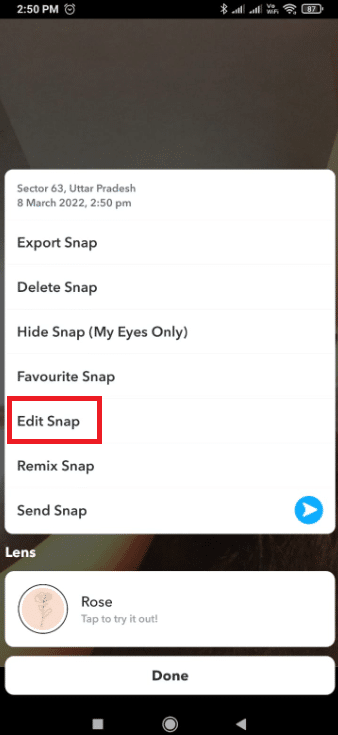
6. Swipe right or left to get the desired filter.
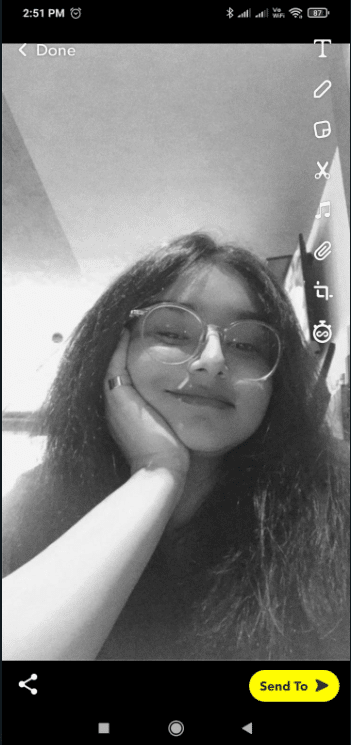
7. Now, tap on Send To at the bottom to share the snap.
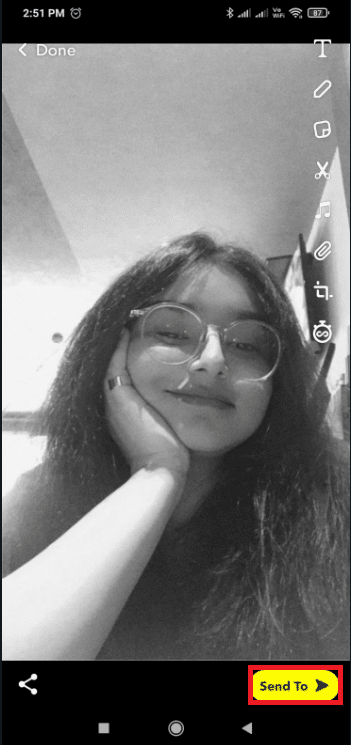
8. Tap My Story.
Note: You can also choose other options as you wish.
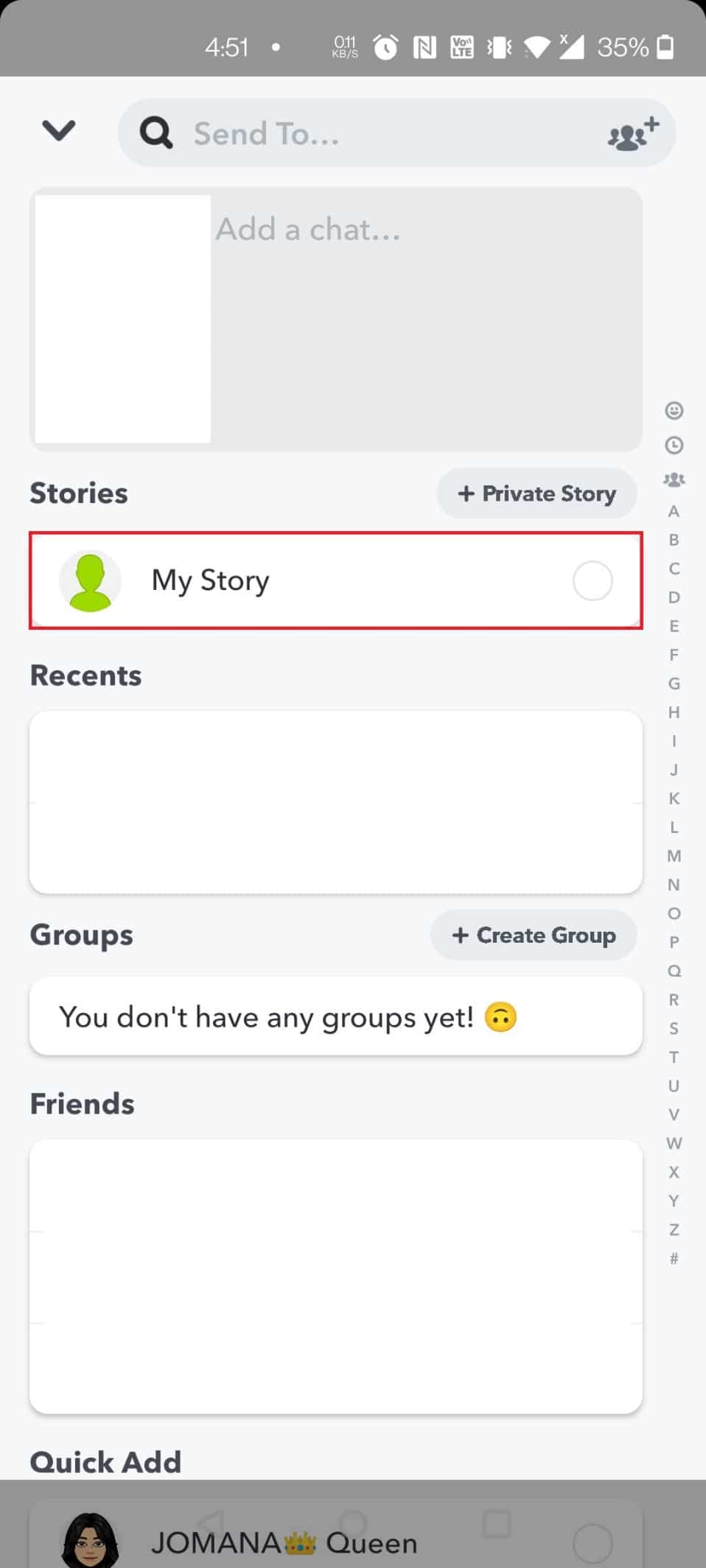
9. Again, tap on the Send icon at the bottom to share the image.
![]()
Also Read: Fix Snapchat Won’t Load Stories
Method 3: Add Snapchat Filters on Camera Roll Pictures
Snapchat face filters may be applied to photos from your camera roll, but only if you use a third-party app.
- To use Snapchat filters, it requires face recognition.
- It only works when the camera is open and someone’s face is towards the camera.
- The recognition feature will not operate if you move away from the camera.
- To use the filter, you must have a real-time face.
Let’s look at how to put Snapchat filters on pictures from Camera Roll using a third-party app. Furthermore, the outcome will be the same as Snapchat’s usual results.
Option 1: Use Sweet Live Filter
1. To begin, navigate to your device’s Play Store.
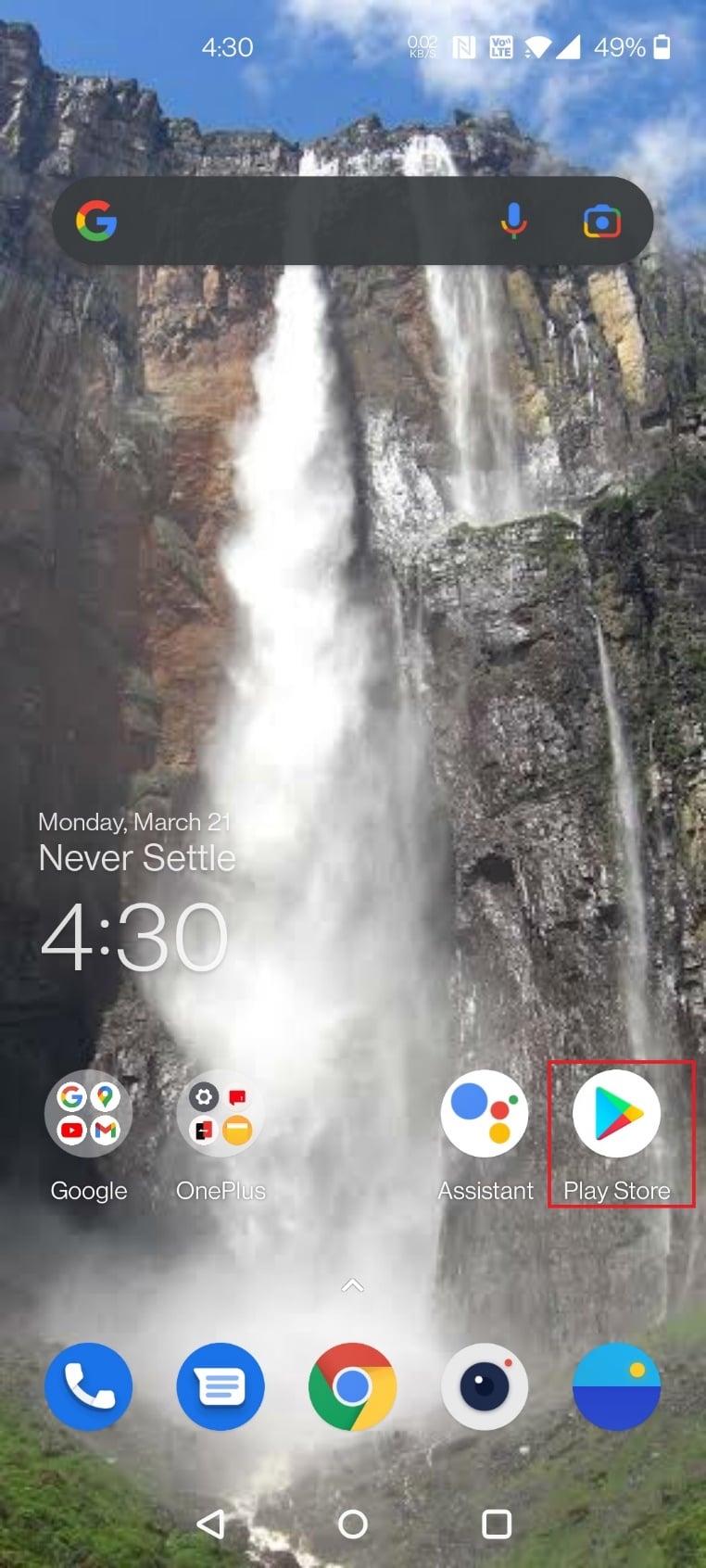
2. Search and install the Sweet Snap Live Filter app.
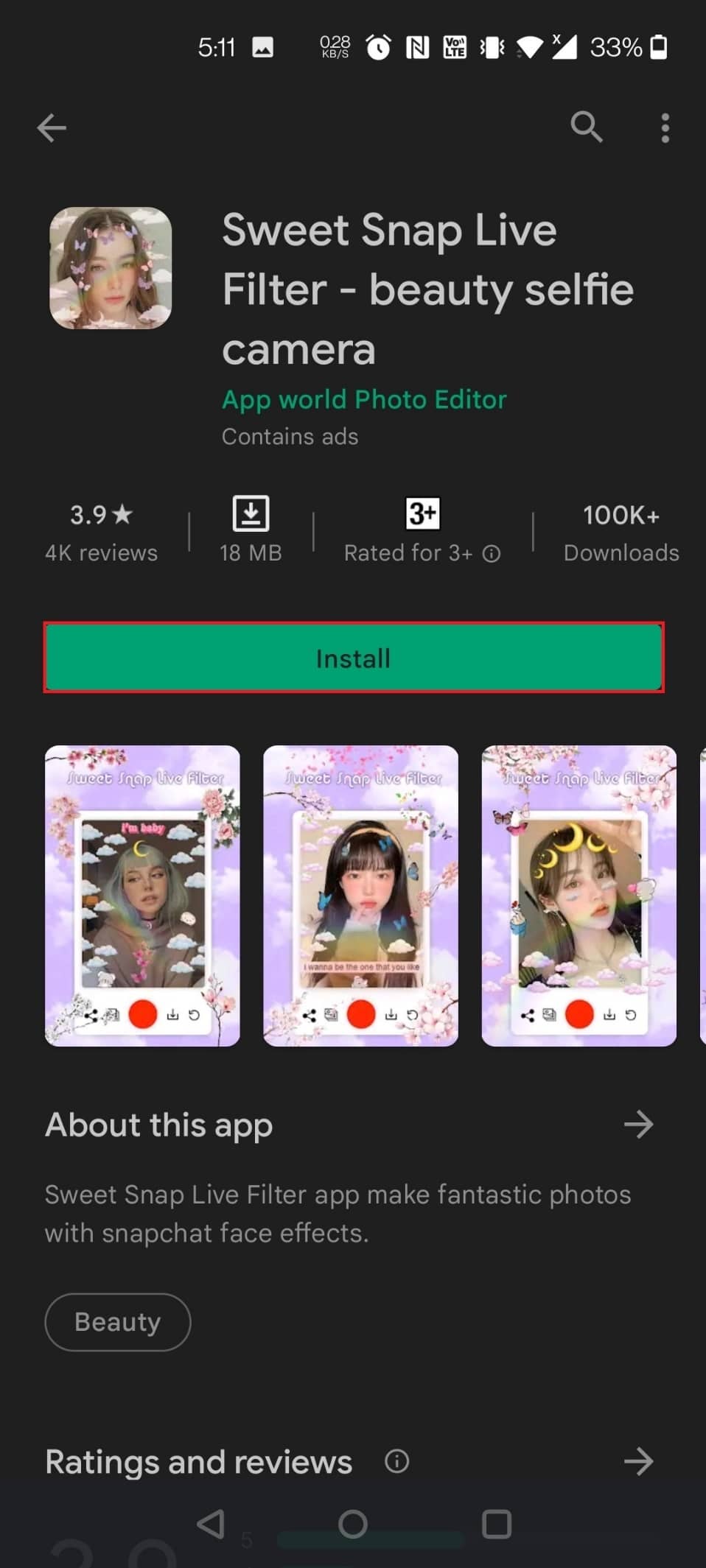
3. Open the app on your device.
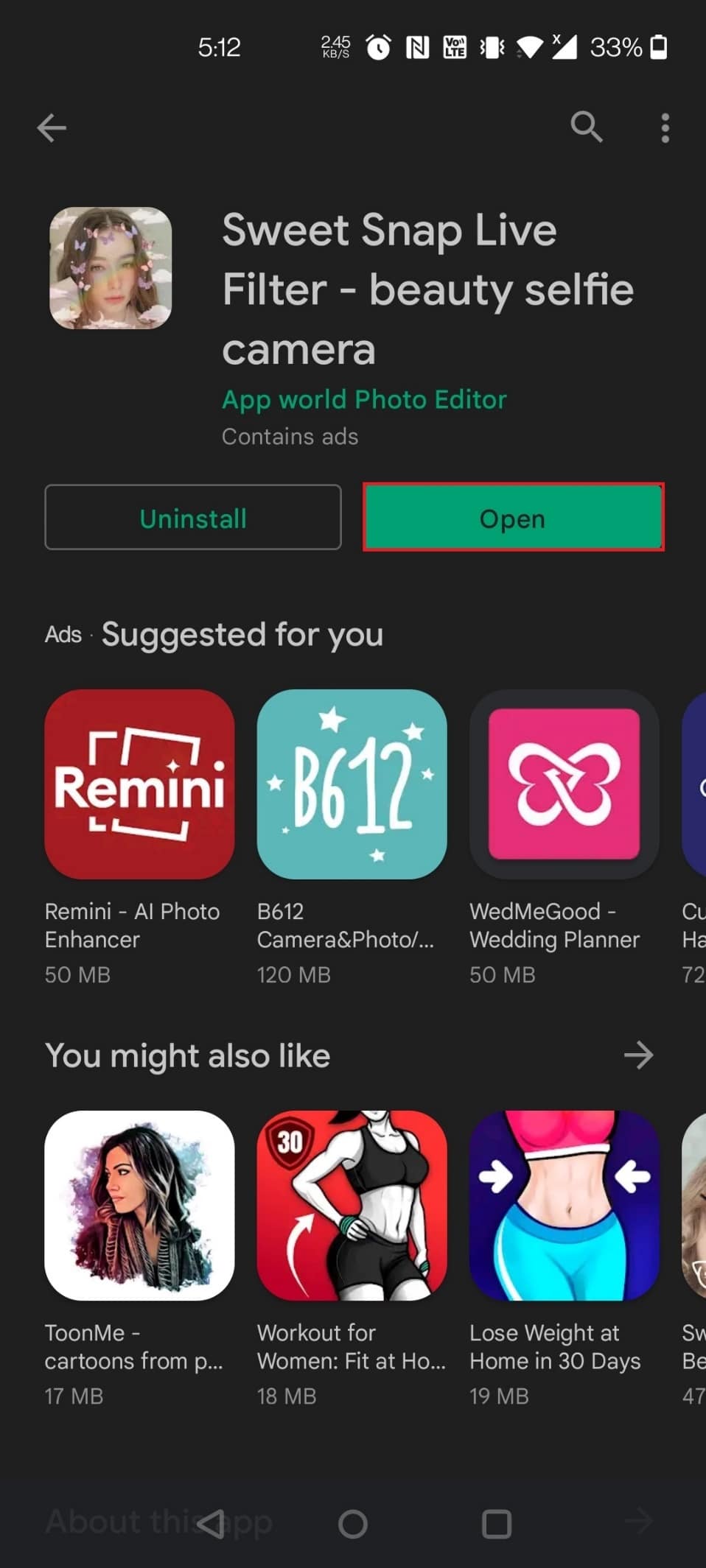
4. Tap Gallery in the app.
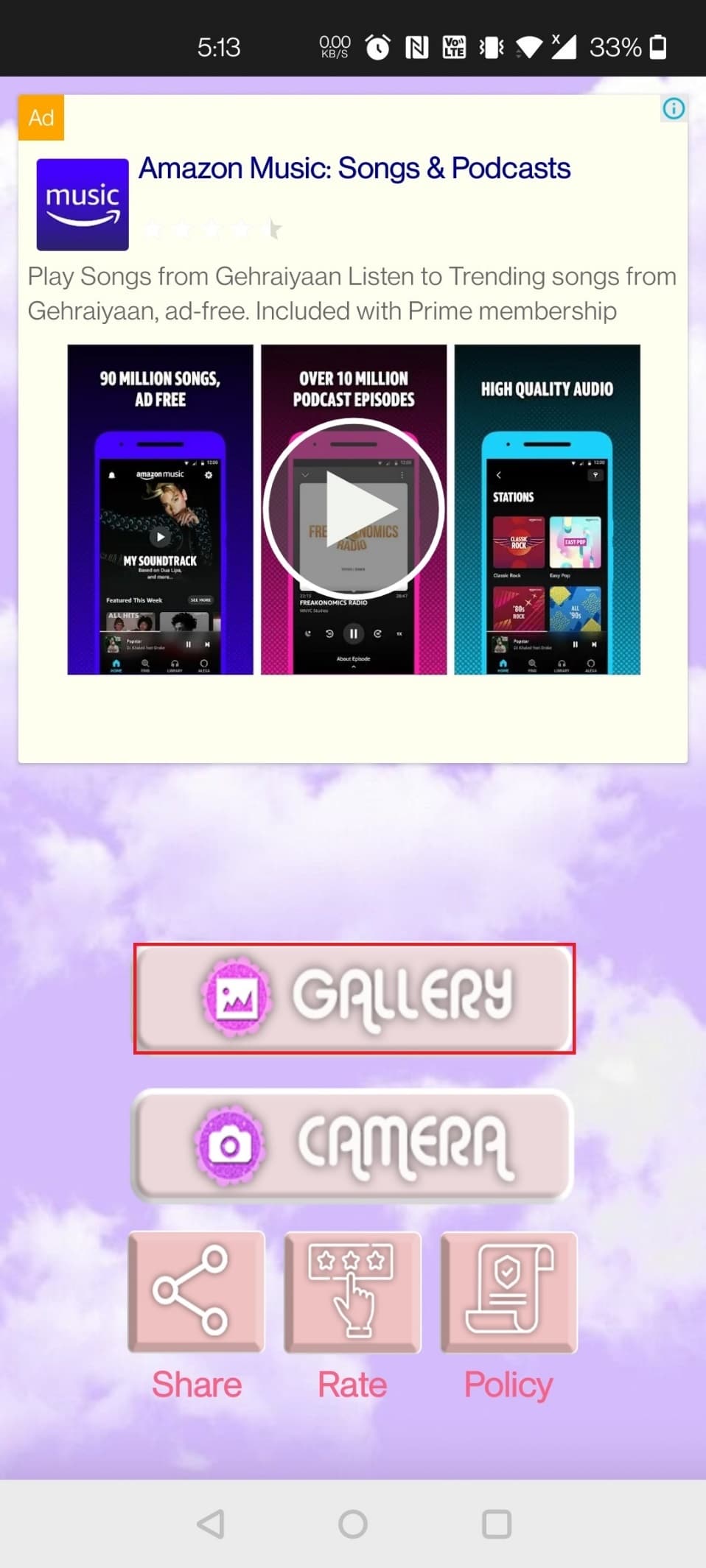
5. Choose the image to which you’d want to apply the filter.
6. Finally, select your desired filter or lens and save it to your camera roll.
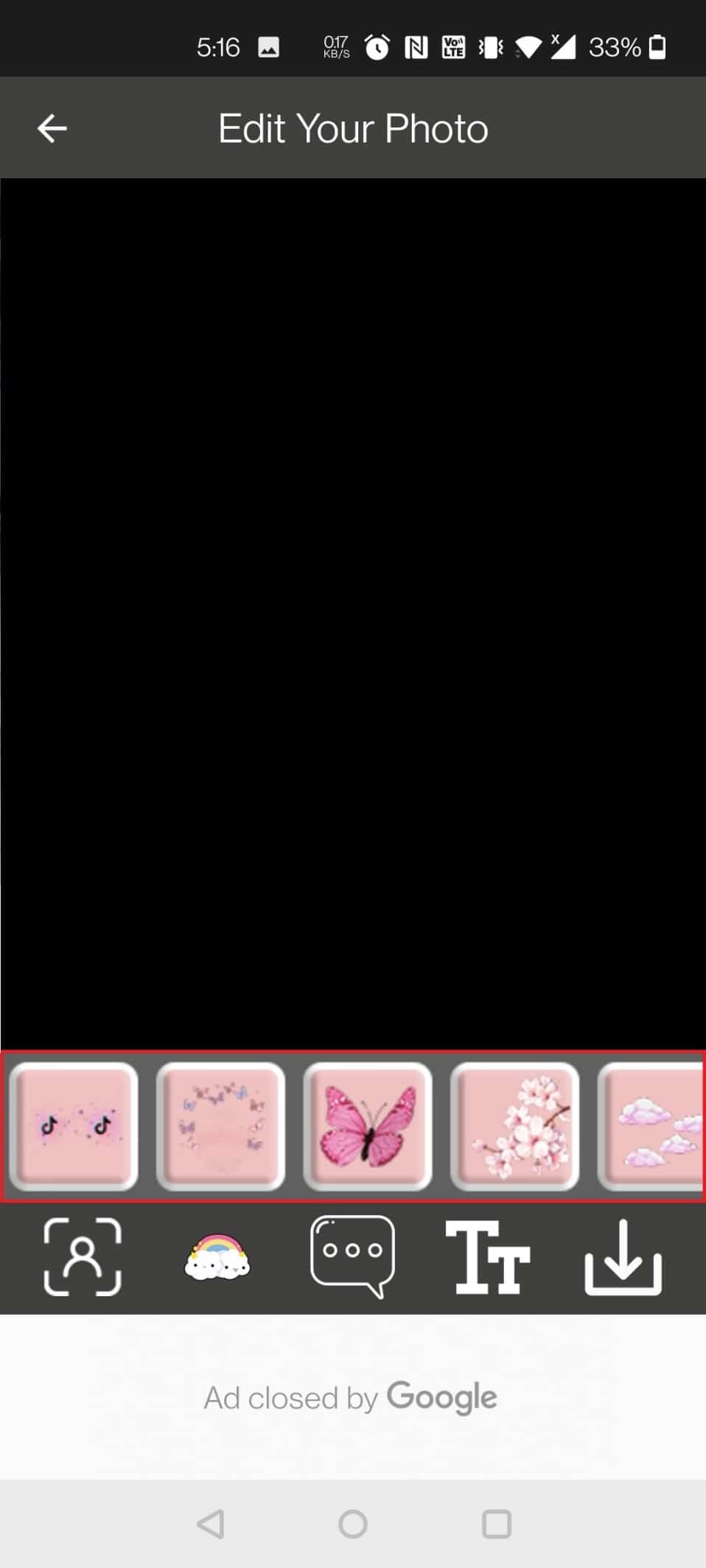
Also Read: How to Find Out Someone’s Birthday on Snapchat
Option 2: UseFilters for Snapchat
1. Open the Play Store app on your phone.
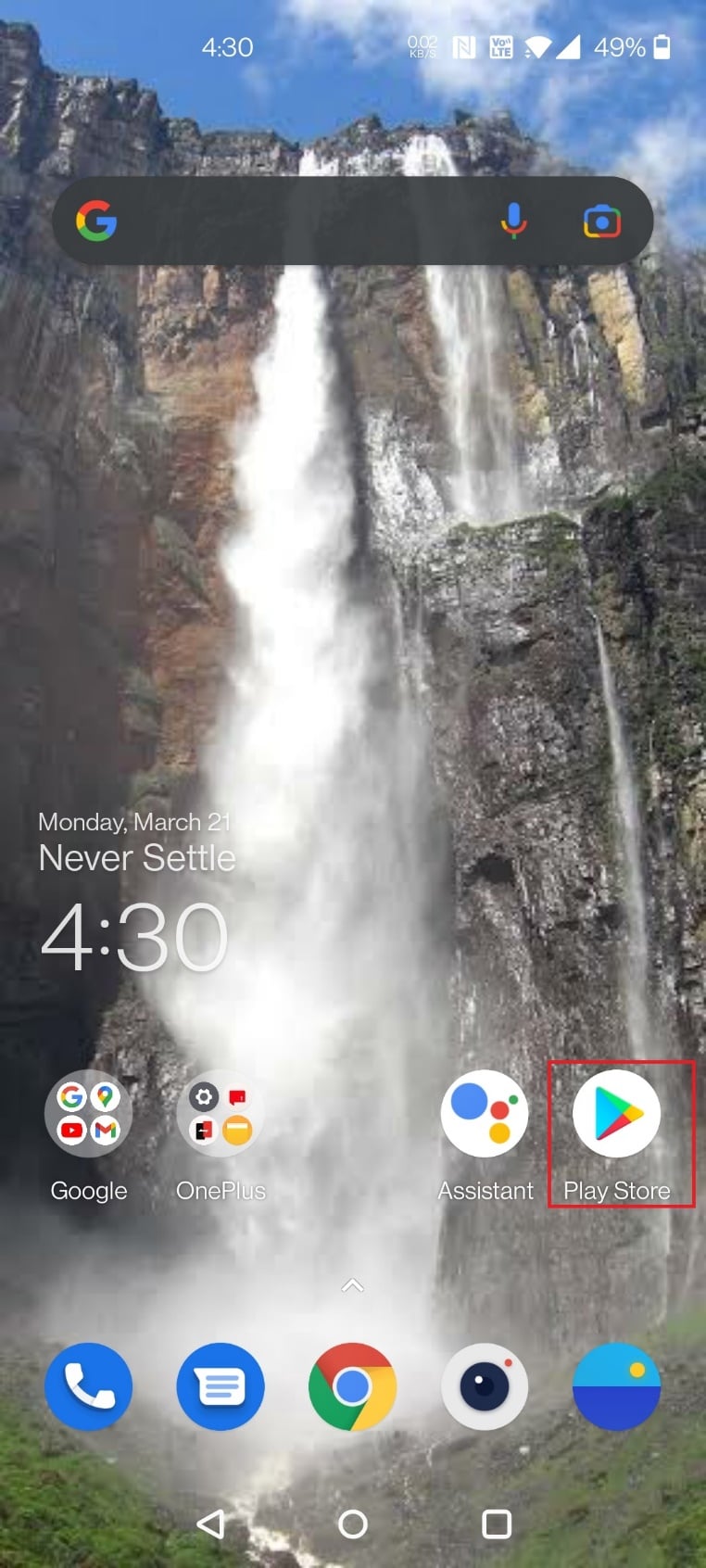
2. Now, search for filters for Snapchat in the search box.
Note: You may notice a slew of applications with the same name as the one you were looking.
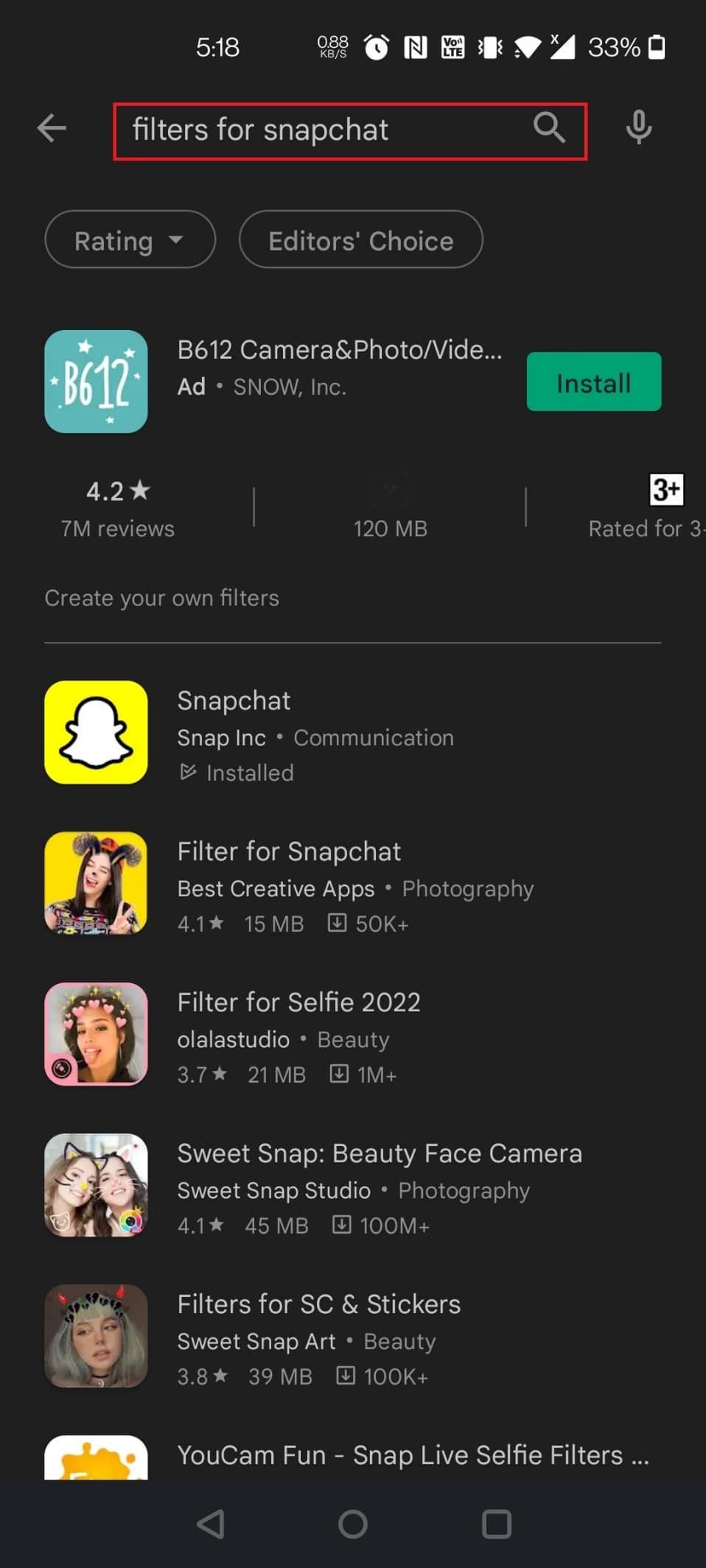
3. Install the application you wish. Here, the Filter for Snapchat is chosen.
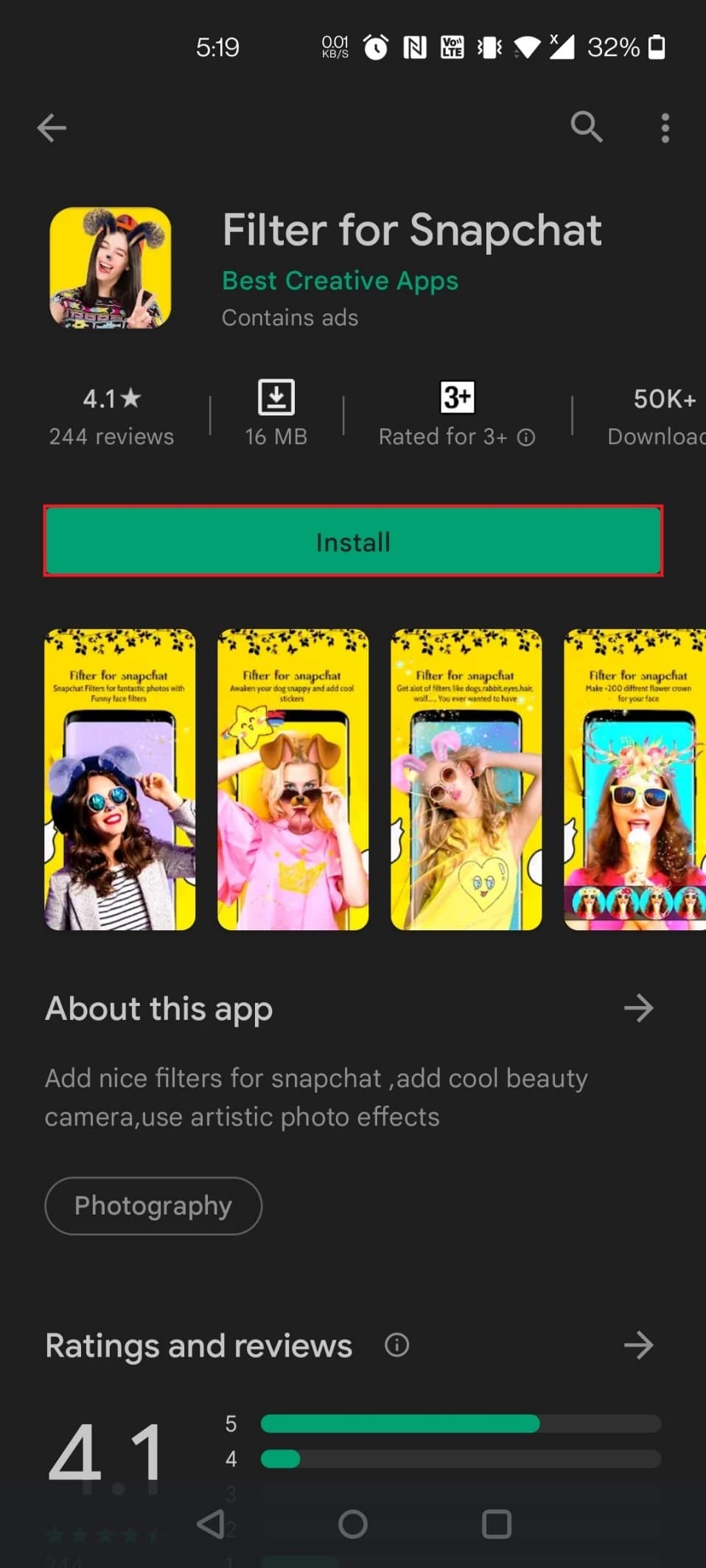
4. Open the application.
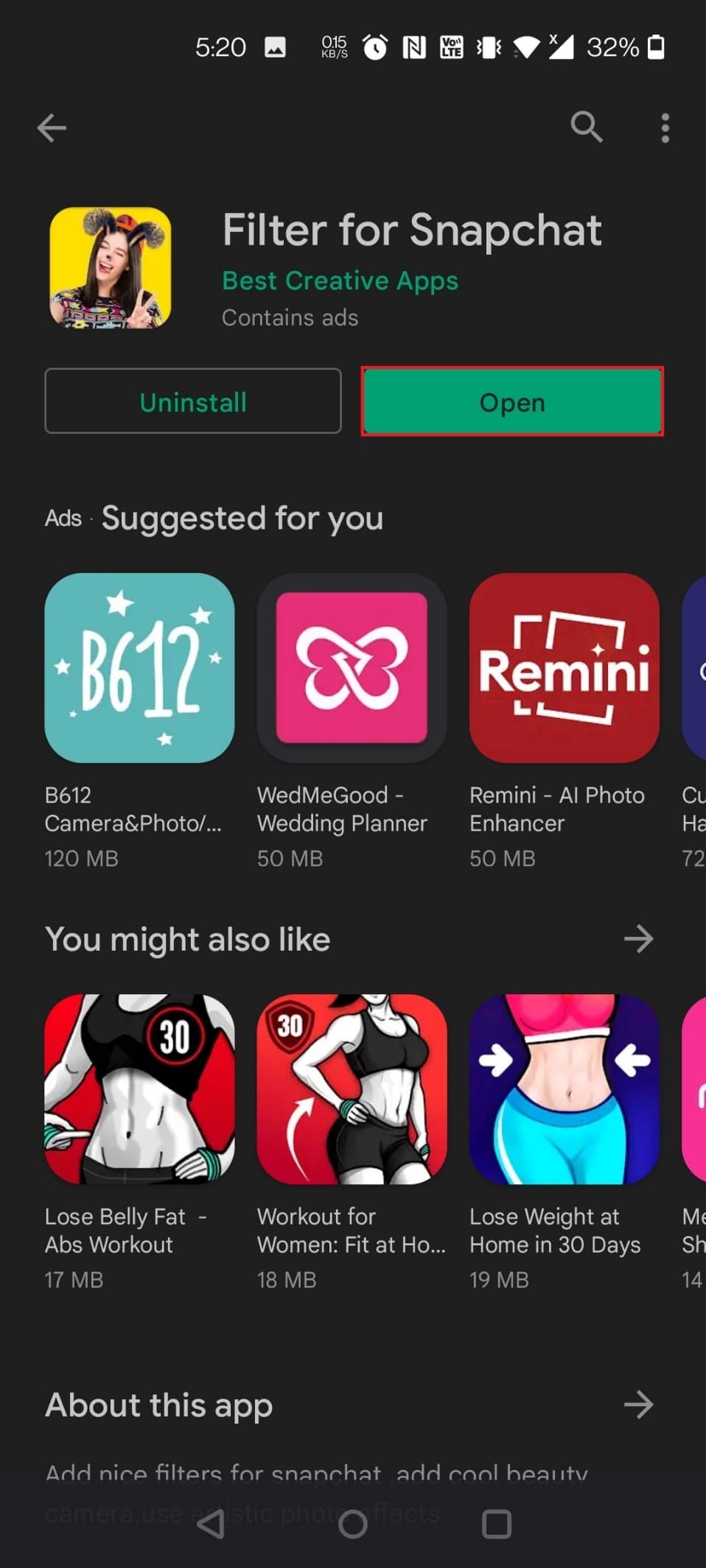
5. Tap Edit and allow storage permissions for the app.
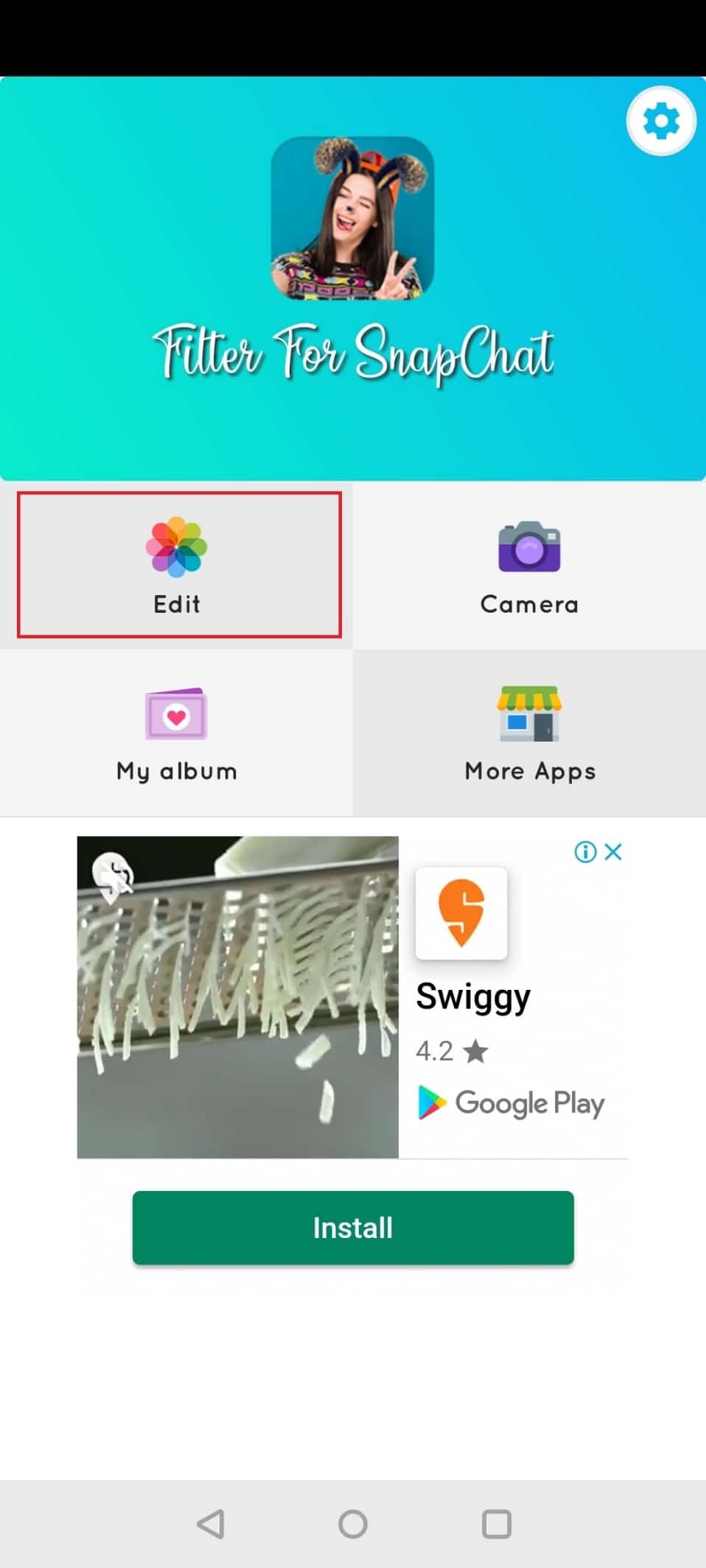
6. Select the photo from your camera roll that you wish to apply filters.
7. Select the orientation and size by choosing an option at the bottom.
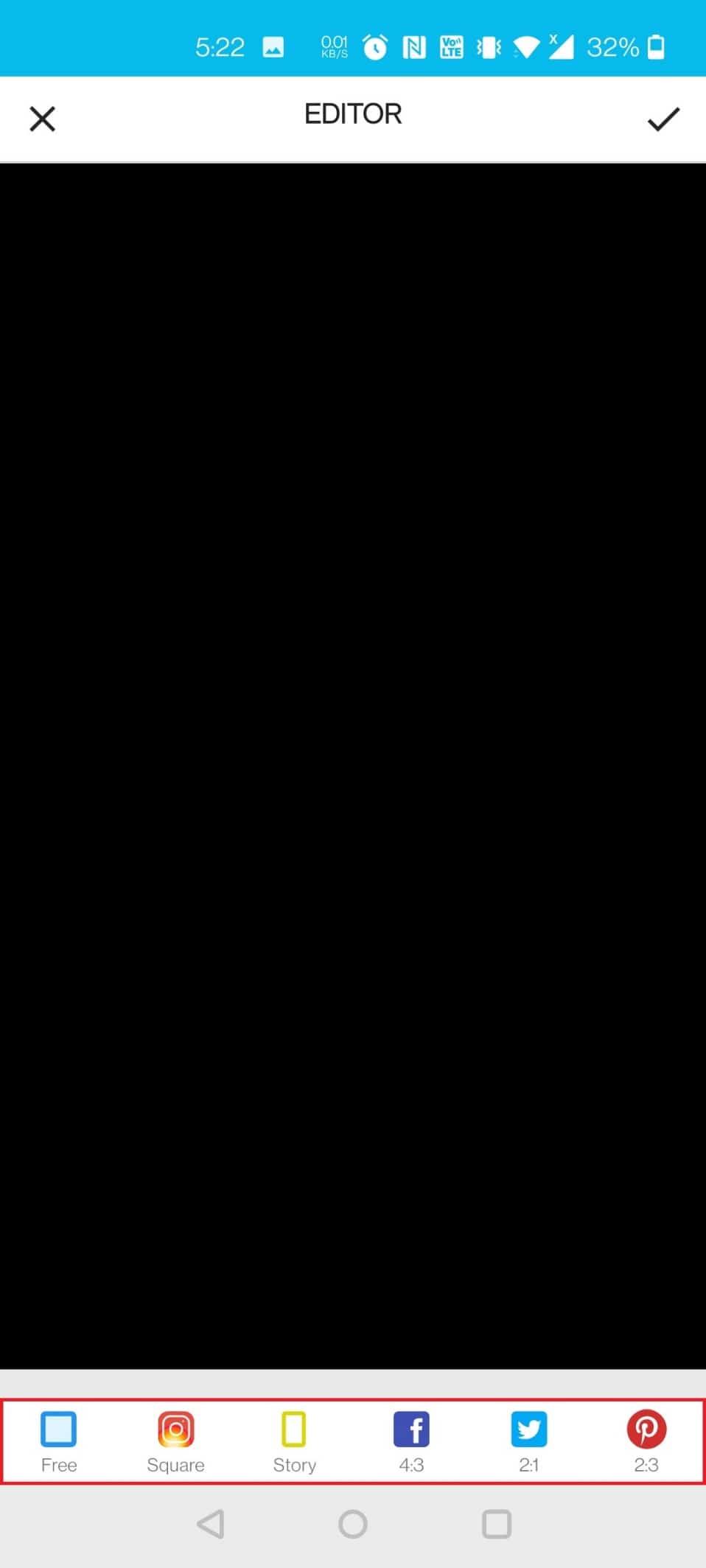
8. Tap the tick icon at the top to apply the change.
![]()
9. From the sticker selection, choose your favorite stickers and tweak them to fit your requirements.
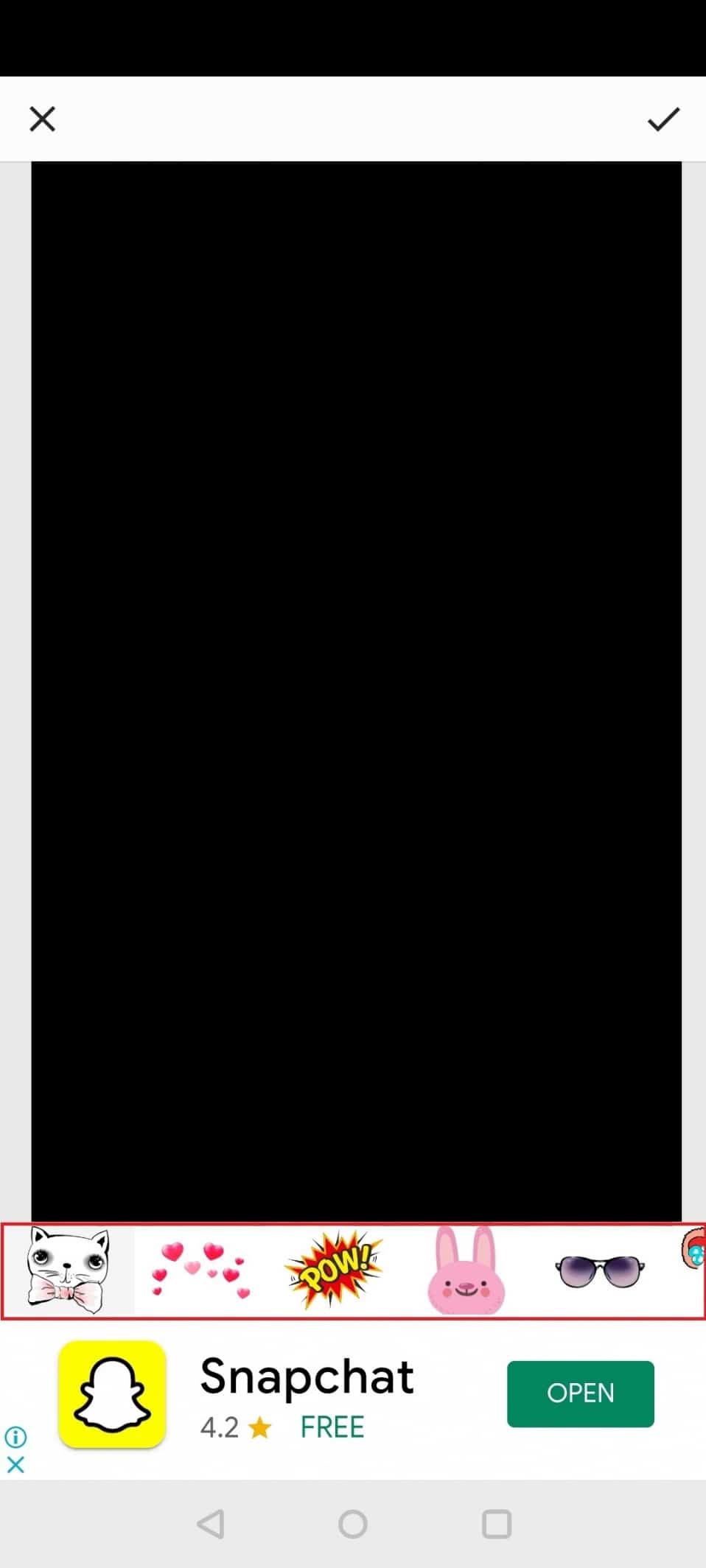
10. Again, tap on the tick symbol at the top.
11. Now, make any more changes you wish and tap on the tick symbol as done earlier.
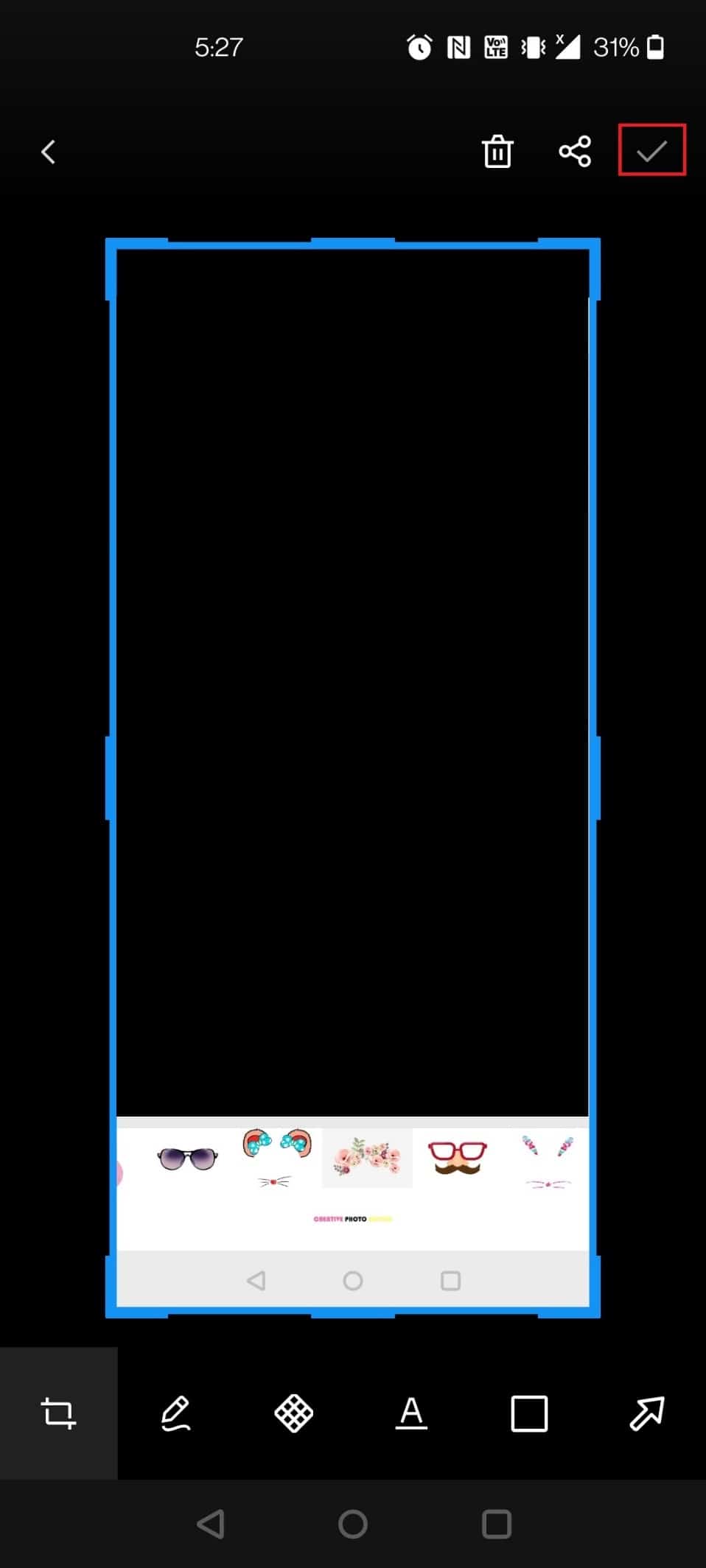
12. Tap Yes in the Alert prompt.
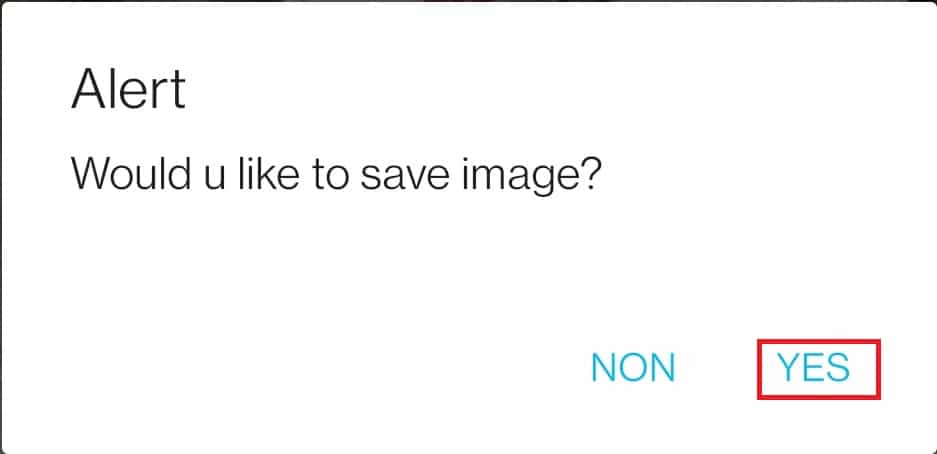
And that’s all there is to it; you’ve successfully applied the Snapchat filter to your photo.
Frequently Asked Questions (FAQs)
Q1. What are the best third-party apps to apply filters for Snapchat pictures?
Ans. B612, YouCam Fun, MSQRD, and Banuba are some of the best third-party apps to apply filters for Snapchat images. You can also read an article on Best 9 Funny Photo Effects Apps to know more.
Q2. Can I apply filters during a meeting on Google Meet?
Ans. Yes, you can add filters on Google Meet or Zoom during the meeting. To do so, you need to install Snap Camera and the respective app on your desktop. Read our guides on How to Use Snap Camera on Zoom and How to Use Snap Camera on Google Meet.
Recommended:
We hope you found this information useful and that you got an answer to the question of how to put Snapchat filters on pictures from Camera Roll. Please let us know which strategy proved to be the most effective. If you have any questions or comments, please use the form below. Also, let us know what you want to learn next.