How to Use ADB Uninstall App
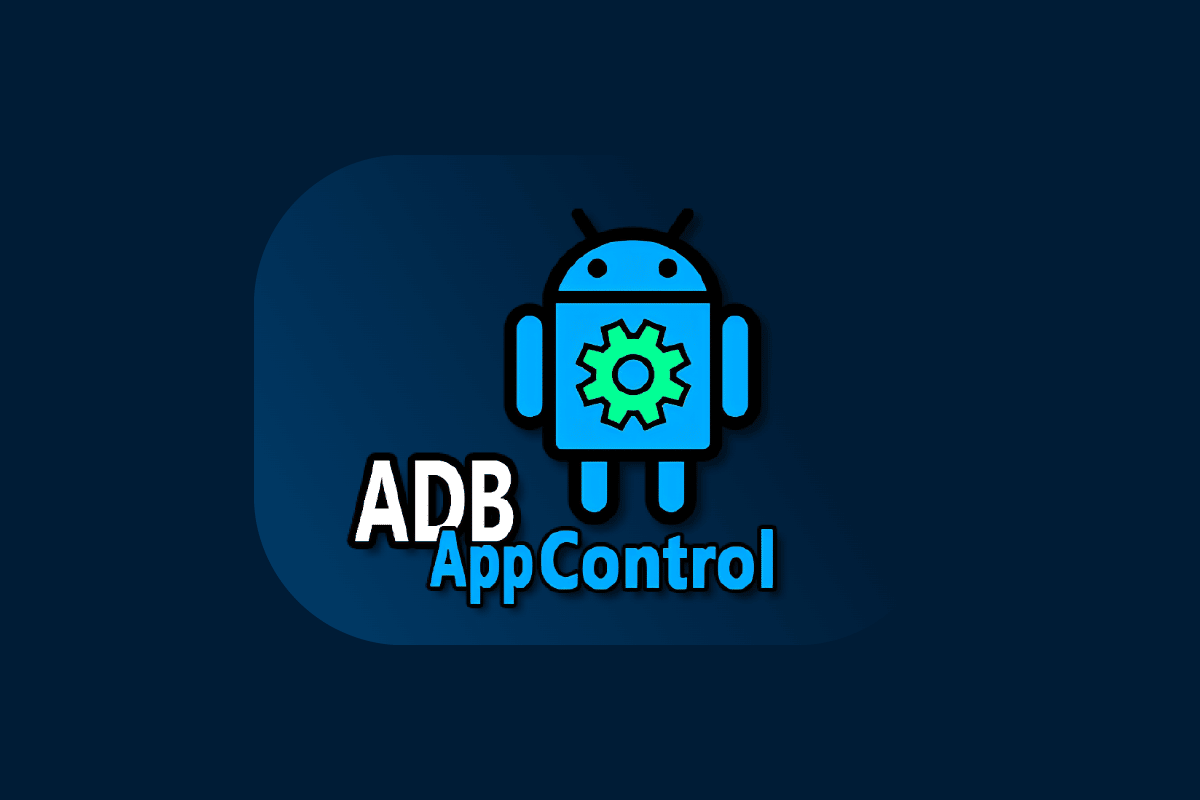
Use ADB Uninstall App
Smartphones, especially Android phones, are preferred by millions of users all around the world for their amazing features. With the advancement in Android, they are coming up with some in-built features and applications that can be quite helpful for smartphone users. Almost every Android brand phone is loaded with such applications these days. However, while some of these apps are useful, others are usually unwanted and take up a lot of space.
Therefore, deleting these apps becomes a must but most of these mobile phones do not come with a feature to remove such apps. This is where ADB uninstall app feature comes in handy and our guide will help you out thoroughly in understanding this tool and how it can be used on your device to delete unwanted apps and files. If you are someone facing the same issue and are looking for some efficient ways to remove these apps, then continue reading our guide to know about ADB uninstall command.
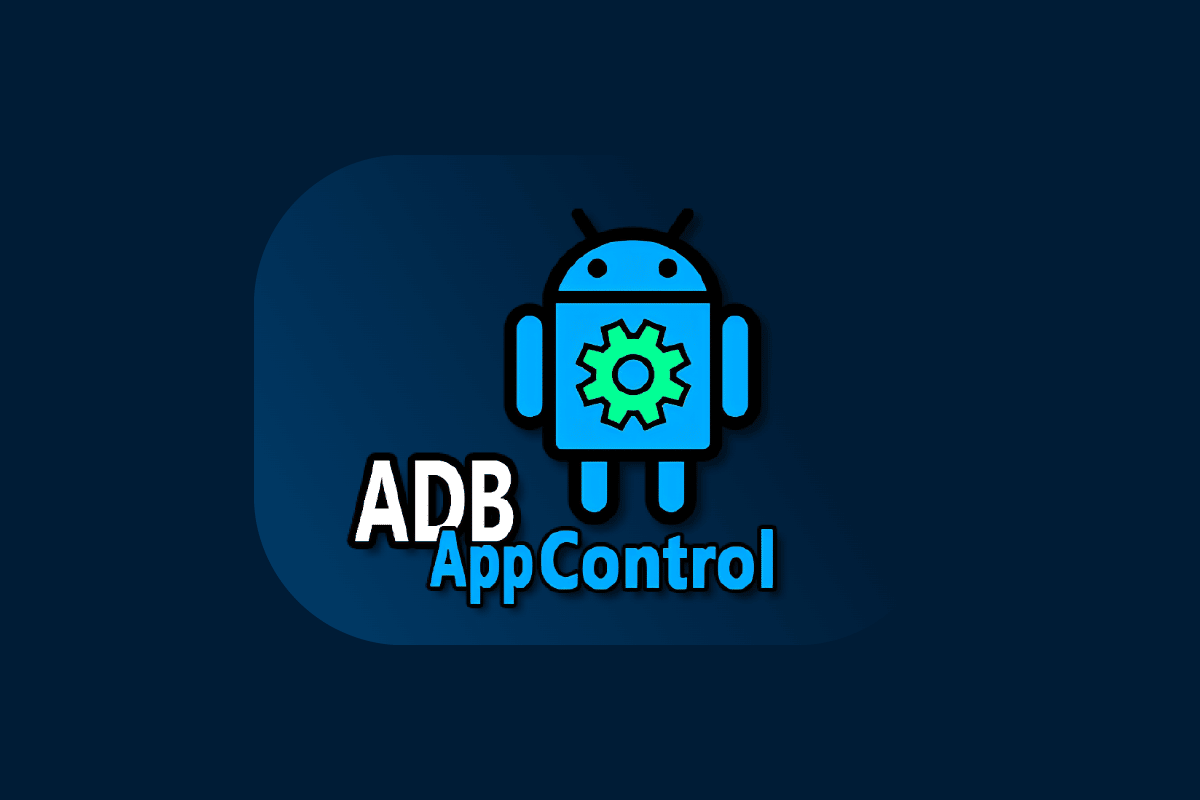
How to Use ADB Uninstall App
Android Debug Bridge, also known as ADB, is a command-line tool that helps in communication with the device. ADB feature allows a user to install, uninstall, and debug apps on a device. ADB allows you to connect your smartphone to your PC or laptop over a USB or Bluetooth to transfer data or perform other functions. It also allows the user to perform commands on a mobile phone through a system. Being a part of the Android Software Development Kit, ADB comes with a set of codes that can be used to perform certain commands. One such command is ADB uninstall which allows users to remove system apps that are not needed.
- Before using ADB to remove apps on your device, you would first need to install it on your system. You can check our guide on How to Install ADB (Android Debug Bridge) on Windows 10 to do so.
- Once you have installed the tool, move forward with the steps given below that will help you uninstall a system or an app from your phone.
See Also:
How to Perform Google Pay App Download for iPhone
How to Remove Reels on Facebook App
How to Use .estrongs on Android
14 Best Call Recording App for Android
How To Remove Leftover Files After Uninstalling Apps On Android
The following methods work for all Android phones including Samsung, Nokia, LG, Oppo, OnePlus, Vivo, Huawei, Realme, and others.
Note: Before performing the methods, ensure that you do not use ADB uninstall command on system apps unknowingly. Some system apps are essential for the working of a device. Therefore, know the purpose of an app before uninstalling it.
Step 1: Enable Developer Options on Android Device
ADB uninstall app feature can be used on your smartphone to remove pre-installed apps or system apps but before that, you would need to enable developer options on your Android device. The following steps will help you with turning on the option:
Note: Smartphones don’t have the same Settings options. They vary from manufacturer to manufacturer so check the correct settings before changing any. The steps below were performed on Vivo 1920.
1. Tap on the Settings icon on your smartphone to open it.
![]()
2. Select System management in Settings.
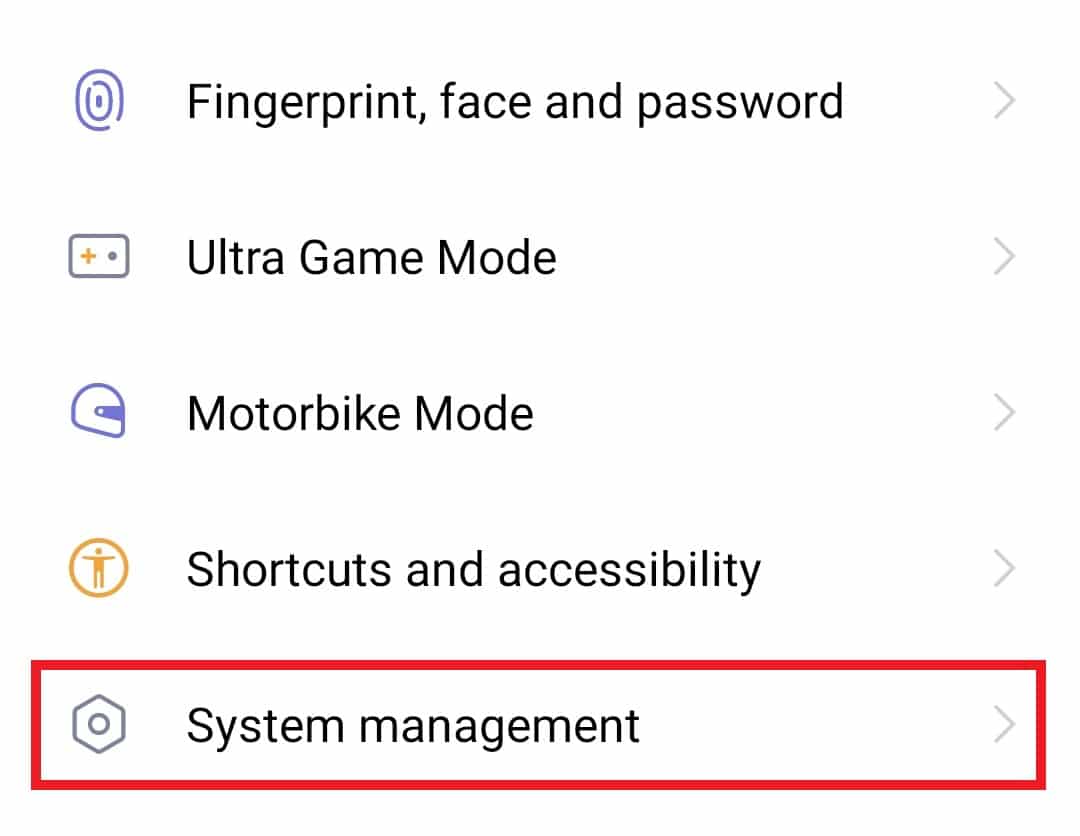
3. Now, tap on About phone in it.
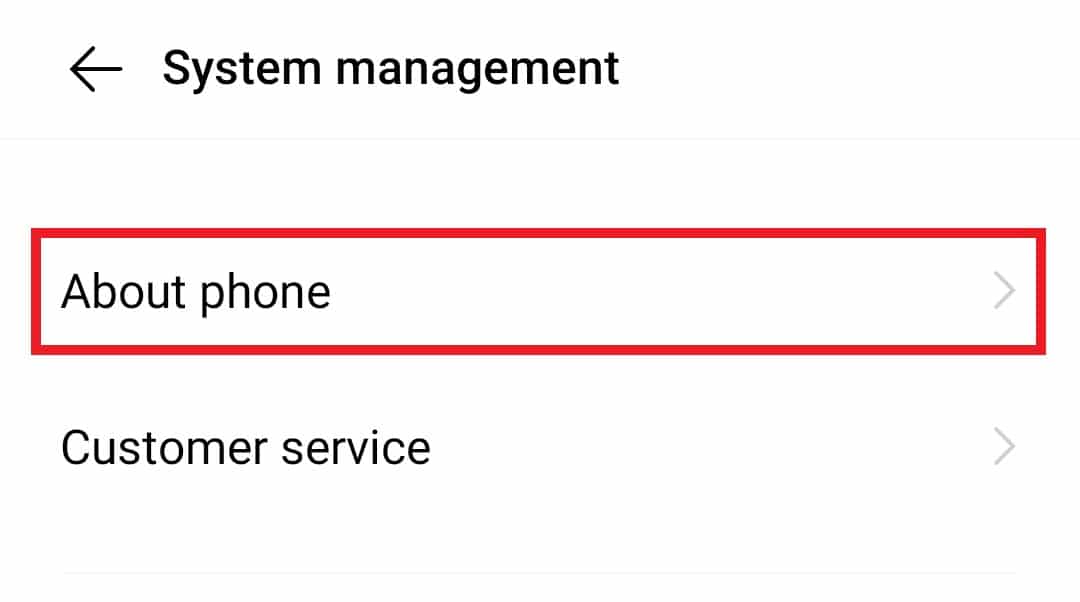
4. Next, tap about 7 times on the Software version option on your device.
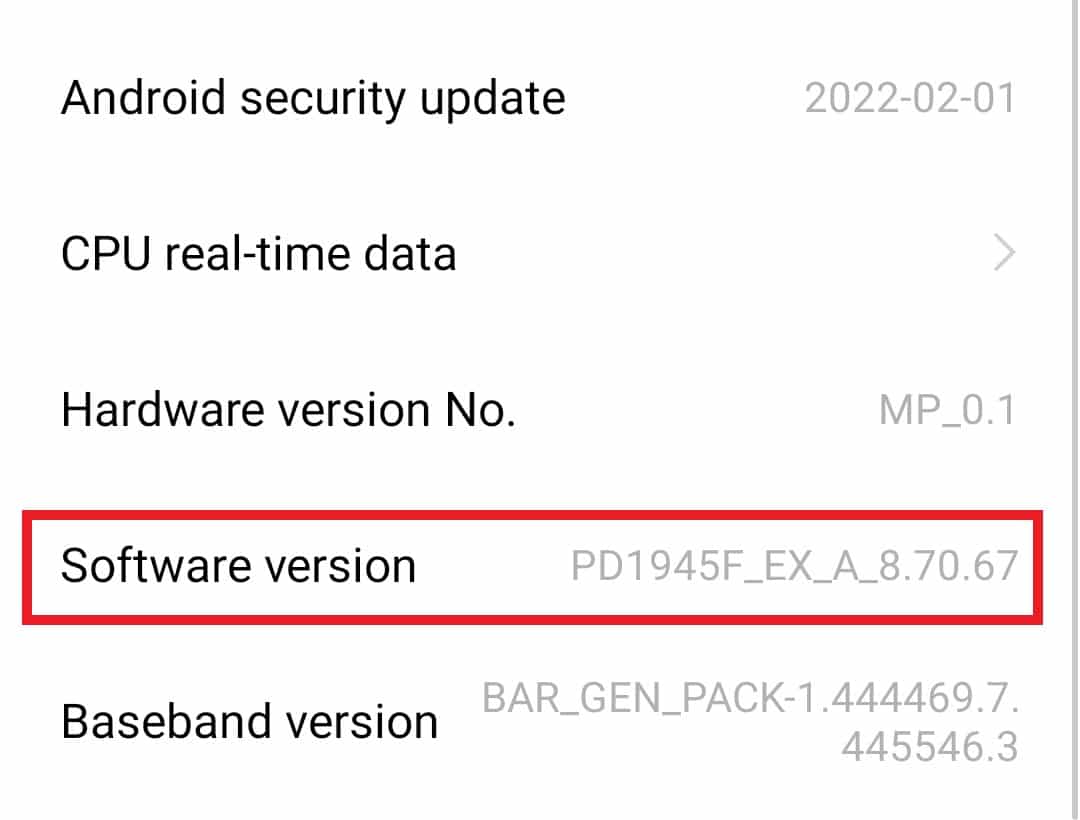
Performing these steps will enable the developer options on your device which will further help you with uninstalling system apps.
Step 2: Enable USB Debugging
Once the developer option is enabled for your phone, you can now proceed with enabling USB debugging to initiate ADB remove app action as it helps in allowing you to use Android Debug Bridge commands.
1. On your Android phone, open the Settings app.
![]()
2. Locate System management and tap on it to open.
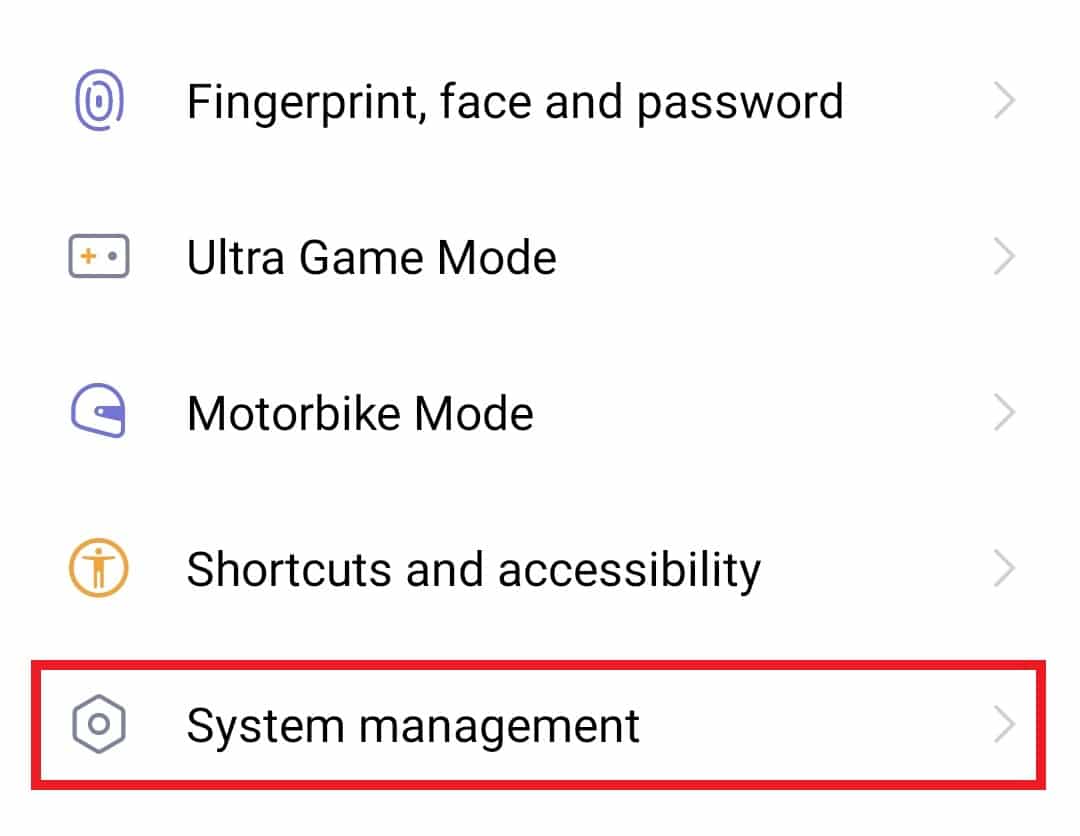
3. Scroll down and tap on Developer options in it.
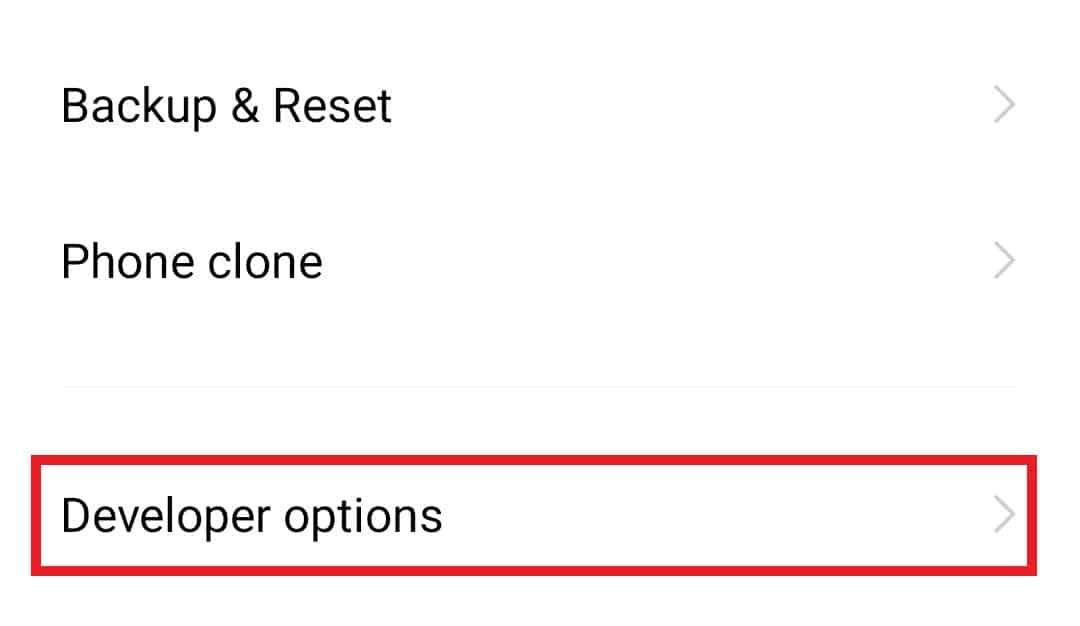
4. Toggle on USB debugging.
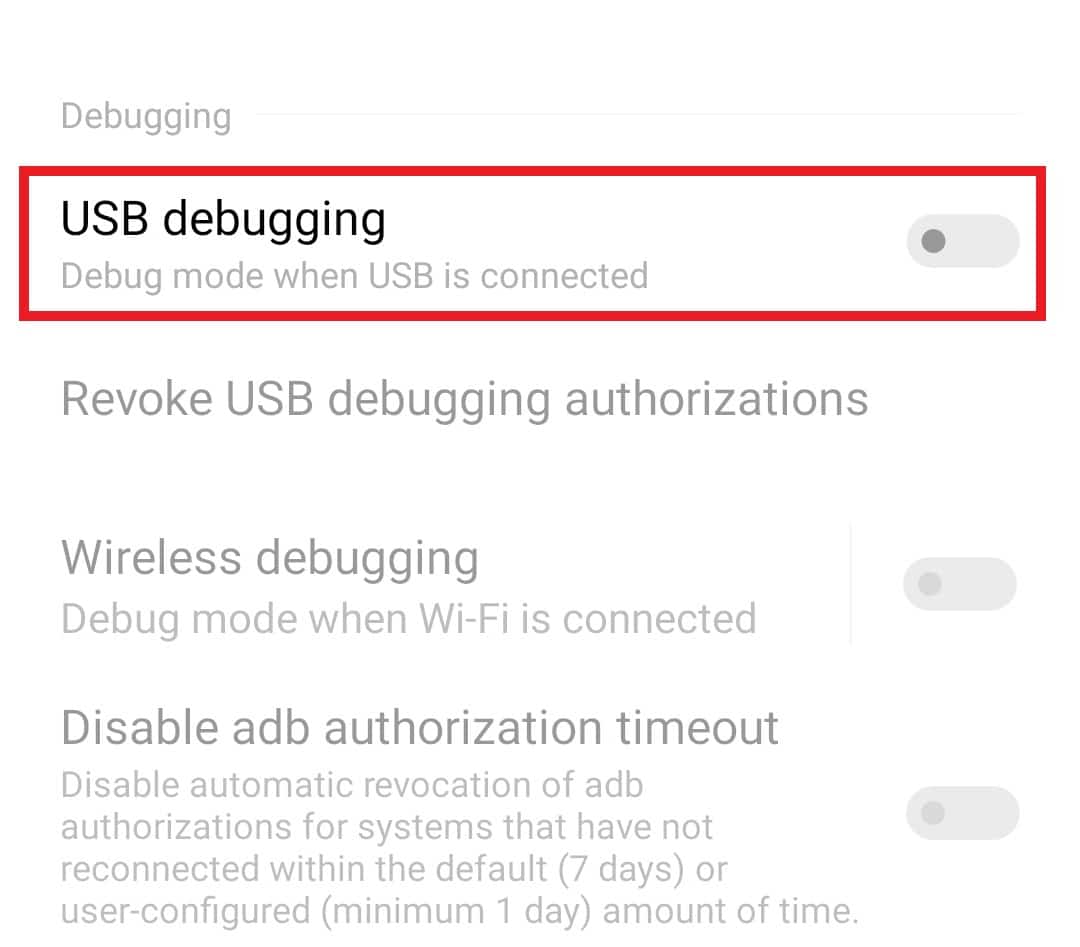
Also Read: How to Install ADB (Android Debug Bridge) on Windows 10
Step 3: Download Platform Tools
The next method in the row for Windows users is to download platform tools on a PC. These platform tools like ADB and Fastboot perform functions like debugging Android Application Package files, developing, analyzing, and more. VisitAndroid Studio download page, then scroll down to Command line tools only section and download the tool for Windows.
Note: This method is for Windows users only.
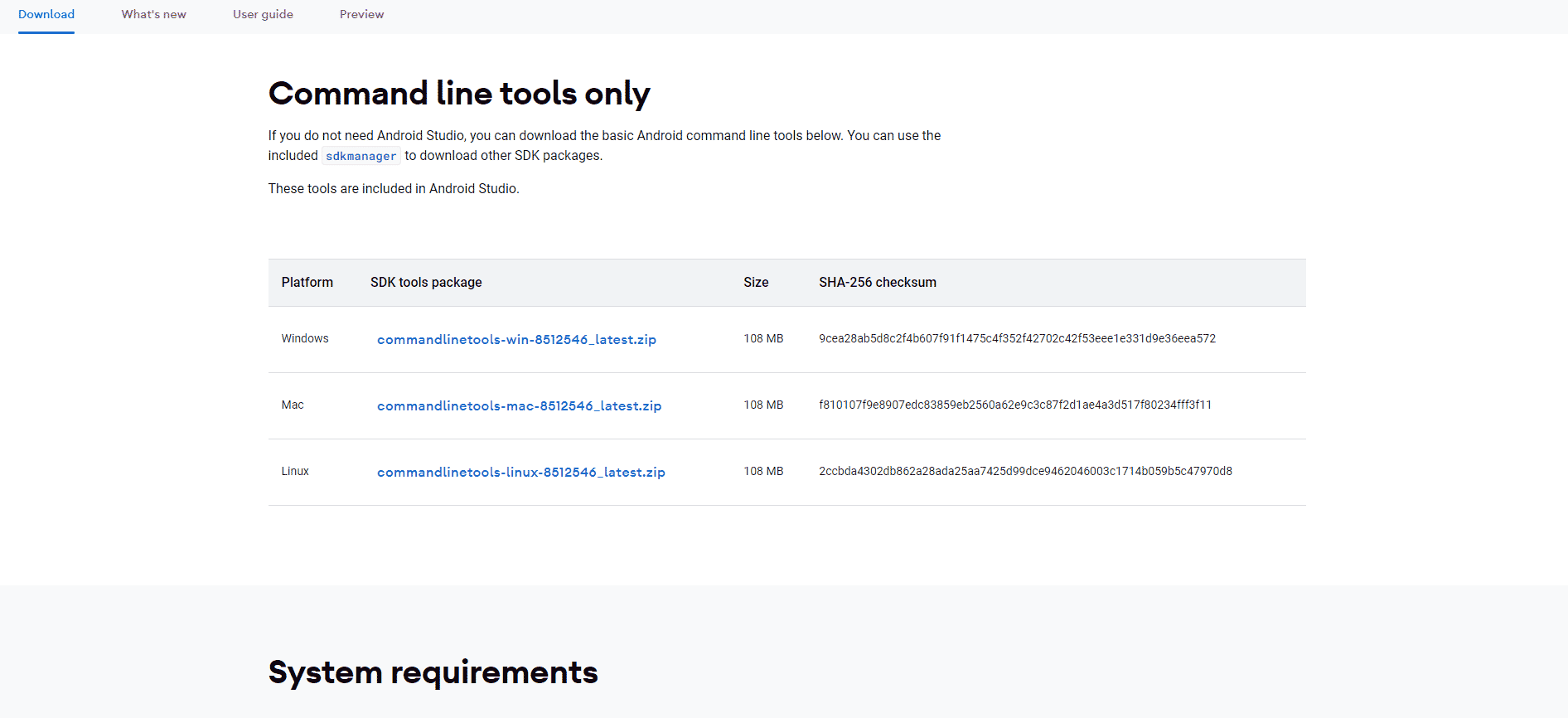
Step 4: Find Package Name of App to Uninstall
Now that ADB platform tools are downloaded to your system, it is time to find the package name of the app for ADB uninstall app action. To do so, locate the ADB directory and follow the steps given below:
1. In the platform-tools location, hold the Shift key and right-click to open the Command window.
2. Now, in the Command prompt window, type adb shell command and press Enter key.
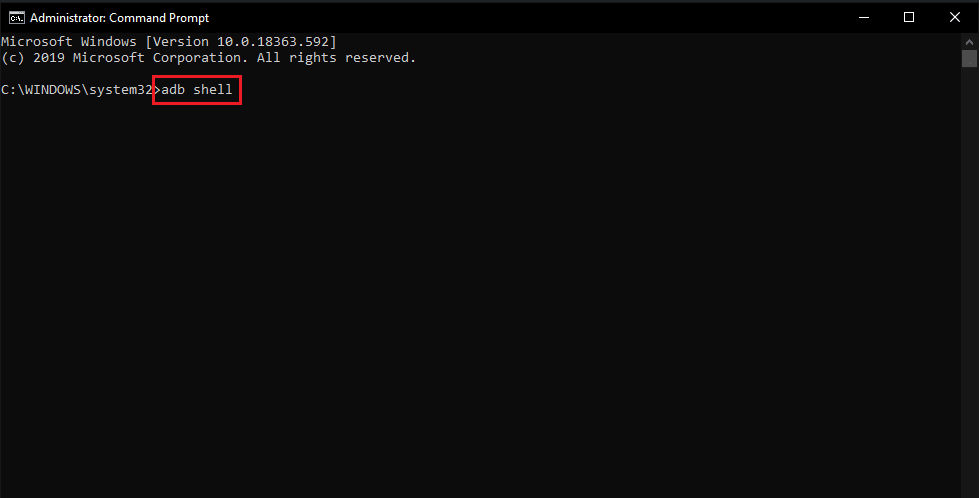
3. Next, execute pm list packages command and copy the package name of the app that you want to uninstall.
4. Use Package Name Viewer 2.0 to find the name of the app to be uninstalled.
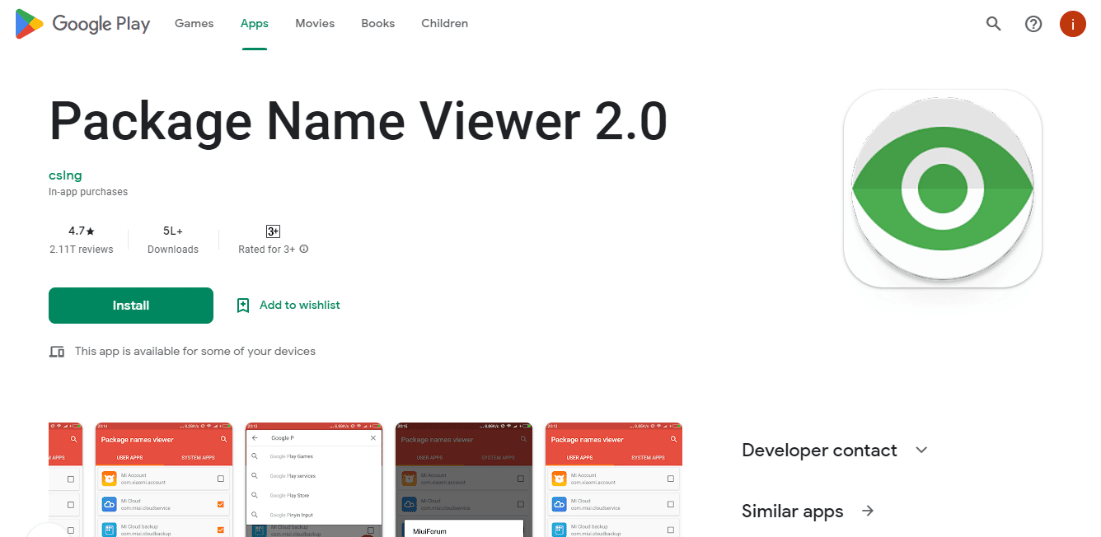
5. Select the app in the Package Name Viewer 2.0 application to view the package name.
Also Read: How to Change USB Settings on Android 6.0
Step 5: Uninstall App
After performing all the methods given above, it is time to process ADB uninstall command in the Command prompt window.
Note: Replace the package name in the command with the package name of the app found in Method 4.
1. In the Command prompt window of adb shell, enter pm uninstall –k –user 0 package name.
2. After the command is processed, a Success message can be seen at the end of the screen.
As mentioned above, you can uninstall the app using the ADB platform tool but it is important to reconsider your actions because pre-installed apps can be of great importance to your device, and removing them can cause issues in the smartphone. You can reinstall the app with the help of the package name. To know more about APK files and download them from our guide How to Install APK Using ADB Commands.
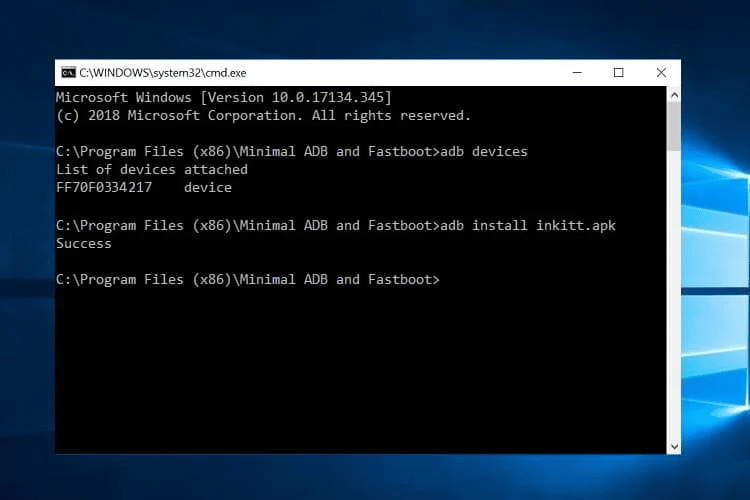
Frequently Asked Questions (FAQs)
Q1. Is using ADB safe?
Ans. Yes, ADB is a very safe tool to use on an Android device. However, one must use ADB for making changes they are aware of or in case of uninstalling apps that are not required and are unimportant for the device.
Q2. How can I check if ADB is working?
Ans. You can check the working of ADB by connecting your mobile phone to the computer using a USB cable. Once the ADB devices command is run you can get the list of connected devices with the serial number, confirming that ADB is working.
Q3. What functions can be operated using ADB?
Ans. With the help of ADB, you can perform various functions like controlling your device remotely, file transfers, screen mirroring, etc.
Q4. Can I reinstall apps using ADB?
Ans. Yes, you can reinstall apps that were once deleted using ADB with the help of command, adb shellpm install –existing name of package in the Command prompt window of adb shell.
Q5. Can I use apps other than ADB to uninstall applications?
Ans. Yes, third-party apps like ADB AppControl and Fastboot Tools can be used to uninstall applications if you are having trouble doing the same with the ADB command shell window.
Recommended:
All in all, it is safe to say that ADB indeed is a life savior when it comes to uninstalling unwanted apps from an Android device. We hope that our guide helped you in doing so with ease with the support of five methods that collectively assist you in performing ADB uninstall app action on your smartphone. Let us know about your experience and share it in the comments section below. You can also leave your queries or valuable suggestions for us to read below.