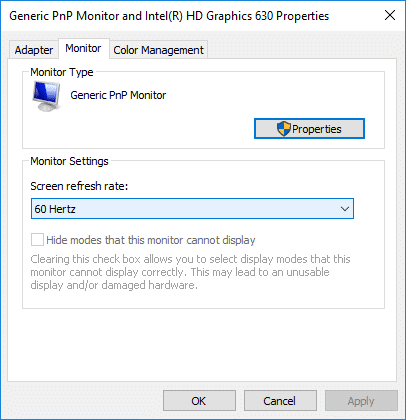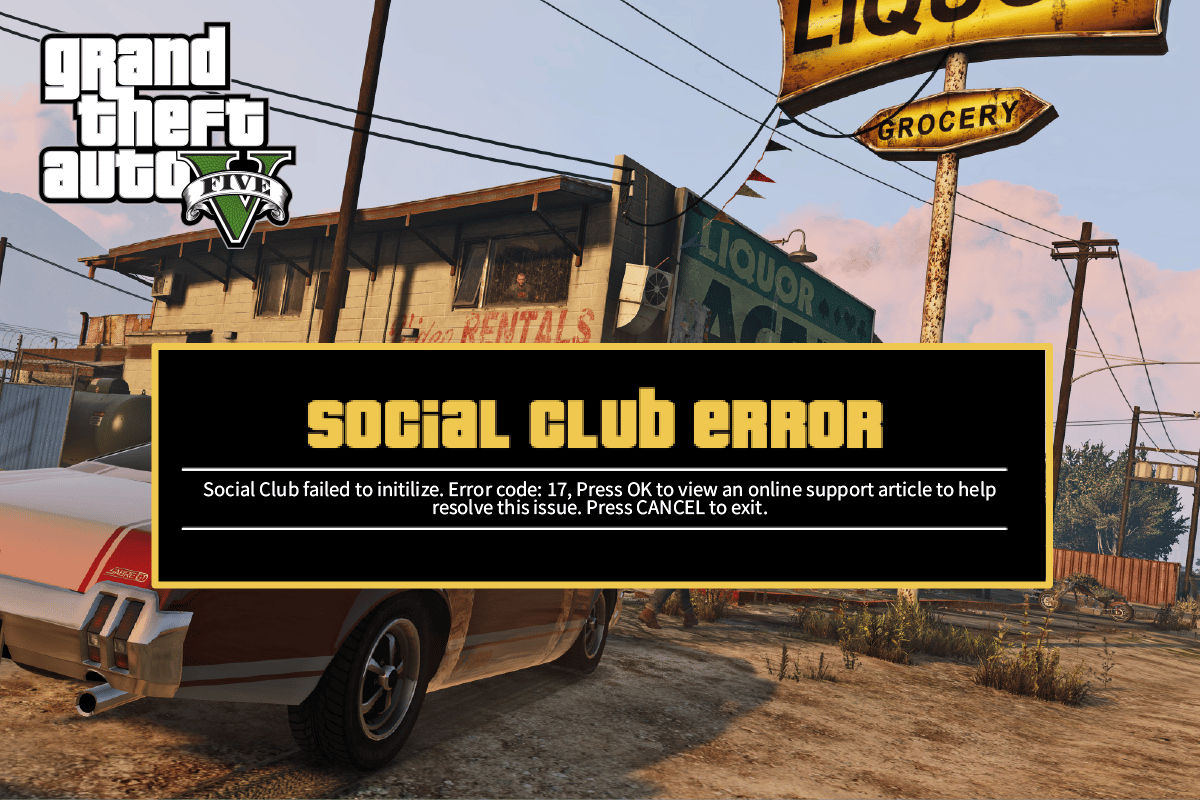The introduction of Discord has been a blessing for gamers and every day more of them continue to ditch other voice-chatting platforms for it. Released in 2015, the application takes inspiration from popular messaging and VoIP platforms like Slack & Skype and attracts more than 100 million active users every month. Over the 5 years of its existence, Discord has added a great number of features and has moved from being a gaming-specific platform to an all-purpose communication client.
Lately, Discord users have been experiencing some trouble communicating with others in their community due to a mic bug present in its desktop client. This ‘mic not working’ issue has proven to be quite bemusing and developers have failed to provide a single fix that seems to work for all users. Also, the ‘mic not working’ is only an issue present in the desktop application, you won’t face any mic related hiccups when using the discord website. The likely reasons for the issue are misconfigured Discord voice settings, outdated audio drivers, Discord isn’t allowed to access the microphone or a faulty headset.
Not being able to communicate with your kill squad in PUBG or Fortnite can be quite frustrating and deprive you of a well-earned chicken dinner, so below, we have explained 10 different methods to resolve all of Discord’s mic related problems.
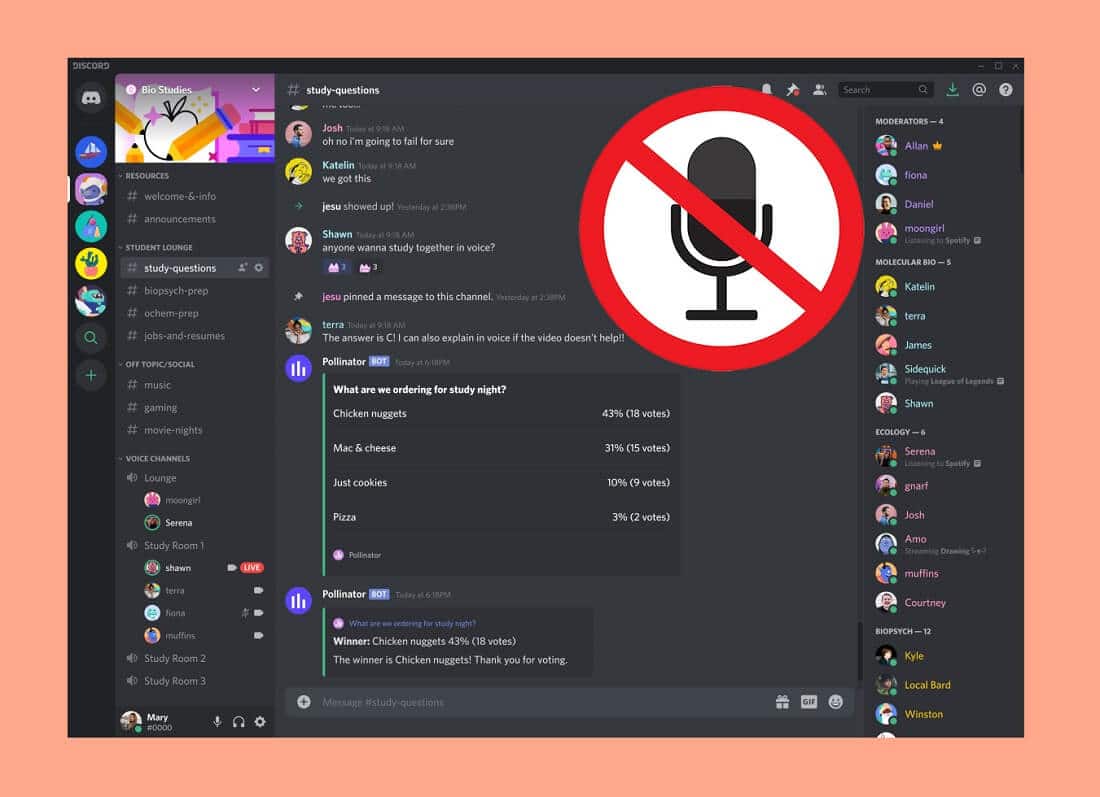
Fix Discord Mic Not Working in Windows 10
Discord lets users tweak various voice settings such as changing input and output devices, adjusting the input and output volumes, cancel echo and reduce noise, etc. If these settings haven’t been configured properly, the discord application will stop picking up any input in a headset’s mic. Additionally, a couple of Windows settings can prohibit Discord from using the microphone at all. By following the below methods one by one, we will ensure that Discord has all the permissions it requires, and the mic is properly set.
As always, before we move to the more complex solutions, restart your PC & the discord application to check if that does the trick. Also, ensure that the headset you are using itself isn’t broken. Connect another headset to your system and check if Discord picks up your audio now or connects the existing one to another system (or even a mobile device) and checks if the mic is actually functional.
If your headset is A-Ok and the timeless ‘restart your PC’ solution didn’t work, then there is something wrong with the voice settings. You can start implementing the below solutions until the mic issue is resolved.
Method 1: Log out and back in
Similar to restarting your computer, simply logging out of your account and back in can resolve discord misc issues on Windows 10. This nifty trick has been reported to solve Discord’s mic-related issues but only for a temporary period. So if you are looking for a quick fix, log out & log back into your account and try the other methods (which will permanently fix your mic) when you have a little more time at your disposal.
1. To log out from your Discord account, first, click on User Settings (cogwheel icon) present on the bottom-left of the application window.
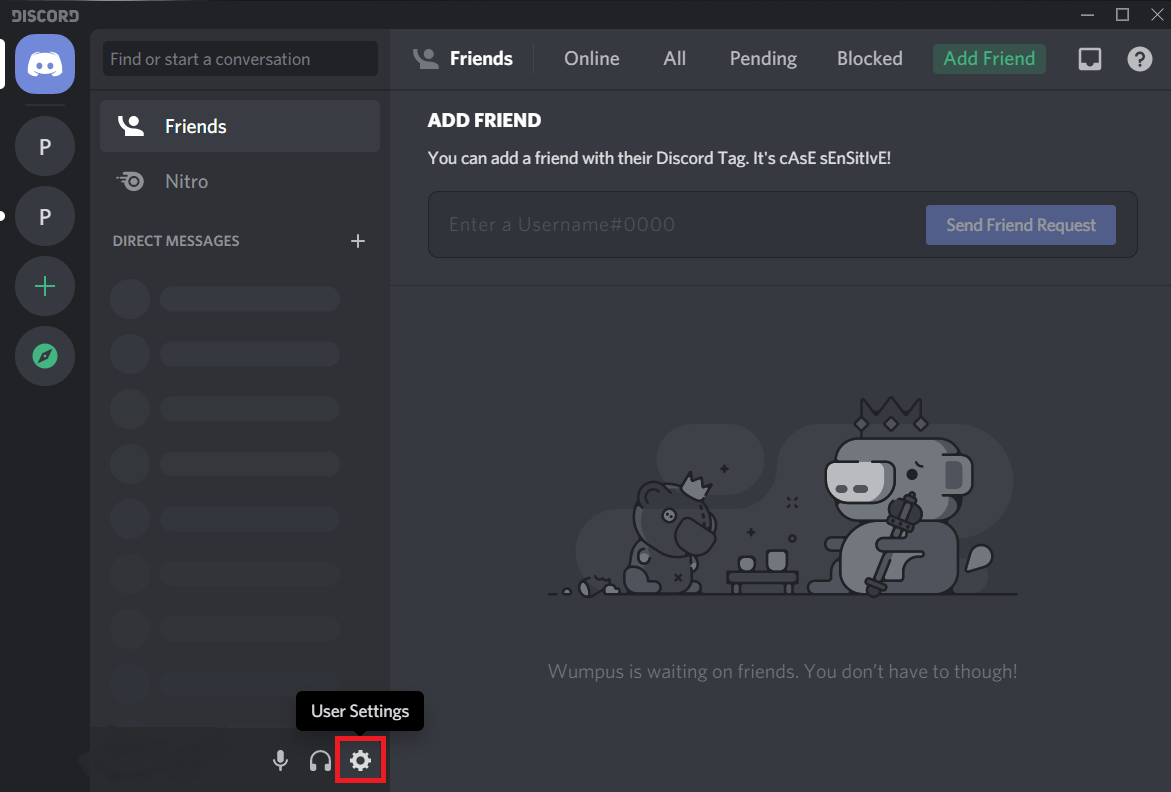
2. You’ll find the option to Log out at the end of the navigation list on the left.
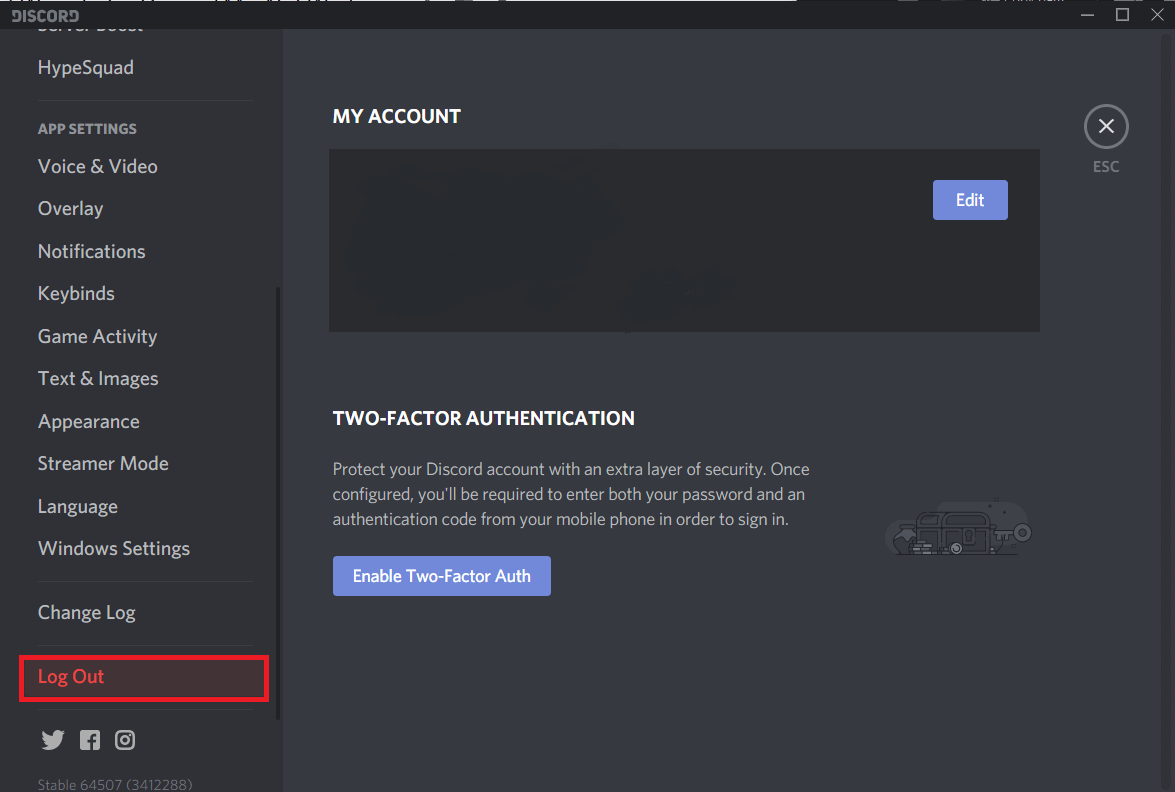
3. Confirm your action by clicking on Log Out again.
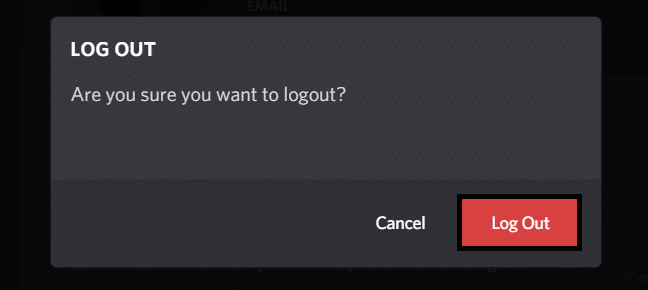
4. Before we log back in, right-click on Discord’s icon on your system tray (found by clicking on Show hidden icons arrow) and select Quit Discord.
![]()
5. Wait for a couple of minutes before relaunching Discord or perform a computer restart meanwhile.
Open Discord, enter your account credentials, and press enter to log in. (You can also log in by scanning the QR code from the Discord application on your phone)
Method 2: Open Discord As Administrator
Discord’s desktop application requires a few additional privileges to send data (your voice) to your community members across the internet. Running the program as an administrator will grant it all the required permissions. Simply right-click on Discord’s shortcut icon and select Run as Administrator from the context menu. If this indeed solves your mic-related concerns, you can set Discord to always launch as an administrator by following the below steps.
1. Right-click on Discord’s desktop shortcut icon again and select Properties this time.
![]()
2. Move to the Compatibility tab and check the box next to Run this program as an administrator. Click on Apply to save this modification.
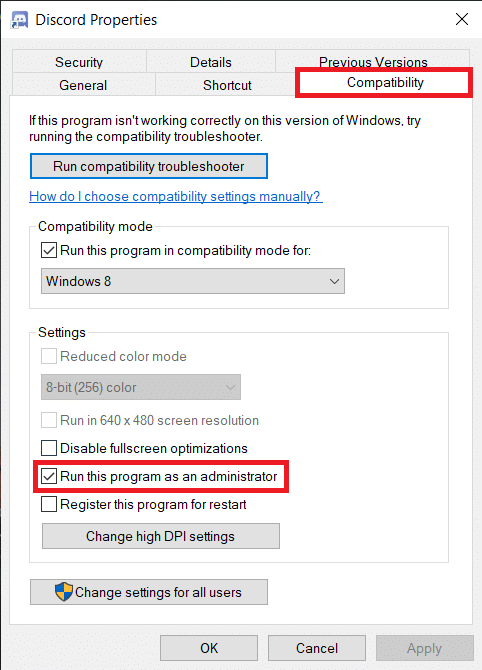
Method 3: Select Input Device
Discord can get confused if there are multiple mics available and end up selecting the wrong one. For example, Discord usually recognizes the built-in microphone in laptops (gaming ones particularly) as the default one and selects it as the input device. However, the drivers required for a built-in mic to cooperate with a VoIP program (Discord) are often missing in laptops. Also, most built-in microphones are pale in comparison to the mics on headsets. Discord allows the user to manually select the correct input device (if it doesn’t default).
1. Open the Discord application and click on User Settings.
2. Switch to the Voice & Video Settings page.
3. On the right-panel, expand the drop-down menu under INPUT DEVICE and select the appropriate device.
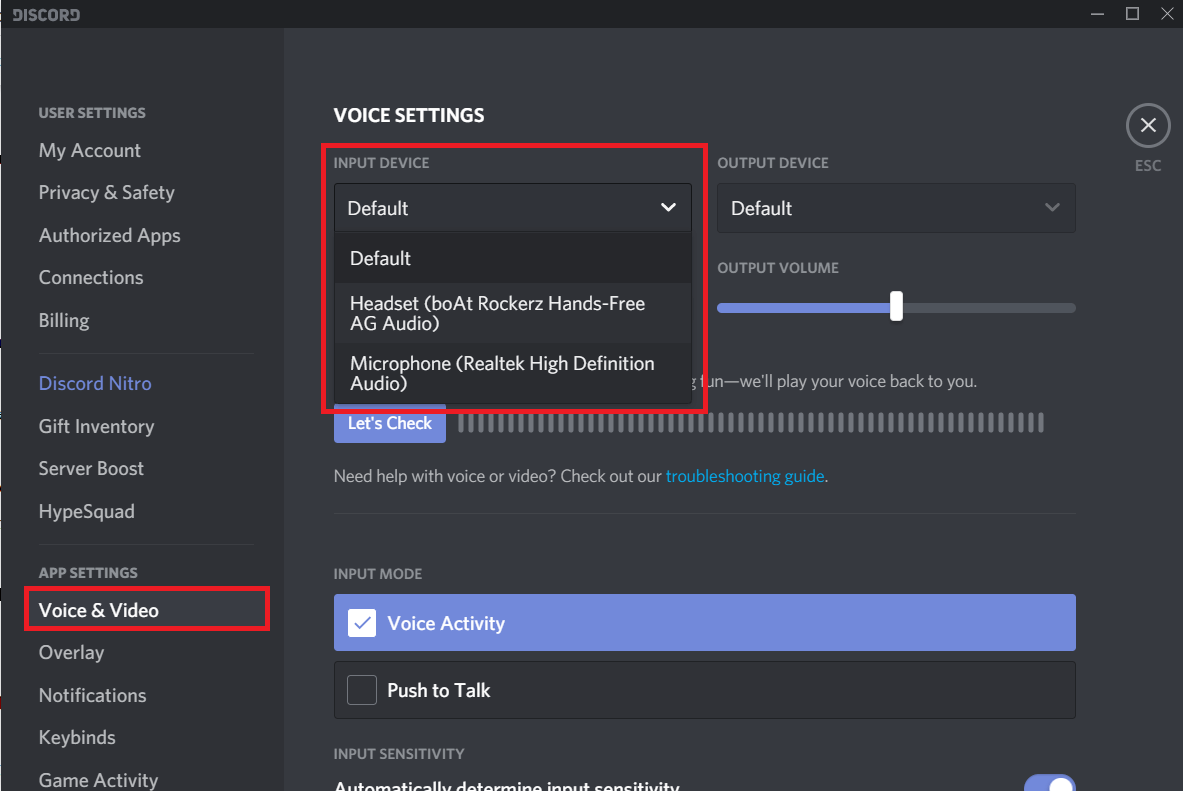
4. Max out the input volume by dragging the slider to the extreme right.
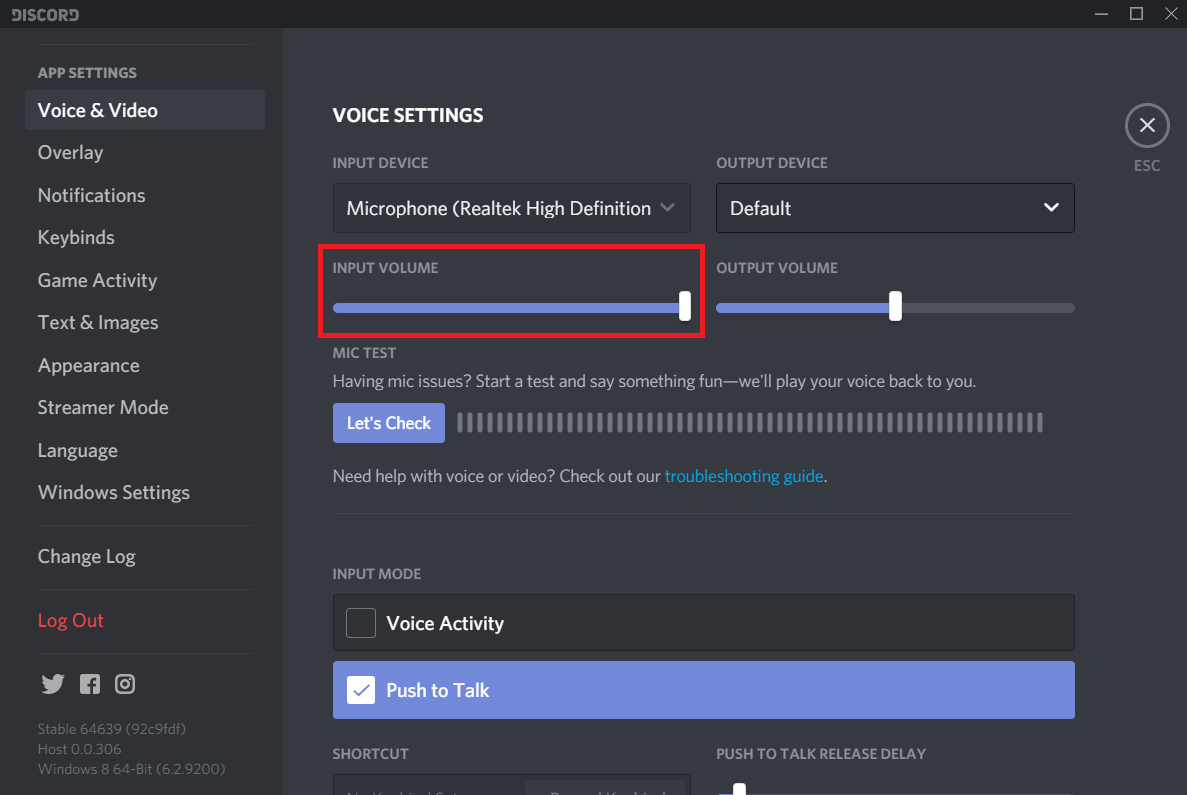
5. Now, click on the Let’s Check button under the MIC TEST section and say something directly into the mic. Discord will playback your input for you to verify. If the mic has started functioning, the bar next to the Let’s Check button will flash green every time you speak something.
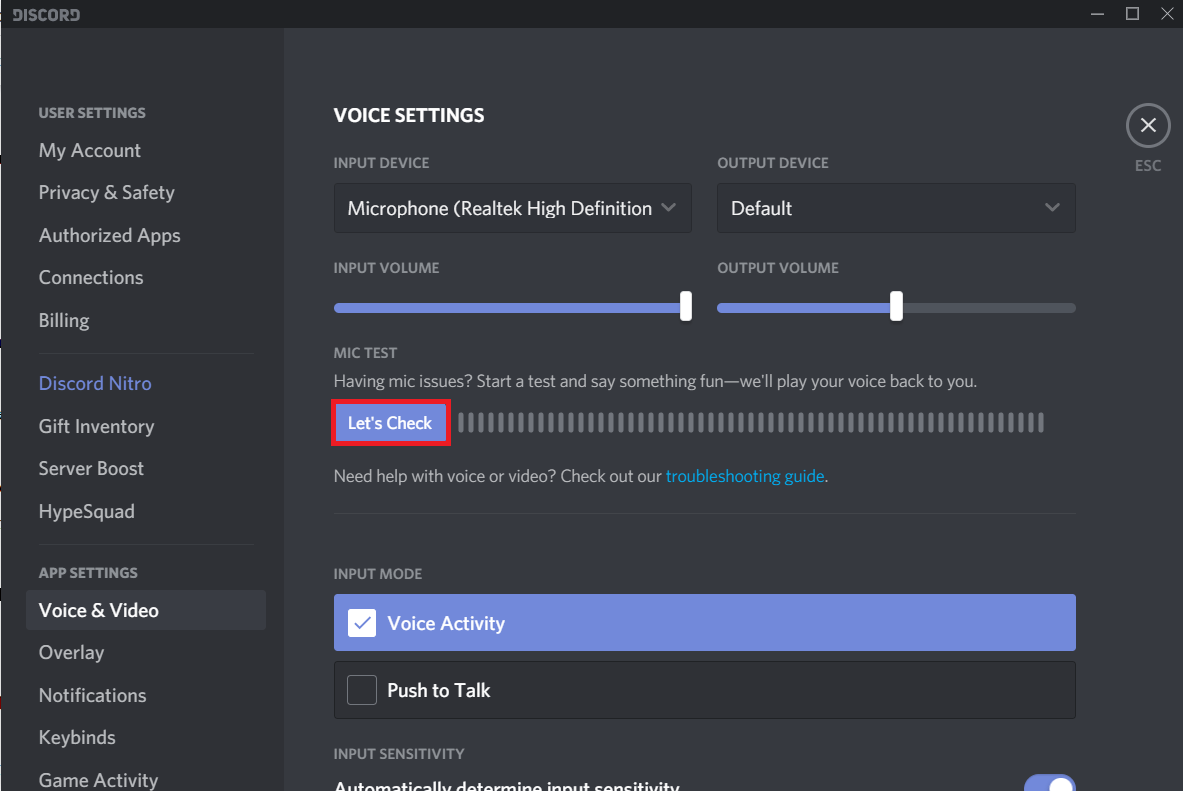
6. If you aren’t aware of which microphone to choose when setting up the input device, right-click on the speaker icon on your taskbar and select Open Sound settings (or Recording Devices). Scroll down on the right-panel and click on the Sound Control Panel. Now, speak into your microphone and check which device lights up.
![]()
Also Read: No Sound in Windows 10 PC
Method 4: Change Input Sensitivity
By default, Discord automatically picks up all audio above a specified decibel level, however, the program also has a Push to Talk mode, and when enabled, your mic will only be activated when you press a specific button. So, you might be failing to communicate with your friends if Push to Talk has been accidentally enabled or if the input sensitivity is not correctly set.
1. Head back to Voice & Video Discord settings.
2. Ensure the Input Mode is set to Voice Activity and enable Automatically to determine input sensitivity (if the feature is disabled). Now, say something directly into the microphone and check if the below bar lights up (glows green).
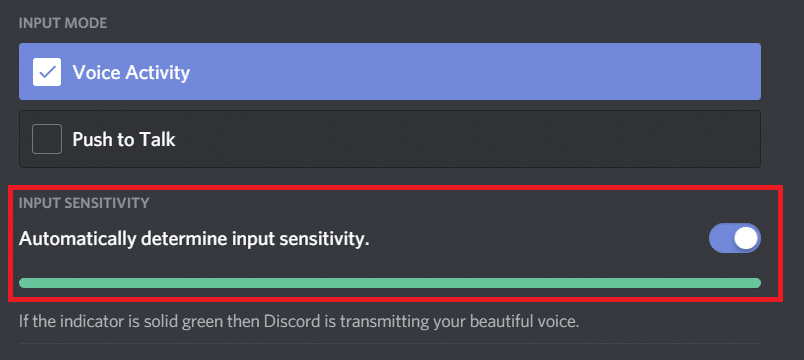
However, they automatically determine the input sensitivity feature is known to be quite buggy and may fail to properly pick up any voice inputs. If that is the case for you, disable the feature and manually adjust the sensitivity slider. Usually, setting the slider somewhere in the middle works the best but adjust the slider according to your preference and until you are happy with the mic sensitivity.
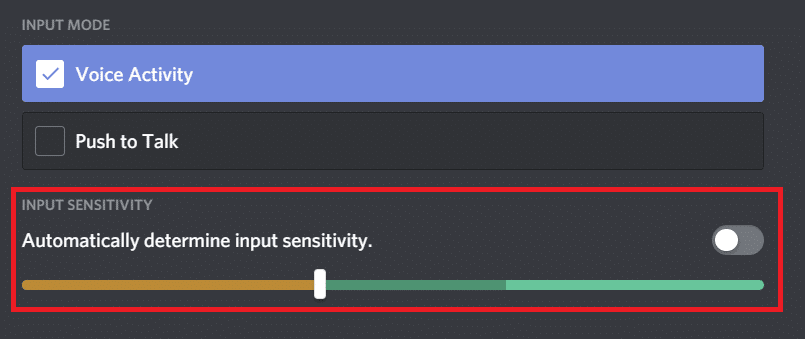
Method 5: Reset Voice Settings
If nothing else works, you can always reset the discord voice settings to their default state. Resetting voice settings has reportedly solved all mic related issues for most users and will be your best bet if you changed headsets.
1. Disconnect the headset and launch Discord. Open Voice & video settings and scroll to the end to find the Reset Voice Settings option.
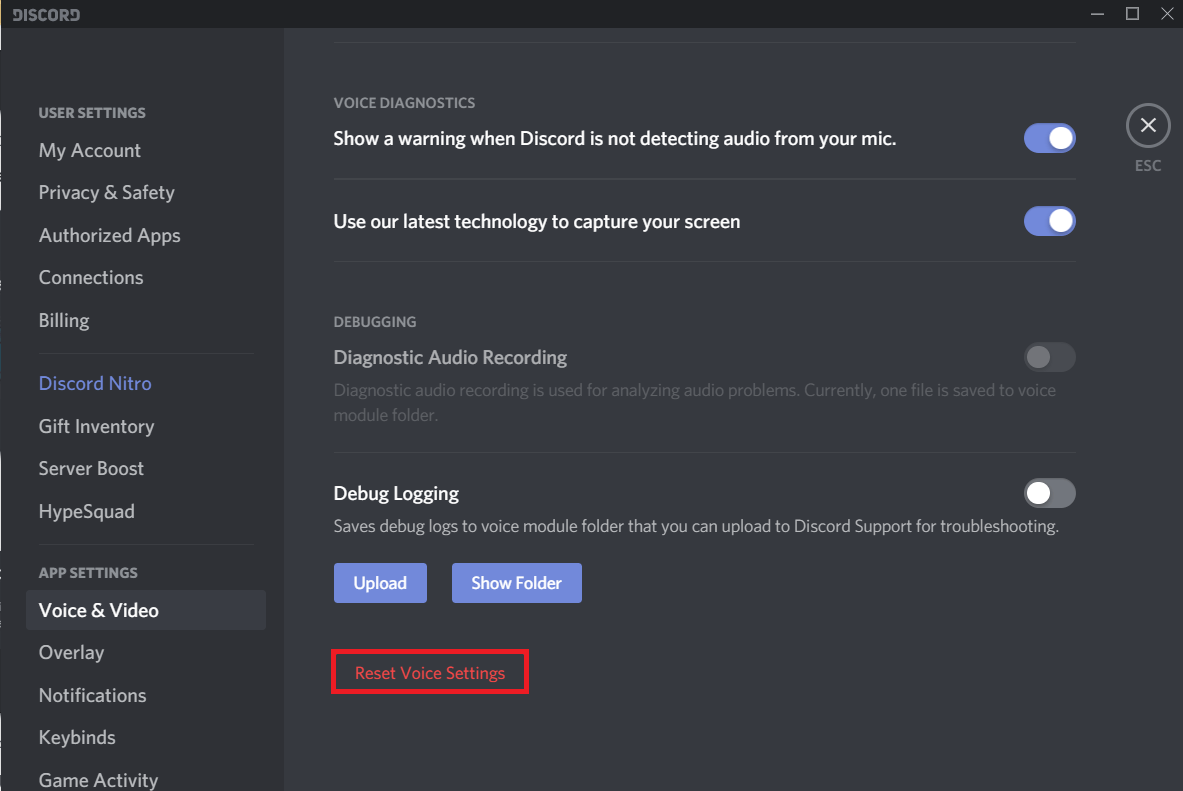
2. Click on it, and in the pop-up that follows, press Okay to confirm the action.
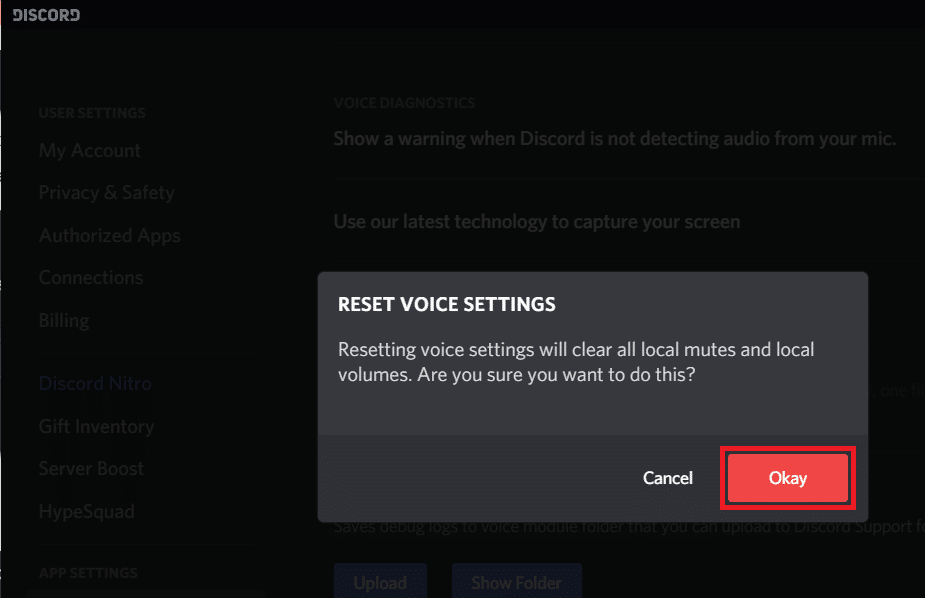
3. Close the application, connect your new headset and relaunch Discord. The microphone will not cause you any problems now.
Method 6: Change Input Mode to Push To Talk
As mentioned earlier, Discord has a Push to Talk mode, and the feature comes in handy if you don’t want the microphone to pick up all the surrounding noises (family or friends talking in the background, active TV sets, etc.) all the time. If Discord continues to fail to detect your mic input, consider switching to Push to Talk.
1. Select Push to Talk as the input mode on the Voice & video settings page.
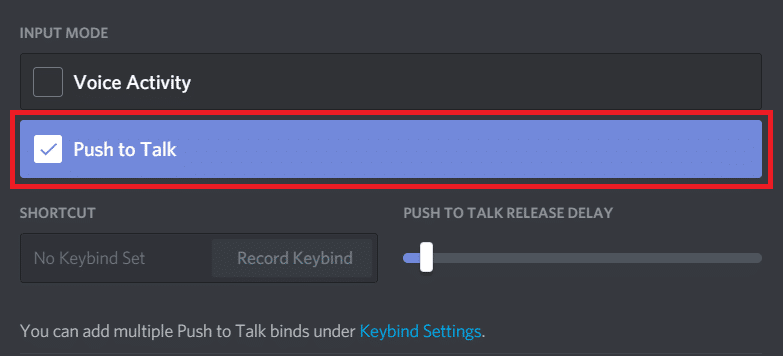
2. Now, you will need to set a key which, when pressed, will activate the microphone. To do so, click on Record Keybind (under Shortcut) and press a key when the application starts recording.
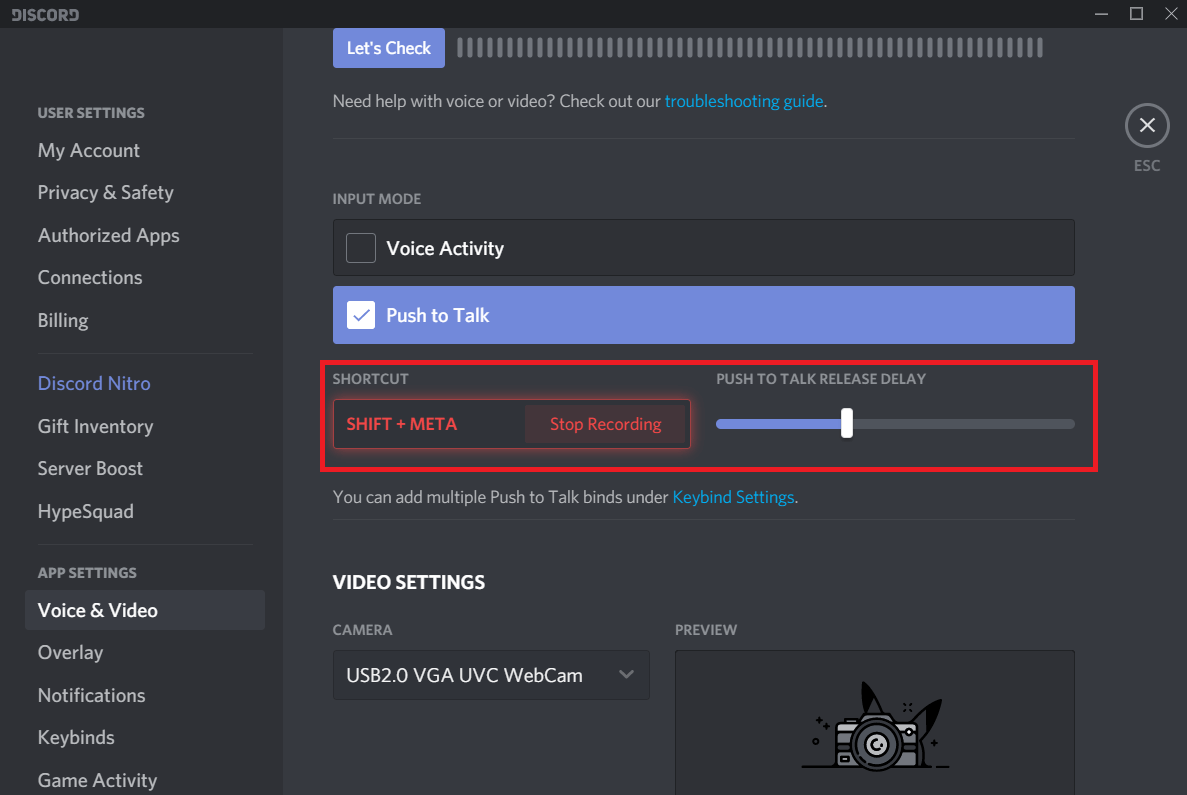
3. Play around with the Push to talk release delay slider until the desired key delay is achieved (The key delay is the time taken by Discord to deactivate the mic after you release the push to talk key).
Method 7: Disable Quality of Service High Packet Priority
As you might be aware, Discord is a VoIP application, i.e., it uses your internet connection to transmit voice data. Discord’s desktop application includes a Quality of Service setting which can be enabled to prioritize the data being transmitted by Discord over other programs. Although, this QoS setting can lead to a conflict with other system components and entirely fail in transmitting the data.
Disable Quality of Service High Packet Priority in the Voice & Video settings and check if you’re able to fix the Discord mic not working issue.
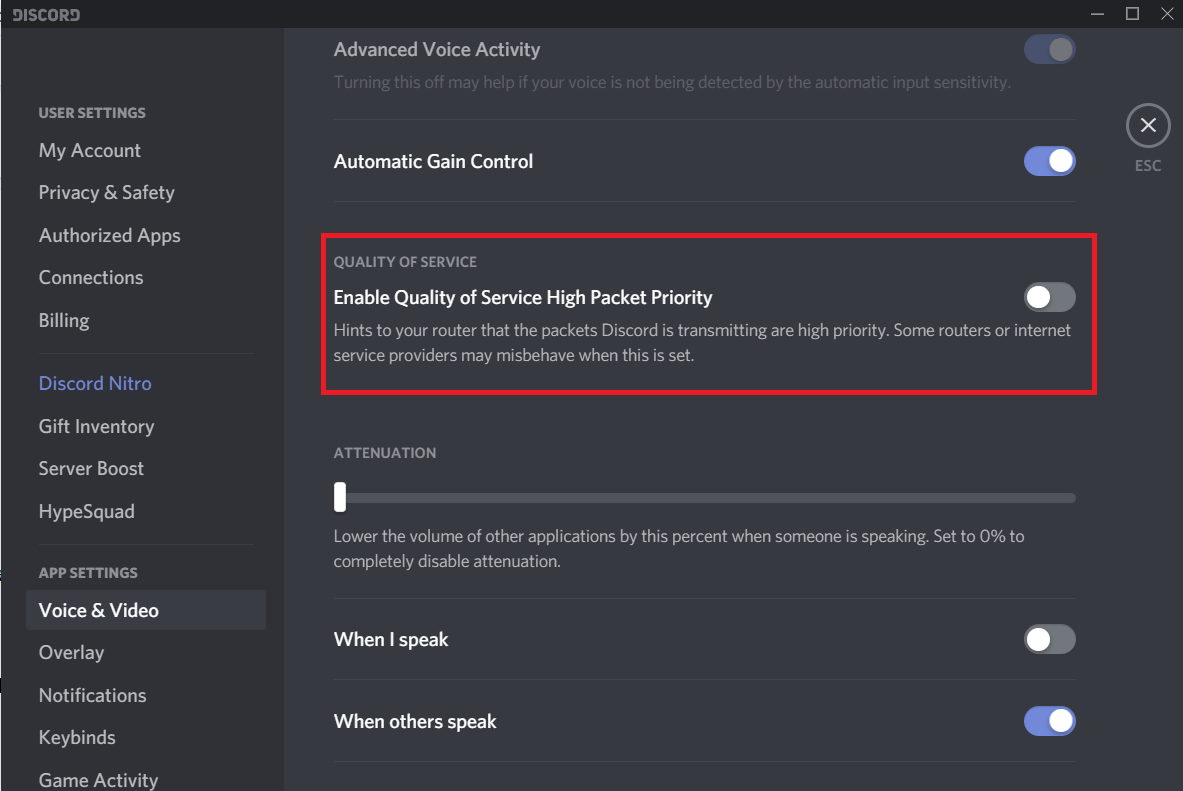
Method 8: Disable Exclusive Mode
Moving onto the Windows settings that might be causing the Discord mic not to work, we first have the exclusive mode, which allows third-party applications to take complete control of an audio device. If another application has exclusive control over your microphone, discord will fail to detect any of your audio inputs. Disable this only mode and check if the problem persists.
1. Right-click on the speaker icon and select Open Sound Settings.
![]()
In the following window, click on the Sound Control Panel.
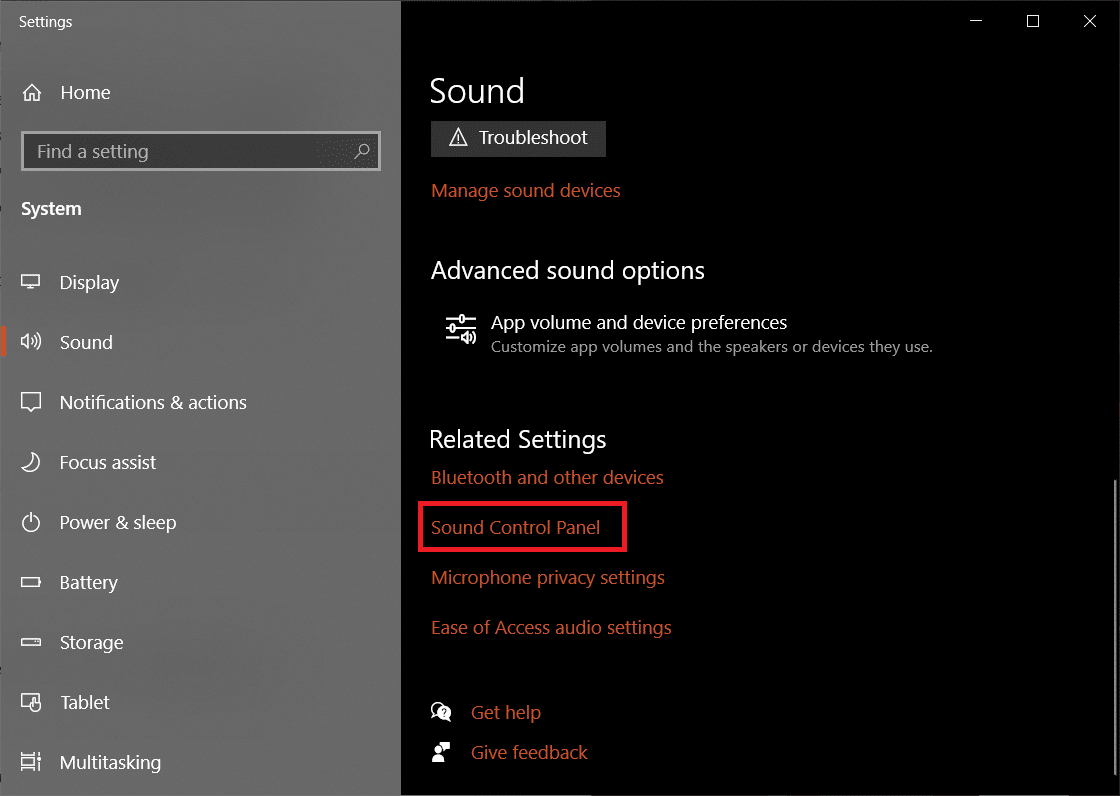
2. In the Recording tab, select your microphone (or your headset) and click on the Properties button.
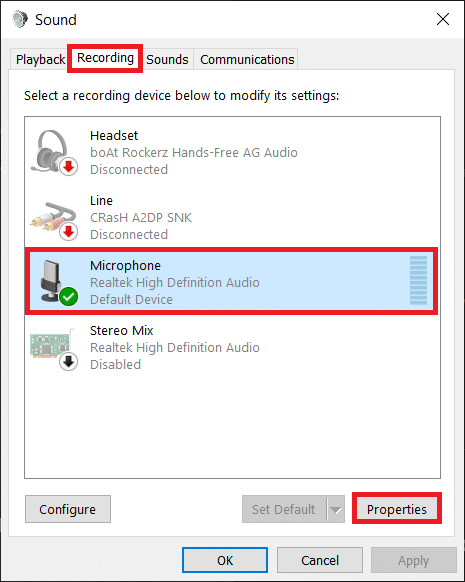
3. Move to the Advanced tab and disable Allow applications to take exclusive control of this device by unticking the box next to it.
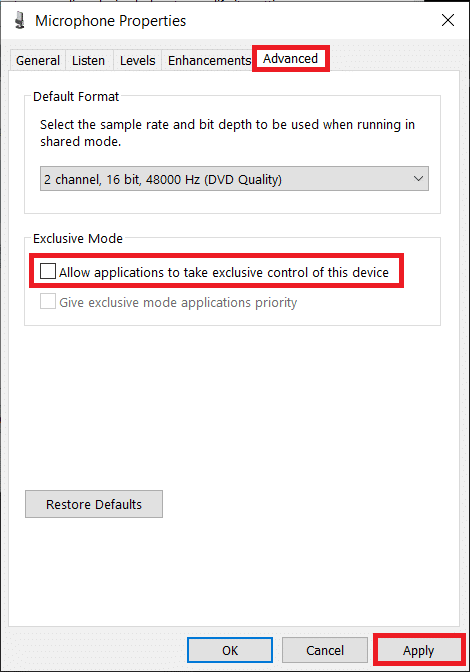
Step 4: Click on Apply to save the changes and then on Ok to exit.
Method 9: Change Privacy Settings
It is also possible that a recent Windows update may have canceled microphone (and other hardware) access to all third-party applications. So head over to Privacy settings and ensure Discord is allowed to use the microphone.
1. Launch Windows Settings by pressing Windows key + I on your keyboard. Once open, click on Privacy.
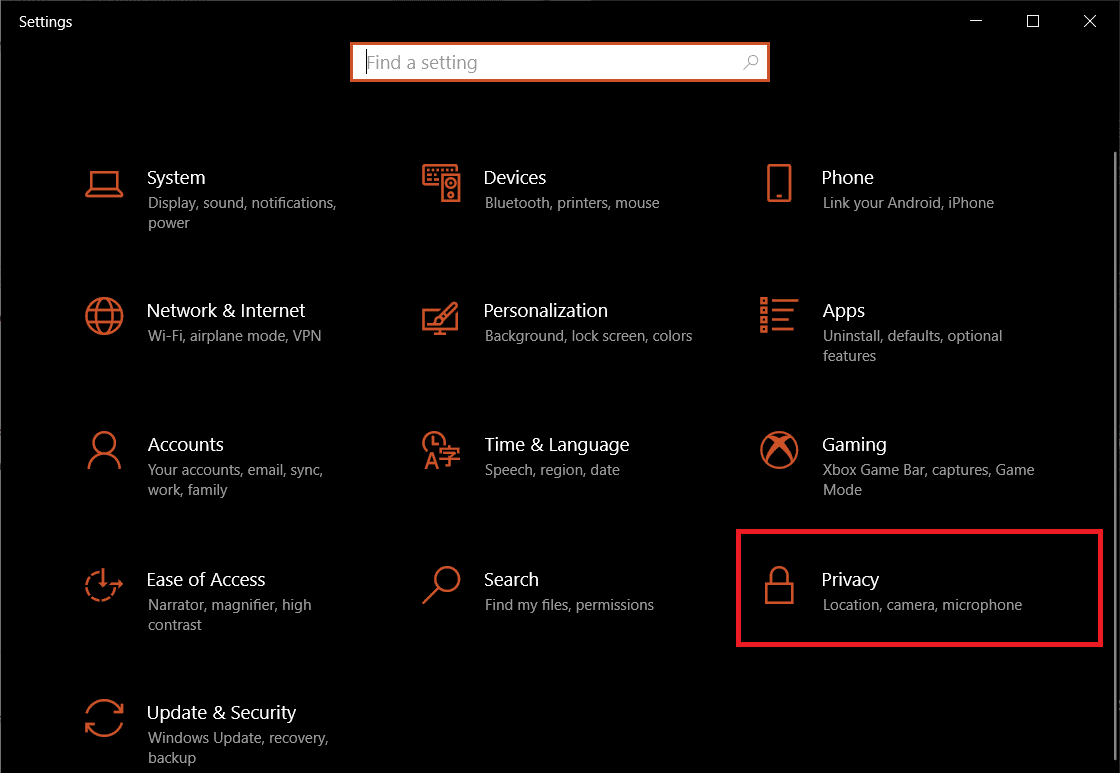
2. In the left-hand navigation menu, click on Microphone (under App permissions).
3. Now, on the right panel, enable Allow apps to access your microphone option.
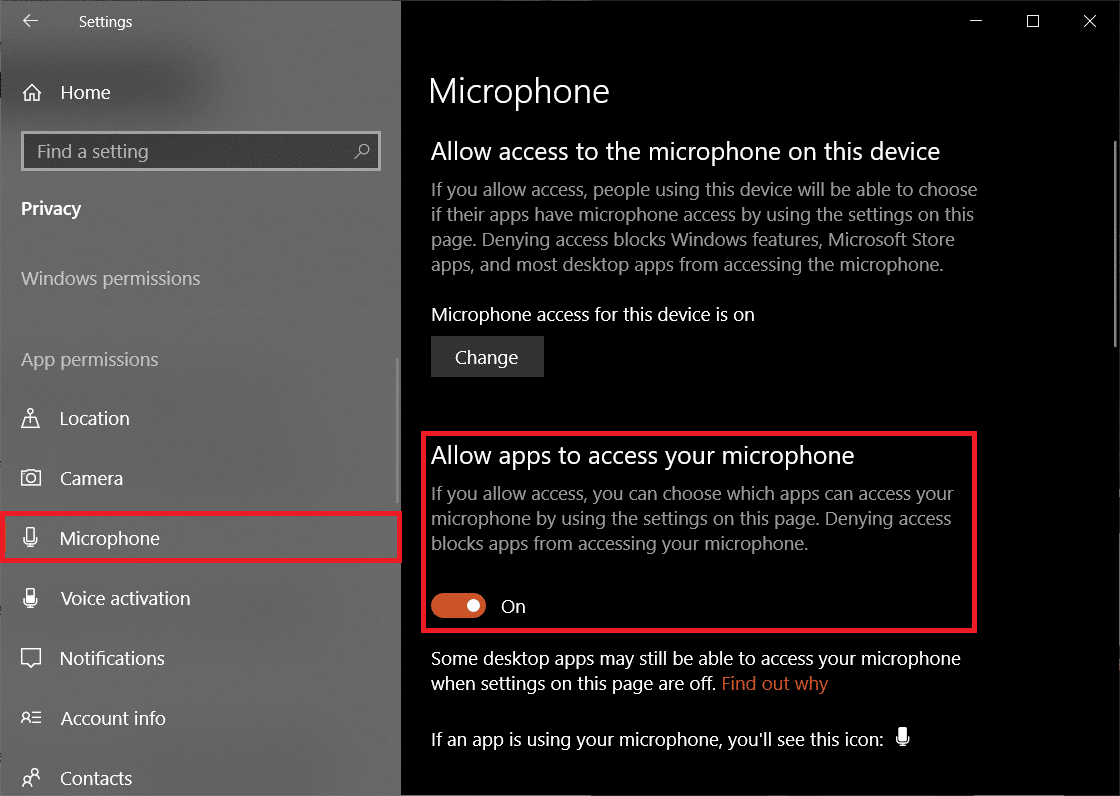
4. Scroll down further and also enable Allow desktop apps to access your microphone.
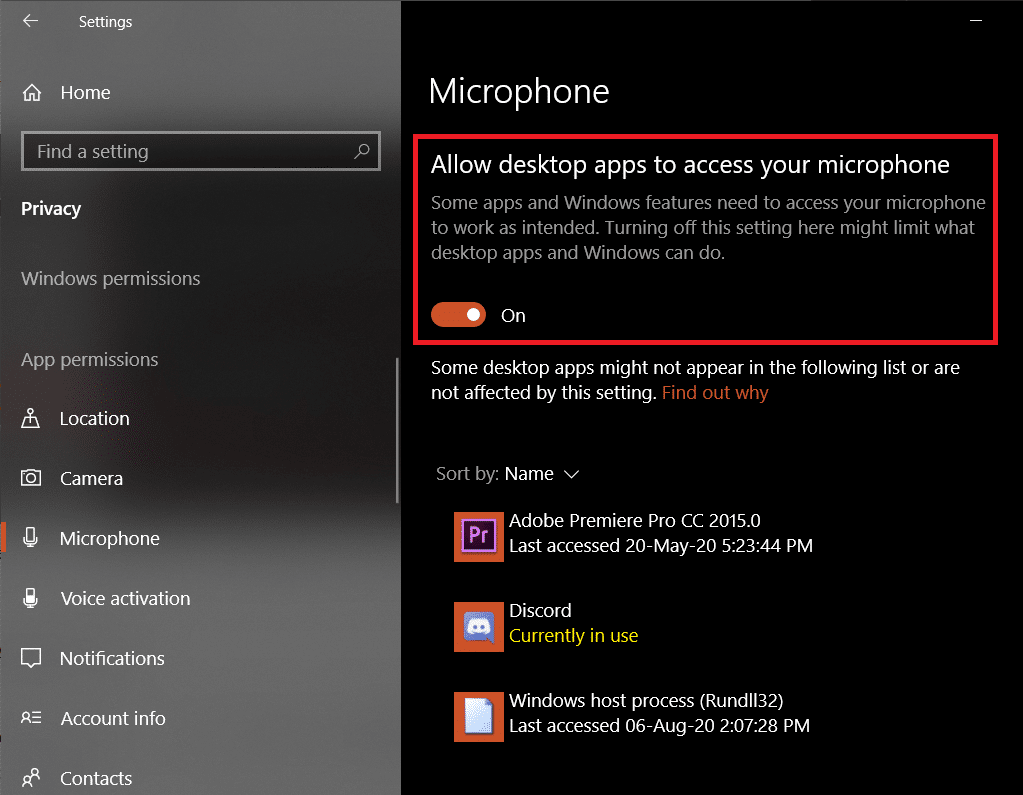
Now check if you’re able to fix Discord mic not working on Windows 10 issue or not. If not, then continue with the next method.
Method 10: Update Audio Drivers
Along with revoking access, Windows updates often render hardware drivers corrupt or incompatible. If corrupt drivers are indeed causing the Discord mic not to function correctly, simply install the latest drivers available for your microphone/headset using DriverBooster or manually download them from the internet.
1. Press Windows key + R to launch the Run command box, type devmgmt.msc, and press enter to open Device Manager.
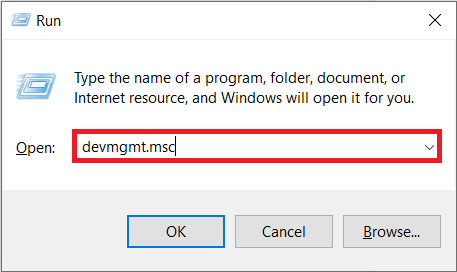
2. Expand Sound, video, and game controllers and right-click on the problematic microphone—Select Uninstall device.
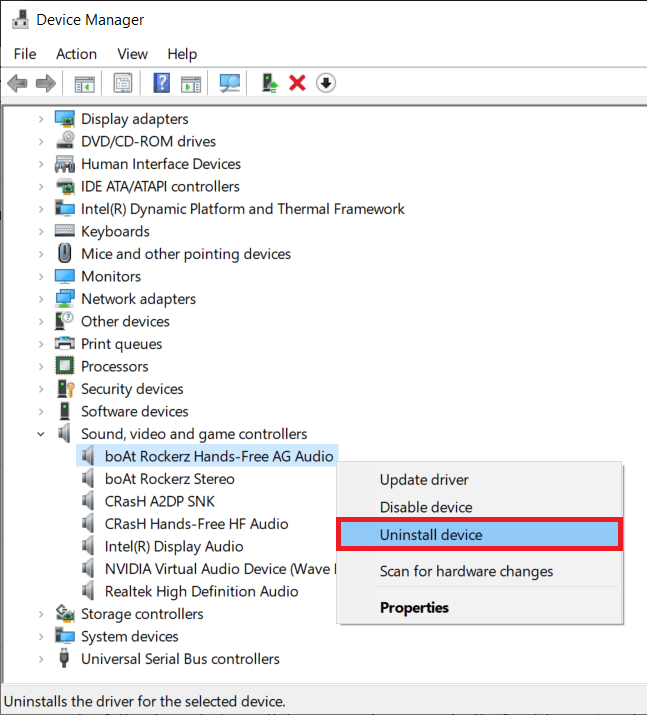
3. Right-click again and this time select Update driver.
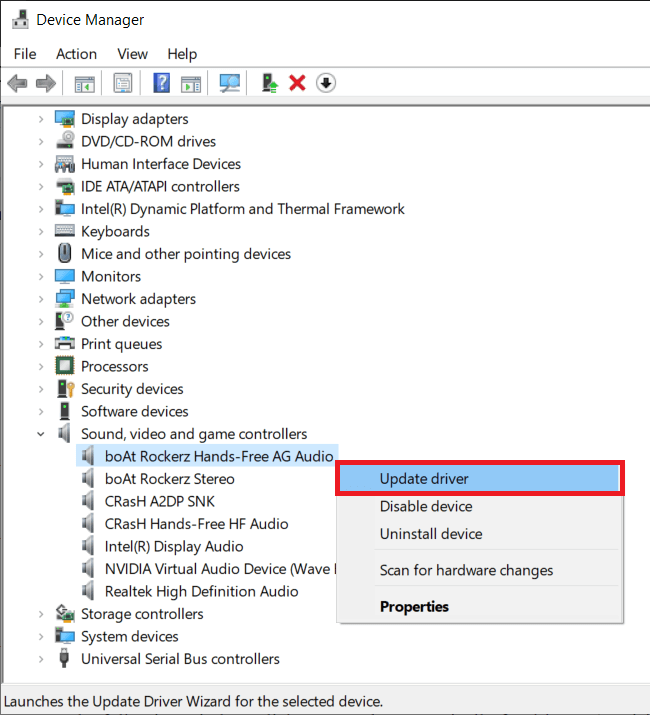
4. In the following window, click on Search automatically for drivers. (or visit the official website of the device manufacturer and download the latest set of drivers. Once downloaded, click on the file and follow the on-screen prompts to install the new drivers)
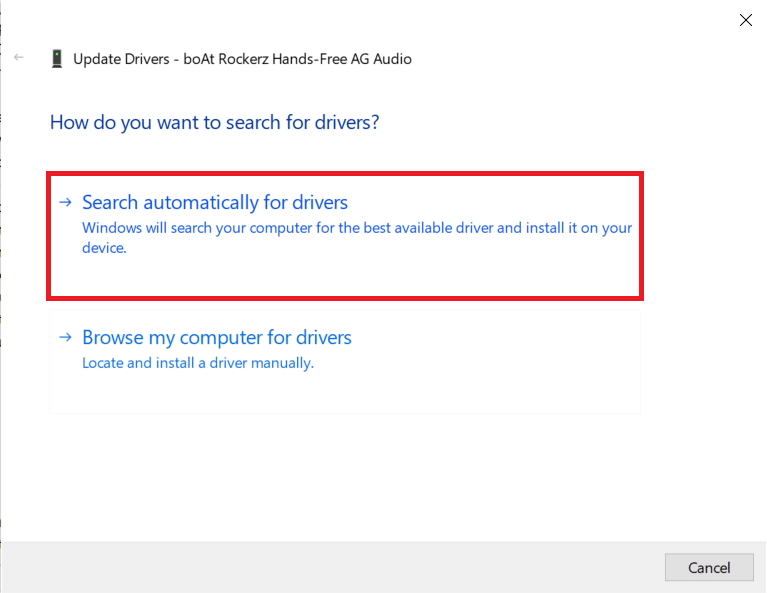
5. Restart your computer and check if the mic issue has been resolved.
Recommended:
Apart from the above solutions, you can try to reinstall Discord or contact their support team for further assistance on the matter.
We hope this article was helpful and you were able to fix the Discord Mic not working issue. Also, feel free to get in touch with us if you are facing any difficulty following the above guides.