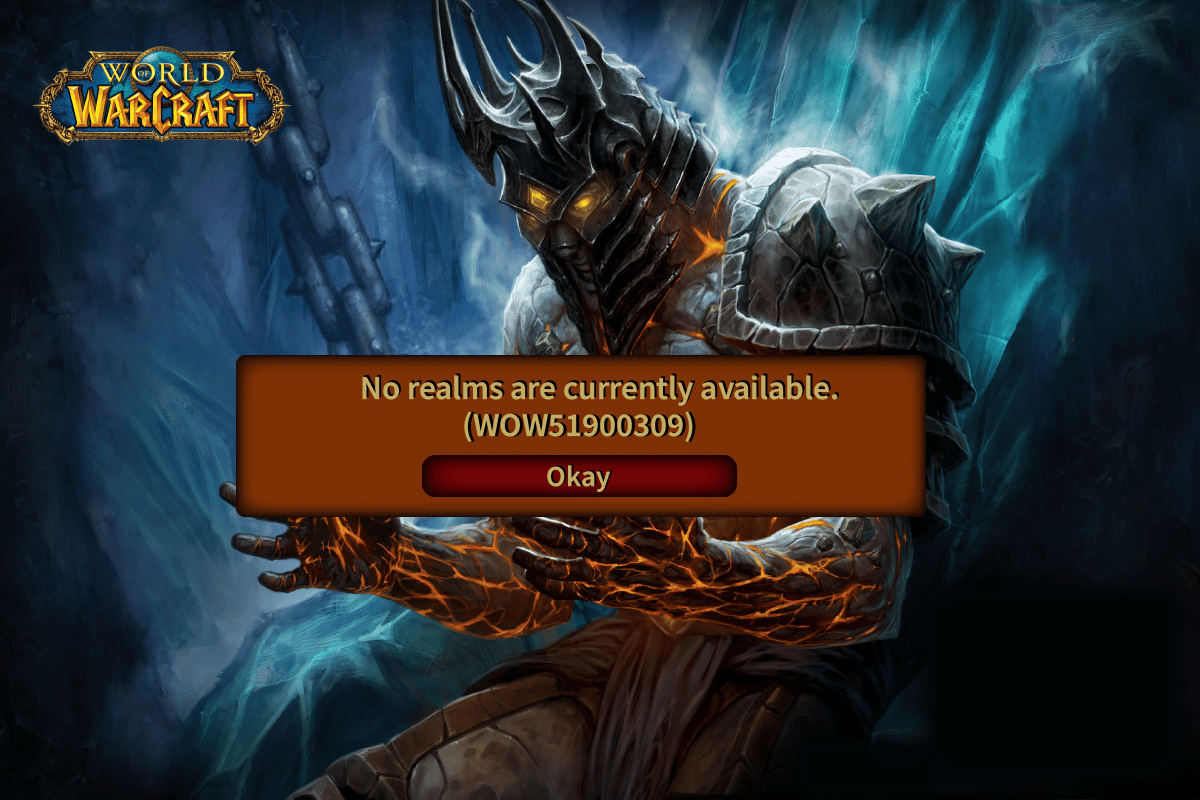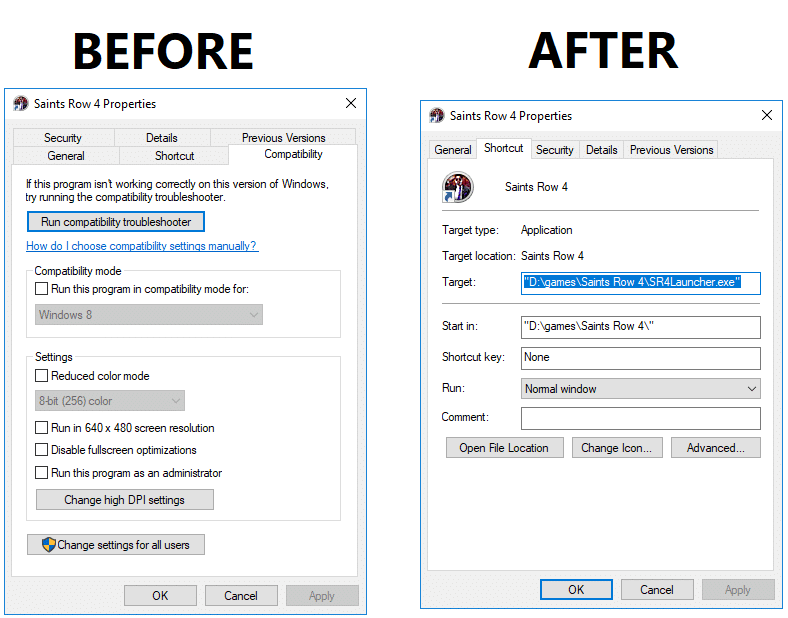Refresh Rate is the number of frames per second your monitor can display, in short, it’s the number of times your monitor updates with new information every second. The measurement unit of refresh rate is hertz, and using high refresh rate will actually make text clearer or visible on display. Using a low refresh rate will make the text and icons on display blurry, which will strain your eyes and give you headaches.
If you’re facing issues such as screen flickering or stop-motion effect while playing games or simply using any graphic intensive software, then there is a chance that it’s associated with your Monitor Refresh Rate. Now consider if your monitor’s refresh rate is 60Hz (Which is the default for laptops), then it means that your monitor can update the 60 frames per second, which is very good.
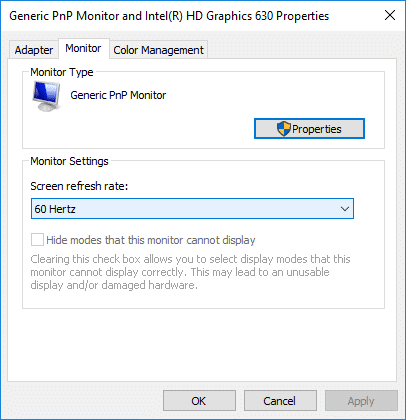
If your Refresh Rate for a display is set lower than 60Hz, you need to make sure t set it to 60Hz to avoid any issues you might or might not face depending upon your usage. In older versions of Windows, it was easier to Change Monitor Refresh Rate as it was located inside Control Panel, but with Windows 10 you need to do everything inside Settings App. Anyway, without wasting any time, let’s see How to Change Monitor Refresh Rate in Windows 10 with the help of the below-listed tutorial.
How to Change Monitor Refresh Rate in Windows 10
Make sure to create a restore point just in case something goes wrong.
1. Press Windows Key + I to open Settings then click on System.

2. From the left-hand menu, make sure to select Display.
3. Now scroll down to bottom then click on “Advanced display settings“.
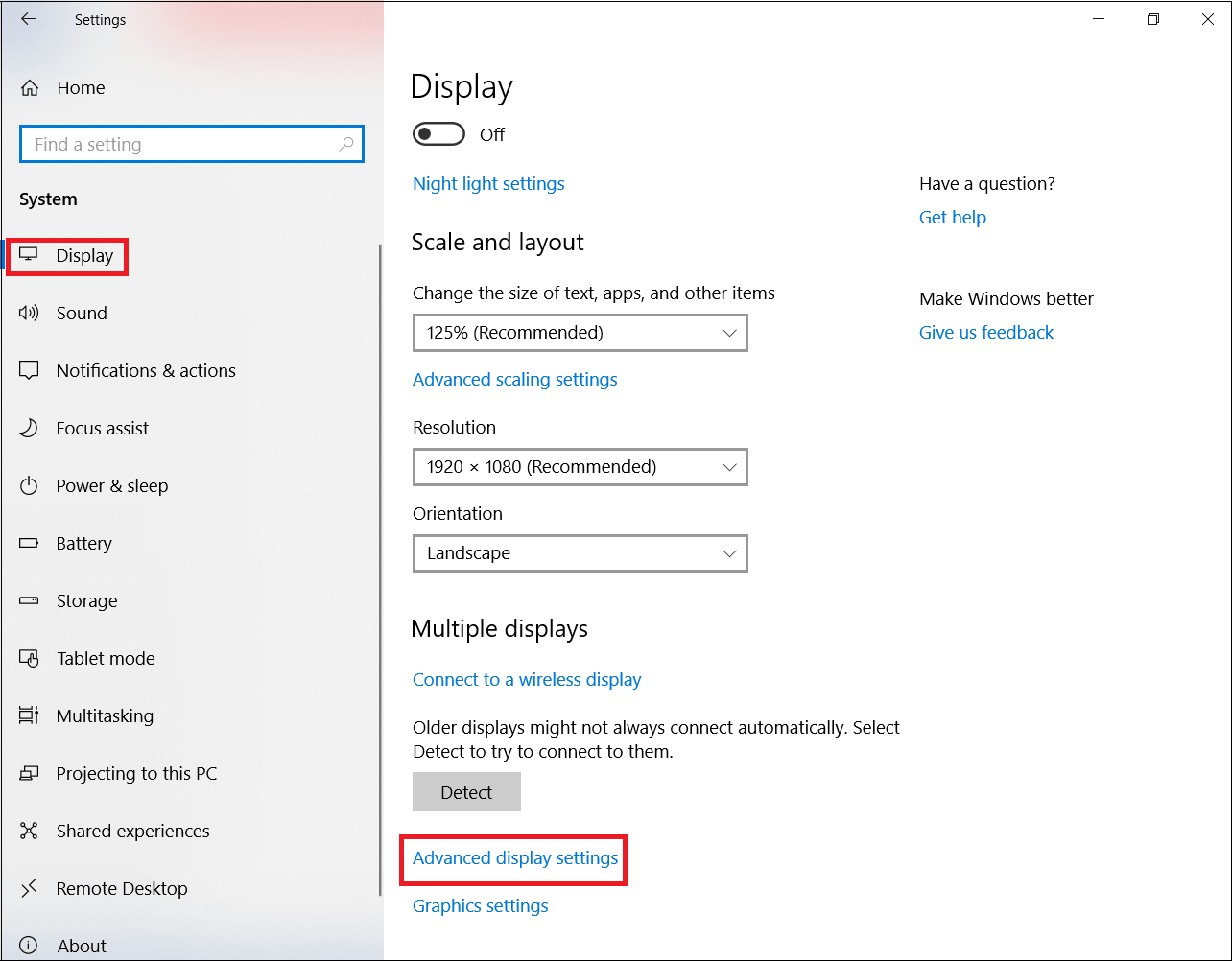
Note: If you have more than one display connected to your PC, make sure to select the display you want to change the Refresh Rate. Starting with Windows build 17063, you can skip this step and directly go to below one.
4. Next, here you would see all the display connected to your PC and their complete information, including the Refresh Rate.
5. Once you are sure of the display for which you want to change Refresh Rate, click on “Display adapter properties for Display #” link below the display information.
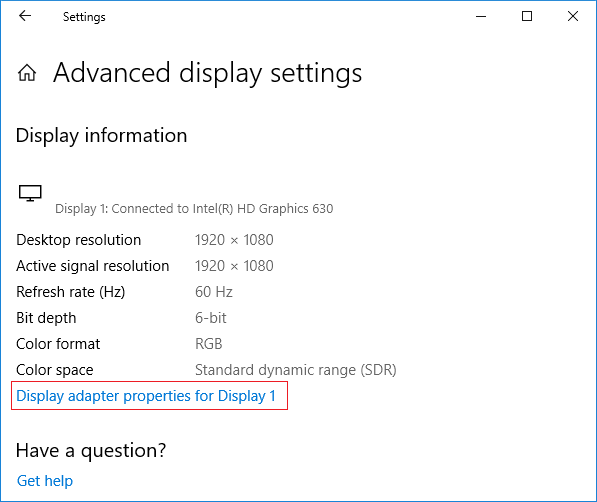
6. In the window which opens the switch to the Monitor tab.
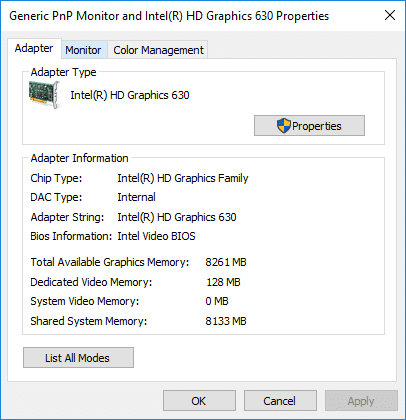
7. Now under Monitor Settings, select the Screen Refresh Rate from the drop-down.
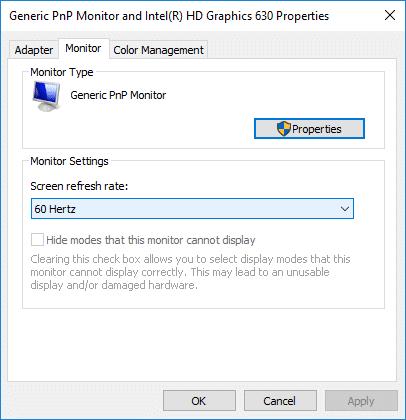
8. Click Apply, followed by OK to save changes.
Note: You will have 15 seconds to select Keep Changes or Revert before it automatically reverts to the previous screen refresh rate or display mode.
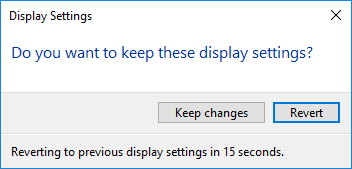
9. If you want to select a Display Mode with Screen Refresh Rate, you need to again click on the “Display adapter properties for Display #” link.
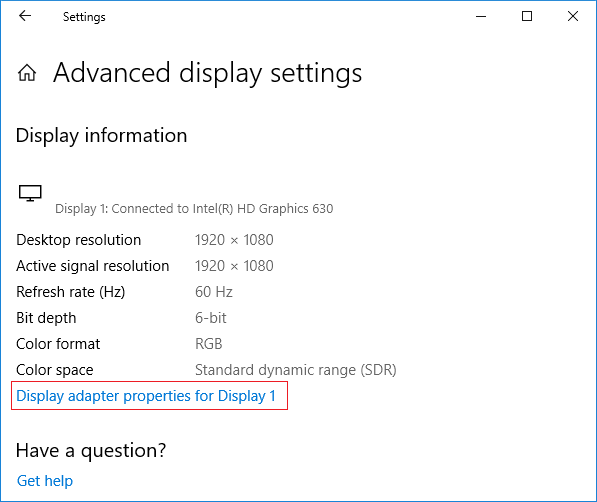
10. Now under Adapter tab, click on “List All Modes” button at the bottom.
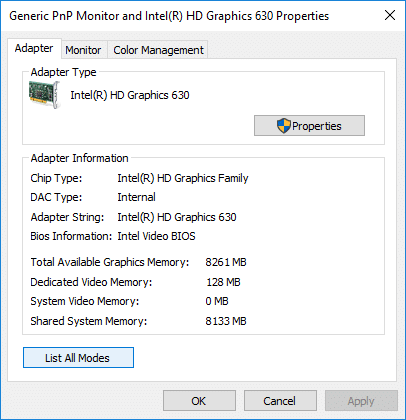
11. Select a Display mode according to the screen resolution and screen rate according to your specifications and click OK.
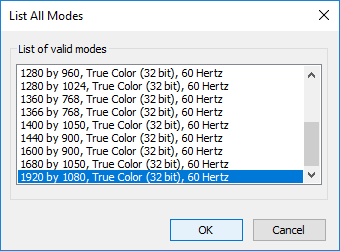
12.If you’re satisfied with the current refresh rate or display mode, click Keep changes otherwise click on Revert.
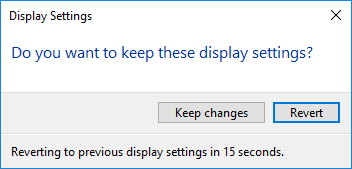
13. Once finished close everything and restarted your PC.
Recommended:
That’s it you have successfully learned How to Change Monitor Refresh Rate in Windows 10 but if you still have any questions regarding this tutorial then feel free to ask them in the comment’s section.