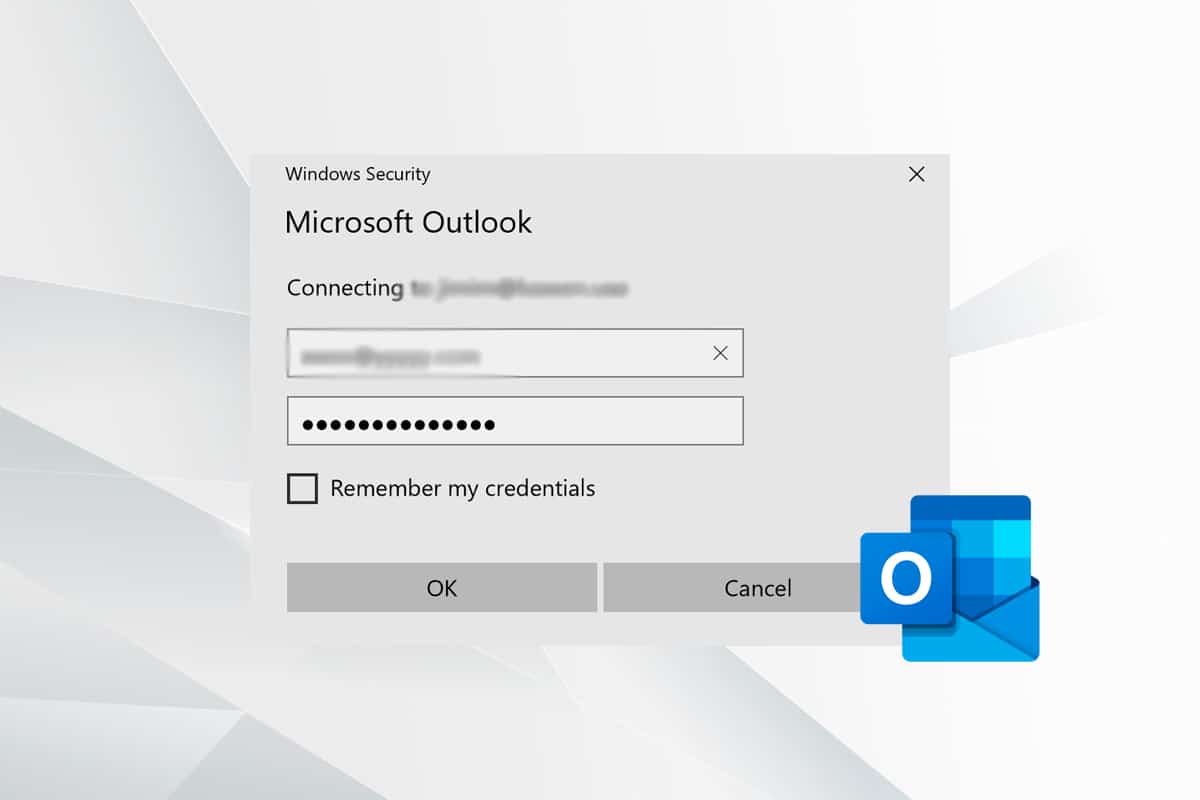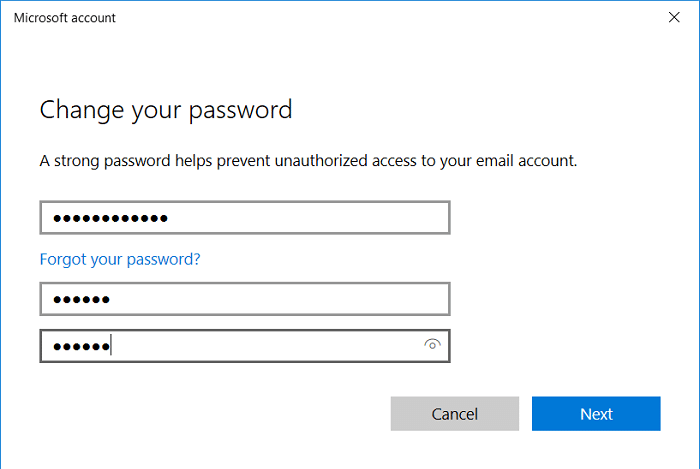Enable or Disable Domain Users Sign in to Windows 10 Using Biometrics: Although Windows 10 is pretty secure as it gives you the option to sign into Windows using a PIN, Password, or Picture Password but you can always add an extra layer of security by enabling the built-in fingerprint reader. But your PC must have come with the fingerprint reader in order for you to take the benefit of this extra layer of security. The benefit of using Biometrics is that your fingerprints are unique so no chance of brute force attack, it’s easier than remembering password etc.
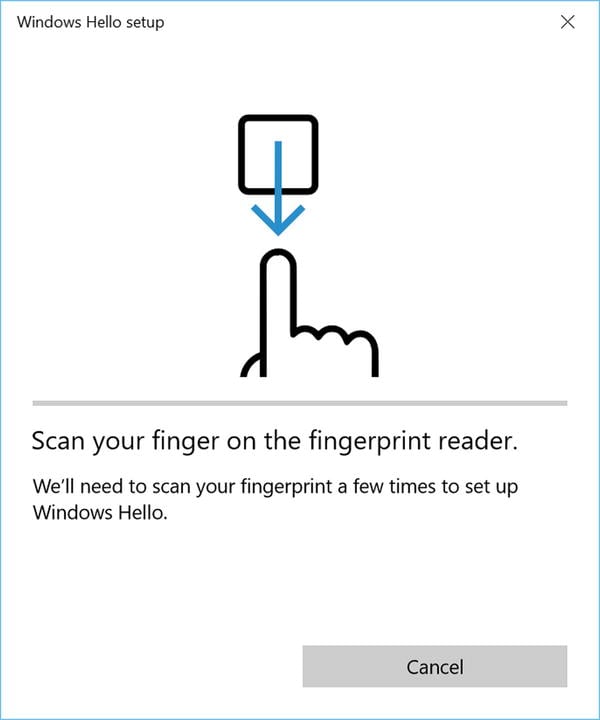
You can use any Biometrics such as your face, iris, or fingerprint to sign in to your device, apps, online services etc provided your device comes with these features built-in by the manufacturer of your device. Anyway, without wasting any time let’s see How to Enable or Disable Domain Users to Sign in to Windows 10 using Biometrics.
Enable or Disable Domain Users Sign in to Windows 10 Using Biometrics
Make sure to create a restore point just in case something goes wrong.
Method 1: Enable or Disable Domain Users Sign in to Windows 10 Using Biometrics in Local Group Policy
Note: This method will not work for Windows 10 Home Edition Users, this method is only for Windows 10 Pro, Education, and Enterprise Edition Users.
1.Press Windows Key + R then type gpedit.msc and hit Enter to open Local Group Policy.

2.Navigate to the following path from the left-hand side pane:
Computer Configuration > Administrative Templates > Windows Components > Biometrics
3.Make sure to select Biometrics then in right window pane double-click on “Allow domain users to log on using biometrics” policy.
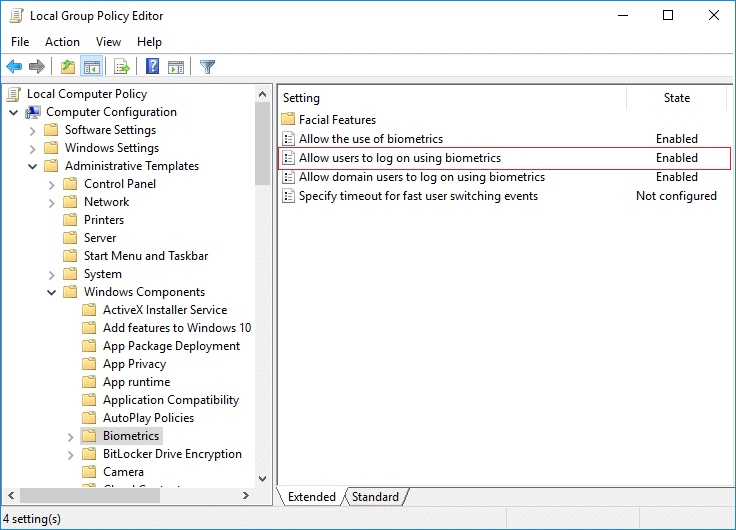
4.Now to change the above policy settings according to your choice:
Enable Domain Users Sign in to Windows 10 Using Biometrics: Not Configured or Enabled
Disable Domain Users Sign in to Windows 10 Using Biometrics: Disabled
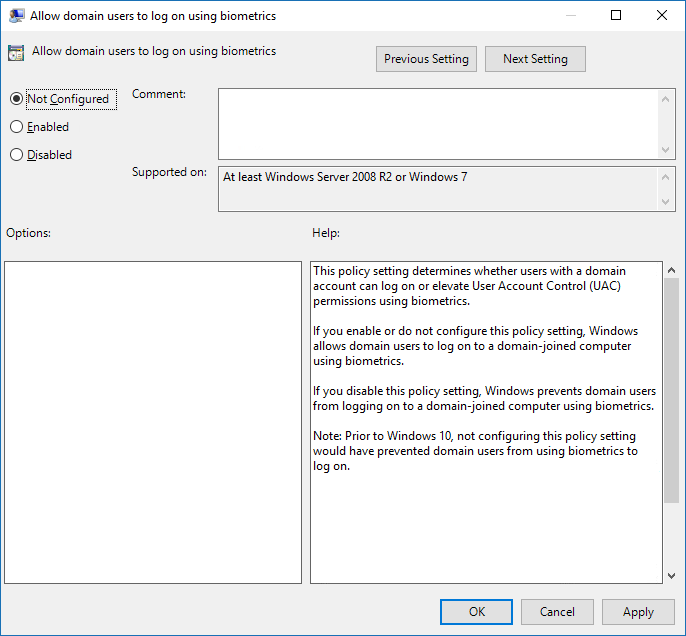
Note: Not Configured is the default setting.
5.Click Apply followed by OK.
6.Once finished, close everything then reboot your PC to save changes.
Method 2: Enable or Disable Domain Users Sign in to Windows 10 Using Biometrics in Registry Editor
1.Press Windows Key + R then type regedit and hit Enter to open Registry Editor.

2.Navigate to the following registry key:
HKEY_LOCAL_MACHINESOFTWAREPoliciesMicrosoftBiometricsCredential Provider
3.Right-click on Credential Provider then select New > DWORD (32-bit) Value.
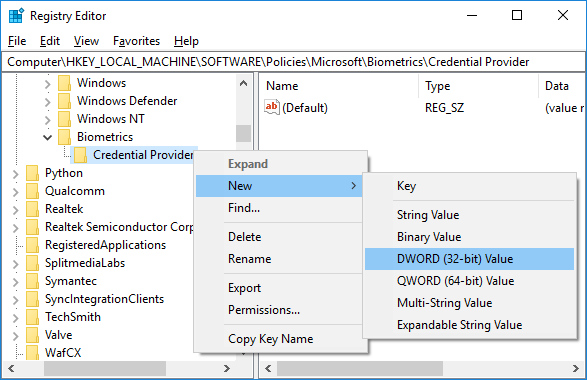
4.Name this newly created DWORD as Domain Accounts and hit Enter.
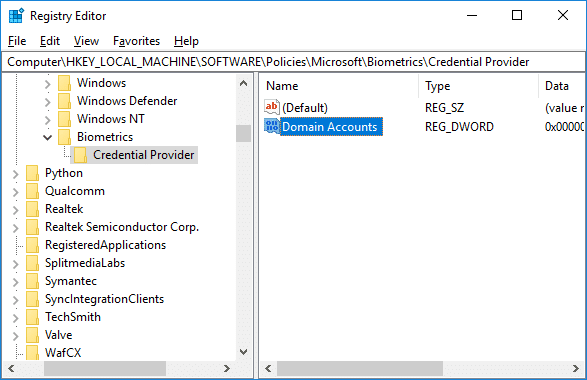
5.Double-click on Domain Accounts DWORD and change its value according to:
0 = Disable Domain Users Sign in to Windows 10 Using Biometrics
1 = Enable Domain Users Sign in to Windows 10 Using Biometrics
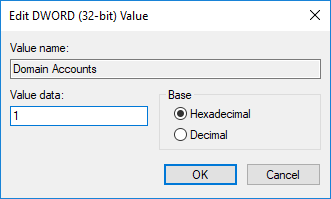
6.Once finished, click OK to close the above dialog box then restart your PC.
Recommended:
That’s it you have successfully learned How to Enable or Disable Domain Users Sign in to Windows 10 Using Biometrics but if you still have any queries regarding this tutorial then feel free to ask them in the comment’s section.