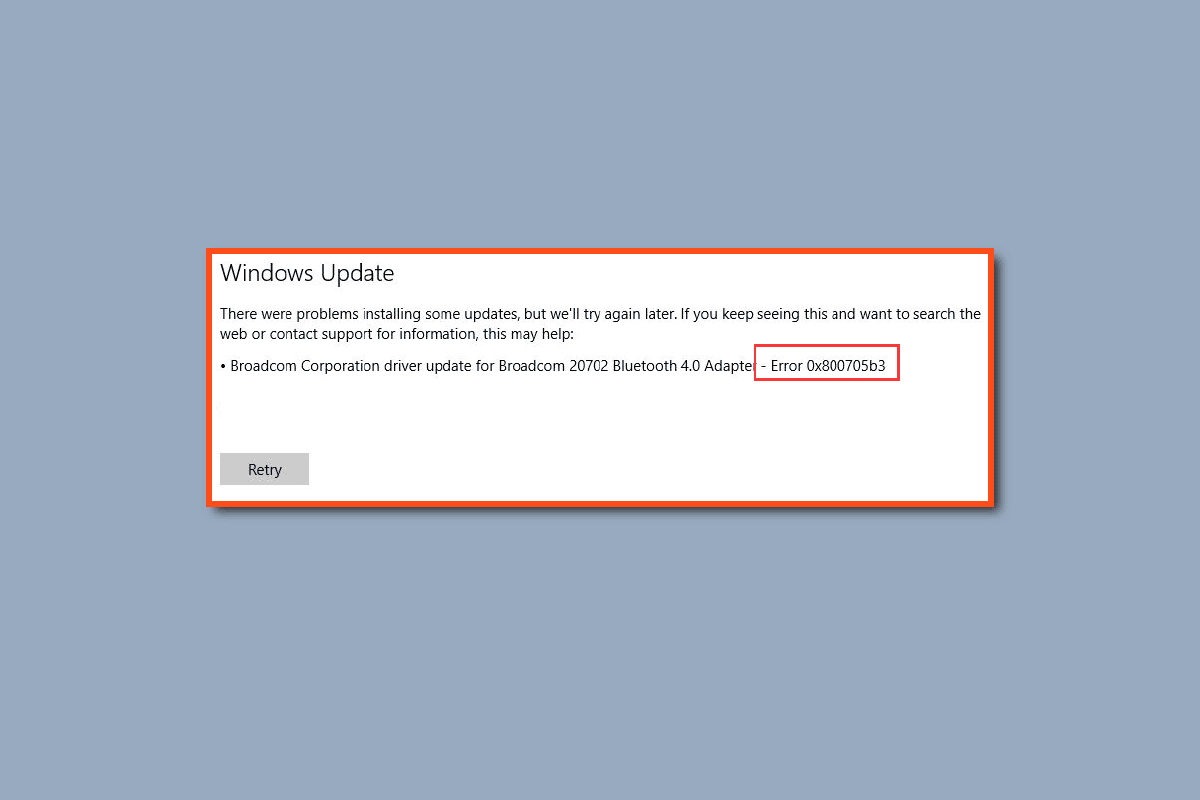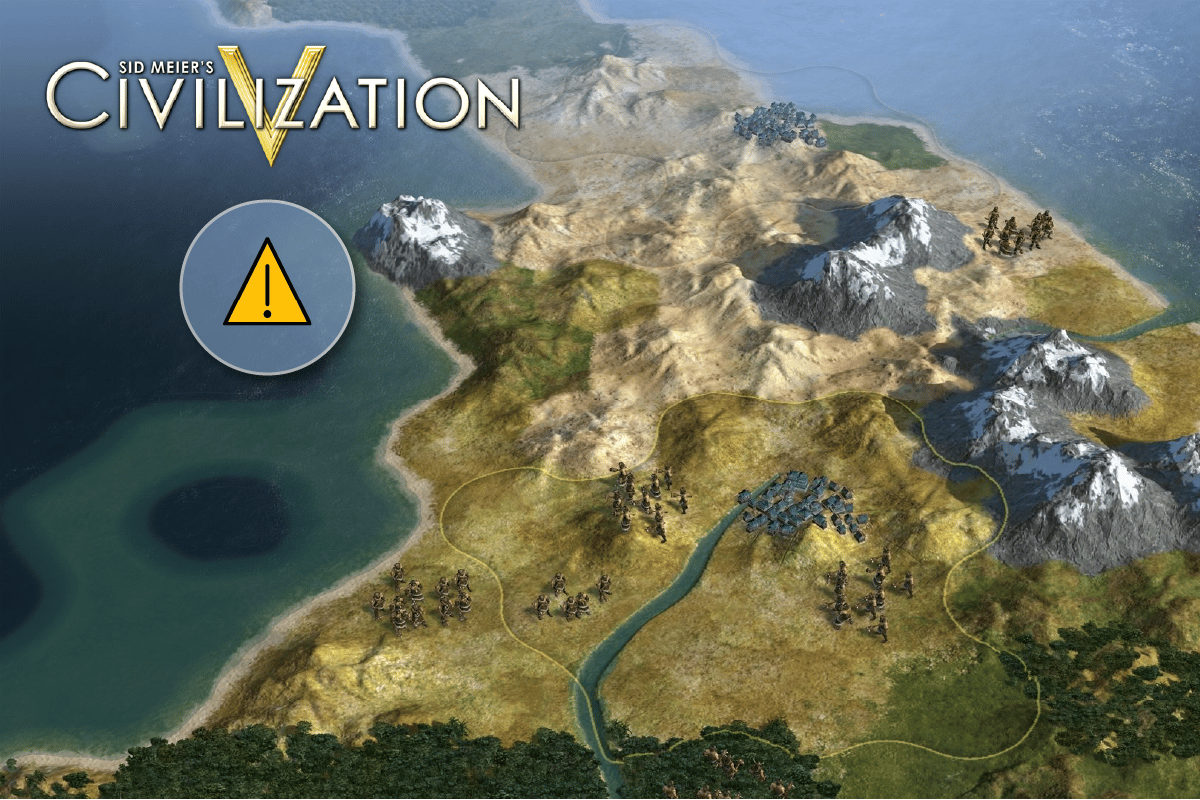You may often face the error TVAPP-00100 on Xfinity Stream whenever you try to activate your account or try to sign in. This is a common error reported by many users. Hence, we bring a perfect guide that will provide you with various solutions to fix error TVAPP-00100. So, continue reading!
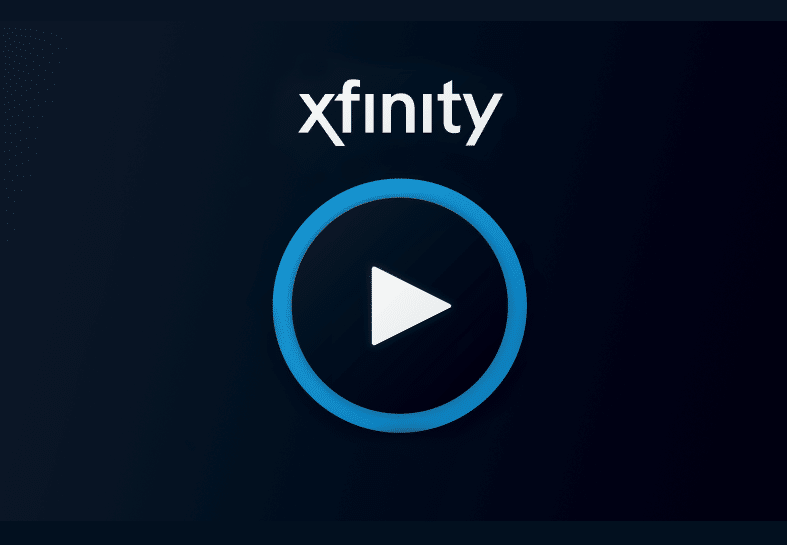
How to Fix Error TVAPP-00100 on Xfinity Stream
Let us first understand what this error means and the possible causes behind the same before delving into the methods directly.
You can enjoy watching on-demand video content by surfing through Xfinity Stream if you have an active internet connection. Yet, you may encounter the said error. And once it appears, you will be suggested to clear the cache and refresh the webpage.
Here are few significant reasons that cause this error on Xfinity Stream:
- Incompatible Router – If you have TCP / IP configuration issues or corrupt router data cache, you will face the error more frequently.
- Inconsistent Domain Name Address – When you face Domain Name Address inconsistency, the network connection from the Comcast server will be interrupted more often.
- Corrupt Browser Cache- You may sometimes face this error when you have a corrupt browser cache in your system. Although this is a rare reason that triggers the error TVAPP-00100 on Xfinity Stream, it is recommended by Comcast to clear the cache to solve this problem.
- Proxy or VPN Interference- Sometimes an improper connection configuration between the Xfinity server and the VPN or proxy server might trigger the said error.
Method 1: Restart Your Router
All connectivity issues associated with the Xfinity Stream, including error TVAPP-00100, will be resolved if you restart your router. This will clear the TCP/IP data without any data loss and re-initiate the network connectivity. Follow the below-mentioned steps to restart your router and force your device to establish a network connection again:
1. Press the ON/OFF button at the back of your router to turn it off.
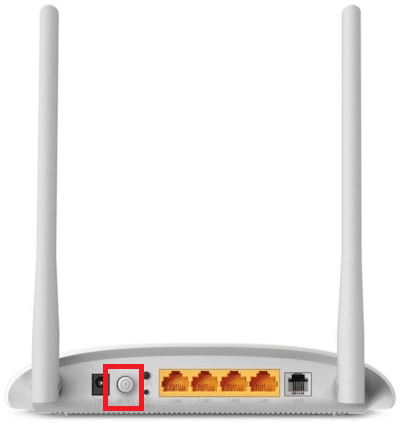
2. Now, disconnect the power cable and wait until the power is entirely drained from the capacitors.
3. Wait for a minute before restoring the power and then re-establish the network connection.
Method 2: Reset Your Router
If you are still facing the same issue, then reset your router to resolve the error TVAPP-00100 on Xfinity Stream. This is a straightforward fix and works most of the time.
Note: Resetting the router will set the router to its factory settings and all the data including credentials, black-listed connections, etc. will get erased. Hence, note your ISP credentials before you reset your router.
1. Find the RESET button on your router. It is usually built-in to avoid the accidental press.
2. Press and hold the RESET button for about 10 seconds.
Note: You will require pointing devices like a pin, screwdriver, or toothpick to press the RESET button.

3. Wait for a while and ensure the network connection is re-established.
Check if the error is fixed now. Else, try resetting all network settings as explained in the next method.
Also Read: Xfinity Router Login: How to Login to a Comcast Xfinity Router
Method 3: Reset Network Configuration
Flush the DNS configuration set up and force your router with new values, along with a renew procedure to resolve several conflicts, including clearing corrupt cache and DNS data. In addition, the network settings will be reset to their initial state, and you will be assigned a new IP address from the router. Follow these instructions to reset your network configuration on Windows 10:
1. Press the Windows key and type cmd in the Search bar.
2. Launch Command Prompt by clicking Run as administrator option as shown below.
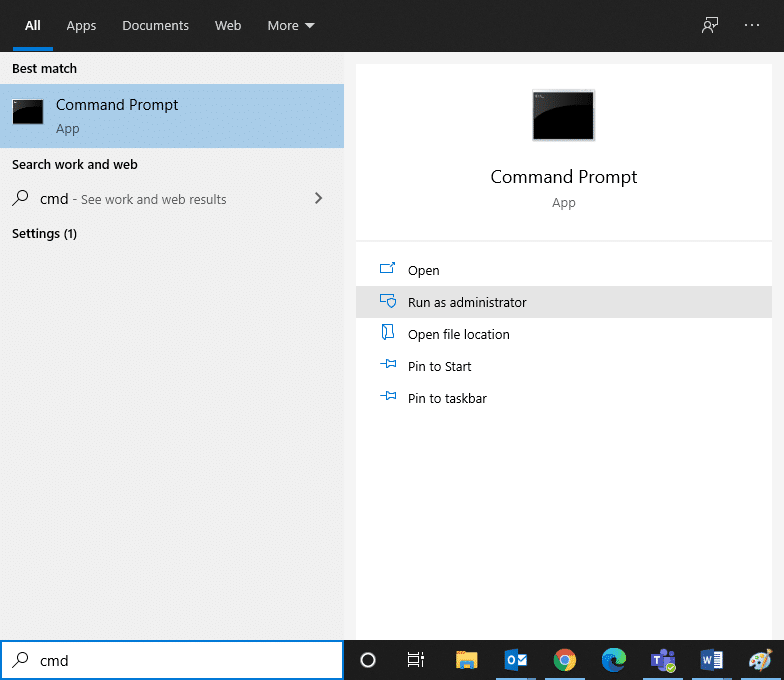
3. Now, type the following commands one by one and hit Enter.
netsh winsock reset netsh int ip set dns ipconfig /flushdns ipconfig /renew
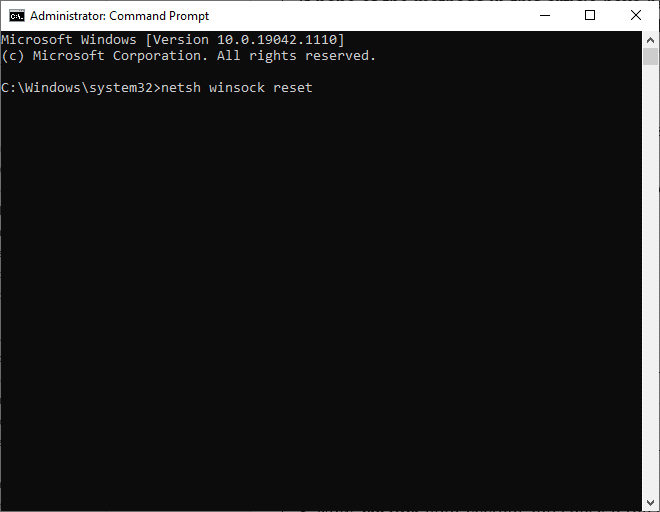
4. Restart your PC once the commands are executed successfully.
Method 4: Clear Browser Cache & Cookies
Although cache and cookies help in providing an improved browsing experience. With time, cache and cookies bulge in size and burn your disk space causing multiple issues in the system. Hence, you can try clearing them out to fix error TVAPP-00100 on Xfinity Stream.
Note: We have explained the process for Google Chrome. You may follow similar steps on other web browsers.
1. Navigate to Chrome browser.
2. Now, click on the three dots at the top right corner.
3. Here, click on More tools, as depicted.
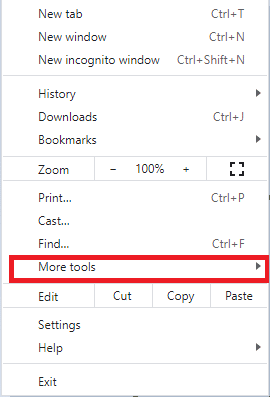
4. Click on Clear browsing data…
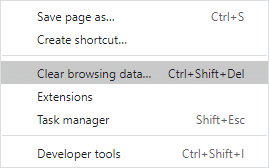
5. Select the Time range (e.g. All time) and click on Clear data.
Note: Ensure that the Cookies and other site data and Cached images and files options are checked before clearing the data from the browser.
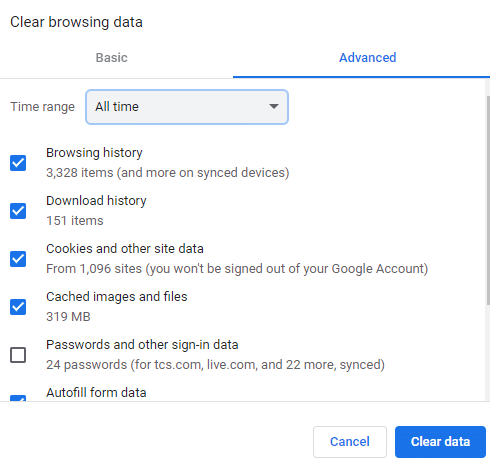
Also Read: How to Clear Cache and Cookies in Google Chrome
Method 5: Disable Proxy Server
Sometimes, the connection to the Xfinity app gets interrupted if you use a proxy server connection. In this case, you are advised to disable the proxy server in your system and try streaming again.
1. Type, search and launch the Proxy Settings through the Windows search bar, as shown.
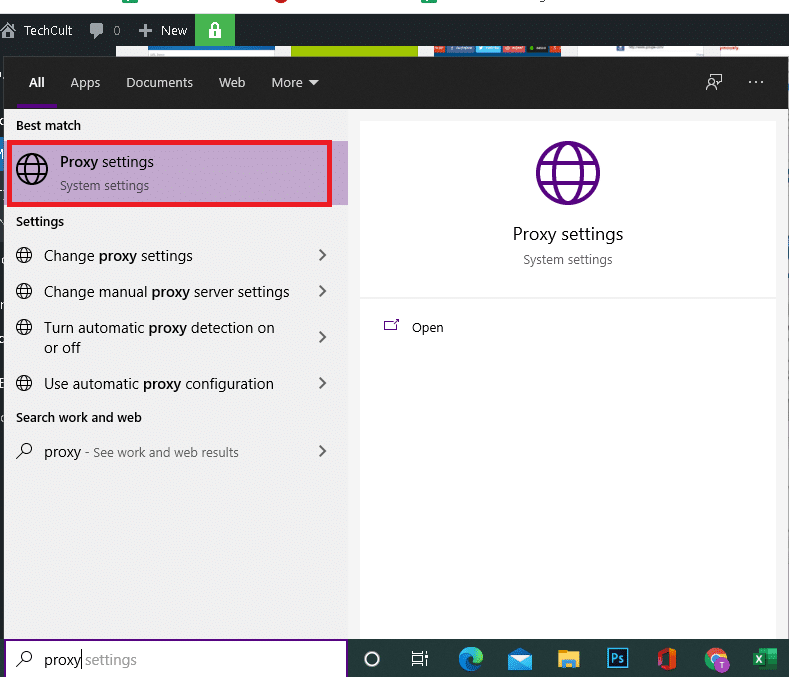
2. Here, toggle OFF the option Use a proxy server under Manual Proxy Setup, as highlighted.
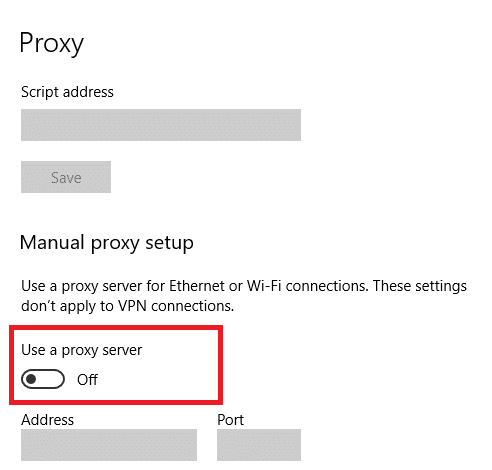
Method 6: Disable or Uninstall VPN Client
Similarly, if you are using a VPN client, try disabling or uninstalling it from the system to fix error TVAPP-00100 on Xfinity Stream.
Method 6A: Disable VPN Client
Follow the below-mentioned steps to disable the VPN client on Windows PC:
1. Open VPN Settings by searching it in the Windows Search bar, as shown
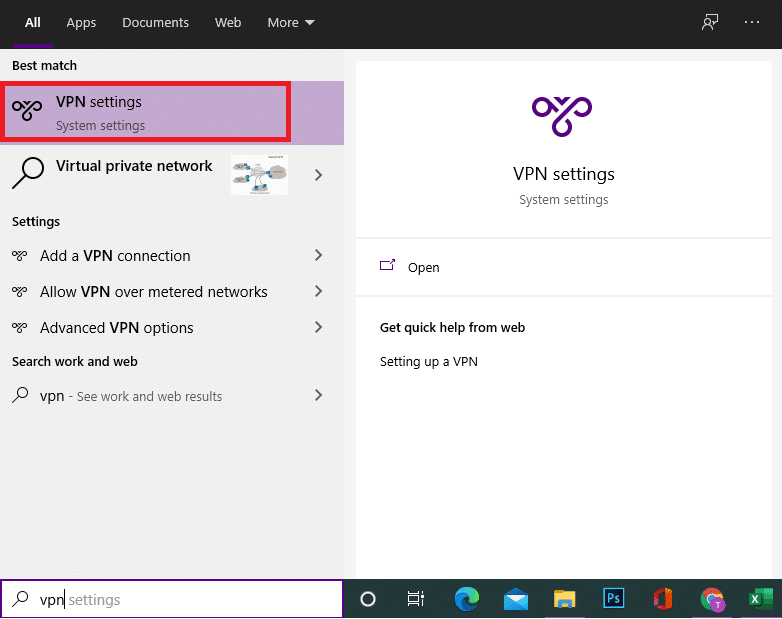
2. Here, disconnect all active VPN services by toggling off the VPN options under Advanced Options, as illustrated below.
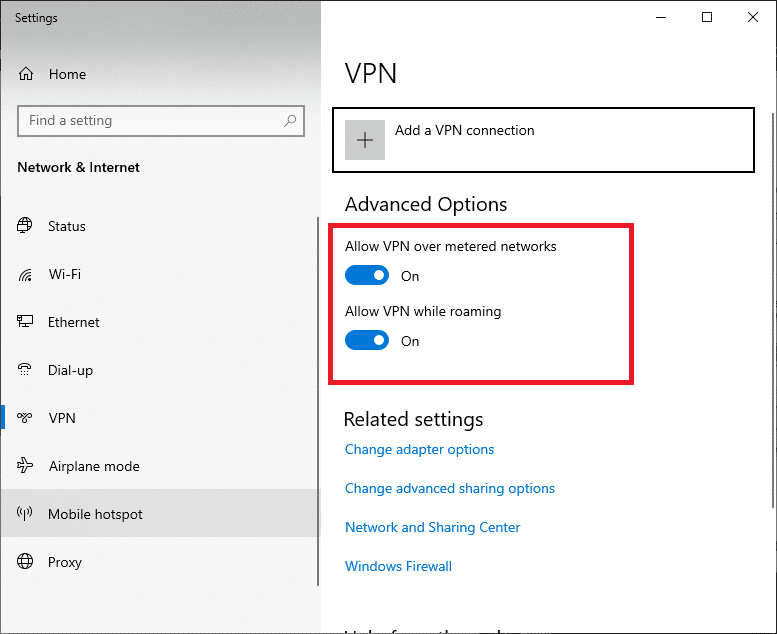
Finally, check if the error TVAPP-00100 on Xfinity Stream is resolved.
Method 6B: Uninstall VPN Client
Often, uninstalling the VPN client may cause issues. To avoid these, use a third-party uninstaller for quick redressal. The third-party uninstallers take care of everything, from deleting the executables and registries to program files and cache data. Thus, they make uninstallation simpler and more accessible. Some of the best uninstaller software of 2021 are listed below.
Follow the given steps to uninstall VPN using Revo Uninstaller:
1. Install Revo Uninstaller through the official website by clicking on FREE DOWNLOAD, as depicted below.
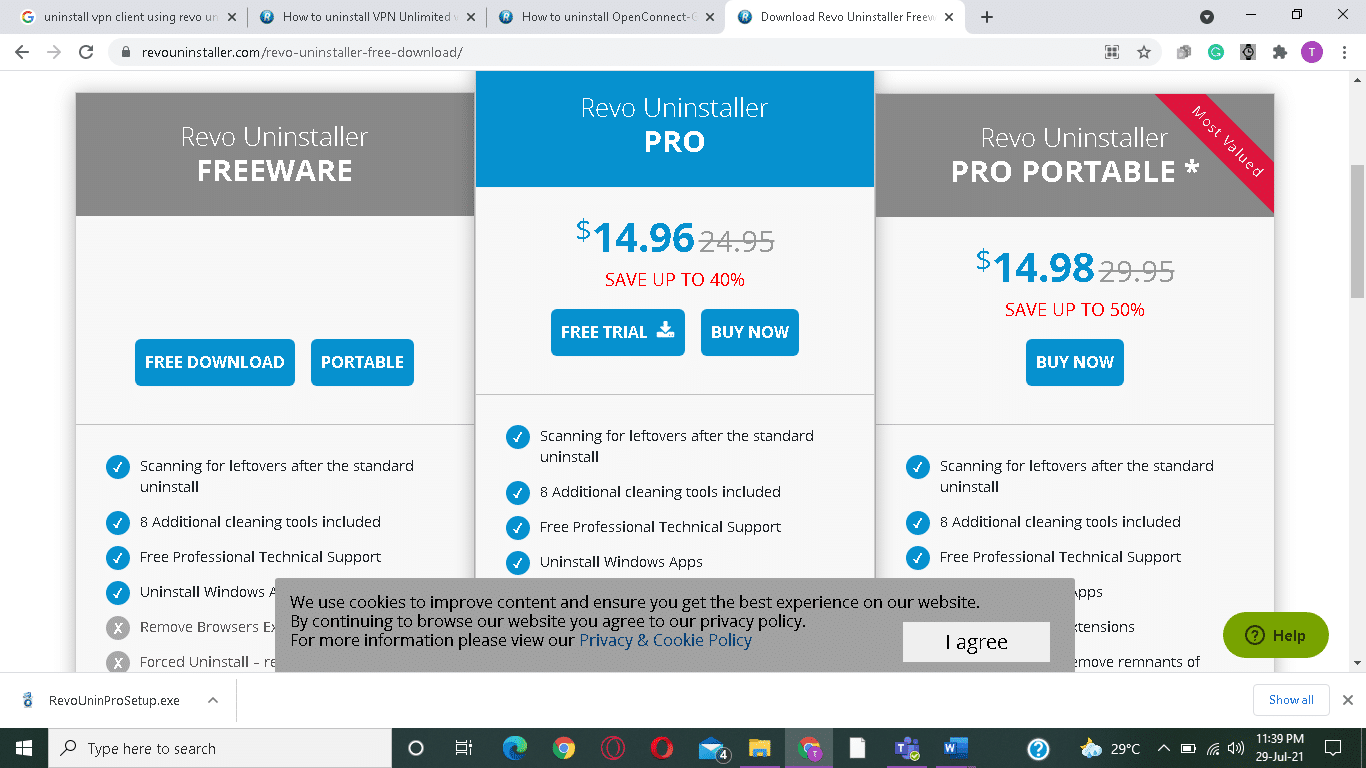
2. Open Revo Uninstaller and navigate to VPN client.
3. Now, click on the VPN client and select Uninstall from the top menu.
Note: We have used Discord as an example to illustrate the steps for this method.
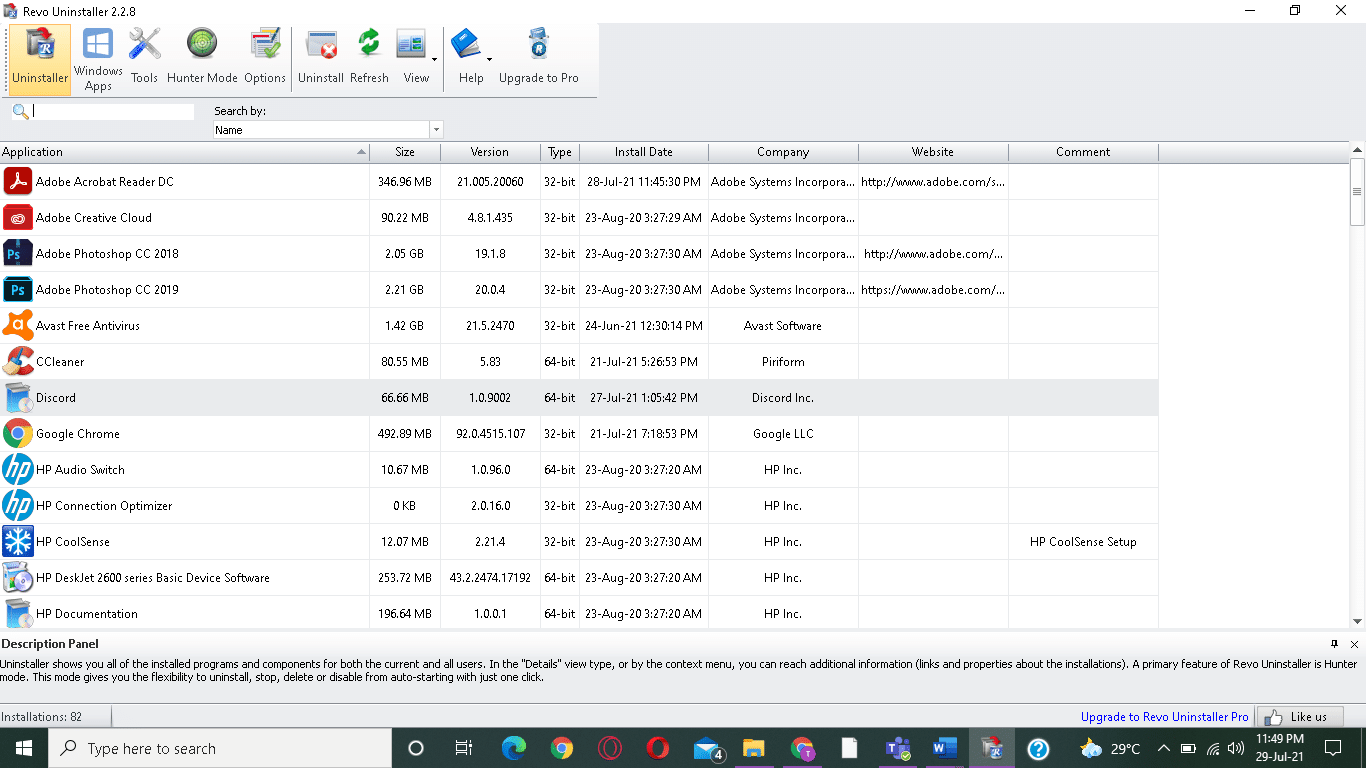
4. Check the box next to Make a System Restore Point before uninstall and click Continue.
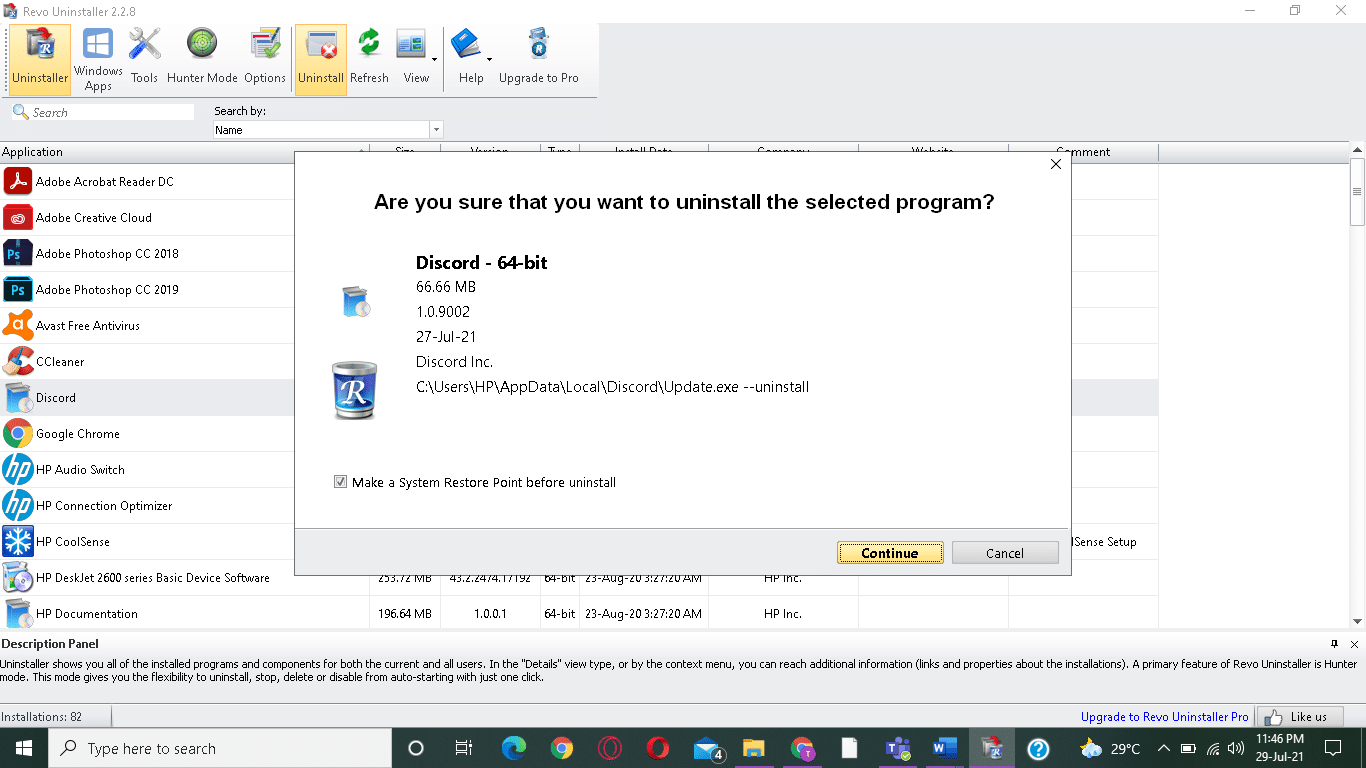
5. Now, click on Scan to display all the files left in the registry.
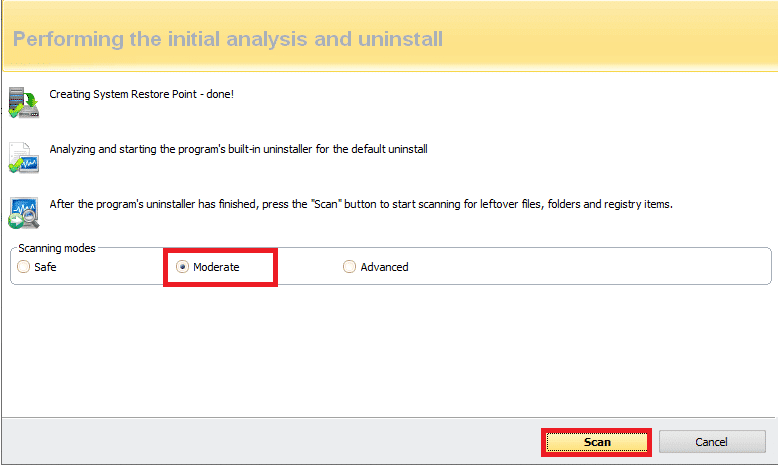
6. Next, click on Select all, followed by Delete.
7. Confirm the prompt by clicking on Yes.
8. Make sure that all VPN files have been deleted by repeating Step 5. A prompt stating Revo uninstaller hasn’t found any leftover items should be displayed.
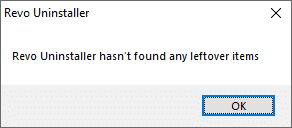
9. Restart your PC after the VPN client and all its files have been deleted entirely.
Recommended
We hope this guide was helpful and you could fix error TVAPP-00100 on Xfinity Stream. Let us know which method worked for you the best. Also, if you have any queries/suggestions regarding this article, then feel free to drop them in the comments section.