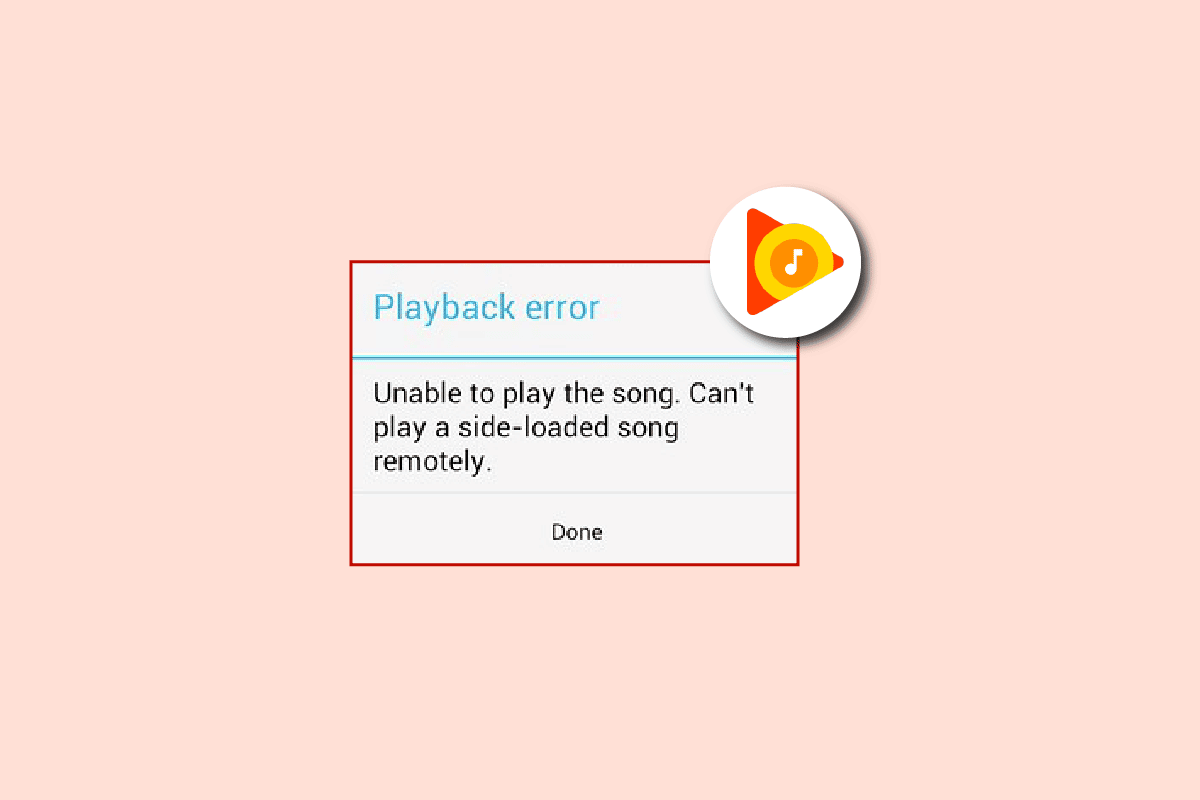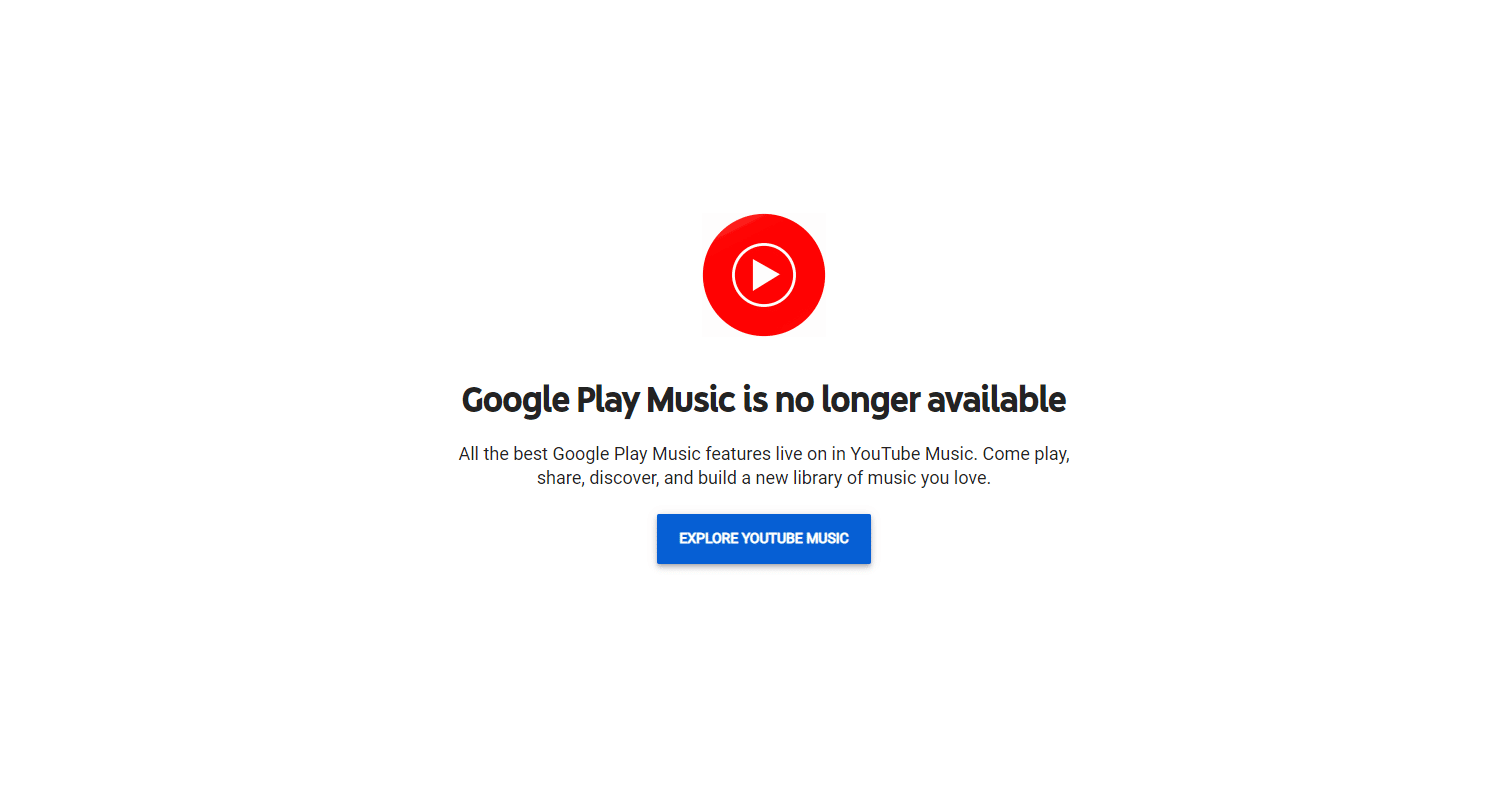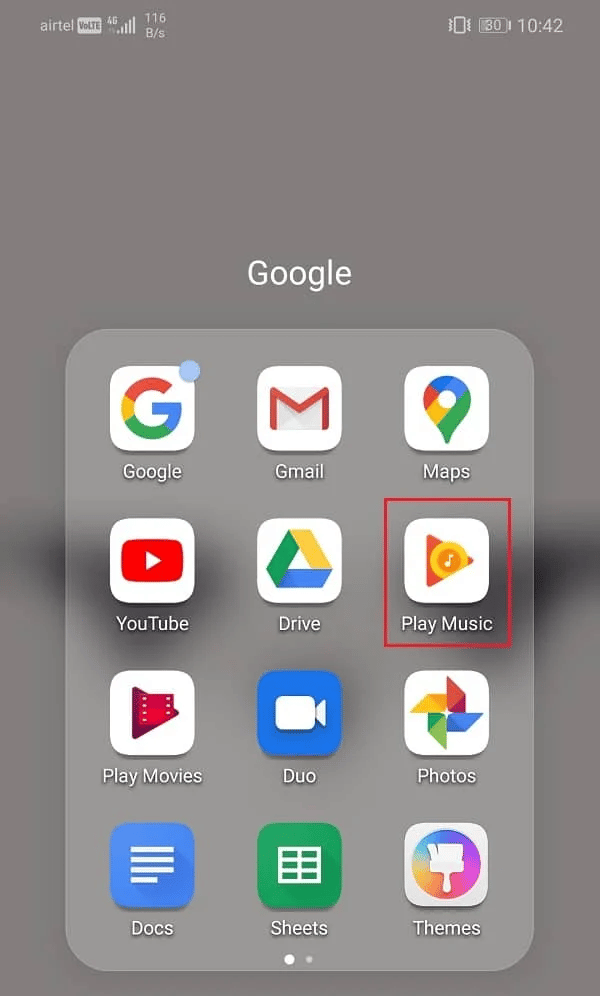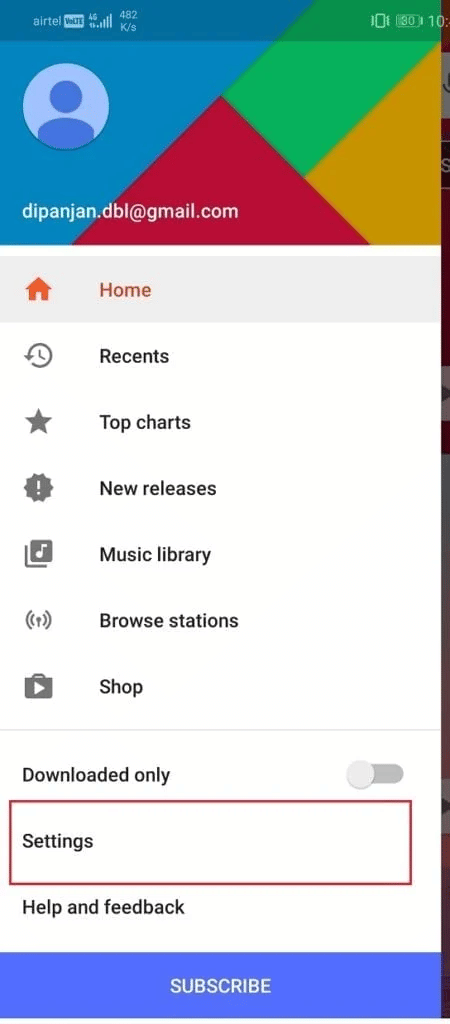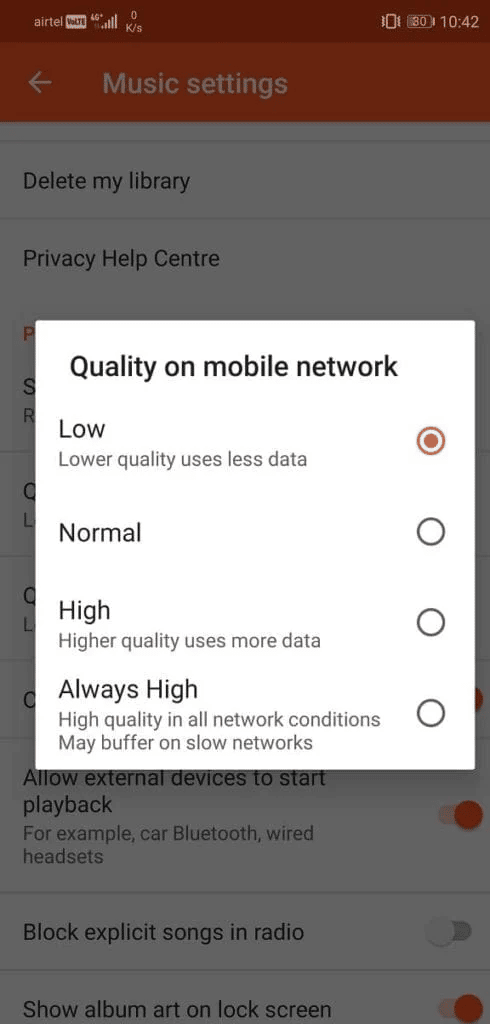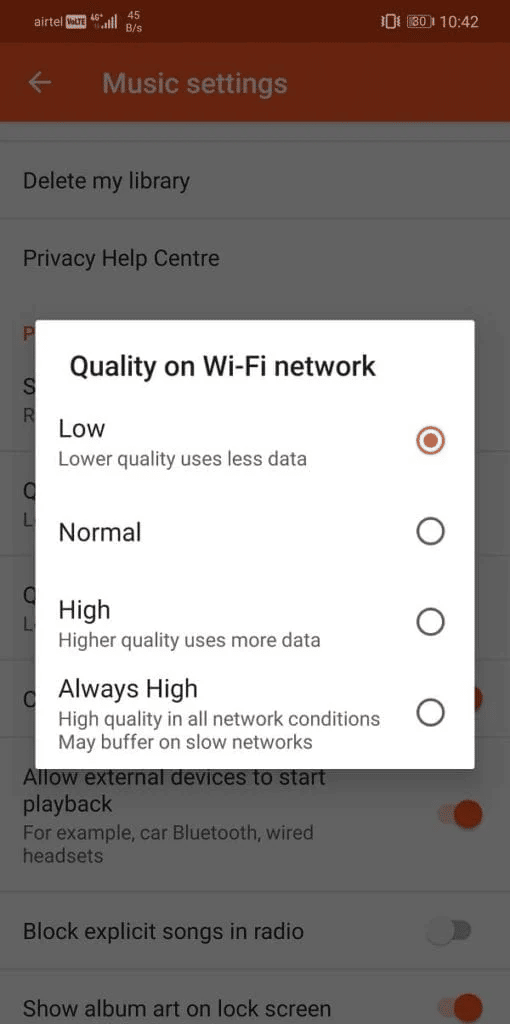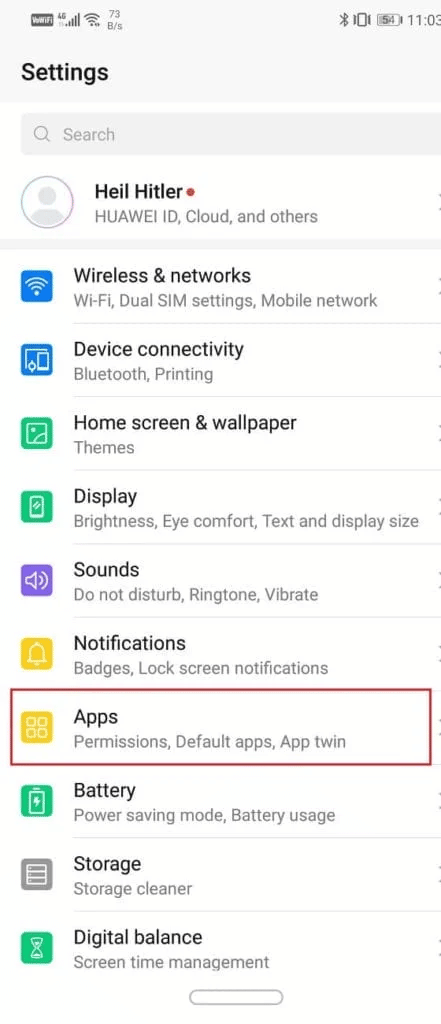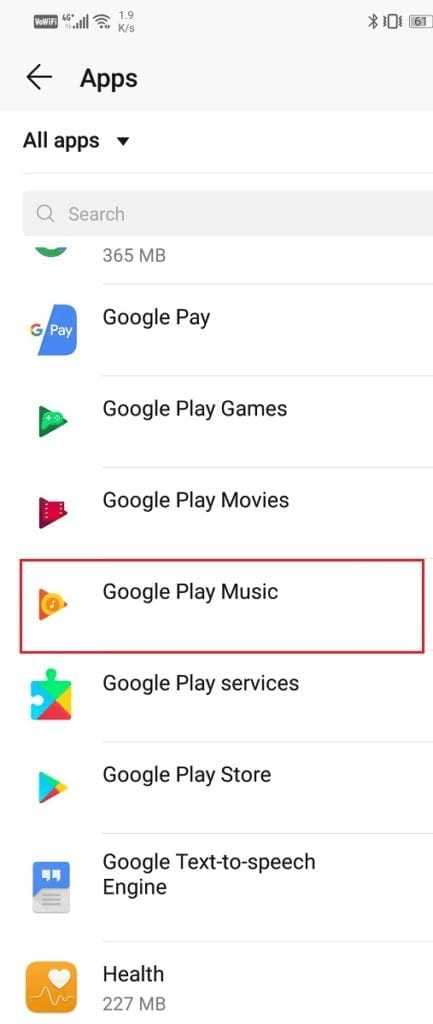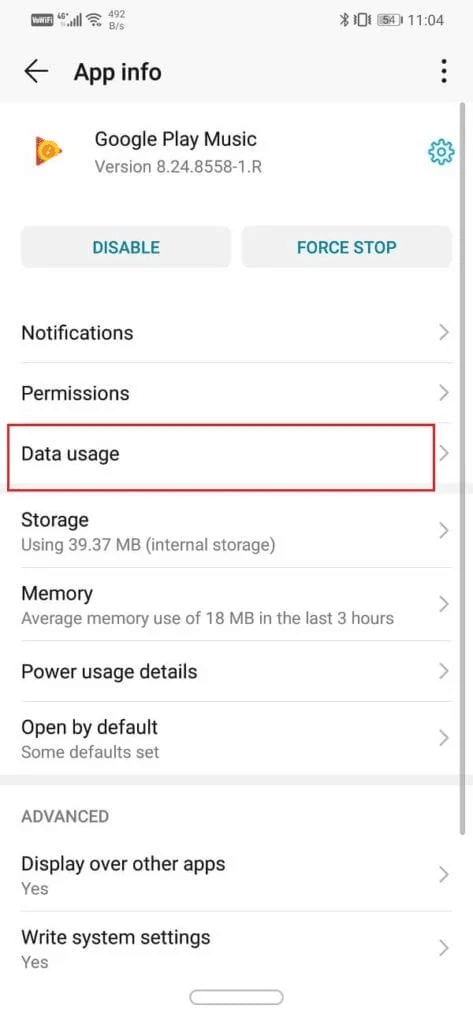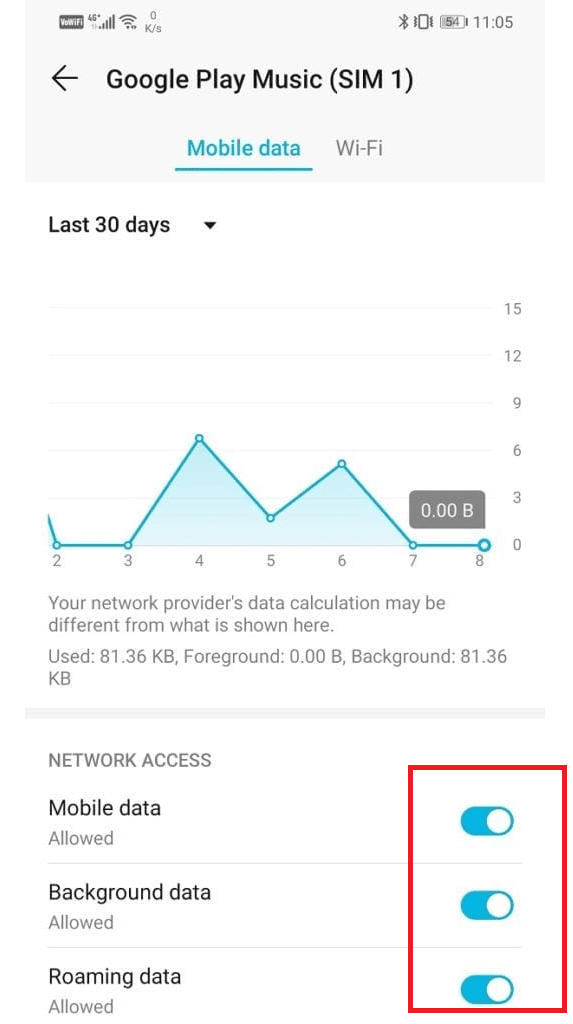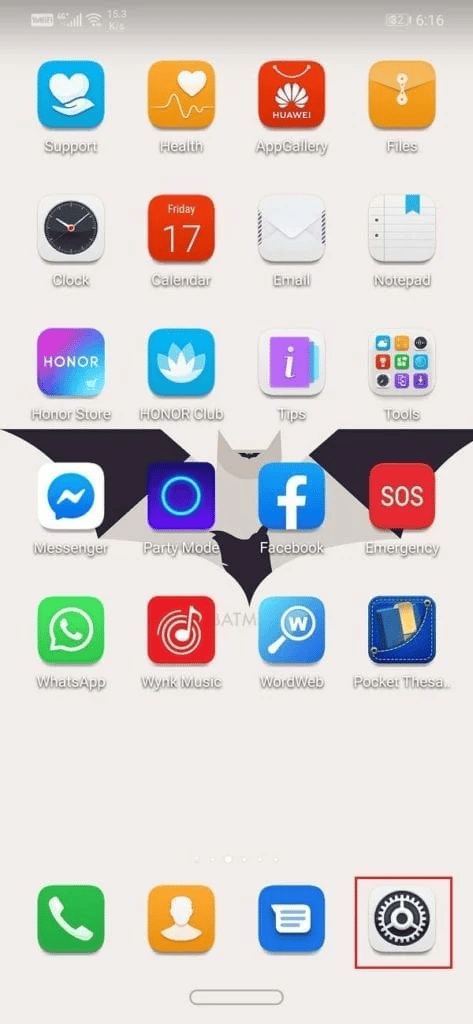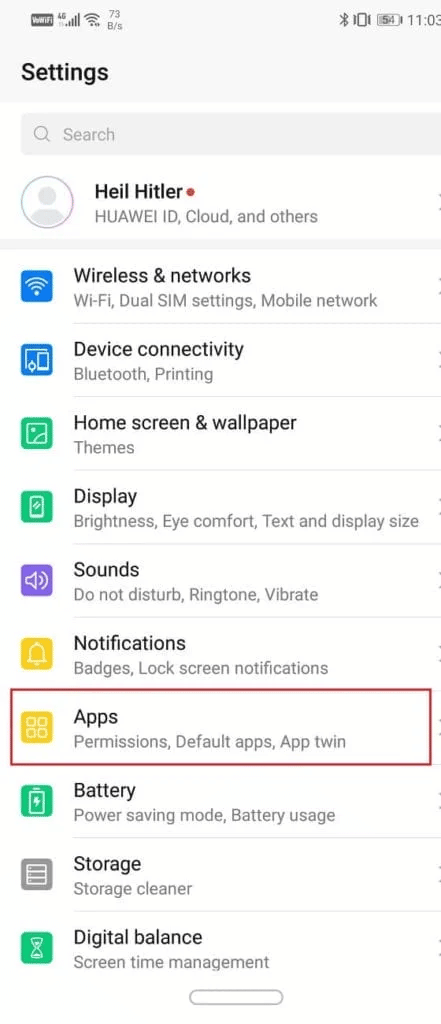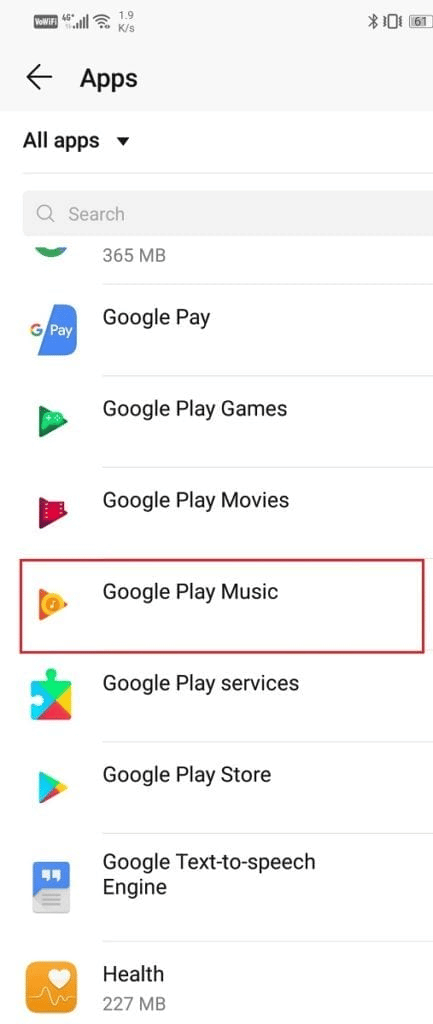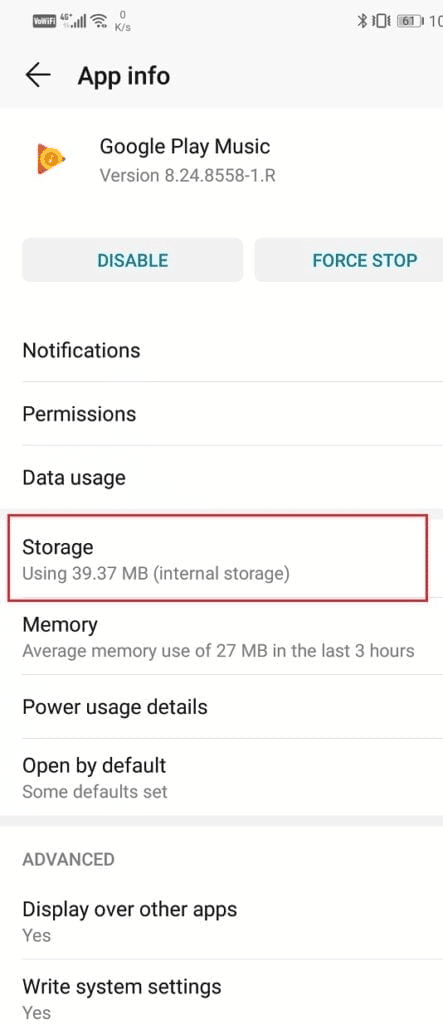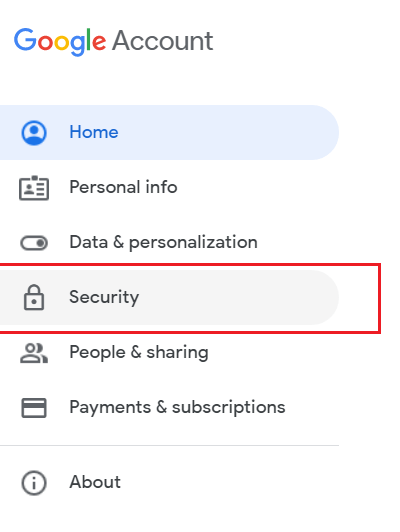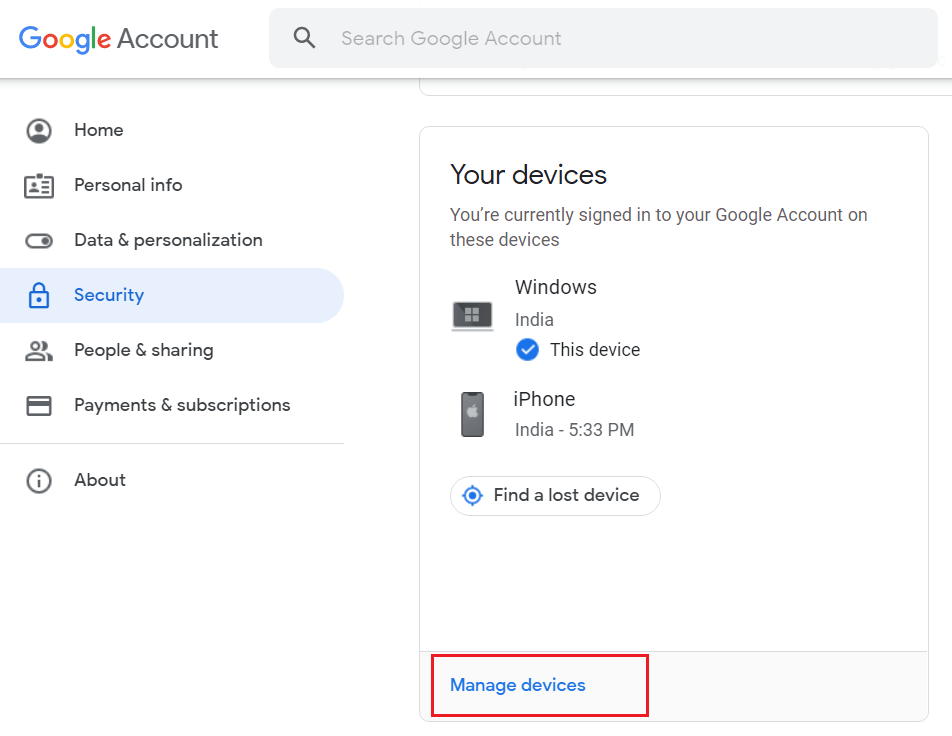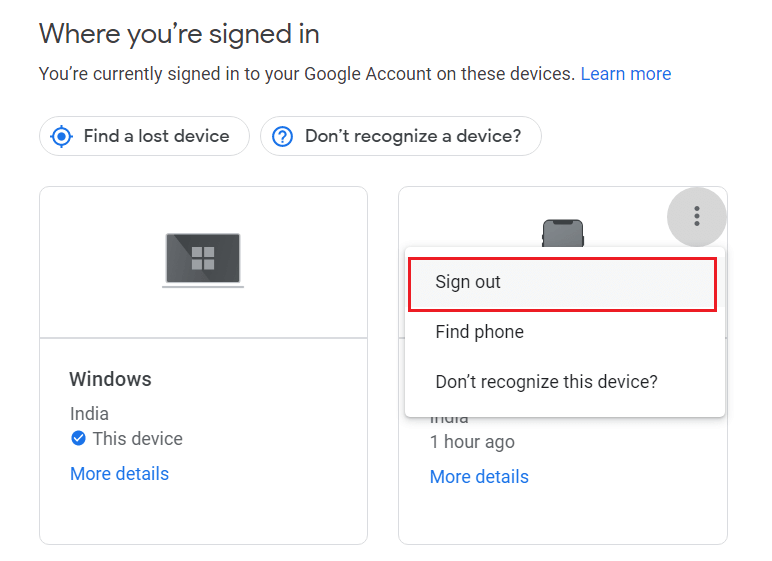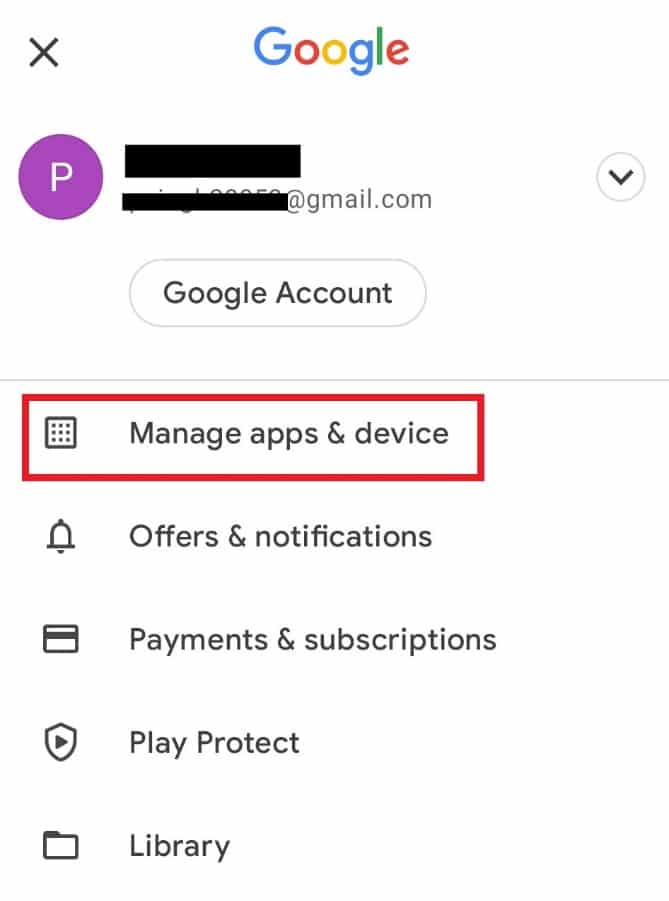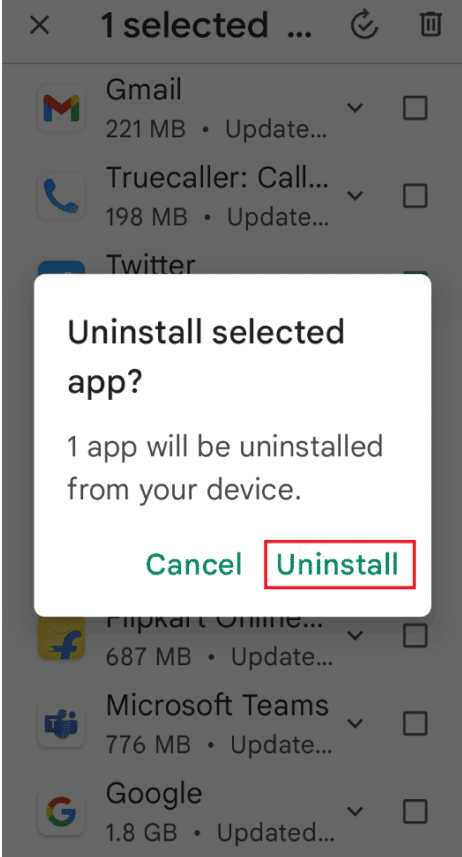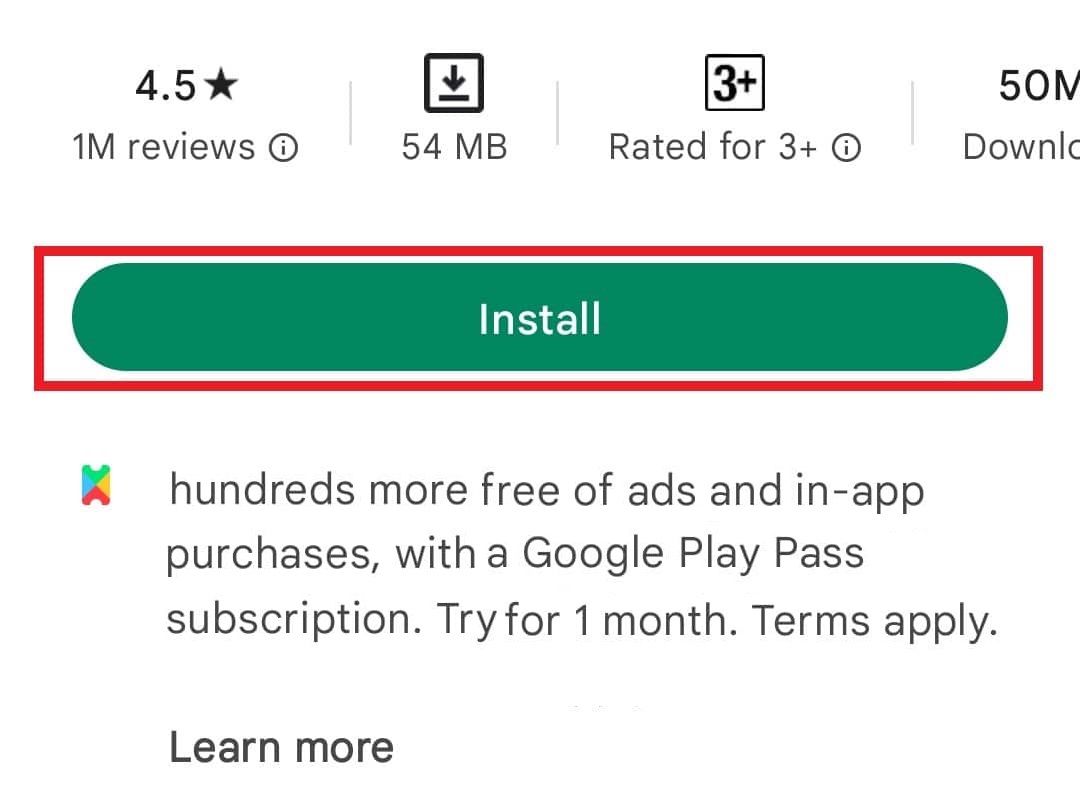Fix Google Music Playback Error on Android
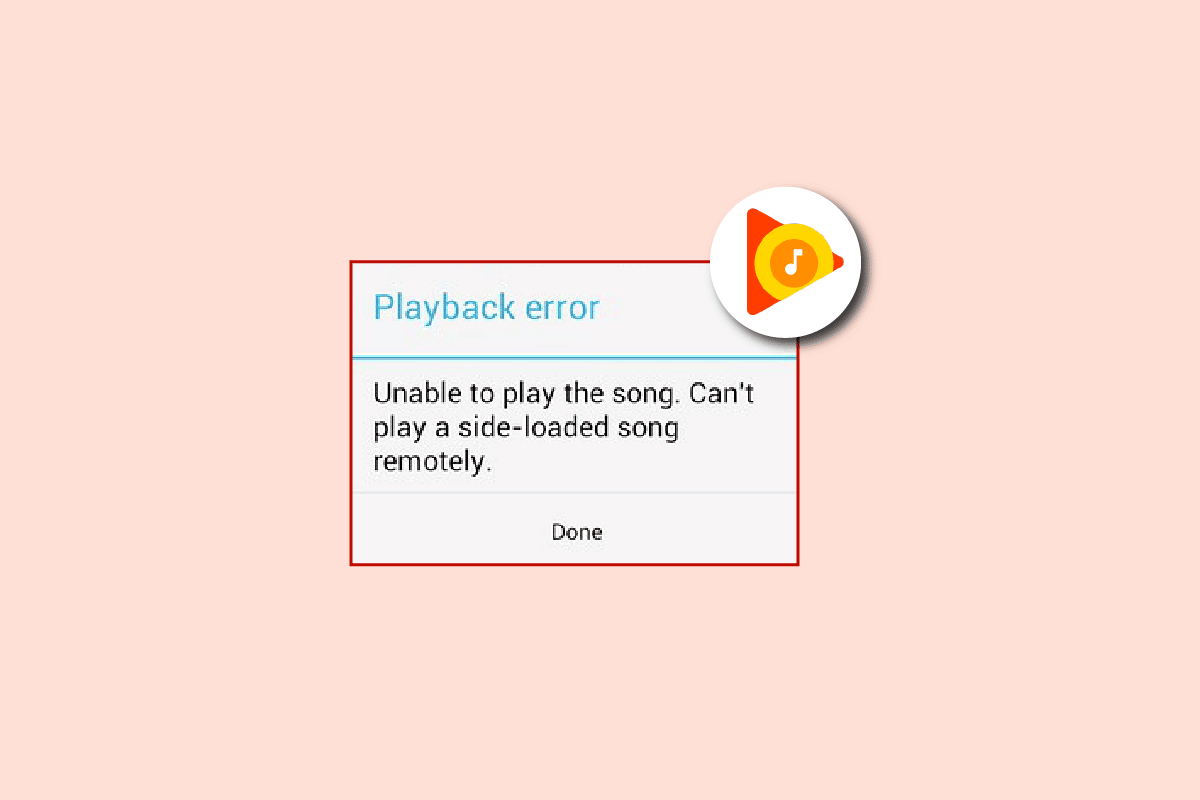
Music Playback Error on Android
Google Play Music is a music player service by Google that is used for the purpose of streaming, downloading, purchasing, and storing music on a device. The platform provides over 50,000 songs to be played for free. A competitor of Spotify, Apple Music, and Pandora, it lets users create music, playlists, and even upload their own music on the app.
Being a Google app gives Google Play Music the advantage of syncing downloaded songs and playlists on the user’s account across all other devices. However, just like other same service apps, Google Play Music also encounters some technical glitches. One such issue is Google Music Playback error which many app users have had a chance to face. If you are someone dealing with the same issue then we have got you covered with a perfect guide that will help you with multiple effective solutions to get back your Google Play Music app. So, let us now start with knowing about the error, what causes it, and some easy-to-perform methods.
How to Fix Google Music Playback Error on Android
There are a couple of reasons that may be behind music playback error on your Google Play Music. Let us have a look at some of them that are listed below:
- Internet or device connection issues.
- Someone else using your Google Play Music account as only one stream is allowed at a time per Google account.
- Device limit reached on Google Play Music account.
- Mobile data limit reached can also be one of the reasons behind playback error.
- Corrupted data and cache of the app.
See Also:
Fix WiFi Authentication Error on Android
Fix Facebook Session Expired Error on Android
8 Ways to Fix Poor Connection Error in Clubhouse
Fix Fate Grand Order Error 43 on Android
8 Ways to Fix TikTok No Internet Connection Error
Note: Google Play Music app is no longer available. So, the below methods may not work anymore. You can use YouTube Music app instead.
There are some simple workarounds that can help resolve the playback issues. Now that you are well aware of the causes that usually lead to playback issues in Google Play Music, let us move towards a number of methods for the same.
Note: Since smartphones don’t have the same Settings options, and they vary from manufacturer to manufacturer hence, ensure the correct settings before changing any. Smartphone used in the following steps is a Huawei phone.
Method 1: Troubleshoot Internet Connectivity
The first step that usually helps in resolving Google Music Playback error on the first go is to stabilize the internet connection on the device you are using the app on. Low or no internet connection at all is the primary cause of such a problem. Hence, it is wise to check the speed of your network as Google Play Music requires a stable connection to work properly. You can check your internet speed by using other apps on your phone. If everything else works fine, then try using the steps that are given below:
1. Launch Google Play Music app on your device.
2. Now, tap on the three vertical lines icon at the top left corner of the home screen.
3. Next, tap on the Settings option present at the bottom.
4. Now, scroll down to the Playback section and set the Quality on mobile network to Low.
5. Also, set the Quality on Wi-Fi network to Low.
Once the steps are performed, launch the app again to check if the playback error is fixed. You can also try to fix internet issues by switching off your Wi-Fi or mobile network. If you are still facing issues regarding internet connectivity, then you can try resolving the issue with the help of our guide How to Boost Internet Speed on Your Android Phone.
Also Read: Fix Google Play Music Keeps Crashing
Method 2: Verify Data Usage
If you are still wondering about how to fix music Playback error, then checking internet connectivity strength is not enough. You also need to check data usage for the Google Play Music app on your mobile. If the app does not have the required permissions to access the data via Wi-Fi or mobile network then it is possible to face issues regarding playback. So, the best you can do is to review data usage and permission for the app using the following steps:
1. Open the Settings application on your smartphone.
2. Next, tap on Apps setting.
3. Search for the Google Play Music app and tap on it to open.
4. Now, tap on Data usage.
5. In it, make sure all the options under NETWORK ACCESS are enabled.
Also Read: Fix Problems with Google Play Music
Method 3: Clear Google Play Music Cache
Google Play Music stores data in the form of cache files that store saved information in the app. When these cache files build up, they can become corrupt and result in music Playback error. Therefore, you need to delete these residual files in order to keep the app clean and free from any playback errors. Follow the steps below to clear these cache files and data from the app.
1. Launch Settings on your Android device.
2. Now, select Apps from the list of options available under Settings.
3. Next, locate and open Google Play Music app.
4. Now, select Storage.
5. Next, tap on the options, CLEAR DATA and CLEAR CACHE to process their removal.
Once the steps are complete, exit settings and launch Google Play Music again to check if the playback issue is now fixed.
Method 4: Sign Out of All Other Devices
Google Music Playback error is commonly encountered in accounts where more than one device tries to access the app. As per the app’s norms, only a single device can stream music on Google Music Play, if more than one device tries to use the app, playback error can pop up. Therefore, you must sign out of all other devices on which your Google account is logged in to get rid of this issue. Here are the steps to do so.
1. Firstly, go to your Google Account dashboard.
2. Open the Security menu.
3. In the Your devices section, select the Manage devices option.
A list displaying all your devices connected to the Google account will show up.
4. Now, select the three dots icon at the extreme top right side of the device you want to delete from your Google account.
5. Select the Sign out option to log out from the particular device.
Also Read: Fix Google Play Authentication is Required Error on Android
Method 5: Reinstall Google Play Music
The last fix possible to resolve music Playback error is to reinstall Google Play Music on your Android device. A fresh installation of the app helps in clearing out all the glitches and issues that might be behind the playback error. So, uninstall the application from your mobile phone and reinstall it from the Play Store. Try the following steps for the reinstallation process:
1. Open Google Play Store in your smartphone.
2. Tap on the Profile icon.
3. Then, select Manage apps and device.
4. Move to the Manage tab, tick the Google Play Music app, and tap on the trash icon at the top.
5. Tap on the Uninstall button and wait till the app is uninstalled.
6. Then, search for Google Play Music app.
7. Here, tap on the Install option to reinstall the app.
Also Read: Fix Google Play Store Error Checking for Updates
Frequently Asked Questions (FAQs)
Q1. How can I fix the playback error on my mobile?
Ans. In case of a playback error, you can try connecting the internet to your device again or reinstall the application to get rid of the issue.
Q2. Why is Google Play Music showing an error?
Ans. Google Play Music errors are usually related to app cache, stored data issues, or Google account issues.
Q3. What happens on clearing data from Google Play Music?
Ans. If you clear data from the Google Play Music application, all the stored information or downloaded data will be removed.
Q4. Which is the best replacement for Google Play Music?
Ans. The best alternatives for Google Play Music are Spotify, Amazon Music, YouTube, or Apple Music.
Q5. What will clearing the Google Play Music cache do?
Ans. Clearing the Google Play Music cache helps in removing the temporary data and resolving petty glitches that can cause playback errors.
Recommended:
We hope that this doc could guide you on the best possible ways to fix Google Music Playback Error. Let us know about the method that helped you the most. If you have any suggestions or queries, feel free to leave them in the comments section below.