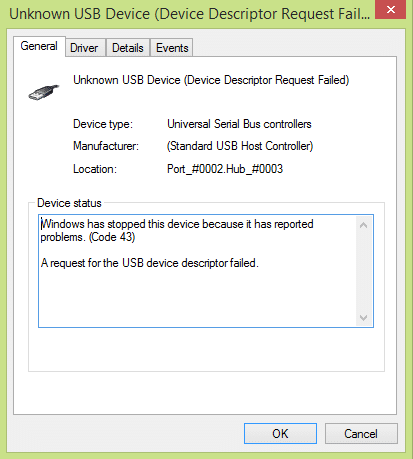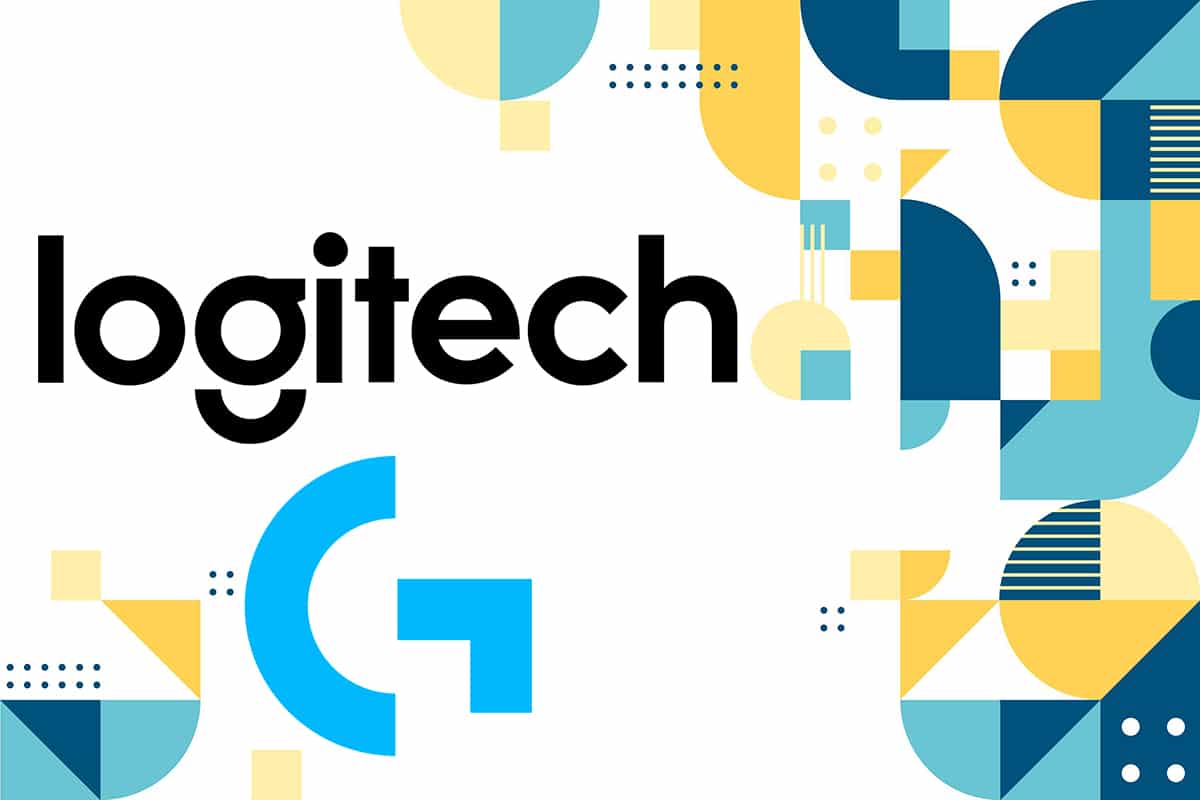An antivirus program is one of the first things we install on a new computer, and rightfully so. While a few pay a good amount of money to get a trusted antivirus program, the majority of us rely on free programs such as Malwarebytes for our security needs. Although free, Malwarebytes does an excellent job of protecting our systems from malware and virus attacks. Malwarebytes also has a paid version (premium) that unlocks features such as scheduled scans, real-time protection, etc. but the free version suffices for most users. Check out our guide on How to use Malwarebytes Anti-Malware to remove Malware for more details.
However, not a single thing in the tech world is void of errors and problems. Malwarebytes is no different and malfunctions from time to time. We have already covered one of the more widely encountered Malwarebytes Real-Time Web Protection Won’t Turn on the issue, and in this article, we will be covering another issue, Malwarebytes Unable to Connect the Service error.
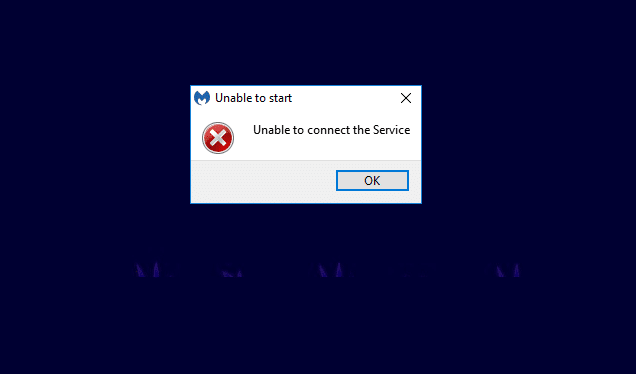
How to Fix Malwarebytes Unable to connect the Service error
The error occurs when you click on the application icon to open it, but instead of launching, you see a blue rotating circle followed by the error message. The error prevents the user from launching Malwarebytes at all and can be quite infuriating if you immediately need to scan your computer for Malware.
As the message implies, the error is primarily caused due to some problems with the Malwarebytes service. Other reasons for the error include an internal bug in the current version of Malwarebytes, conflict with other antivirus programs you might have installed on your system, installation errors, etc.
Below are all the solutions reported to solve the Malwarebytes’ Unable to Connect the Service’ error.
Method 1: Check Malwarebytes Service Status
Like most applications, Malwarebytes also has a background service associated with it that helps in its functionality. According to the error message, Malwarebytes is unable to launch because of a poor connection or communication problems with the service. This occurs when the Malwarebytes service has stopped running in the background because of some unknown reason.
The first solution to resolve most Malwarebytes errors is to check the status of the Malwarebytes service. To avoid any problems, the service needs to start automatically on every boot-up; follow the below instructions to change its startup type if it doesn’t:
1. Open the Windows Services application by typing services.msc in the run command box (Windows key + R) and then pressing OK. You can also access Services by directly looking it up in the Windows search bar (Windows key + S).
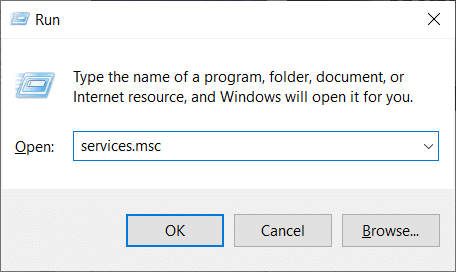
2. Go through the list of Local Services and locate the Malwarebytes service. To make looking for the required service easier, click on Name at the top of the window and sort all the services alphabetically.
3. Right-click on the Malwarebytes Service and select Properties from the ensuing context menu. (Alternatively, double-click on the service to access its properties)
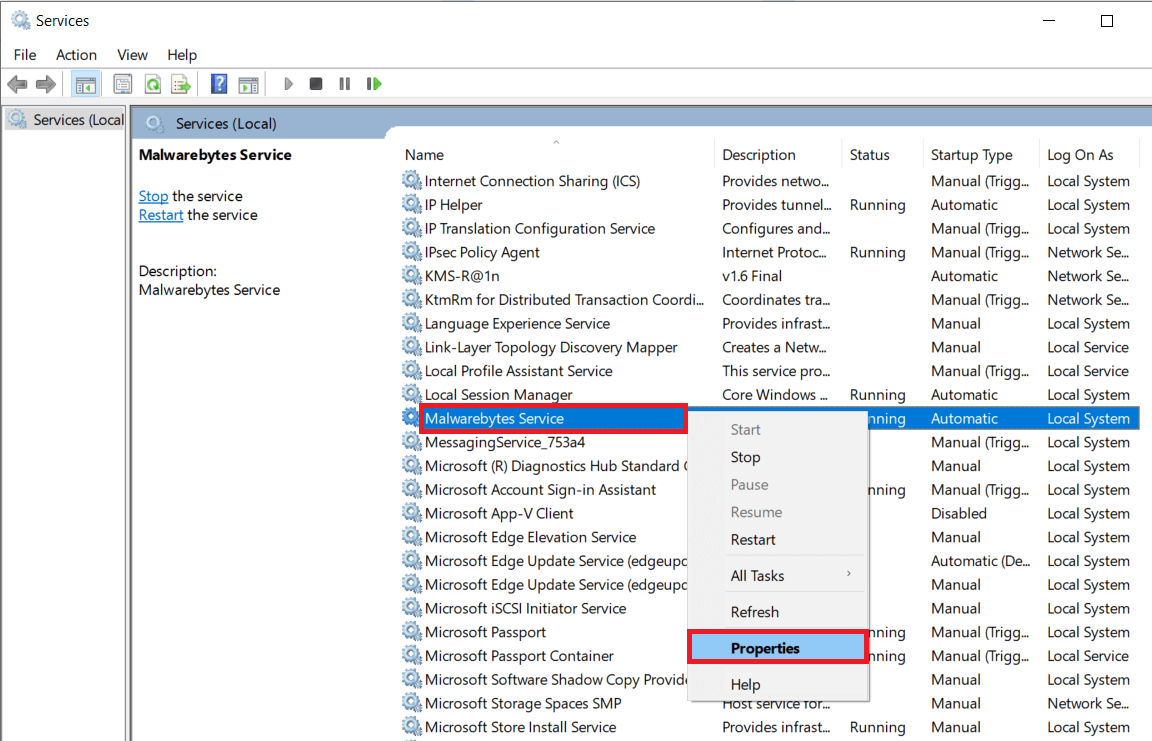
4. Under the General tab, click on the drop-down menu next to Startup type and select Automatic.
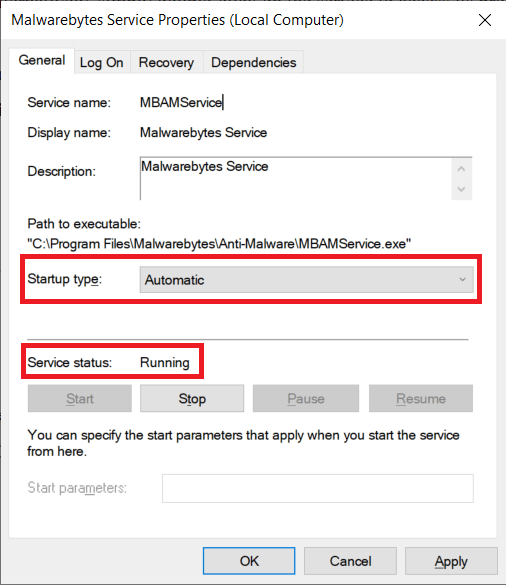
5. Next, check the Service status. If it reads Running, click on Apply to save the changes and then OK to exit. However, if the Service Status displays stopped, click on the Start button underneath to start the service.
A couple of users will receive an error message when they try to start the Malwarebytes service. The error message will read:
“Windows could not start the Security Center service on Local Computer. Error 1079: The account specified for this service differs from the account specified for other services running in the same process.“
To resolve the above error and start the Malwarebytes service, follow the below steps:
1. Open the Properties window of the Malwarebytes Service again (Steps 1 to 3 of the above method) and switch to the Log On tab.
2. Click on the Browse button. If the button is greyed out, click on the radio button next to This account to enable it.
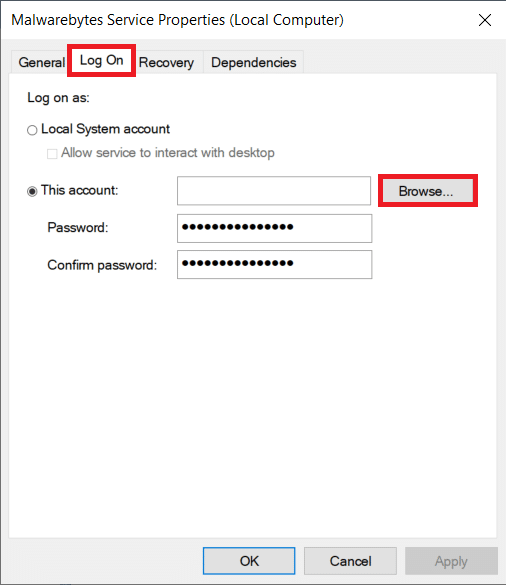
3. Enter your Computer’s Name (username) in the textbox under ‘Enter the object name to select’ and click on the Check Names button on the right. Your computer name will be verified in a couple of seconds.
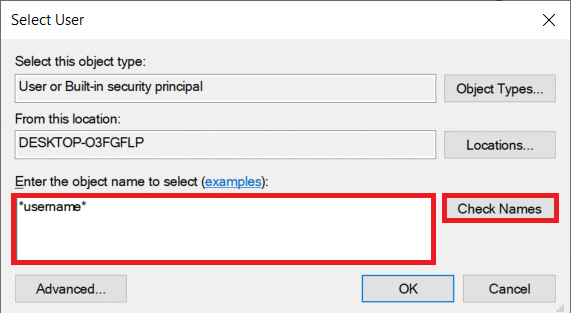
Note: If you don’t know your username then click on the Advanced button, then click on Find Now. Select your username from the list and click OK.
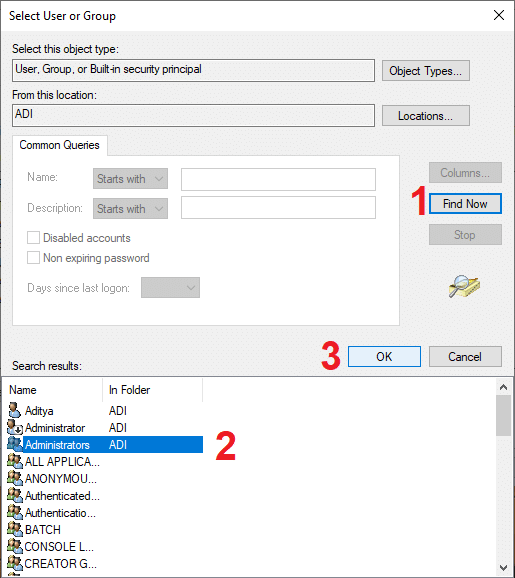
4. Click on, OK. Users who have set a password will be prompted to enter it. Simply enter your password to finish.
5. Head back to the General tab and Start the Malwarebytes service.
Restart your computer for good luck and open Malwarebytes to check if the Unable to Connect the Service error has been resolved.
Method 2: Add Malwarebytes to your Antivirus Exception list
Many users couple their existing antivirus programs with Malwarebytes for an additional layer of security. While this may seem like a good strategy on paper, there are a few things that can go wrong. First up, Antivirus and Antimalware programs are infamous for hogging up a lot of resources (memory) and having two of them active at the same time can lead to some serious performance problems. Second, since these applications perform similar tasks, a conflict may arise, causing issues in their operation.
Malwarebytes has been proclaimed to play well with other Antivirus programs, but users continue to report errors due to a conflict between the two. The issues have been predominantly reported by F-Secure users, an antivirus program.
You can resolve this conflict by simply adding Malwarebytes to the exclusion or exception list of your antivirus. The procedure to add an application to the exception list is unique to each antivirus software and can be found by performing a simple google search. You can also choose to temporarily disable the antivirus <span data-preserver-spaces=”true”>when you need to perform a malware scan.
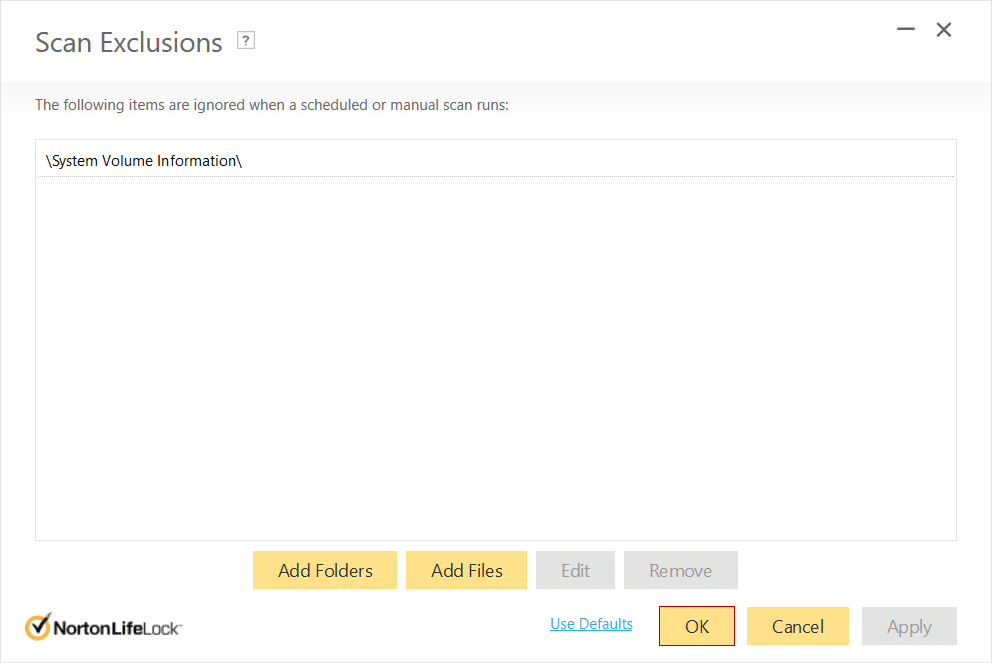
Method 3: Reinstall Malwarebytes
Some users will continue to receive the error even after changing the startup type of the Malwarebytes Service. These users can try reinstalling Malwarebytes altogether to solve the unable to connect the service error permanently.
Individuals using the free version of the Anti-malware program can jump straight into the reinstallation process by first uninstalling the application and then downloading and installing the latest version of Malwarebytes. However, premium users will first need to retrieve their activation IDs and passkeys in order to enjoy their premium features on reinstallation.
One can find the activation ID and key by checking the receipt on their Malwarebytes account or from the mail he/she received after purchasing the premium build of the application. You can also get a hold of the credentials through the Windows registry editor.
To retrieve the activation ID and key for your Malwarebytes premium account:
1. Open the Run command box (Windows key + R), type regedit in the text box, and press enter to open the Windows Registry Editor. Similar to Services, you can also just search for the Registry Editor in the Windows search bar.

Irrespective of the mode of access, a user account control pop-up asking whether you want to allow the app to make changes to your device will appear. Click on Yes to grant the required permissions.
2. Expand HKEY_LOCAL_MACHINE present in the left panel.
3. Next, double-click on SOFTWARE to expand it.
4. Depending on your system architecture, you will find your activation ID and key at different locations:
For 32-bit versions: HKEY_LOCAL_MACHINESOFTWAREMalwarebytes
For 64-bit versions: HKEY_LOCAL_MACHINESOFTWAREWow6432NodeMalwarebytes
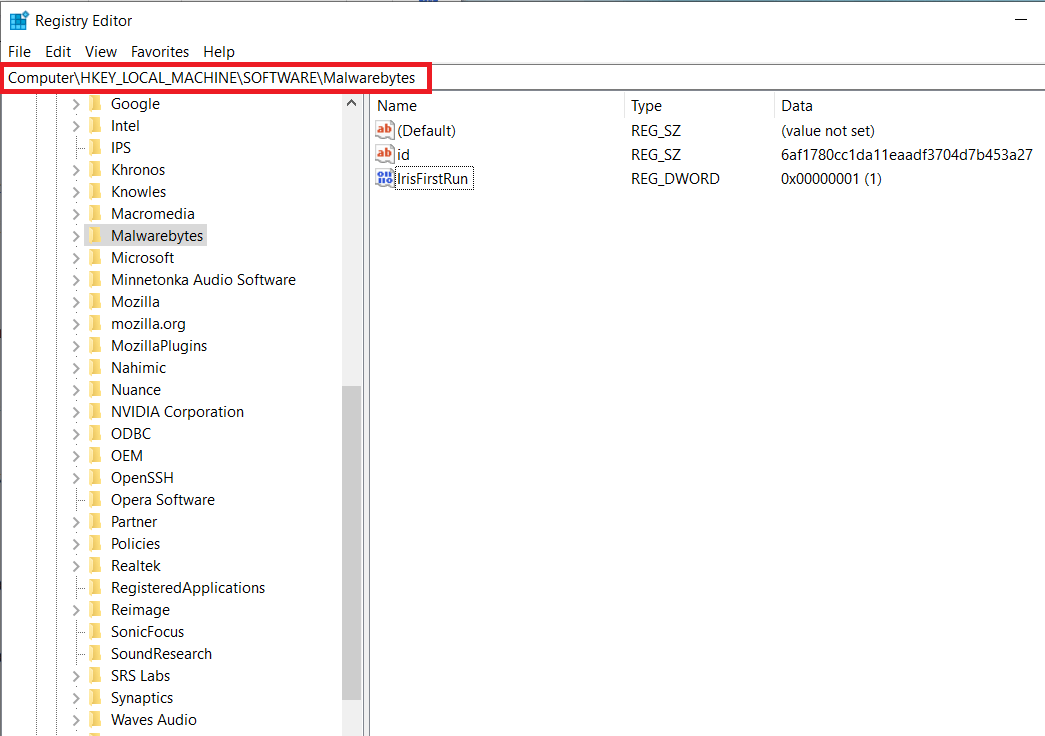
Now that we have retrieved the activation ID and key for your Malwarebytes premium account, we can advance to the uninstallation process:
1. Before we uninstall, launch Malwarebytes by double-clicking on its desktop icon and click on My Account and then Deactivate.
2. Next, open Advanced Security Settings and uncheck the box next to ‘Enable self-protection module’.
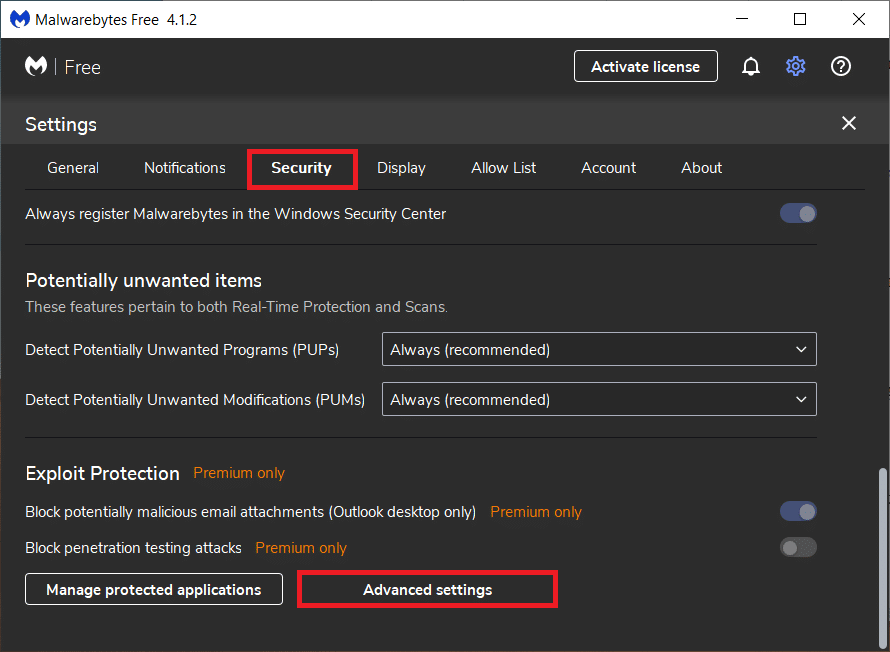
3. We are done with the pre-uninstallation process. Close the application and also right-click on the Malwarebytes icon in your system tray and select Close.
4. Click on the following hyperlink MBAM-Clean.exe to download the official uninstallation tool.
5. Just to be a little more cautious and avoid any mishaps from occurring, close any and all programs that are currently running and also temporarily disable your antivirus.
6. Now, open the MBAM-Clean tool and follow the on-screen instructions/prompts to remove every trace of Malwarebytes from your computer.
7. Once the uninstallation process is complete, you will be requested to restart your PC. Comply with the request and restart (Go to your desktop, press Alt + F4 followed by the downward-facing arrow, and then enter).
8. Open your preferred browser, head over to Malwarebytes Cybersecurity, and download the latest available version of the security program.
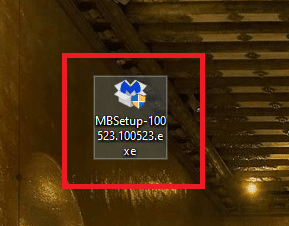
9. Once downloaded, click on the MBSetup.exe and follow the instructions to install Malwarebytes again, When asked uncheck the box next to Trial.
10. Launch the application and click on the Activate license button.
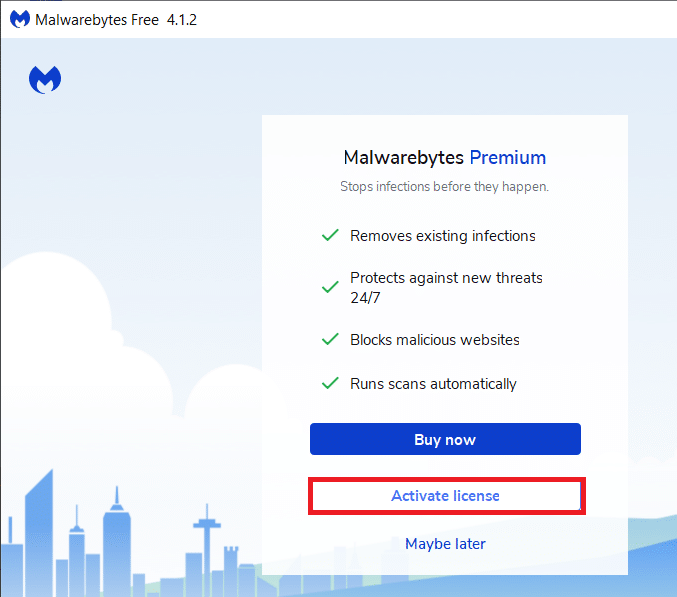
11. In the following screen, carefully enter your activation ID and the passkey we retrieved earlier to activate your premium license.
Method 4: Uninstall Malwarebytes in Safe Mode
If the roots of the error are deeper than we perceive, you will have problems following the above guide and properly uninstalling the Malwarebytes application. These unlucky users will need to first boot into Safe Mode and then uninstall the program. To boot into Safe Mode:
1. Type MSconfig in either the Run command box or windows search bar and press enter.
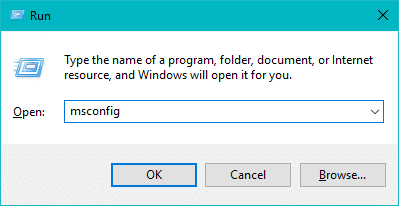
2. Switch to the Boot tab of the following window.
3. Under Boot options, check/tick the box next to Safe boot.
4. Once you enable Safe boot, the options beneath it will also be open for selection. Check the box next to Minimal.
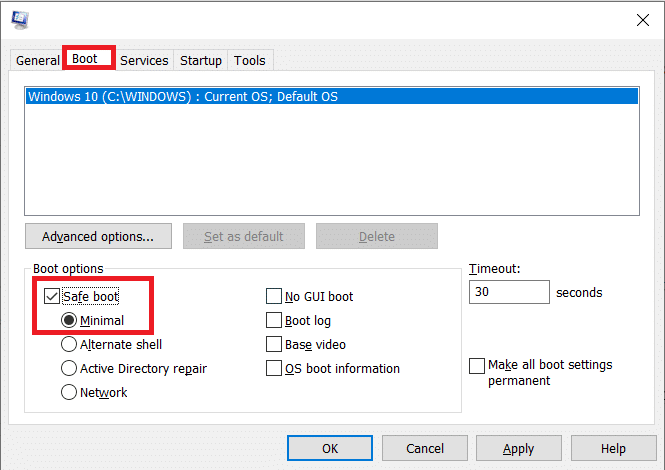
5. Click on Apply followed by OK to save the modifications and restart your computer to enter Safe Mode.
6. Once the computer boots back in Safe Mode, open Windows Settings by either clicking on the Start button and then the cogwheel Settings icon (above the Power options) or using the keyboard combination Windows key + I.
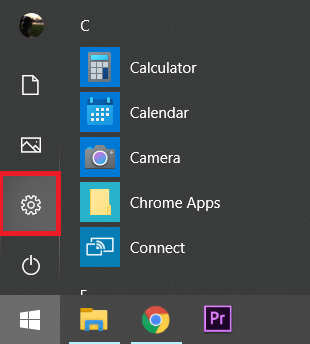
7. Click on Apps.
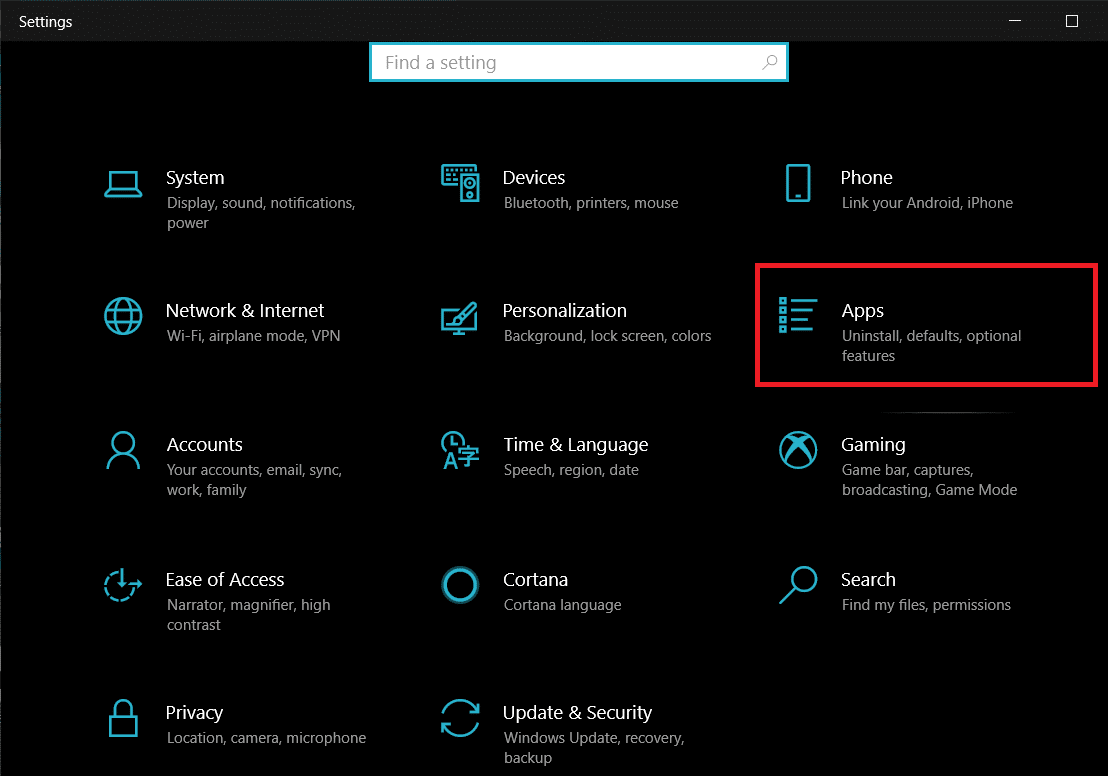
8. Scan the list of Apps & Features for Malwarebytes and click on it to expand respective app options.
9. Click on the Uninstall button to get rid of it.
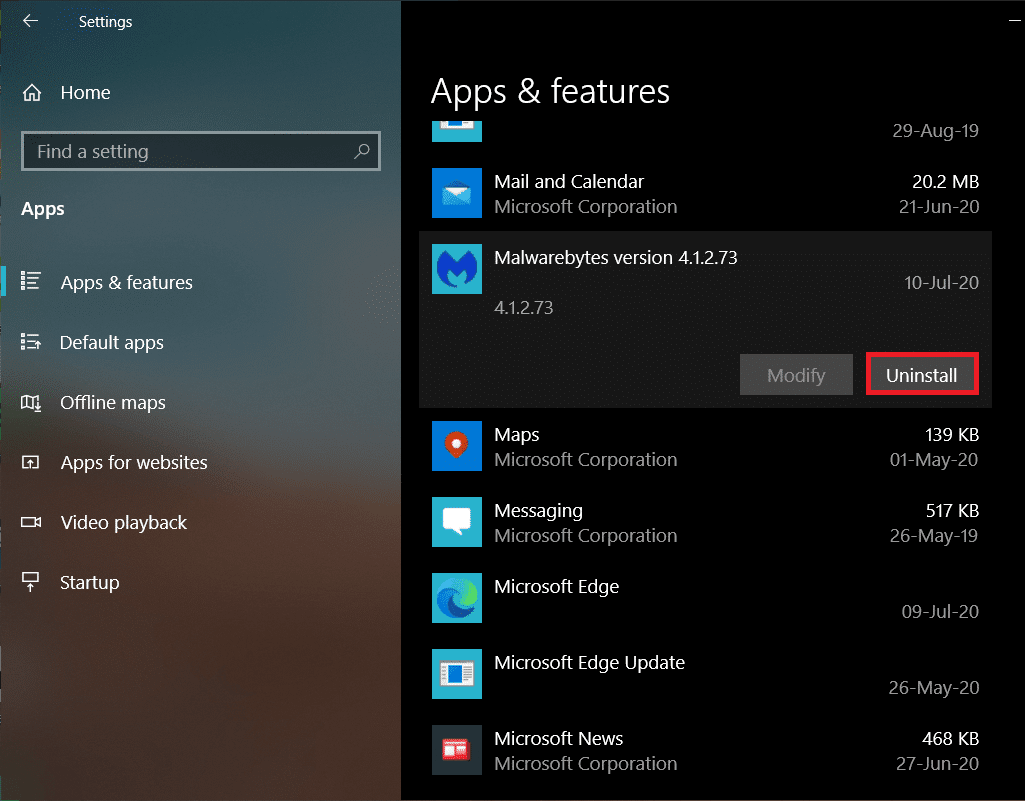
10. You won’t be able to access the internet and, therefore won’t be able to download the installation file for the latest version of Malwarebytes in Safe Mode. So head back to the Boot tab of MSConfig window (steps 1 to 3) and uncheck/untick the box next to Safe boot.
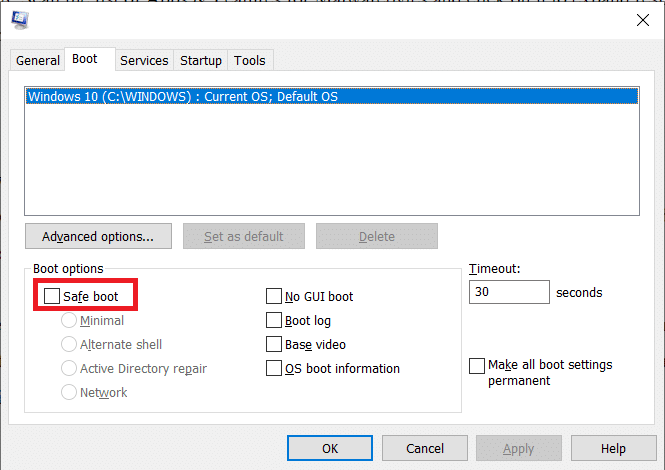
Once your computer boots back normally, visit Malwarebytes’ official website and download the .exe file for the program, install the application and you won’t receive the Unable to Connect the Service error again.
Recommended:
If you have started experiencing the Malwarebytes Unable to Connect to Update Service error after updating to a certain version of Malwarebytes, the error is likely caused due to an inherent bug in the build. If that’s the case and none of the above methods resolved the issue, you will have to wait for the developers to release a new version with the bug fixed. You can also always contact the Malwarebytes tech team for support or connect with us in the comment section.