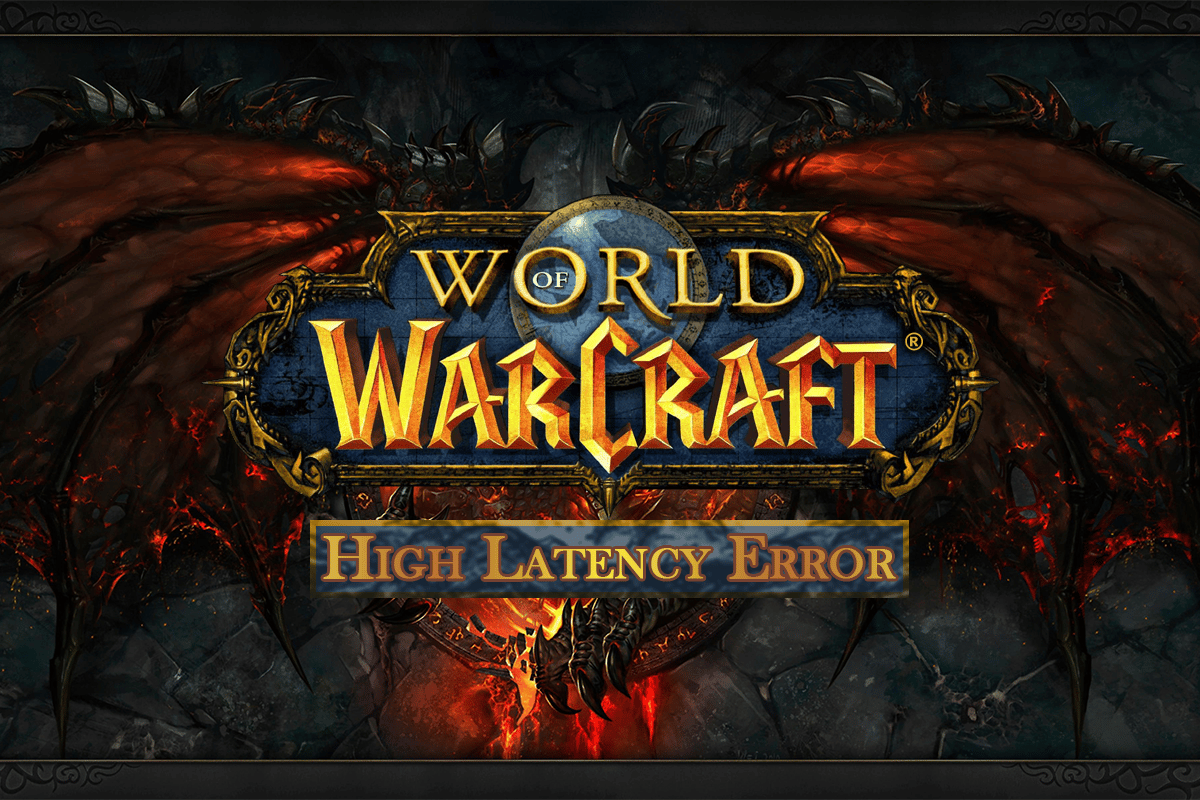Steam by Valve is unarguably the best service to install games on Windows computers. The service has an ever-expanding game library and a plethora of gamer-friendly features to go with them. However, as all things are, Steam also isn’t impervious to software-related errors. We have already covered a few well-documented, and widely experienced Steam errors such as Steam Won’t Open, Steam “Failed to load steamui.dll”, Steam Network Error, Steam lags when downloading games, etc. In this article, we will be addressing another commonly encountered error pertaining to Steam – the Application Load Error 5:0000065434.
The application load error isn’t encountered in the Steam application but instead when launching a Steam game. Fallout games, The Elder Scrolls Oblivion, The Elder Scrolls Morrowind, etc. are a few games where the application load error commonly surfaces and renders these games unplayable. While no specific reason for the error has been singled out, users who mod (modify) their games, either manually or using applications such as Nexus Mod Manager, are often on the other side of the application load error.
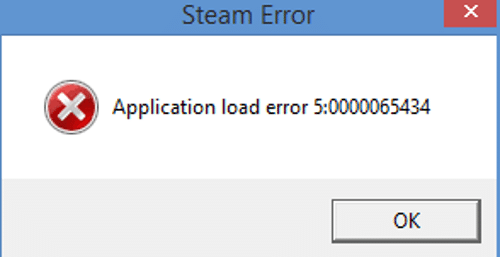
A few other reasons why you might be experiencing the error include – game installation and steam installation folder are different, certain game files may have gone corrupt, etc. As always, we have all the solutions to the application load error 5:0000065434 listed below.
How to fix the Application Load Error 5:0000065434 on Windows 10?
Since there is no single reason for the error, there is no single solution either that is known to solve the issue for all users. You will need to try all the solutions one by one until the application load error ceases to occur. The solutions are listed based on their simplicity to follow and a method specific to 4gb patch users has also been added at the end.
Method 1: Delete Steam’s AppCache folder & other temporary files
Every application creates a bunch of temporary files (known as cache) to create a more seamless user experience, and Steam is no exception to this. A number of errors may arise when these temporary files become corrupt. So before we move to the advanced methods, we will start by clearing Steam’s appcache folder and delete other temporary files on our computer.
1. Open Windows File Explorer and head down the following path C:Program Files (x86)Steam.
2. Find the appcache folder (usually the very first if the files and folder are being sorted alphabetically), select it and press the delete key on your keyboard.
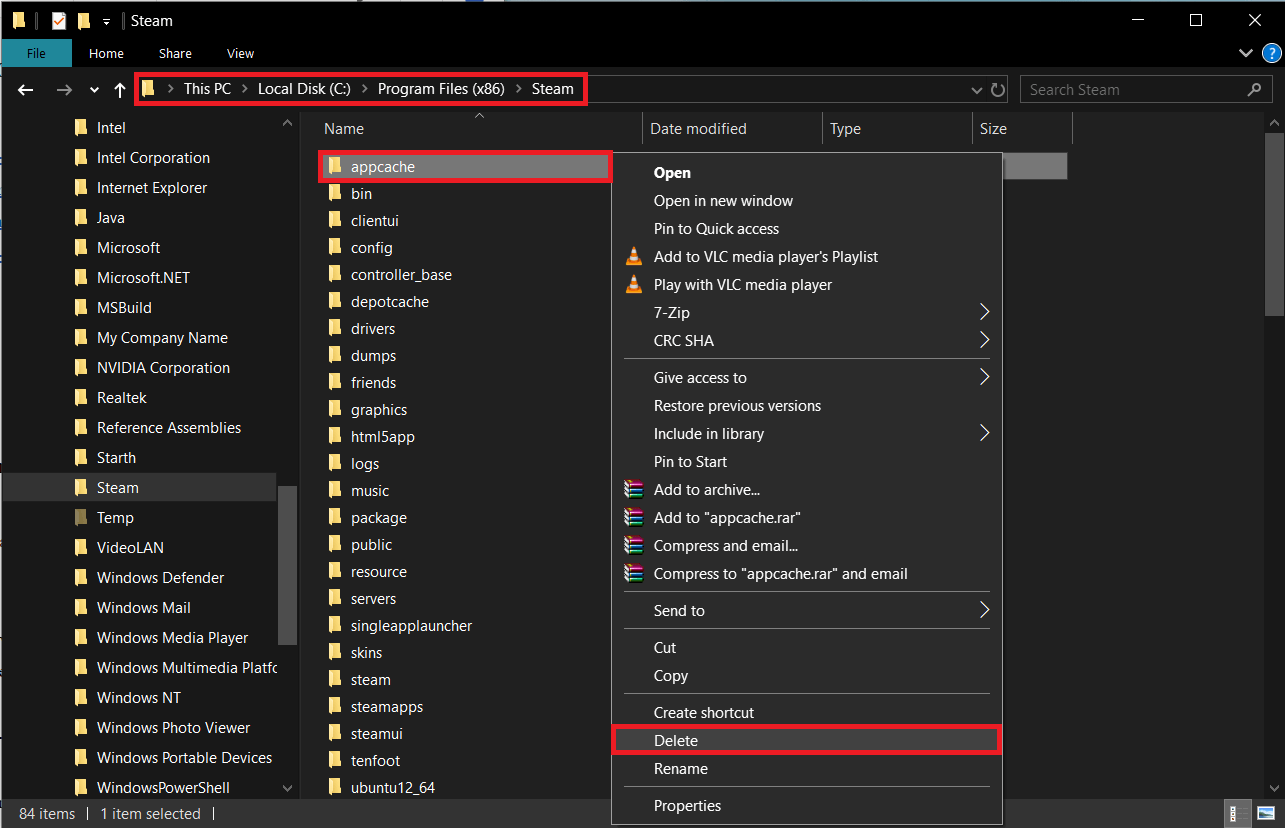
To delete temporary files from your computer:
1. Type %temp% in either the Run command box (Windows key + R) or the Windows search bar (Windows key + S) and press enter.
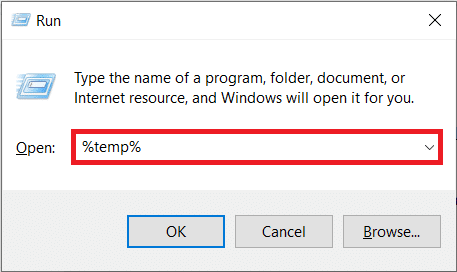
2. In the following file explorer window, select all items by pressing Ctrl + A.
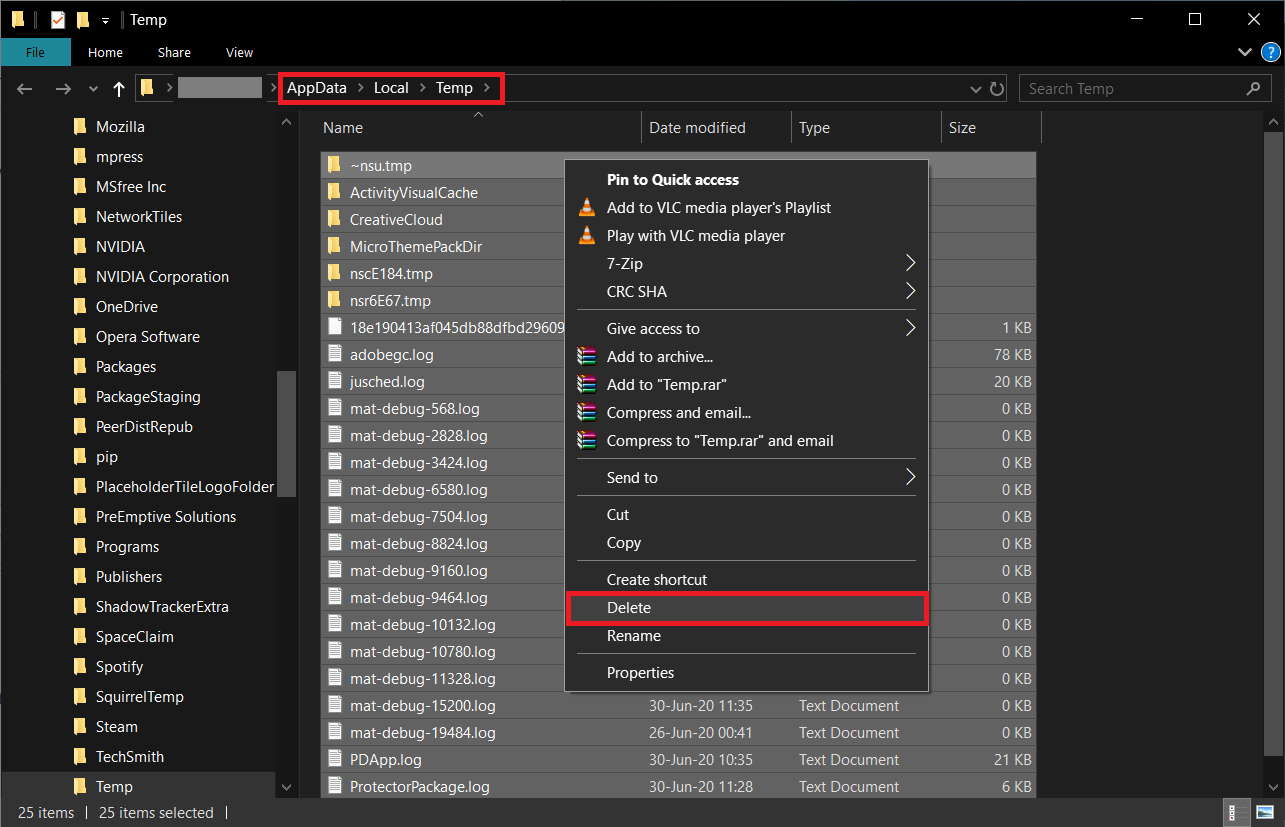
3. Press Shift + del to permanently delete all these temporary files. Deleting some files may require Administrative permissions, and you will receive a pop-up asking for the same. Grant permissions whenever required and skip files that can’t be deleted.
Now, run the game and see if the application load error still persists. (We recommend you routinely clear the temporary files on your computer.)
Method 2: Delete the Game’s folder
Similar to Steam’s appcache folder, deleting the problematic game’s folder can help you fix the issue. Deleting a game’s files resets all the custom settings to their default state and runs the game afresh.
However, before you go ahead with the method, perform a quick Google search to know where your game saves your in-game progress; and if those files are in the same folder that we are about to delete, you might want to back them up in a separate location or risk losing your game progress.
1. Launch Windows File Explorer (This PC or My Computer in older versions of windows) by clicking on its icon pinned in the taskbar or on the desktop or use the keyboard combination Windows key + E.
2. Click on Documents (or My Documents) under the quick access menu present on the left navigation pane. (C:Users*username*Documents)
3. Search for the folder titled the same as the problematic game. For some users, individual game folders are included in a subfolder called Games (or My Games).
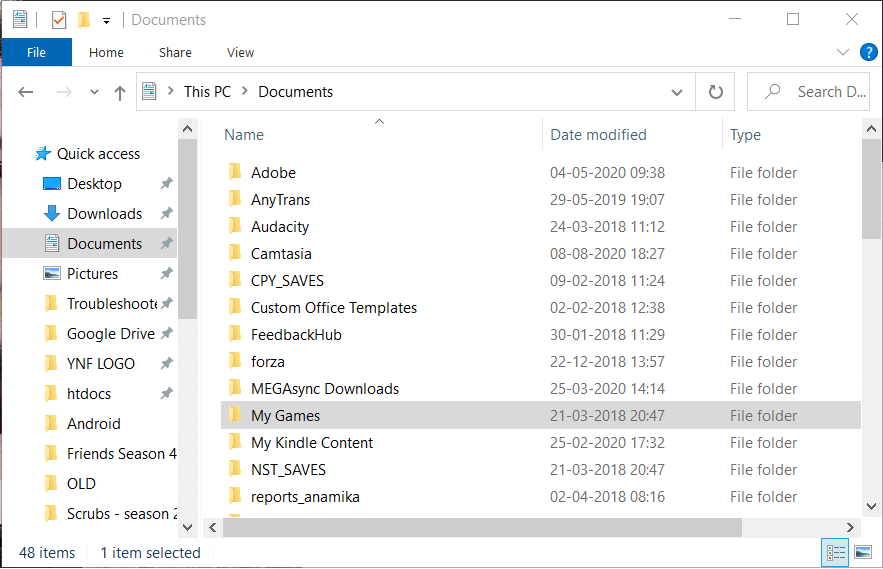
4. Once you have found the folder belonging to the problematic game, right-click on it, and select Delete from the options menu.
Click on Yes or OK on any pop-ups/warning that might appear asking you to confirm your action. Restart your computer and run the game.
Method 3: Run Steam as Administrator
Another possible reason why Steam might be misbehaving is that it doesn’t have all the necessary permissions. An easy fix for this is to close down Steam entirely and then relaunch it as an administrator. This simple method has been reported to solve a number of Steam related issues, making it worth a try.
1. First, close the steam application if you have it open. Also, right-click on the application’s icon on your system tray and select Exit.
![]()
You can completely close Steam from the Task Manager too. Press Ctrl + Shift + Esc to launch Task Manager, select the steam process, and click on the End Task button at the bottom right.
2. Right-click on Steam’s desktop icon and select Open file location from the ensuing context menu.
If you do not have a shortcut icon in place, you will have to manually locate the steam.exe file. By default, the file can be found at C:Program Files (x86)Steam in the File Explorer. However, that might not be the case if you selected Custom Installation when installing Steam.
3. Right-click on the steam.exe file and select Properties. You can also press Alt + Enter to directly access Properties when the file is selected.
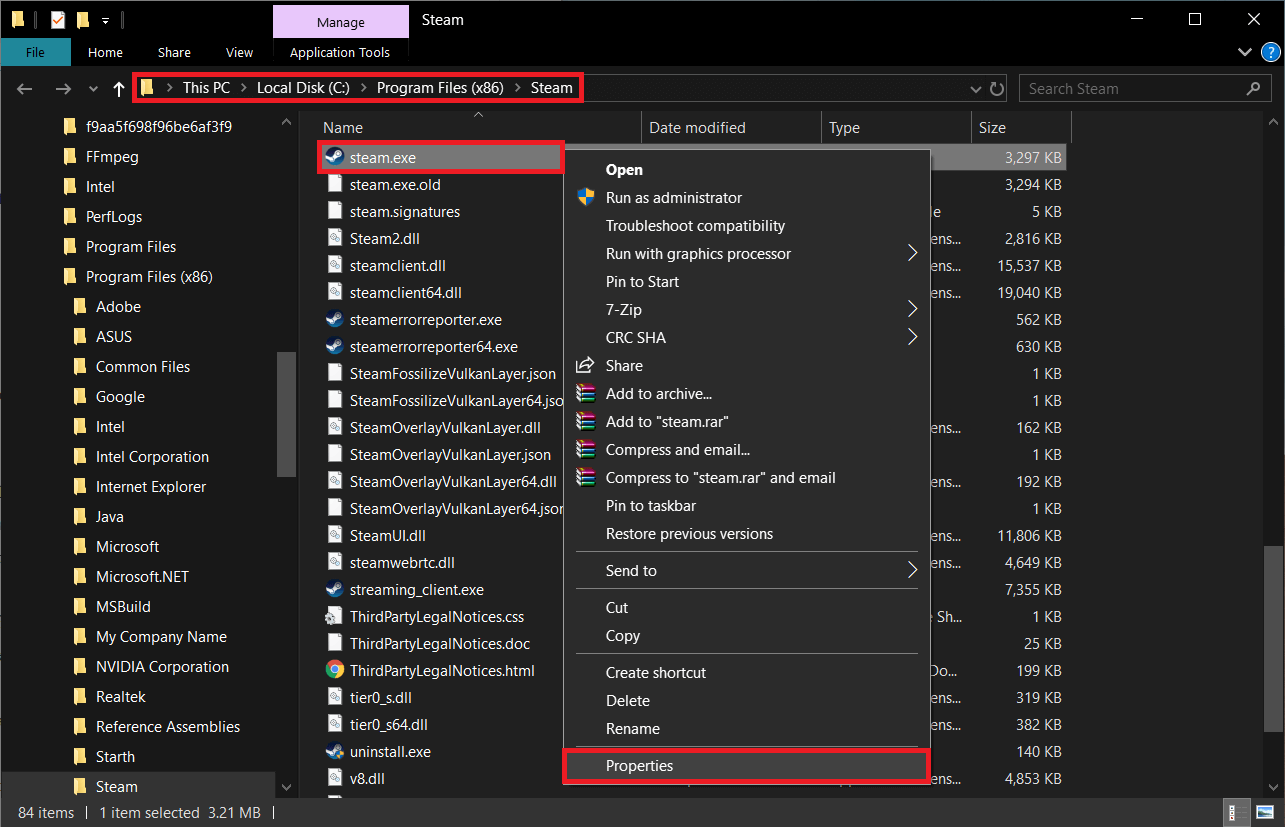
4. Switch to the Compatibility tab of the Properties window.
5. Finally, tick/check the box next to ‘Run this program as an administrator.’
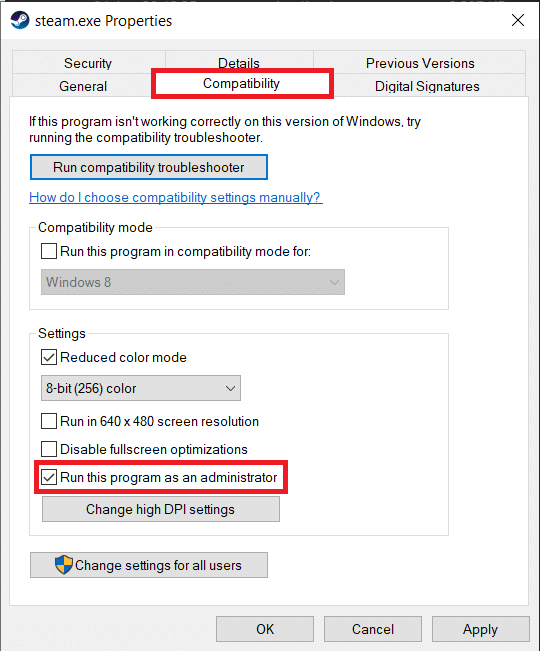
6. Click on the Apply button to save the changed properties and then OK to exit.
Launch Steam and then the game to check if the Application Load Error 5:0000065434 has been resolved.
Method 4: Copy Steam.exe to the game’s library folder
As mentioned earlier, the application load error is often caused due to the game installation folder and the steam installation folder being different. Some users might have installed the game in a different drive altogether. In that case, copying the steam.exe file to the game’s folder is known to be the easiest solution.
1. Head back to the Steam application folder on your computer (see step 2 of the previous method) and select the steam.exe file. Once selected, press Ctrl + C to copy the file or right-click on it and select Copy.
2. Now, we will need to navigate to the problematic game folder. (By default, Steam game folders can be found at C:Program Files (x86)Steamsteamappscommon.).
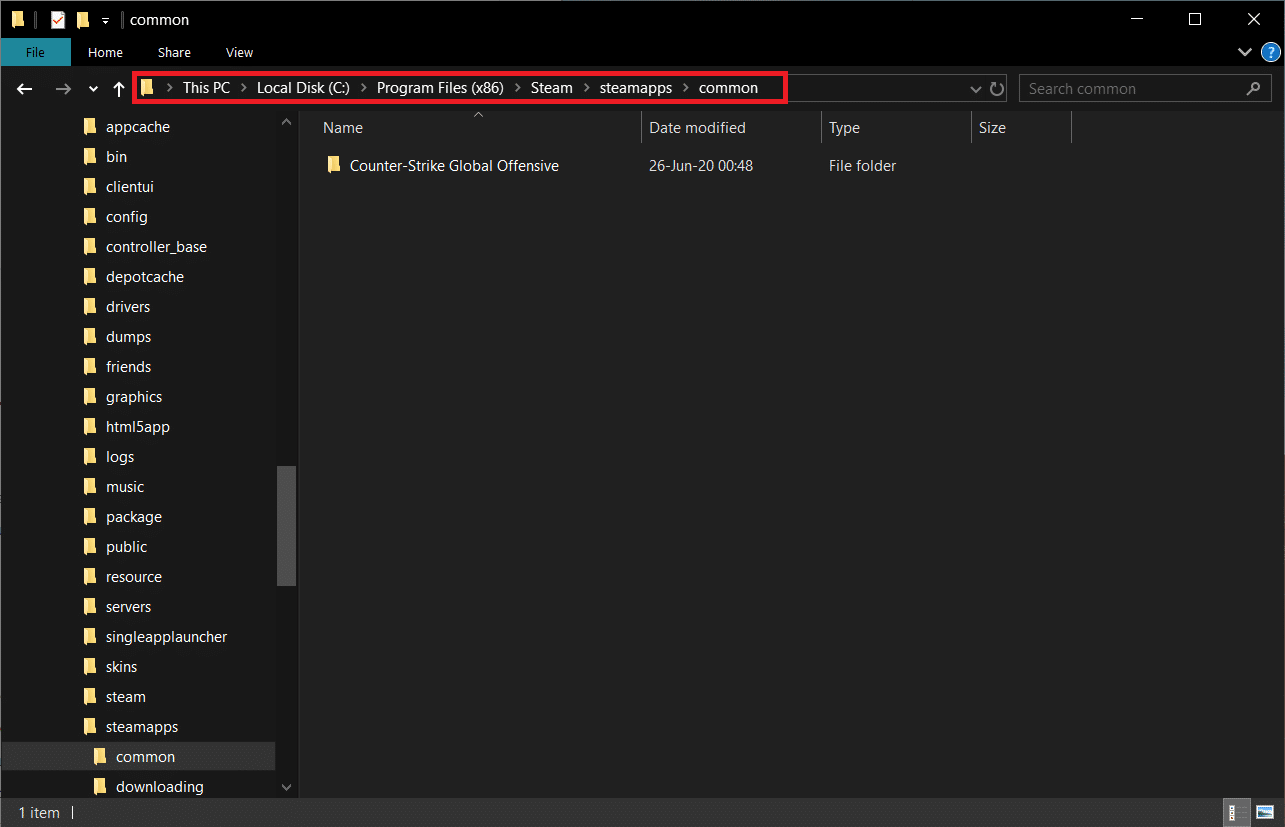
3. Open the game’s folder and press Ctrl + V to paste the steam.exe here or right-click on any empty area in the folder and select Paste from the options menu.
Also Read: Quickly Access Steam Screenshot Folder on Windows 10
Method 5: Link Steam to the problematic game using Command Prompt
Another method to link Steam to the problematic game is via Command Prompt. The method is essentially the same as the previous one, but instead of actually moving the steam.exe, we will be tricking Steam into believing that the game is exactly where it is supposed to be.
1. Before we move ahead with the method, you will need to have two locations jotted down – Steam installation address and the problematic game’s installation address. Both of the locations were visited in the previous methods.
To reiterate, the default Steam installation address is C:Program Files (x86)Steam, and the individual game folders can be found at C:Program Files (x86)Steamsteamappscommon.
2. We will need to open the command prompt as an administrator to link the steam file with the game location.
3. Carefully type cd followed by the address of the game folder in quotation marks. Press Enter to execute the command.
cd “C:Program Files (x86)SteamsteamappscommonCounter-Strike Global Offensive”
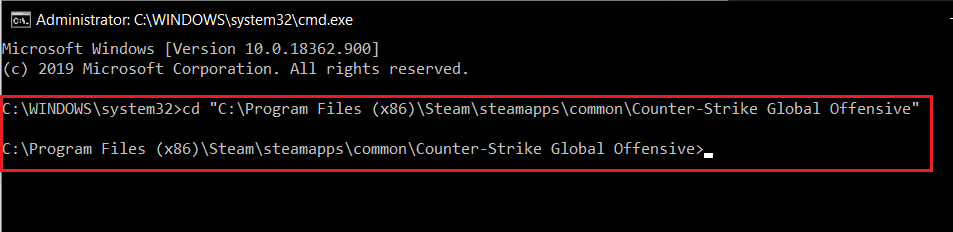
By running this command, we basically navigated to the problematic game’s folder in the command prompt.
4. Finally, type the following command and press Enter.
mklink “steam.exe” “C:Program Files (x86)Steamsteam.exe”
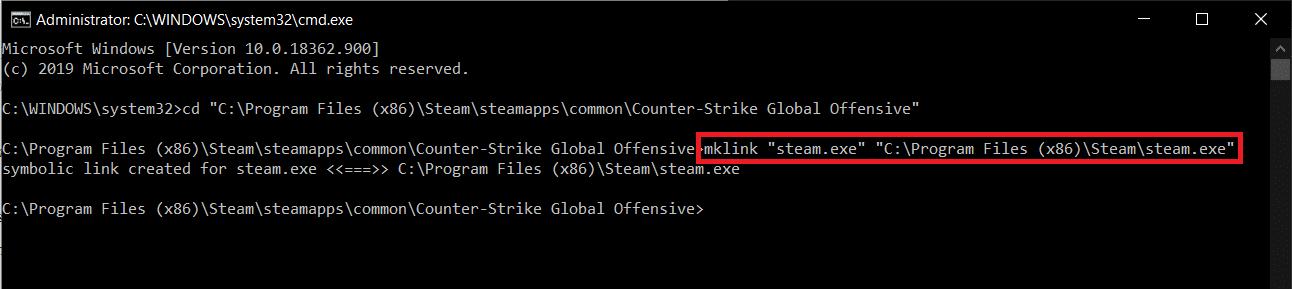
Wait for a couple of seconds and let the command prompt execute the command. Once executed, you shall receive the following confirmation message – ‘Symbolic link created for …….’.
Method 6: Check the integrity of the game
Another common solution to the application load error 5:0000065434 is to verify the integrity of the game’s files. Steam has a built-in feature for that and will replace any corrupt or missing files if the game integrity has indeed been affected.
1. Open the Steam application by double-clicking on its desktop icon or search for the application in the search bar and click on Open when the search results return.
2. Click on the Library option present at the top of the window.
3. Scroll through the library of games associated with your steam account and locate the one that has been experiencing the application load error.
4. Right-click on the problematic game and select Properties from the context menu.
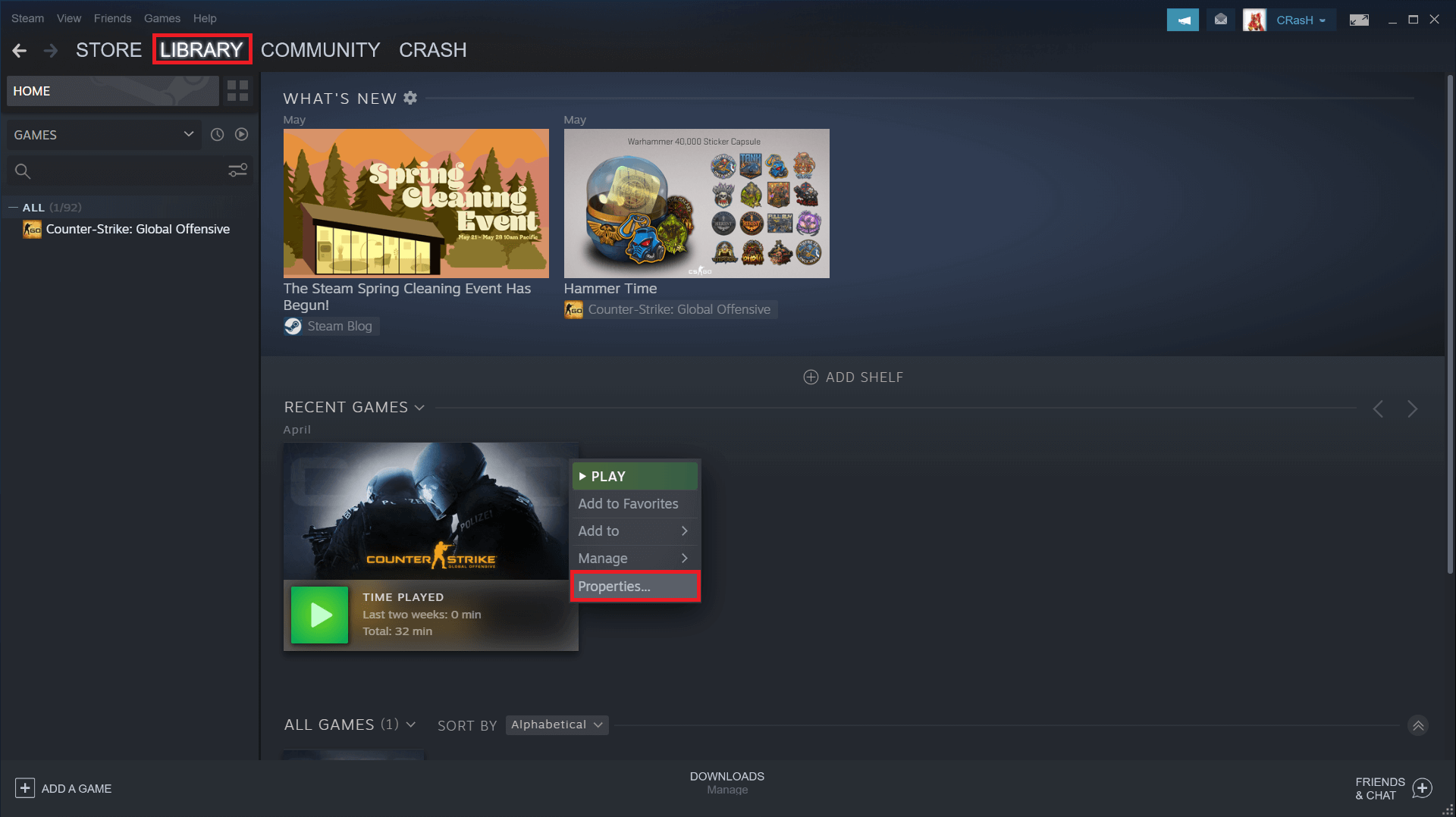
5. Switch to the Local Files tab of the game’s properties window and click on Verify Integrity of Game Files… button.
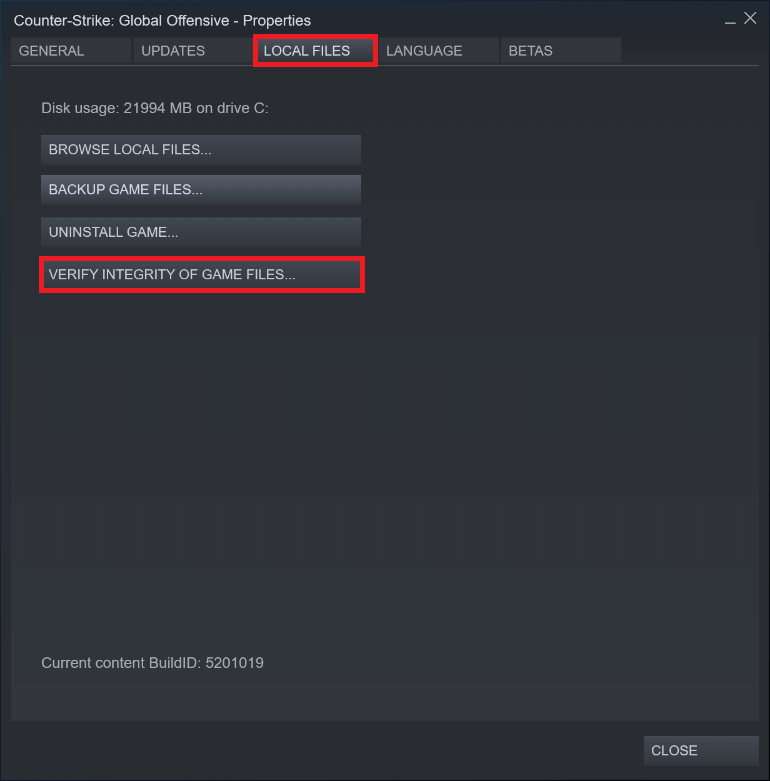
Method 7: For 4GB Patch Users
A couple of gamers that utilize the 4GB patch tool to run the Fallout New Vegas game more seamlessly have also reported experiencing the application load error. These users solved the error by simply adding -SteamAppId xxxxx to the target box text.
1. Right-click on the shortcut icon for a 4GB patch on your desktop and select Properties.
2. Switch to the Shortcut tab of the Properties window.
3. Add -SteamAppId xxxxxx at the end of the text in the Target text box. The xxxxxx should be replaced with the actual Steam Application ID.
4. To find a particular game’s app ID, visit the game’s page in Steam. In the top URL bar, the address will be in the following format store.steampowered.com/app/APPID/app_name. The digits in the URL, as you might have predicted, represent a game’s app ID.
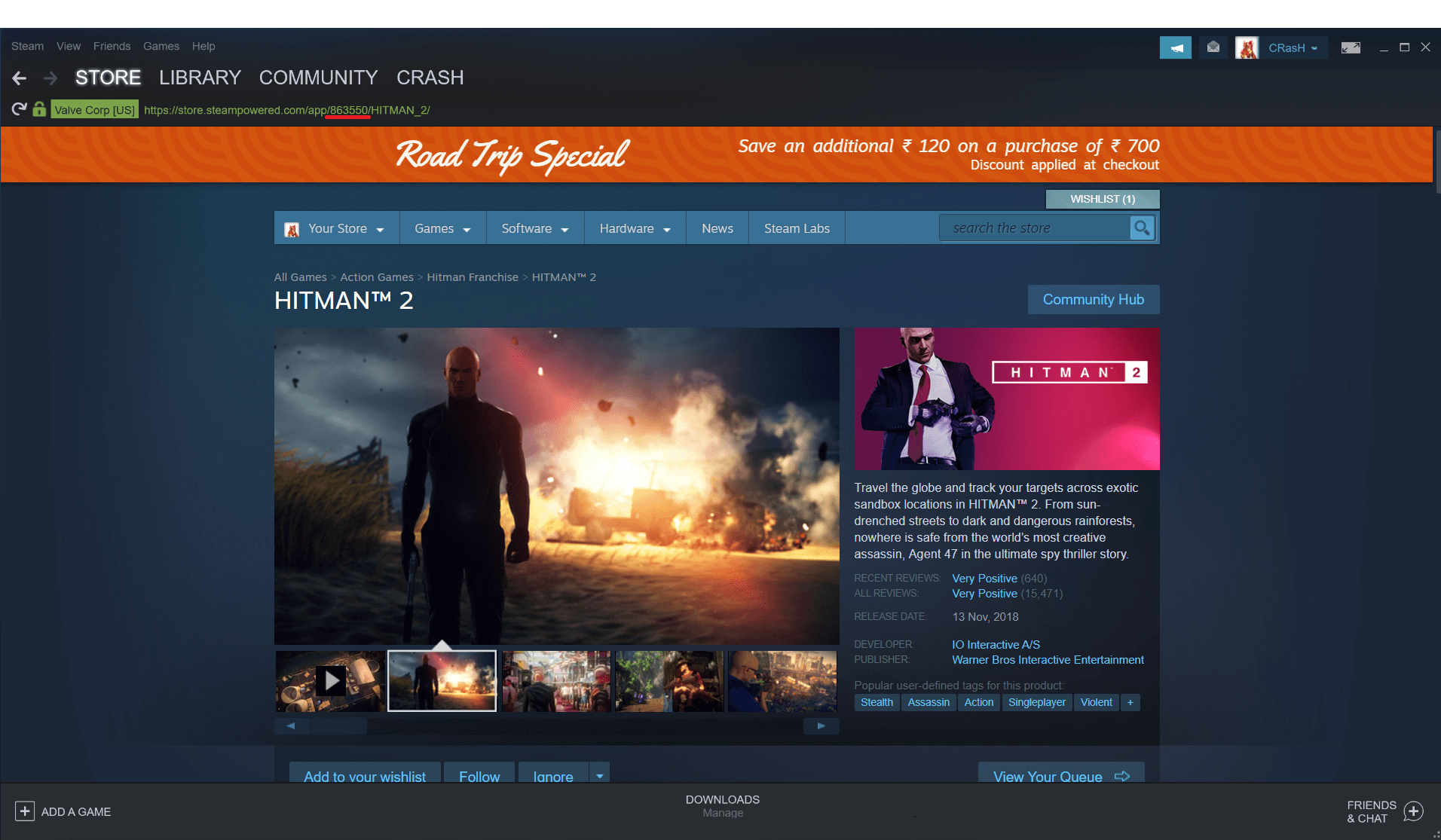
5. Click on Apply and followed by OK.
Recommended:
Let us know which of the above methods helped you get rid of the application load error 5:0000065434 or if there are any other potential solutions we might have missed.