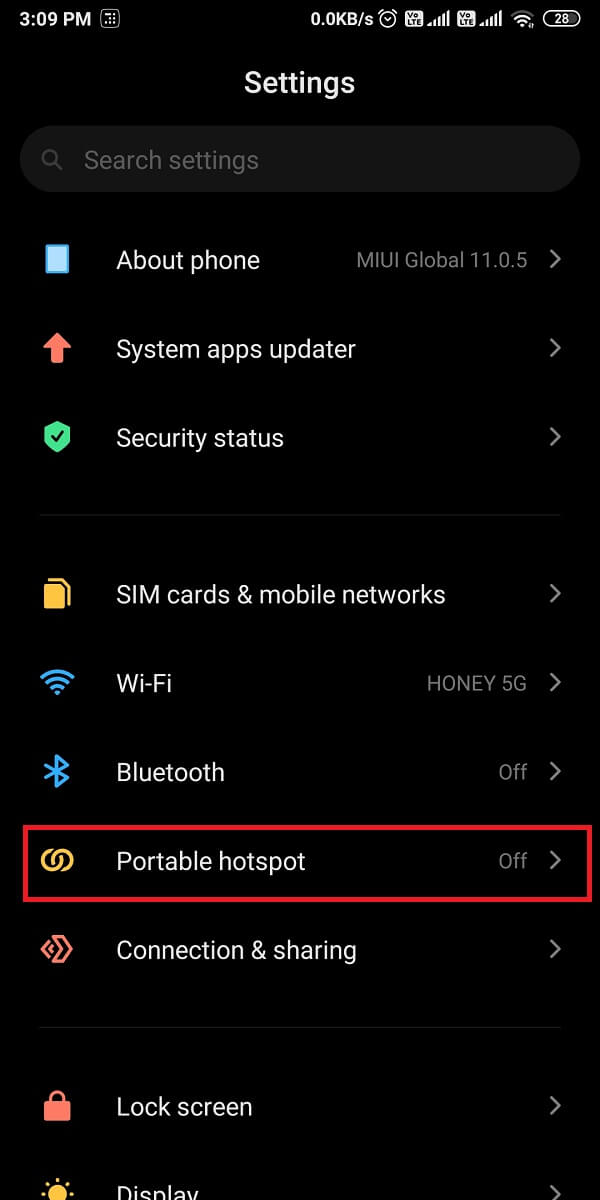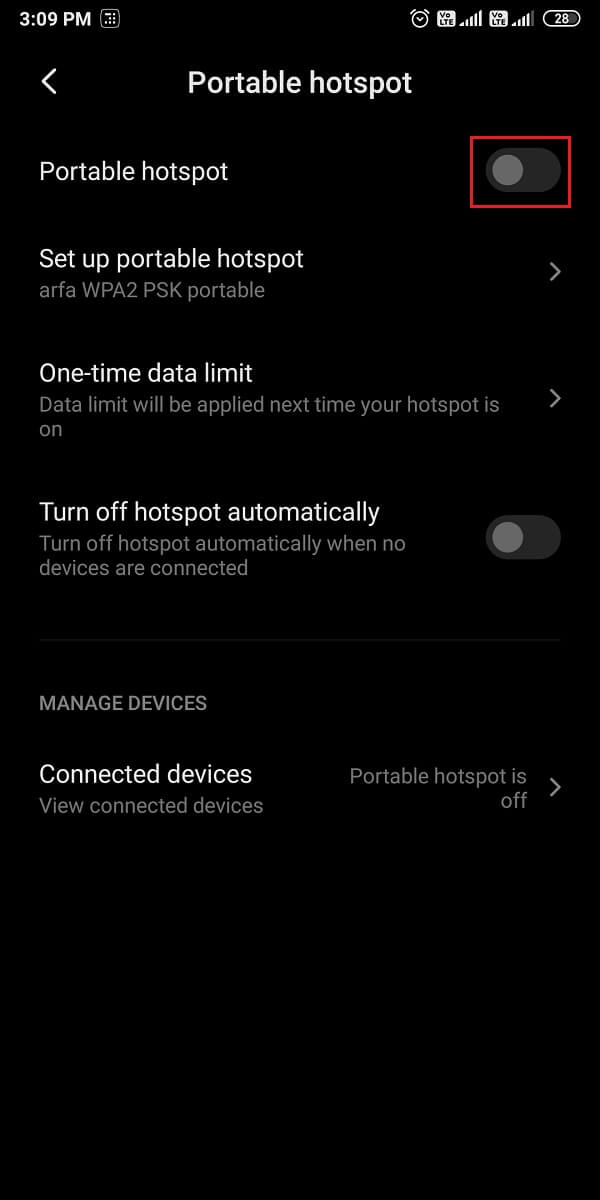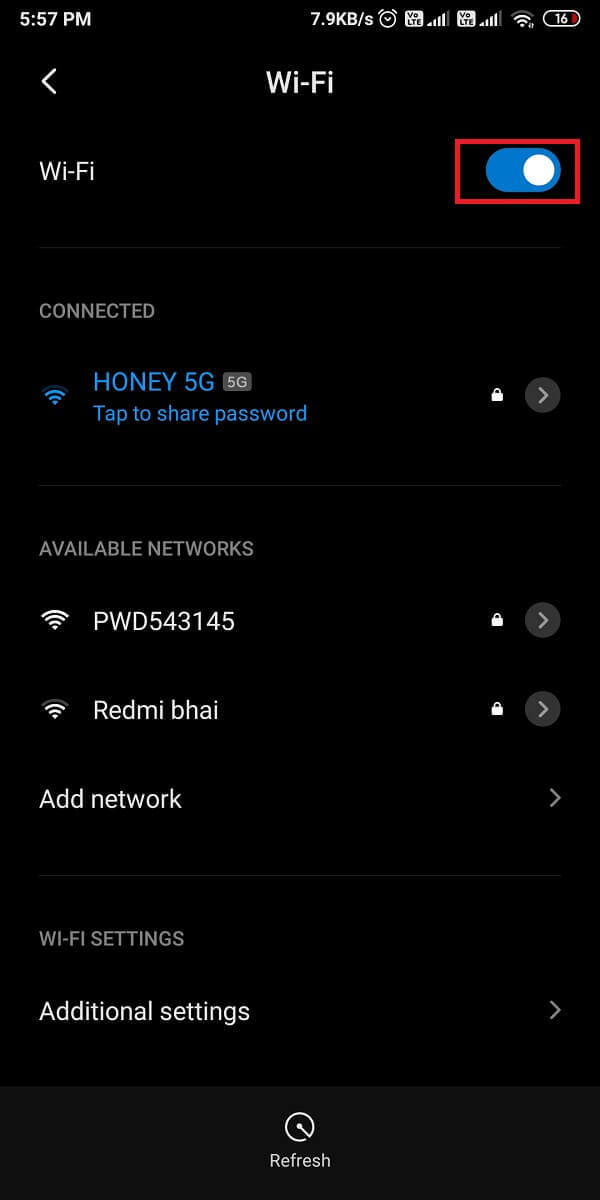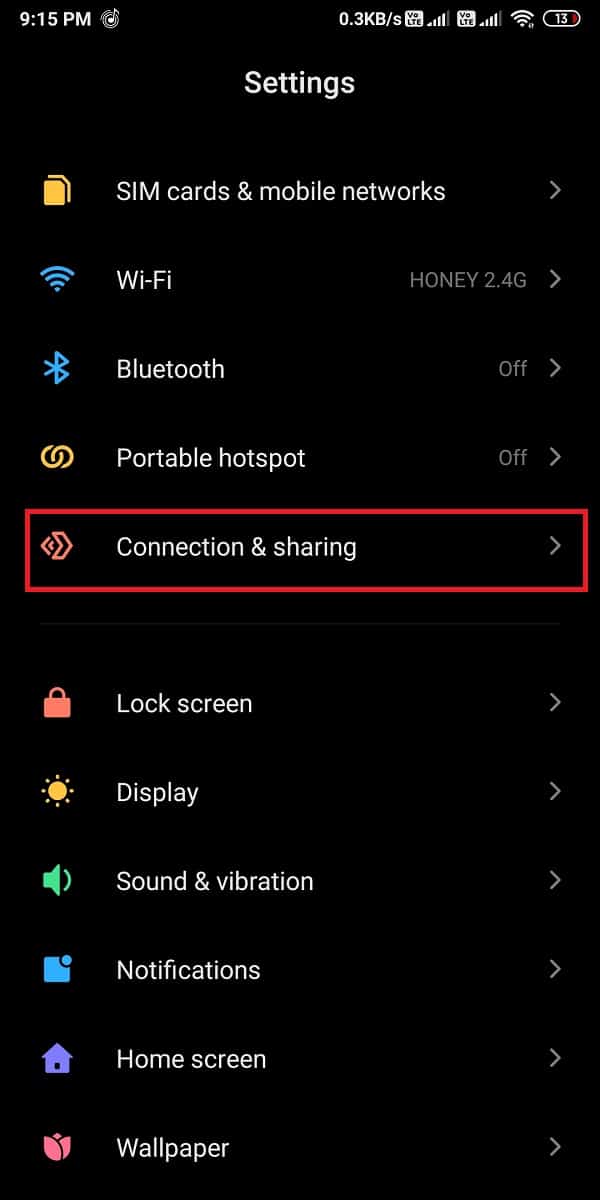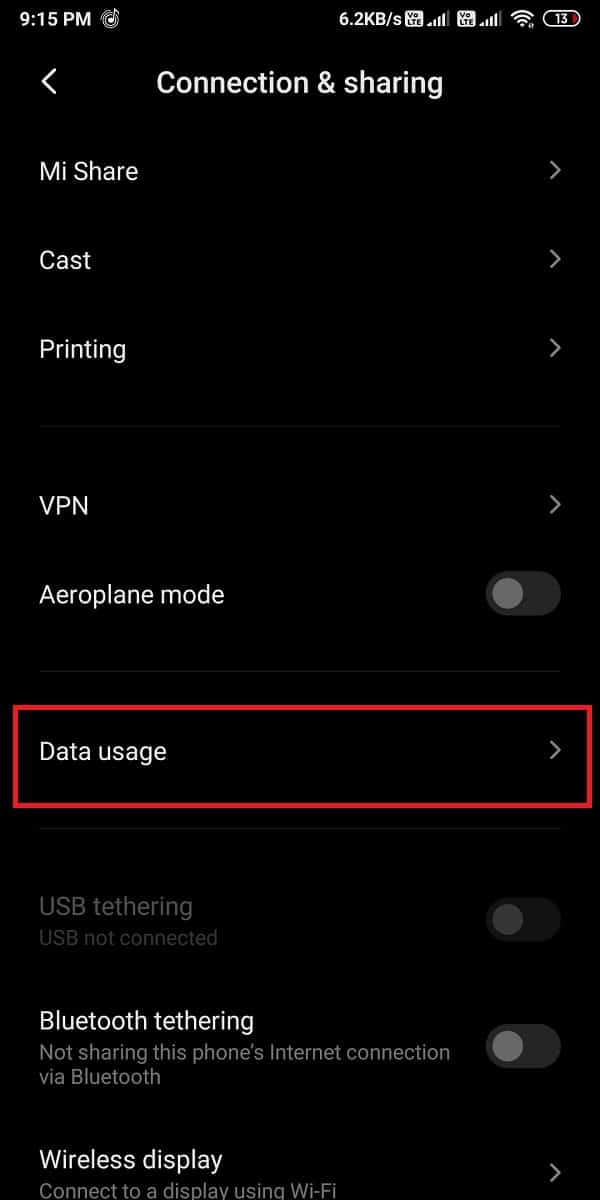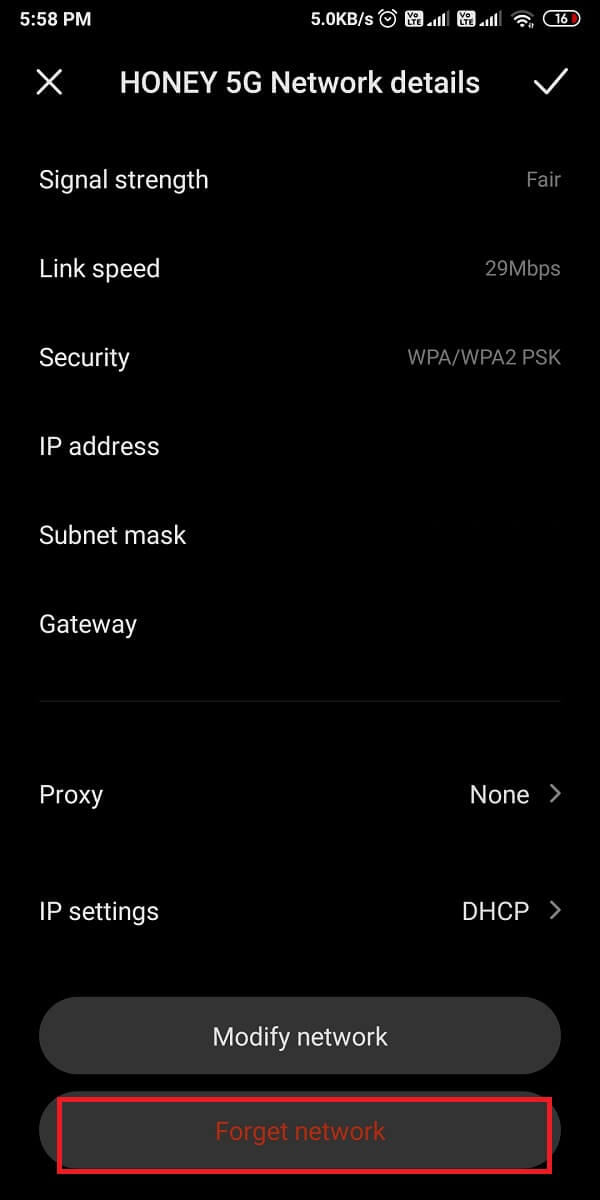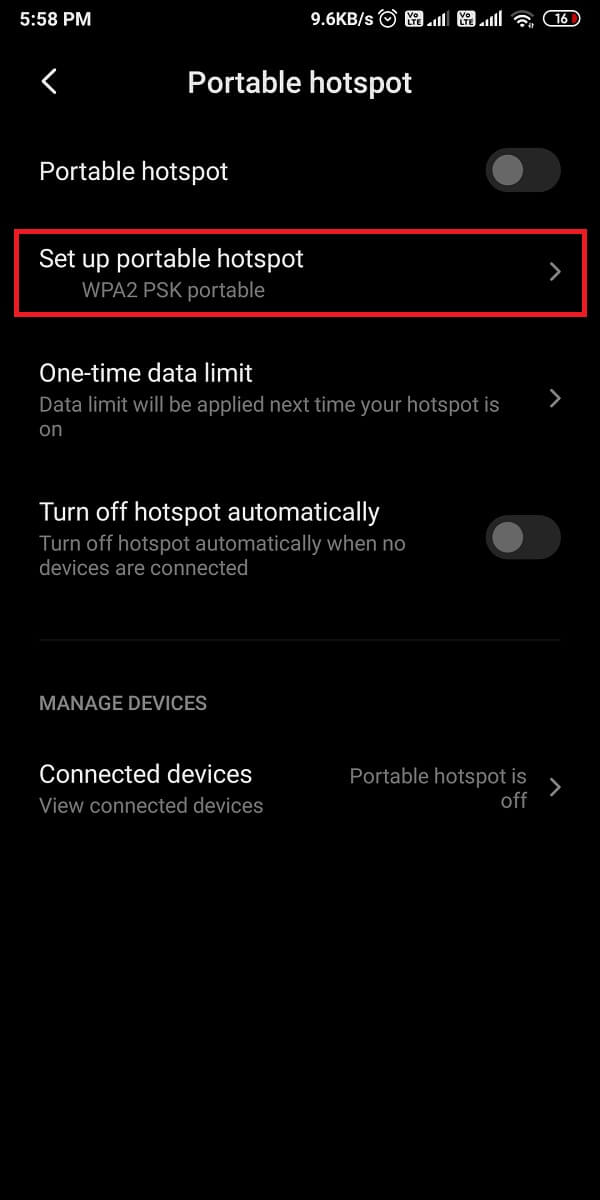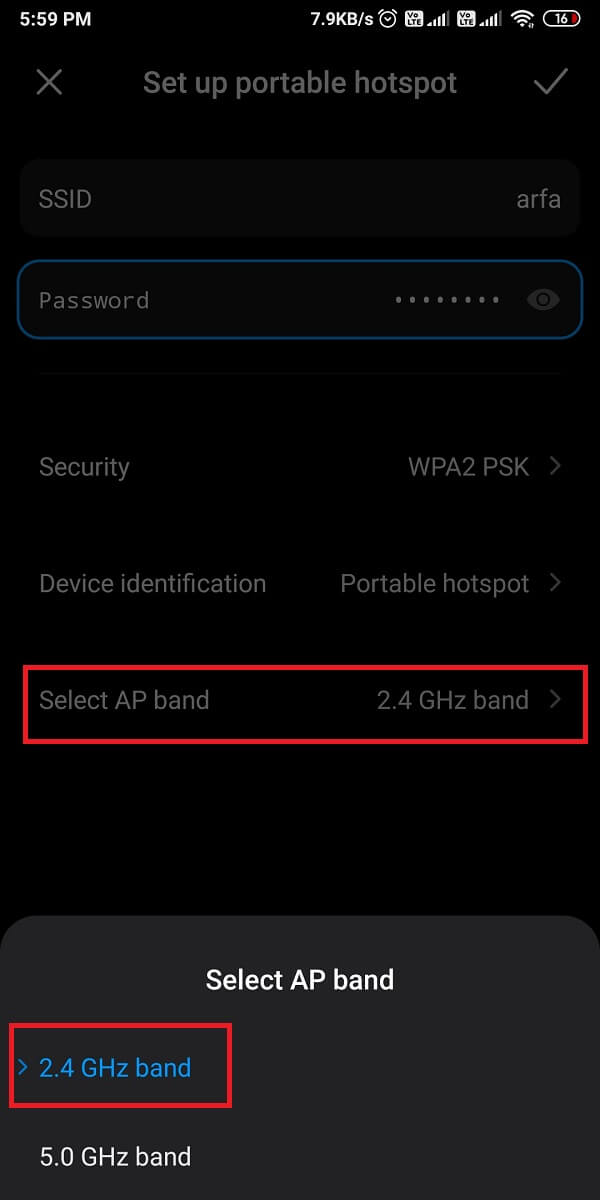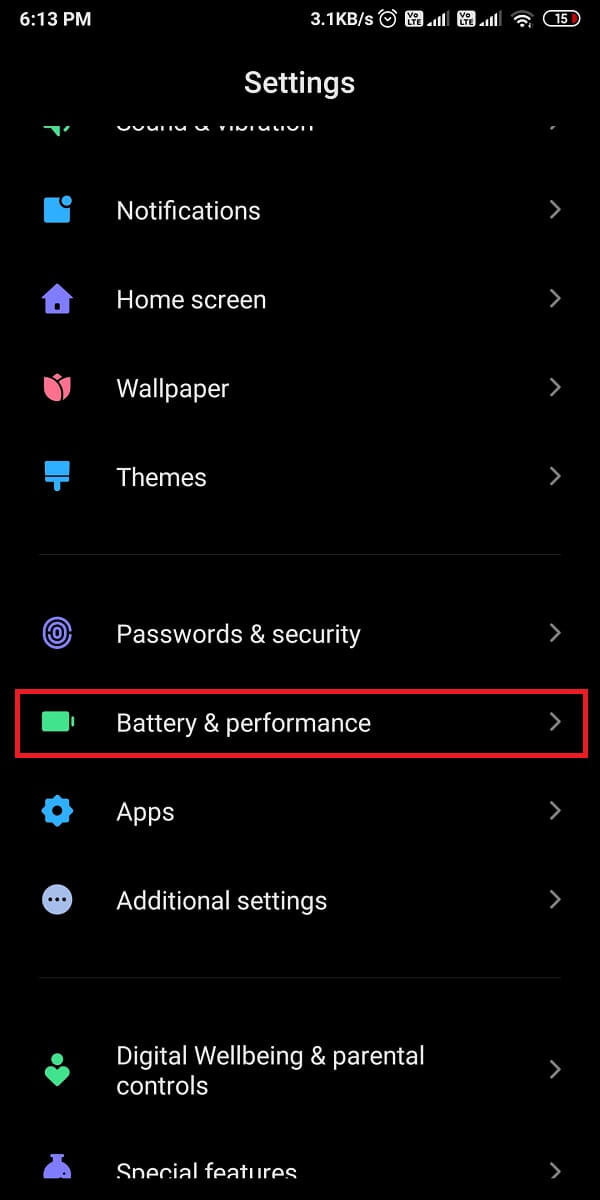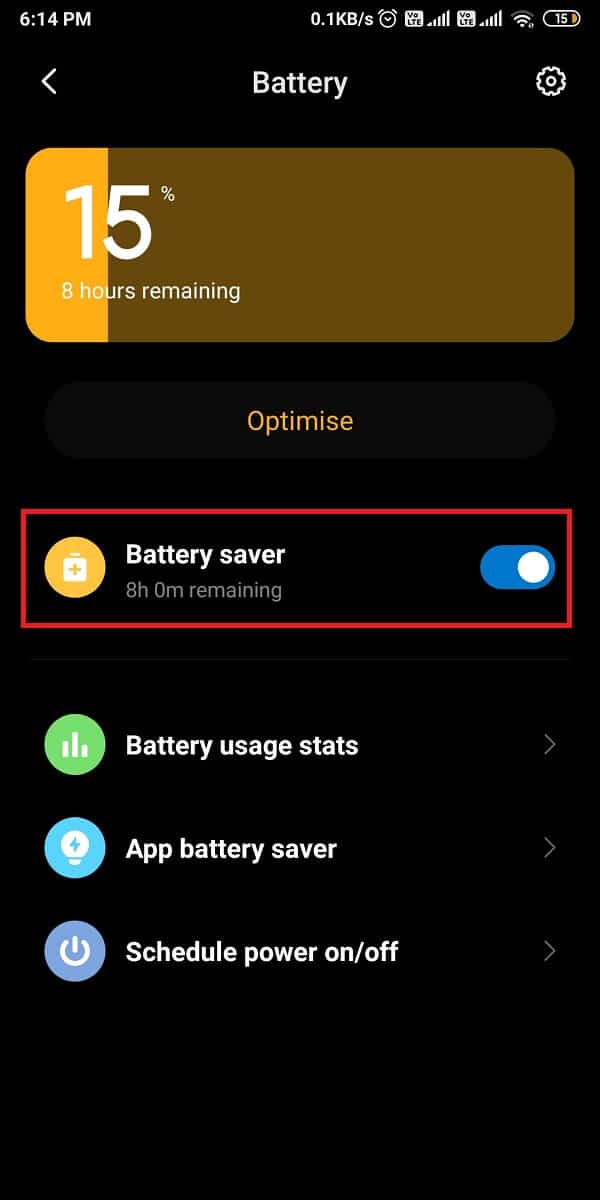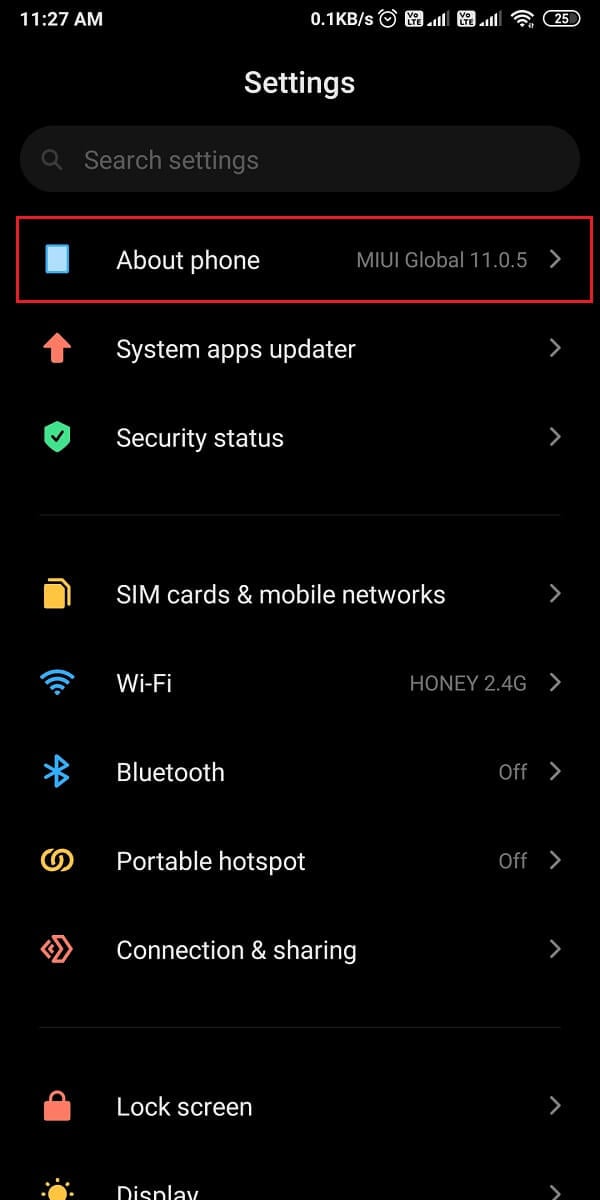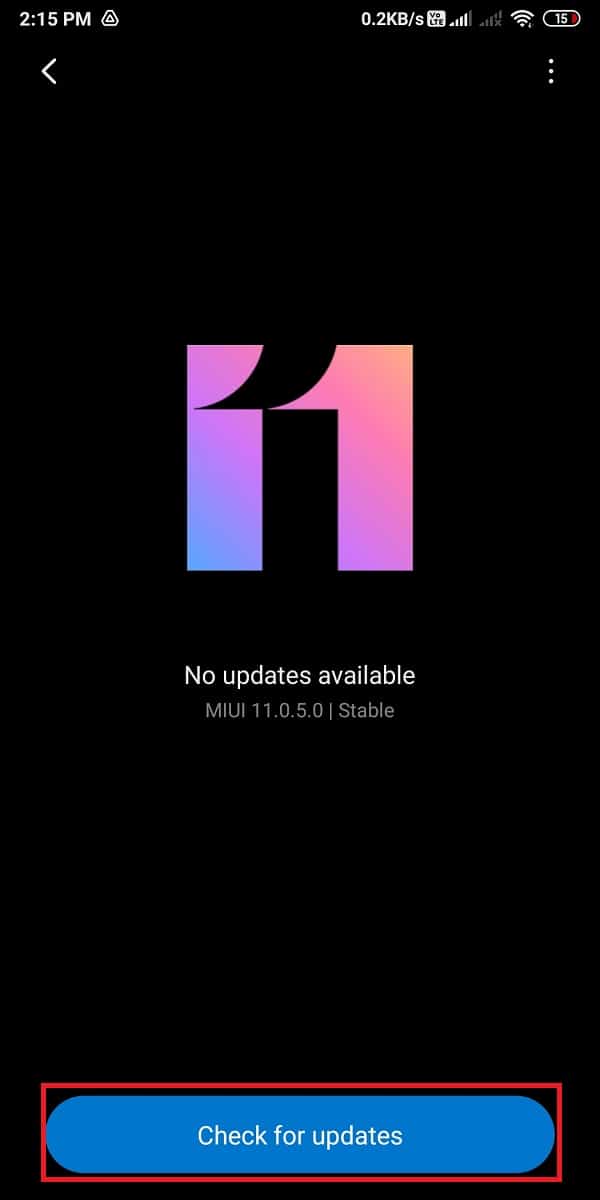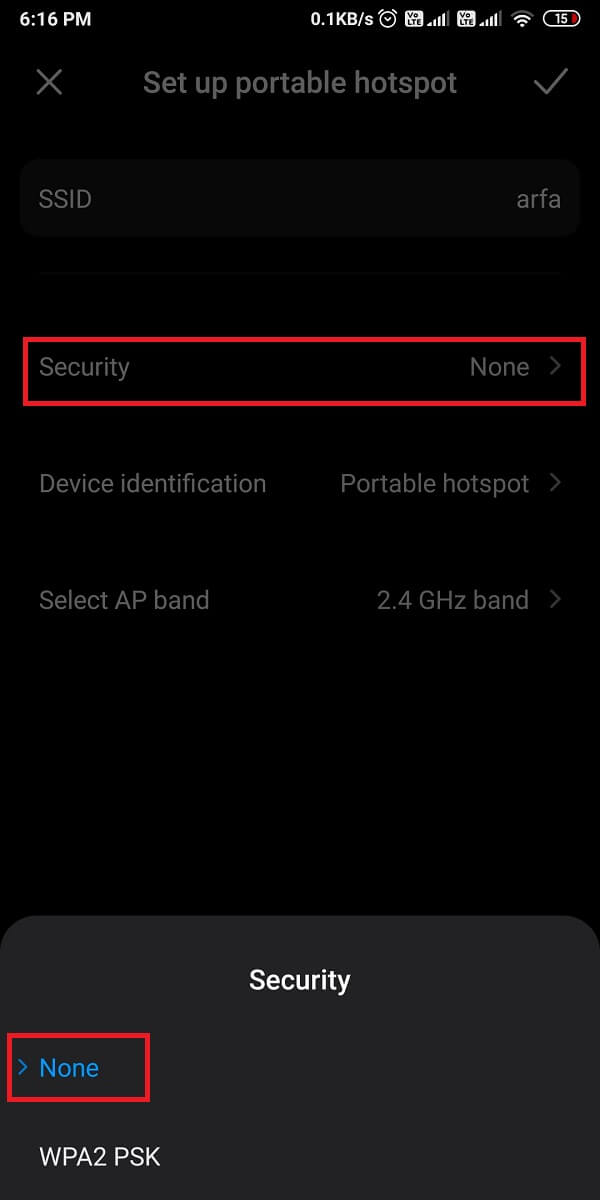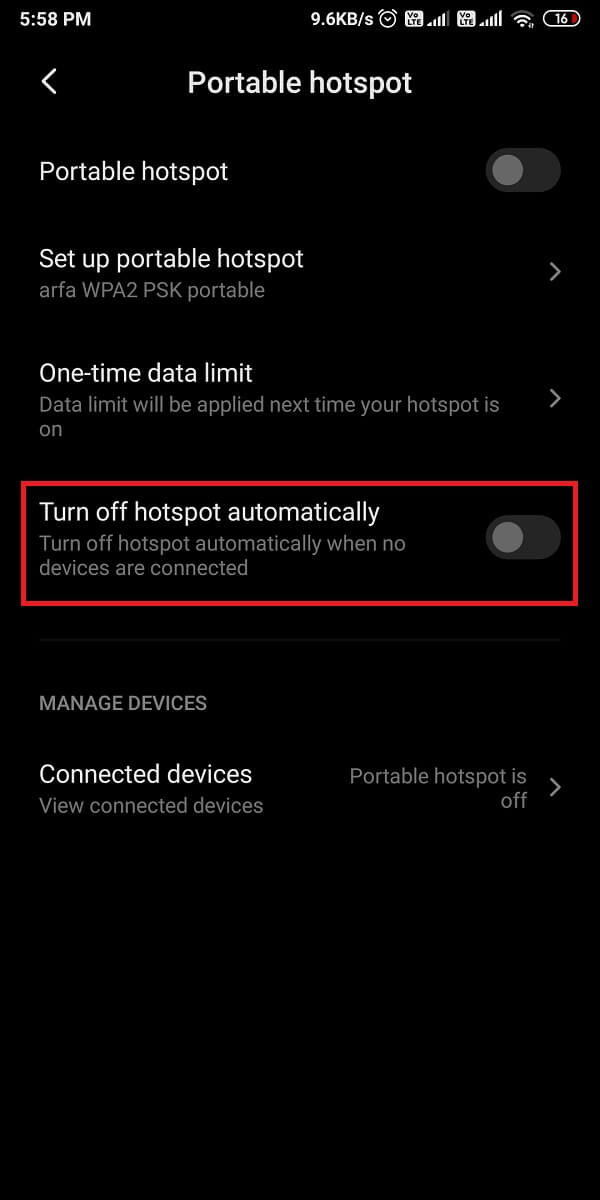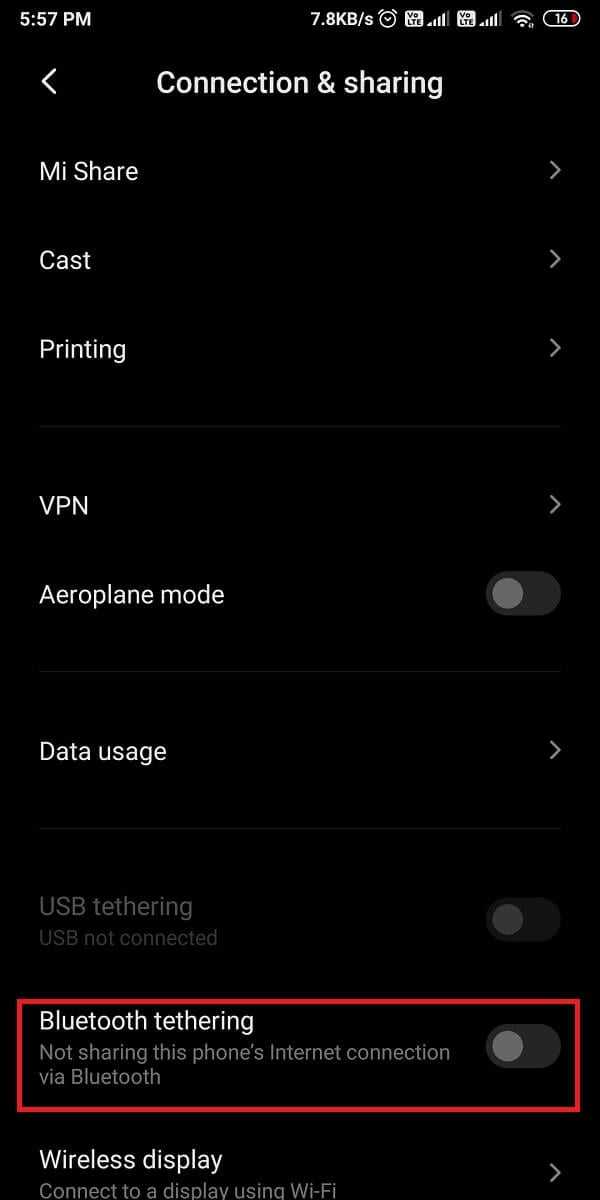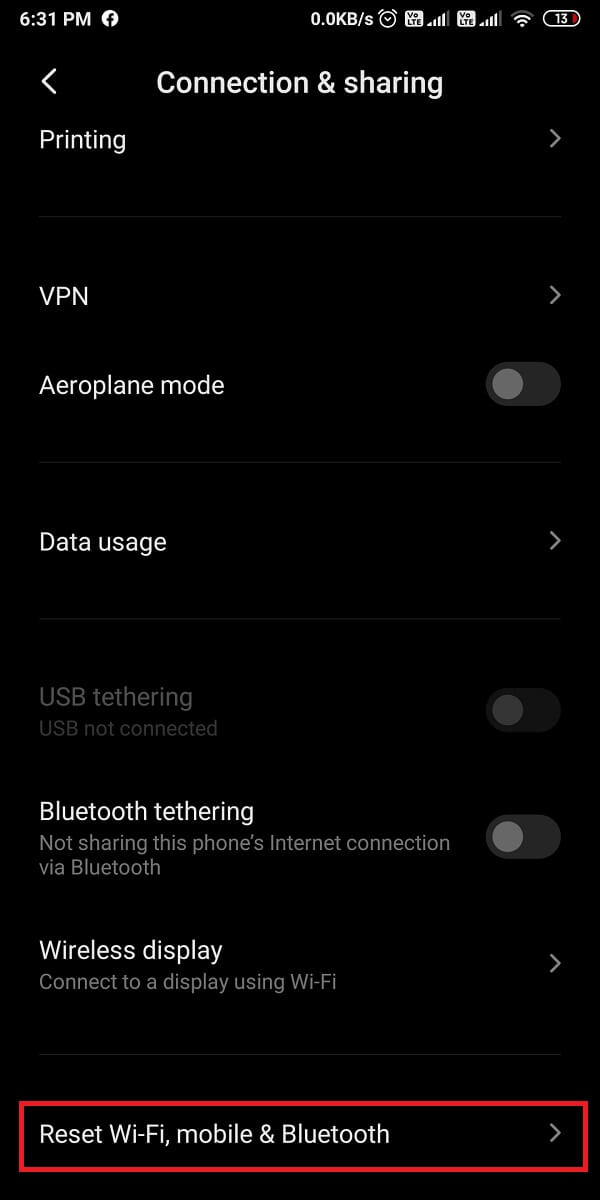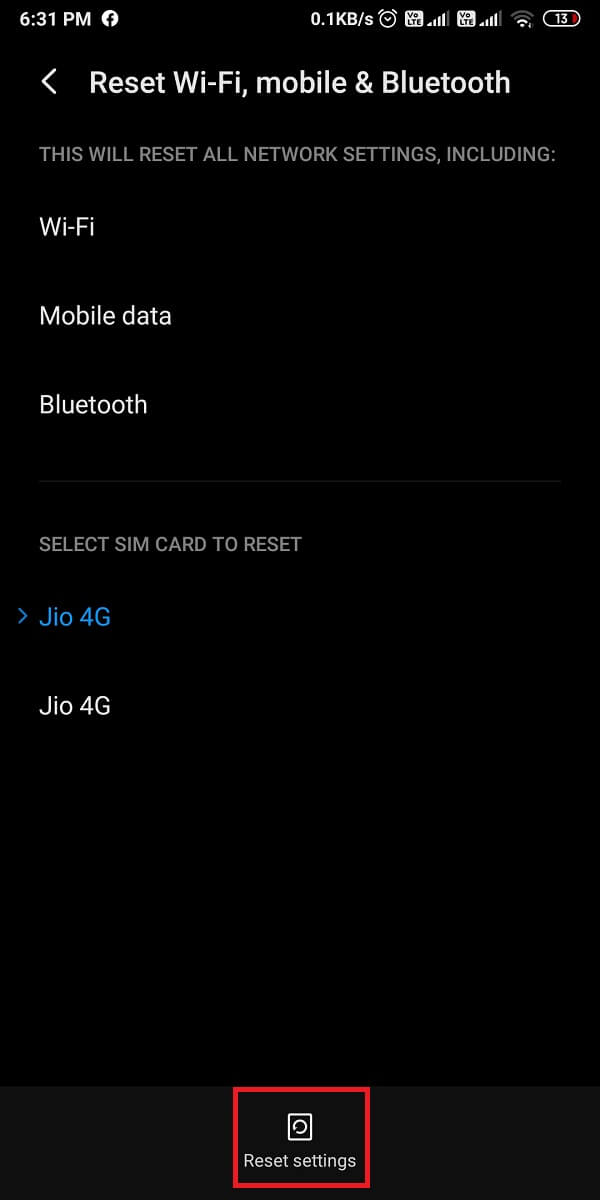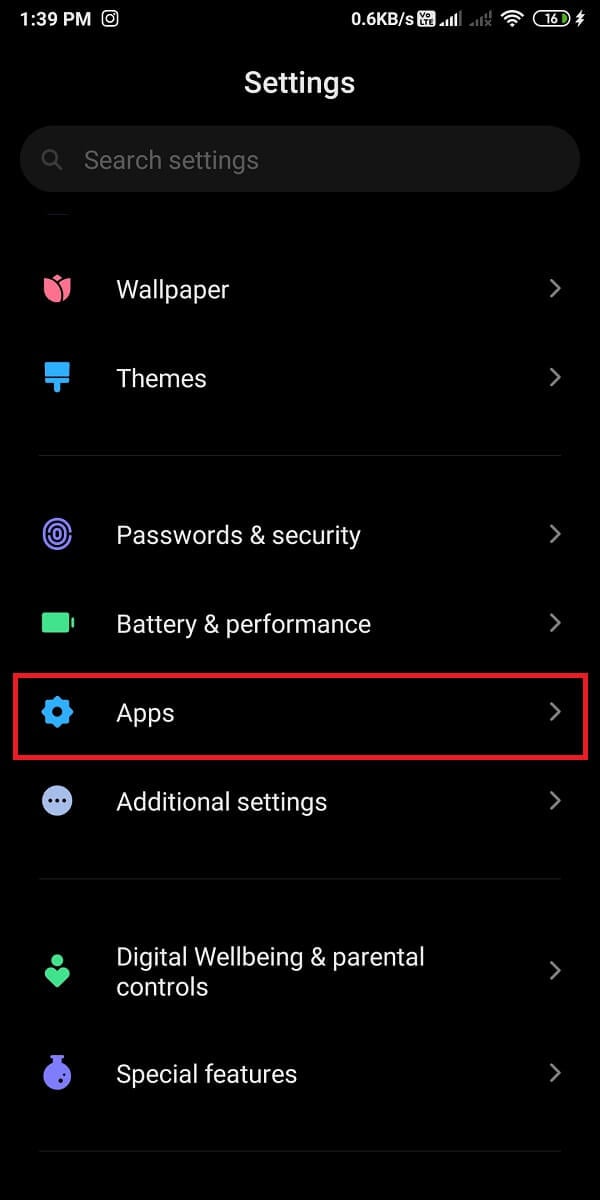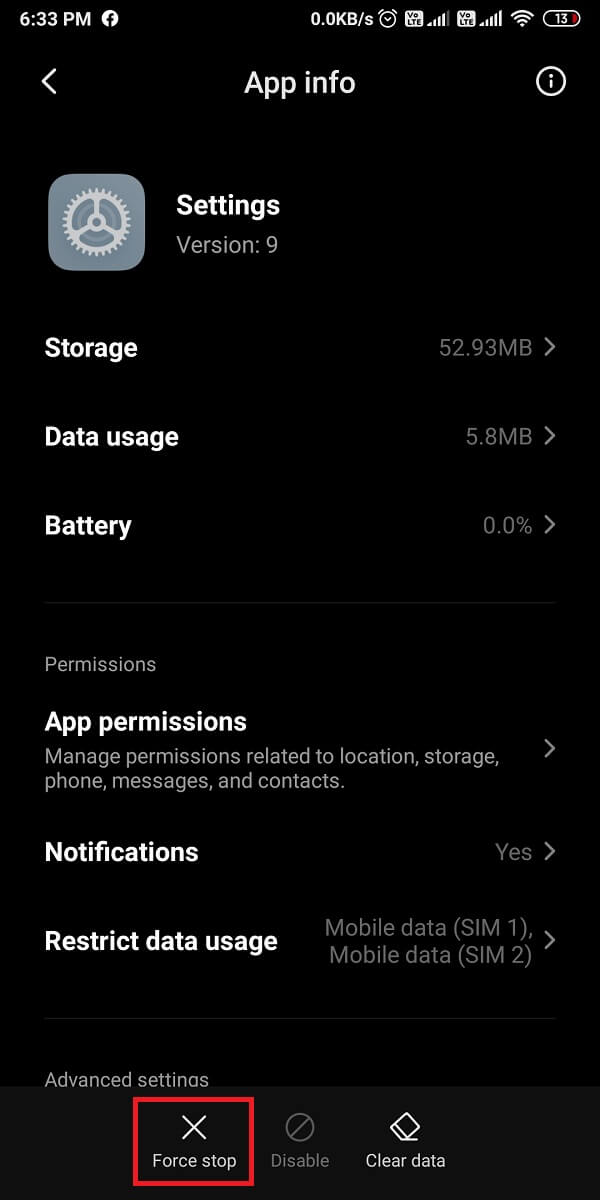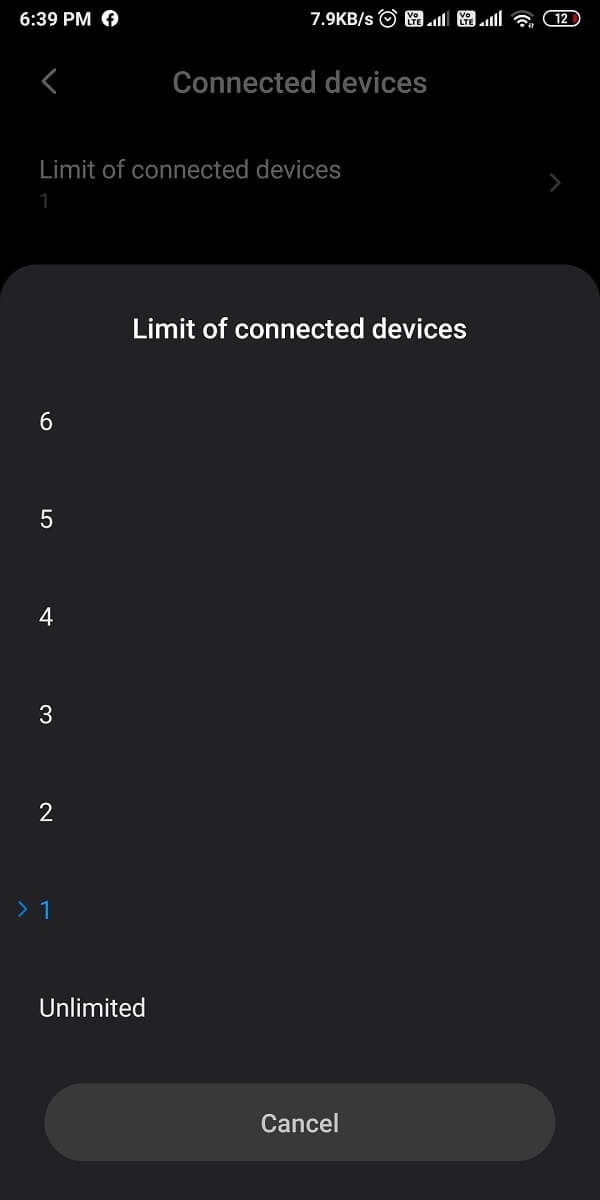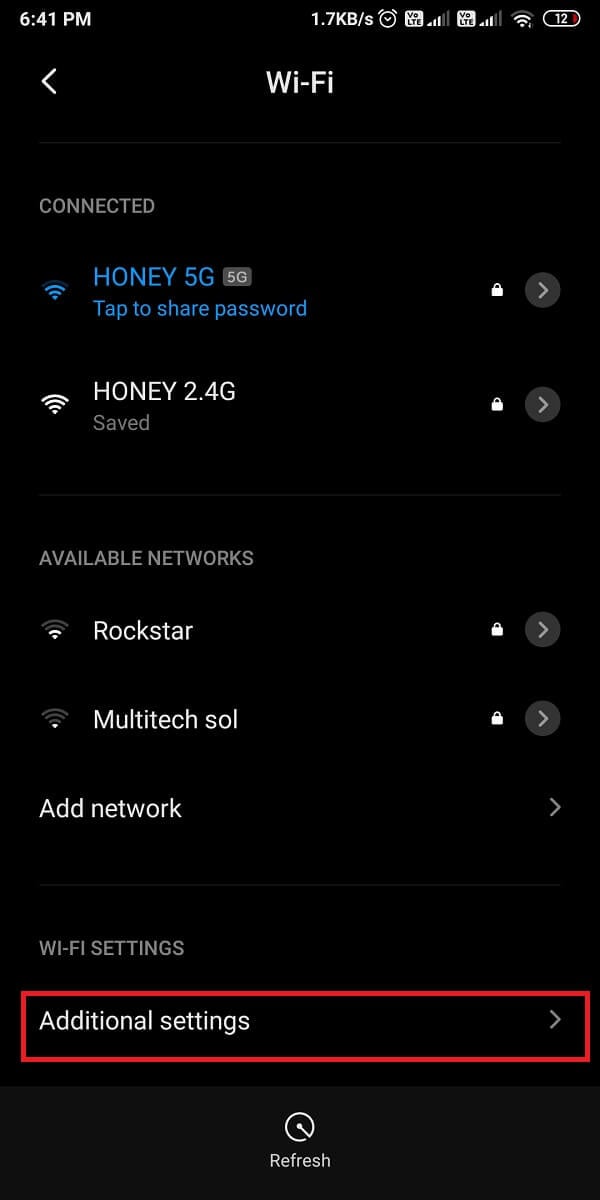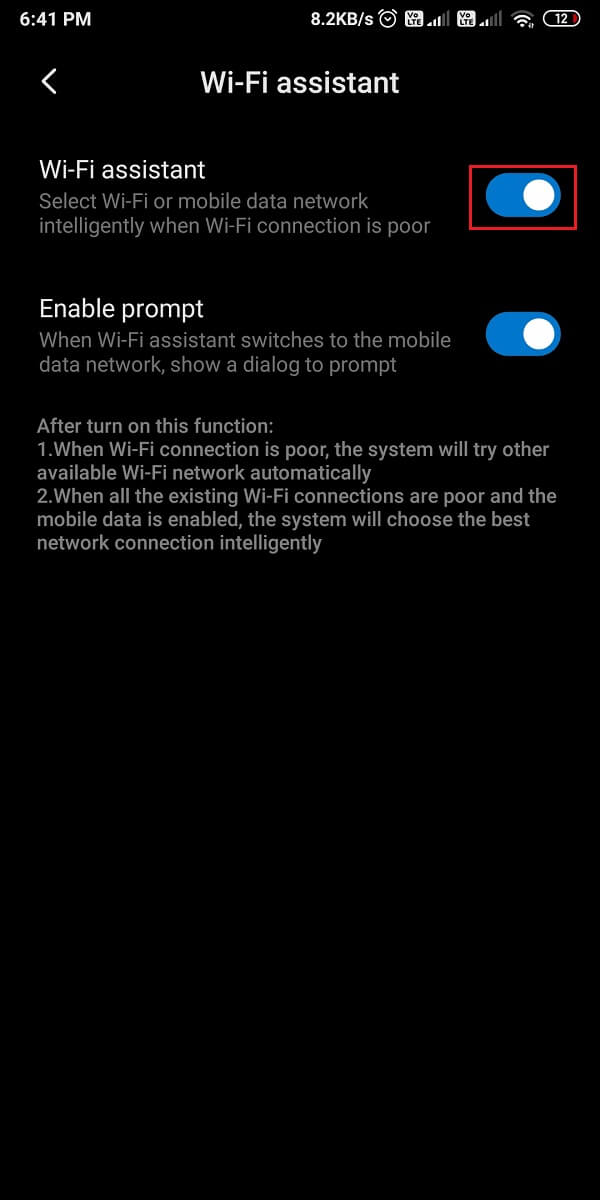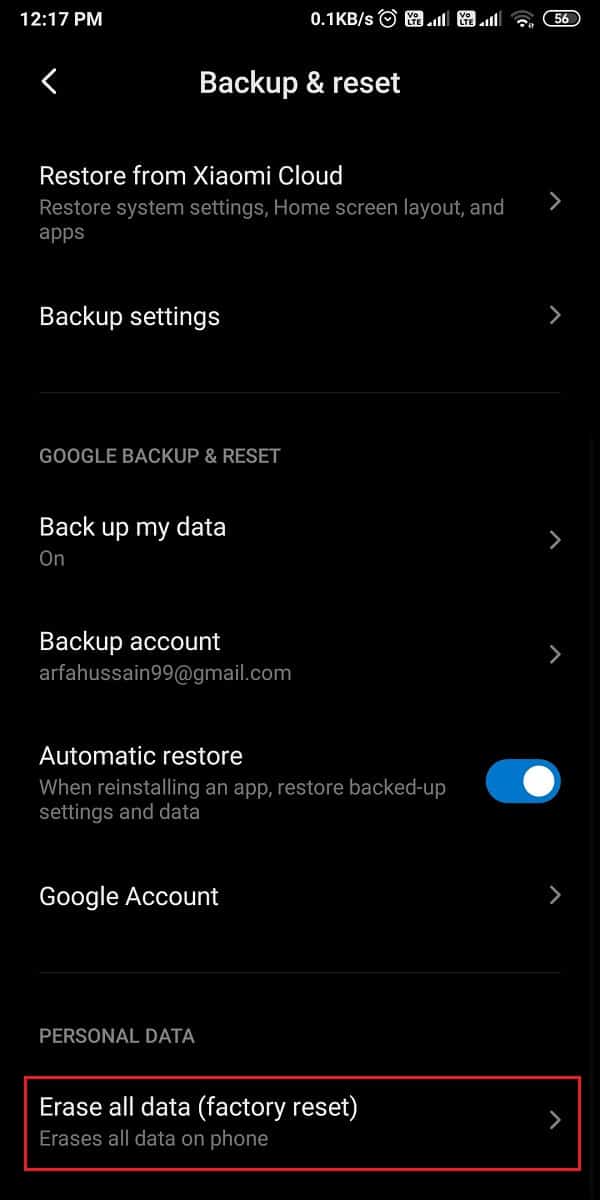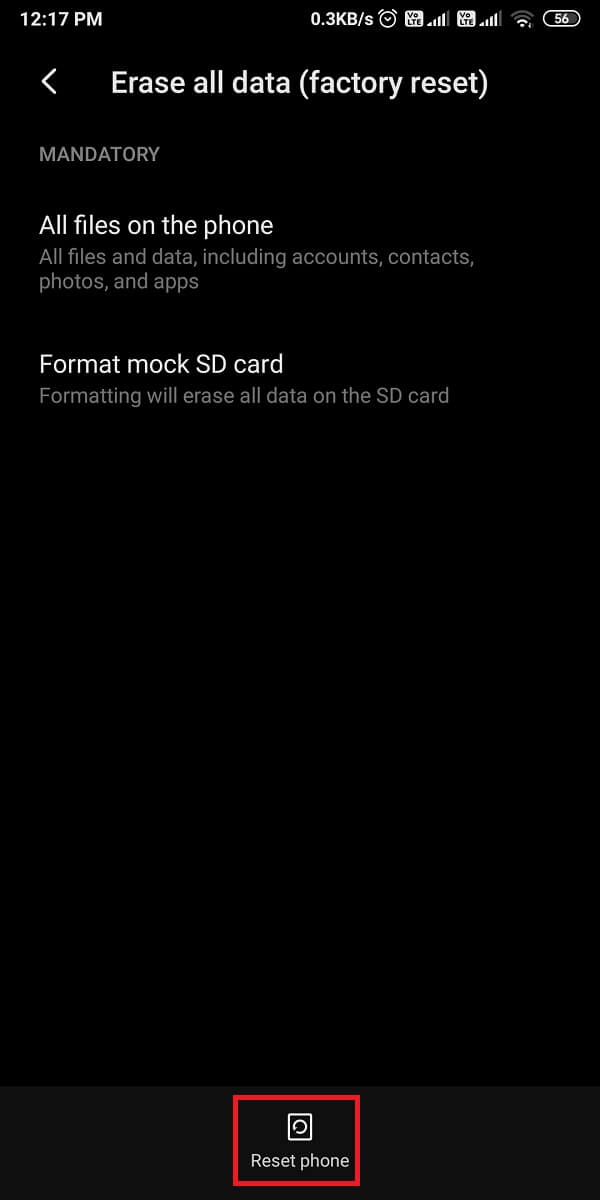20 Quick Ways To Fix Mobile Hotspot Not Working On Android
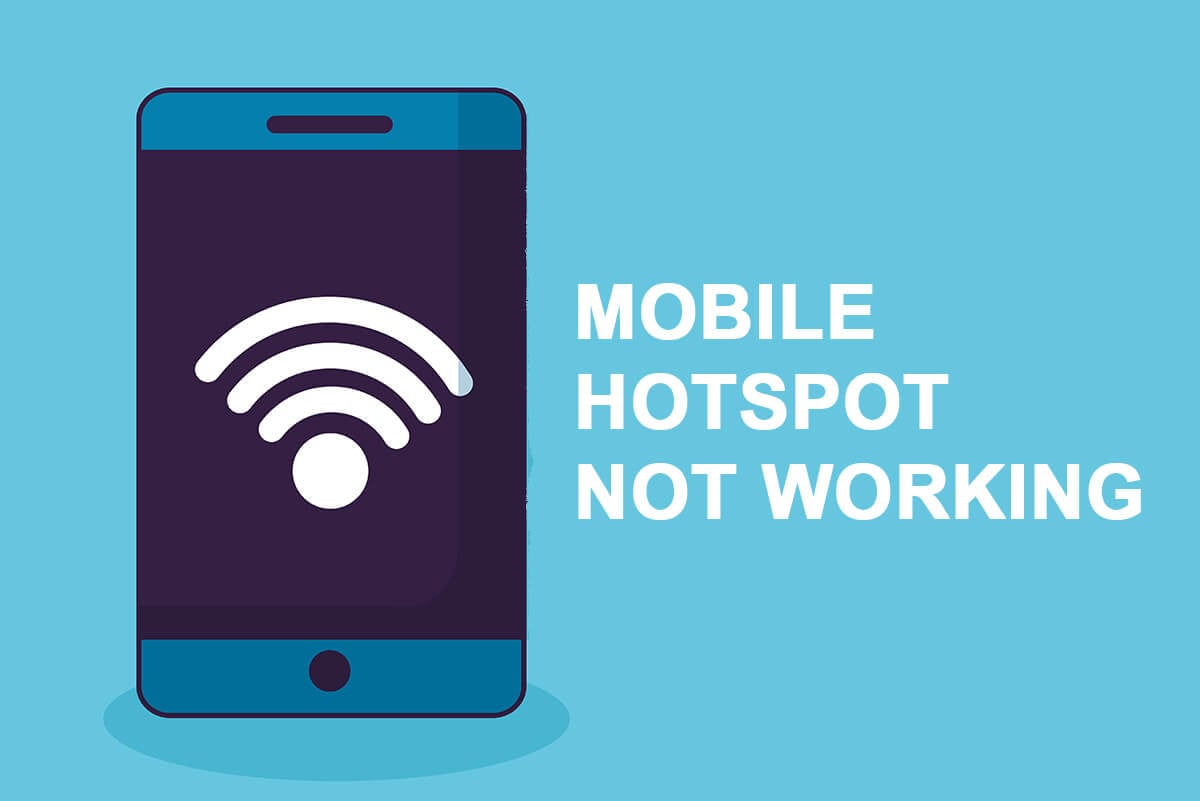
Hotspots can come in handy when you don’t have access to any WI-FI connection at a location. You can easily ask someone to give you access to the internet connection if your WI-FI connection is down. Similarly, you can use the cellular data of your device on your laptop to connect to the internet connection through your mobile hotspot.
However, there are times when the mobile hotspot of your device won’t work or cannot connect to a mobile hotspot. This can be a problem when you are in the middle of some important task and cannot connect to your mobile hotspot. Therefore, to help you out, we have a guide that you can follow to fix Mobile Hotspot not working on Android.
How to Fix Mobile Hotspot not working on Android
Reason behind Mobile Hotspot not working on Android
There can be several reasons why your mobile hotspot is not working on your Android device. Some of the common reasons could be as follows:
- There may be a network connection problem. The hotspot of your device will only work when you have a good network on your device.
- You may not have a cellular data pack on your device, and you may have to buy a cellular data package to use your hotspot.
- You may be using the battery-saving mode, which may disable the hotspot on your device.
- You may have to activate mobile data on your device to use the hotspot feature.
These can be some reasons behind the mobile hotspot not working properly on your device.
We are listing down all the possible solutions to fix the mobile hotspot not working properly on your Android device.
See Also:
Fix Netflix This Title is Not Available to Watch Instantly Error
Fix Pokémon Go Adventure Sync Not Working on Android
Fix Amazon Music Not Downloading Error 200
Fix Samsung Galaxy Note 5 SIM Card Error
10 Ways to Fix Spotify Unable to Login Error
Method 1: Check Mobile Internet Connection and the Networks of your device
The first thing that you should do if your mobile hotspot is not working properly is to check if your cellular data is working or not. Also, check if you are getting proper network signals on your device.
To check whether your cellular data is working properly or not, you can browse something on the web or use the apps that require an internet connection.
Method 2: Enable Mobile Hotspot on your device
If you wish to use your mobile hotspot on your laptop or any other device, you have to ensure that you enable the mobile hotspot of your Android device. Follow these steps to enable your mobile hotspot.
1. Head to the Settings of your Android device and tap on Portable hotspot or Mobile hotspot depending upon your phone model.
2. Finally, turn on the toggle next to the Portable hotspot or Mobile hotspot.
Method 3: Restart your device
To fix the Mobile Hotspot not working on Android, you can try to restart both devices. The device from where you wish to share the hotspot and the receiving device. To restart your device, press and hold your device’s power button and tap on Restart.
After restarting your device, you can check if this method was able to fix your mobile hotspot.
Also Read: How To Check If Your Phone Supports 4G Volte?
Method 4: Restart Wi-Fi on the receiving device
If you are trying to connect your device to the hotspot from another device, but the device connection is not showing in your Wi-Fi connection list. Then, in this situation, to fix Android Wi-Fi Hotspot is not working issue, you can try to restart your Wi-Fi. Follow these steps.
Open Settings on your device and go to the Wi-Fi or Network and internet section. Turn off the toggle next to Wi-Fi and again, turn on the toggle next to Wi-Fi.
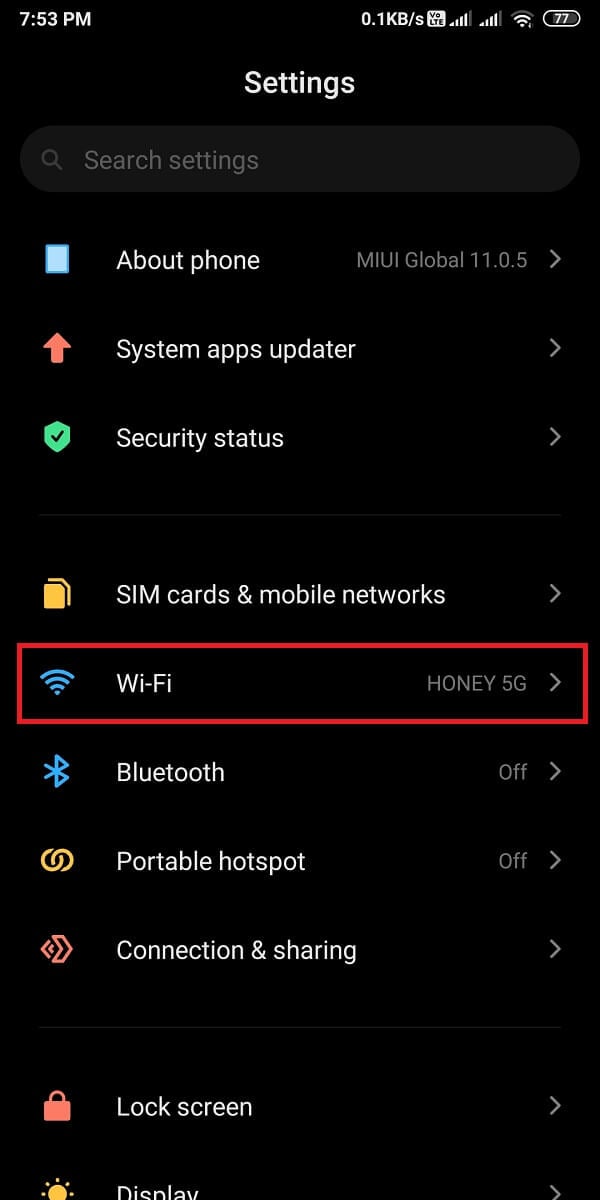
We hope, turning your Wi-Fi ON and then OFF will fix the mobile hotspot problem on your device.
Method 5: Check whether you have an Active Mobile Data Plan
Sometimes, you may face issues while sharing your hotspot or connecting to someone else’s mobile hotspot if there is no active mobile data plan on the device.
Therefore, to ensure proper working of the mobile hotspot, check the active mobile data plan on the device. Moreover, you will not be able to share your mobile hotspot if you exceed your daily internet usage limit. To check your mobile data pack and the balance data for the day, you can follow these steps:
1. The first step is to check the type of mobile data pack on your device. For this, you can dial or send a message to the number that your mobile network operator provides. For example, for Airtel mobile network operator, you can dial *123#, or for JIO, you can use the JIO app to know your data pack details.
2. After checking the available data pack on your device, you have to check whether you have exceeded the daily limit. For this, head to the Settings of your device and go to ‘Connection and sharing.’
3. Tap on Data usage. Here, you will be able to see your data usage for the day.
If you have an active data plan, then you can follow the next method to fix Mobile Hotspot not working on Android.
Method 6: Enter the Correct Password while connecting to the Mobile Hotspot
The common problem that most users face is typing the wrong password while connecting to a hotspot connection. If you type an incorrect password, you may have to forget the network connection and again type the correct password to fix Wi-Fi Hotspot is not working issue.
1. Open Settings on your device and tap on Wi-Fi or Network and internet, depending upon your phone.
2. Now, tap on the hotspot network that you wish to connect to and select ‘Forget network.’
3. Finally, you can tap on the hotspot network and type the correct password to connect your device.
That’s it; you can check if you can connect to your hotspot network on your other device.
Also Read: How to Boost Wi-Fi signal on Android Phone
Method 7: Change Frequency Band from 5GHz to 2.4GHz
Most Android devices allow users to join or create a 5GHz hotspot frequency band to enable faster data transmission over the wireless connection.
However, many Android devices do not support the 5GHz frequency band. Therefore, if you are trying to share your hotspot with a 5GHz frequency band to another device that may not support the 5GHz frequency band, then your hotspot connection will not be visible on the receiving device.
In such a situation, you can always change the frequency band from 5GHz to 2.4GHz, as every device with Wi-Fi supports a 2GHz frequency band. Follow these steps to change the frequency band on your device:
1. Open Settings on your device and tap on the Portable hotspot or Network and internet, depending upon your phone.
2. Now, go to the Wi-Fi hotspot and head to the Advanced tab. Some users will find the frequency band option under ‘Set up portable hotspot.’
3. Finally, you can tap on ‘Select AP band‘ and switch from 5.0 GHz to 2.4 GHz.
Once you change the frequency band on your device, you can check if this method was able to fix Hotspot not working on Android issue.
Method 8: Clear Cache data
Sometimes, clearing your cache data can help you fix your mobile hotspot not working on your Android device. If none of the above methods work for you, you can try to clear the cache files on your device. However, this method can be a bit complex for some users as you need to restart your device in recovery mode. Follow these steps for this method.
- Press and hold the volume up and the Power key button of your device.
- Now, your device will restart in Recovery mode.
- Once in recovery mode, head to the Wipe and Reset option. (Use the Volume button to scroll up and down and the Power button to Confirm the selection)
- Now choose the Wipe cache data option to clear the cache data. All Set, Reboot your Phone
Method 9: Disable Battery Saving on your device
When you enable battery saving on your device, you may not be able to use your mobile hotspot. Battery saving mode is a great feature to save and conserve the battery level of your device. However, this feature may prevent you from using your hotspot. Here is how you can fix Mobile Hotspot not working on Android by disabling the battery-saving mode:
1. Open Settings on your device and tap on Battery and performance or the Battery Saver option.
2. Finally, turn off the toggle next to the Battery saver to disable the mode.
Now, check whether your mobile hotspot is working or not. If not, you can try out the next method.
Method 10: Check for Updates
Make sure that your phone is up to date with the new version updates. Sometimes, you may face issues connecting or sharing your mobile hotspot if you are using the old version. Therefore, to check whether your device is up to date, you can follow these steps.
1. Open Settings on your device and go to the About phone section.
2. Tap on System update and Check for updates to see if there are any updates available for your device.
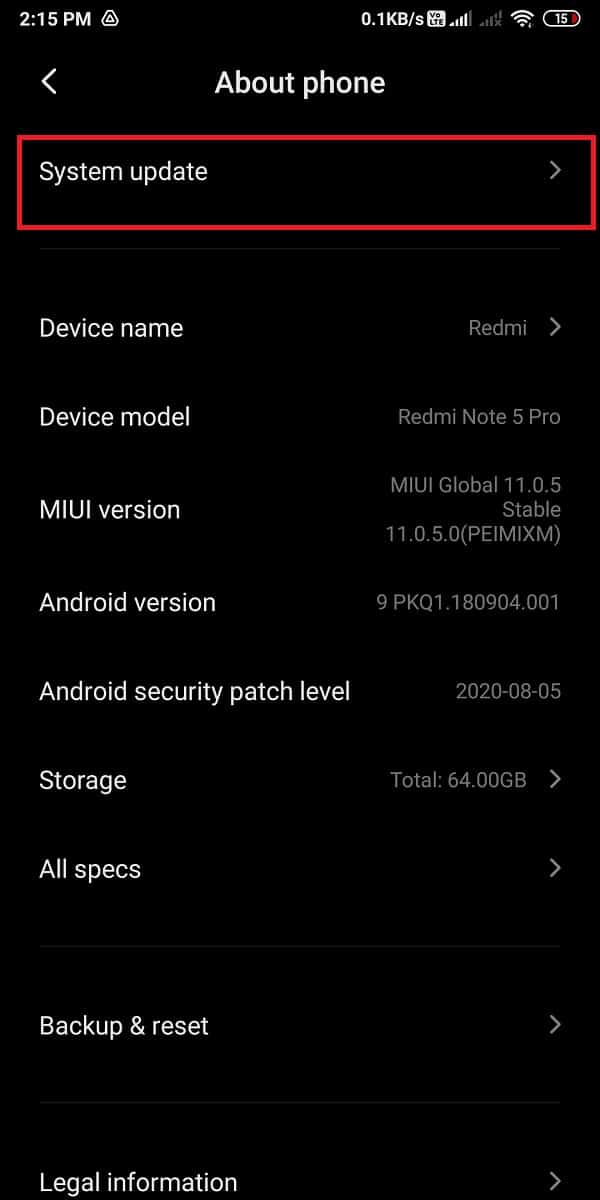
Method 11: Create an Open Network without password protection
To fix Mobile Hotspot not working on Android, you can create an open hotspot network by removing the password. hotspot tethering allows you to set a password so that only you or the users with whom you share your password can connect to your wireless hotspot network. However, if you are unable to connect with your mobile hotspot, then you can try to remove the password protection. Follow these steps to create an open network:
1. Open Settings of your device and head to Portable hotspot or Network and internet section.
2. Tap on Set up portable hotspot or Mobile hotspot then tap on Security and switch from WPA2 PSK to ‘None.‘
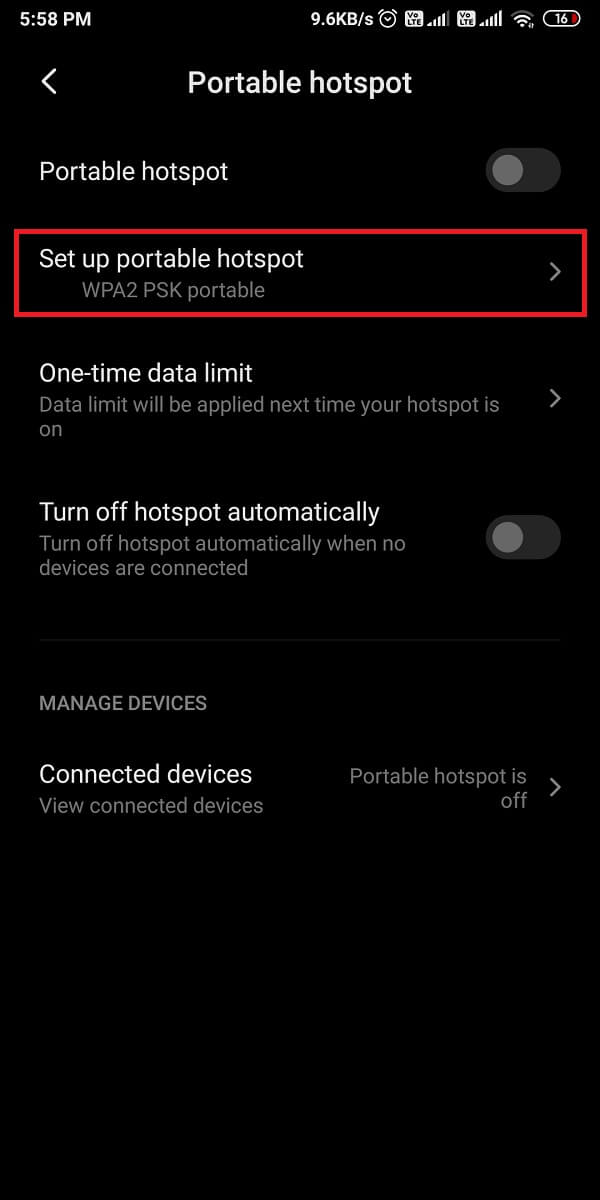
After creating an open network, restart your mobile hotspot and try to connect your device. If you can connect to the open network, you can set up a new password for your mobile hotspot to prevent random users from using it.
Also Read: How To Find Wi-Fi Password On Android
Method 12: Disable ‘Turn off Hotspot automatically’
Most Android devices come with the feature that automatically turns off the hotspot when no devices are connected or when the receiving devices go into sleep mode. Your Android device may automatically turn off the Hotspot, even when you restart the receiving device. Therefore, to fix Android Wi-Fi Hotspot is not working error, you can follow these steps to disable the feature:
1. Open Settings on your device and go to Network and internet or Portable hotspot.
2. Finally, turn off the toggle next to ‘Turn off hotspot automatically.’
When you disable this feature, your hotspot will remain active even when no device is connected.
Method 13: Use Bluetooth Tethering
If your mobile hotspot is not working, you can always use Bluetooth tethering to share your mobile data with other devices. Android devices come with an inbuilt Bluetooth tethering feature that allows users to share the mobile’s cellular data via Bluetooth. Therefore, to fix Mobile Hotspot not working issue, you can use the alternative Bluetooth tethering method.
1. Head to the Settings on your device and open the Connection and sharing tab.
2. Finally, turn on the toggle next to Bluetooth tethering.
That’s it; connect your other device to your mobile’s cellular data via Bluetooth.
Method 14: Try to reset Wi-Fi, Mobile and Bluetooth Settings
If you cannot figure out the reason behind the mobile hotspot not working properly on your device, you can reset the Wi-Fi, mobile and Bluetooth settings of your device. Android smartphones allow users to reset specific Wi-Fi, mobile, and Bluetooth settings instead of resetting your entire phone.
1. Open Settings on your device and go to Connection and sharing. Some users may have to open System Settings and head to the Advanced tab to access the reset options.
2. Under Connection and sharing, tap on Reset Wi-Fi, mobile, & Bluetooth.
3. Finally, select Reset settings from the bottom of the screen.
Once your Android device reset your Wi-Fi, mobile data, and Bluetooth settings, you can set up your hotspot connection and check whether you can connect or share the wireless network.
Also Read: How to Easily Share Wi-Fi Passwords on Android
Method 15: Force Stop and Clear Storage of the Settings app
This method has worked for many users, and they were able to fix Mobile Hotspot not working on Android error:
1. The first step is to force stop the Settings app. For this, head to the Settings of your device and go to the Apps section.
2. Tap on Manage apps and locate the Settings app from the list and tap on Force stop from the bottom of the screen.
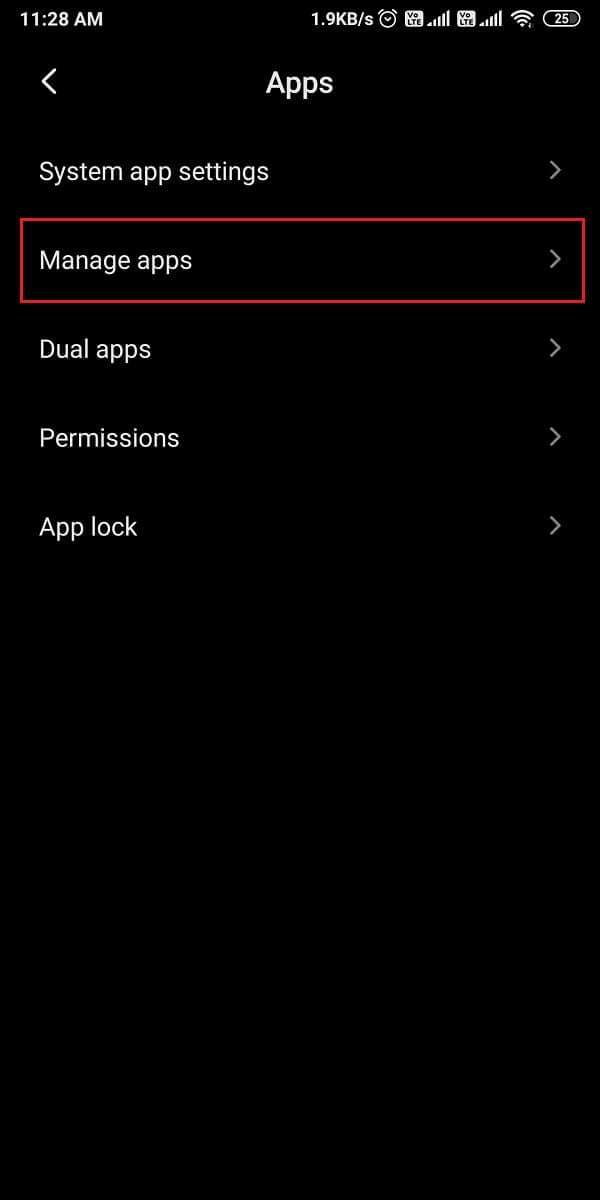
3. After you Force stop the app, the screen will close down.
4. Now, repeat the same above steps and open the Settings app under the Apps section.
5. Under the app info section, tap on Storage.
6. Finally, select Clear data from the bottom of the screen to clear the storage.
Try to connect your mobile hotspot with your device to see if this method could fix the mobile hotspot error on your device.
Method 16: Check the Limit of Connected Devices
You can check the number of devices allowed on your device to use the mobile hotspot. If you set the limit to 1 or 2 and try to connect the third device to your mobile hotspot, you will not be able to use the wireless hotspot network. Follow these steps to check the number of devices allowed to connect to your mobile hotspot:
1. Open Settings on your device and tap on a Portable hotspot or Network and internet.
2. Tap on Connected devices then tap on Limit of connected devices to check the number of devices allowed to access your mobile hotspot.
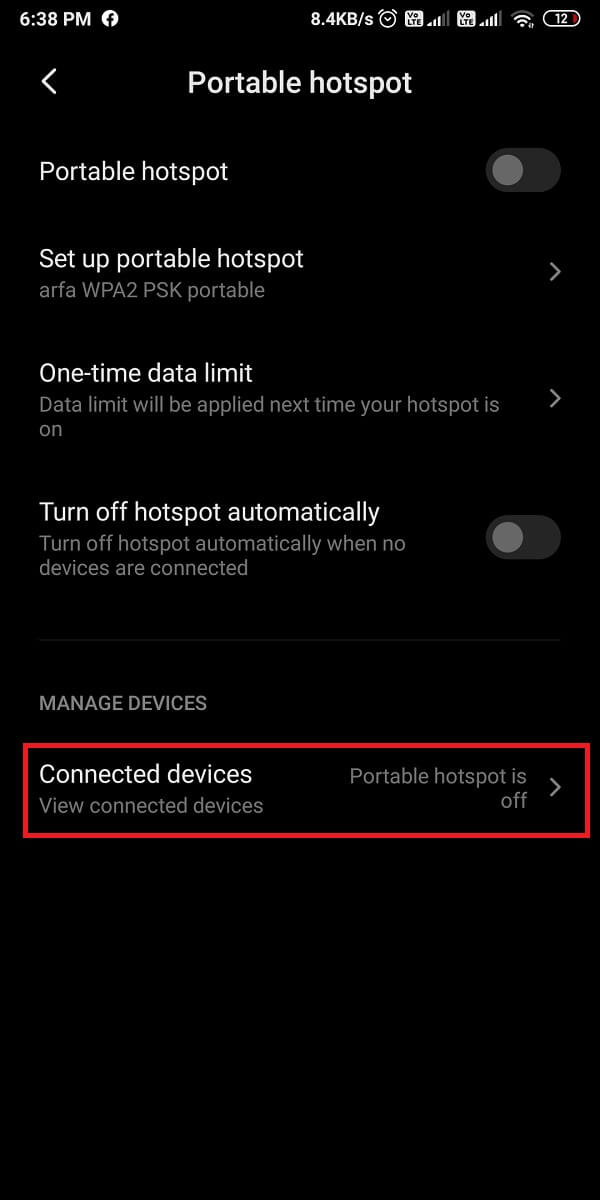
Method 17: Disable the Smart Network Switch or Wi-Fi assistant
Some Android devices come with a smart network switch option that automatically switches to your mobile data if the Wi-Fi connection is unstable. This feature may cause connectivity issues, and it might be the reason why your mobile hotspot is not working correctly. Therefore, to fix hotspot not working on Android phone, you can disable the smart network switch by following these steps:
1. Open Settings on your device and tap on Wi-Fi.
2. Scroll down and open the Additional settings. Some users will have the ‘More‘ option at the top-right corner of the screen.
3. Tap on the Wi-Fi assistant or smart network switch and turn off the toggle next to the Wi-Fi assistant or Smart network switch.
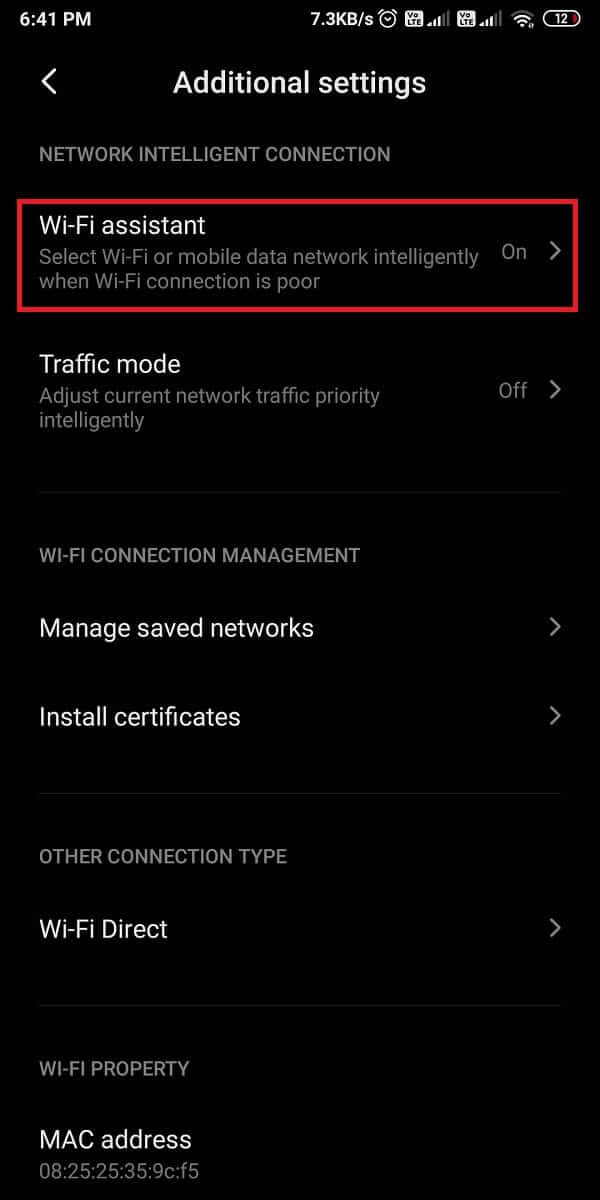
After you disable this feature, you can try to connect your mobile hotspot to your device.
Method 18: Reset the Device to Factory Settings
If none of the above methods are working, you can reset your device to factory settings. When you reset the device to factory settings, all your device settings will be set to default, and you will lose all the data on your device. Therefore, before you proceed with this method, we recommend keeping a backup of all your photos, contacts, videos, and other important files. Follow these steps to factory reset your device.
1. Head to the Settings of your device and go to the About phone section.
2. Tap on Backup and reset then scroll down and tap on Erase all data (factory reset).
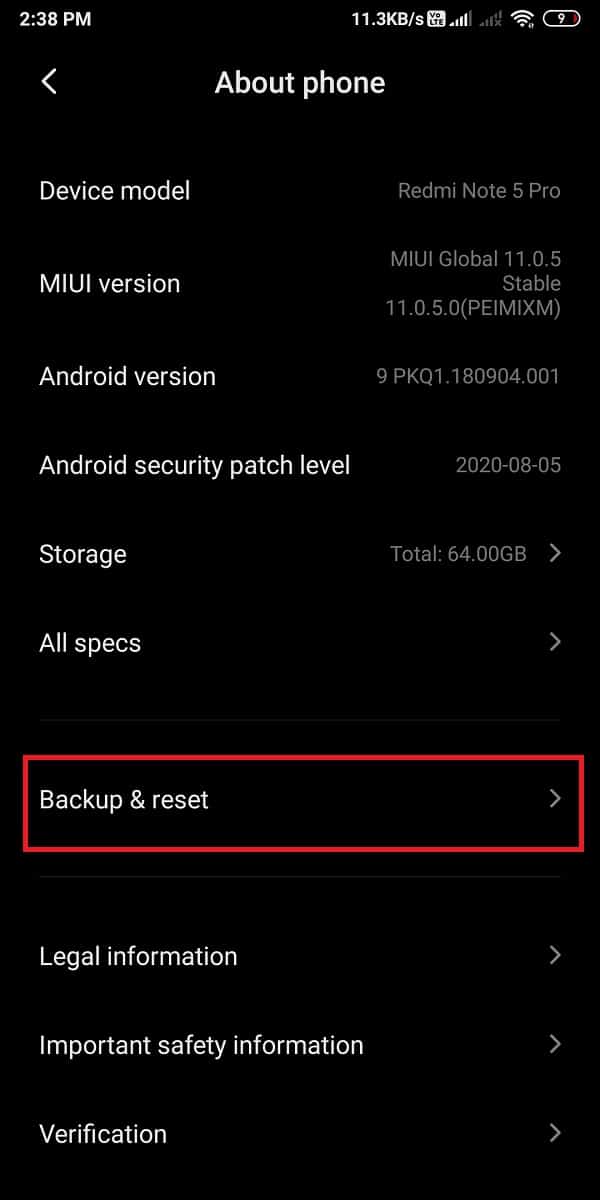
3. Finally, tap on Reset phone from the bottom of the screen and enter your password to confirm.
Method 19: Take your Device to the Repair Center
At last, you can take your mobile to a repair center if you cannot figure out the problem with your mobile hotspot. There can be some significant problems that may require immediate attention. Therefore, it is always better to take your phone to the repair center.
Frequently Asked Questions (FAQs)
Q1. Why won’t my Hotspot work?
If your hotspot is not working on your device, you may not have a data pack, or you may have surpassed the daily limit of your mobile data. Another reason may be the poor network signals on your device.
Q2. Why is the Android Wi-Fi Hotspot not working?
To ensure your mobile hotspot properly working, ensure that you turn on the hotspot on your device and the Wi-Fi on the receiving device. You must also take care of typing the correct password while connecting to an Android Wi-Fi hotspot.
Q3. Why is my Hotspot not working on Android?
There may be several reasons why your hotspot is not working on your Android device. Make sure you enable the hotspot of your device and the Wi-Fi on the receiving device. You can also restart your hotspot or your device to fix Mobile Hotspot not working on Android.
Recommended:
We hope that this guide was helpful and you were able to fix mobile hotspot not working on Android issue. If you still have any queries regarding this article, then feel free to ask them in the comments section.