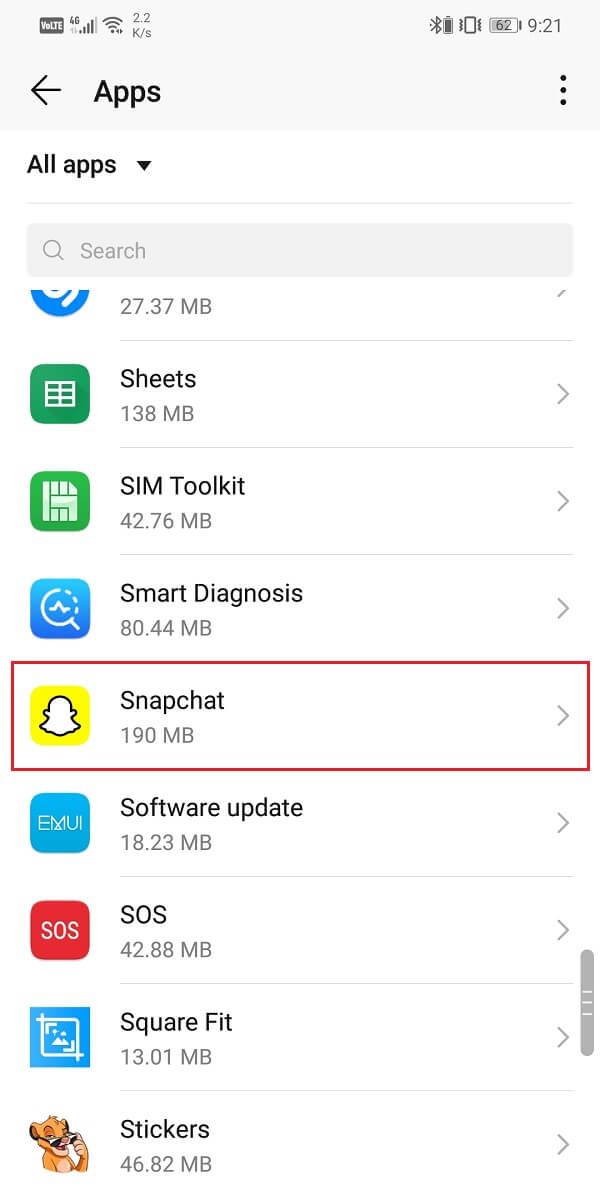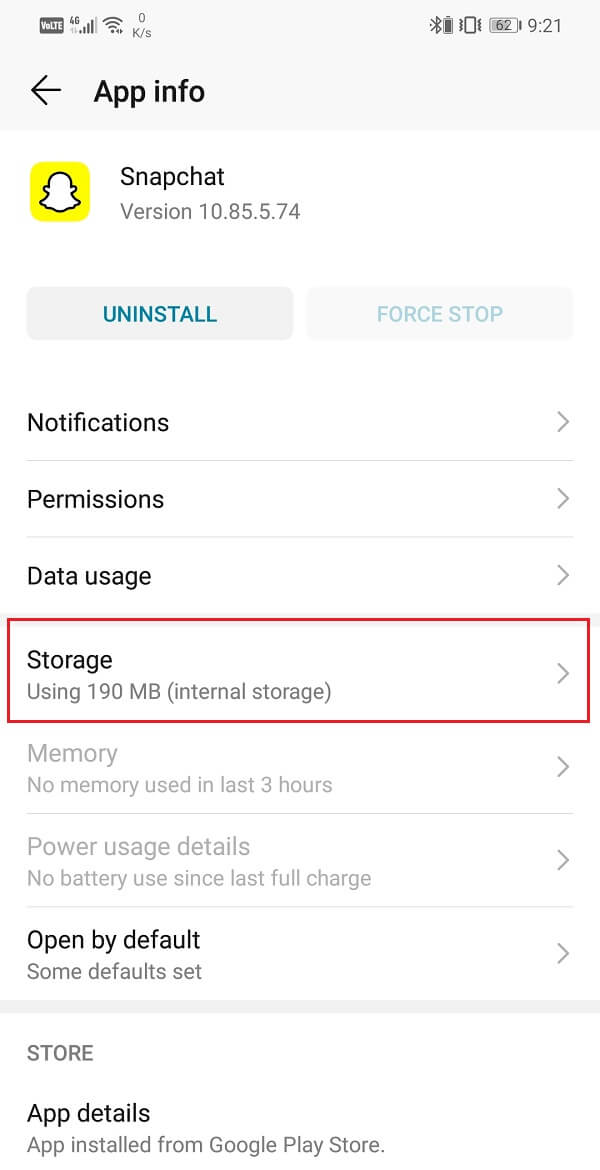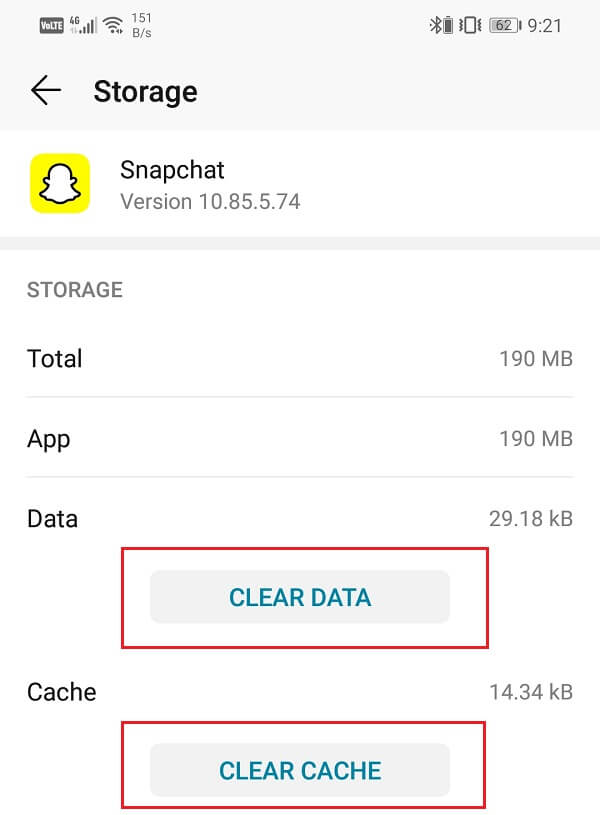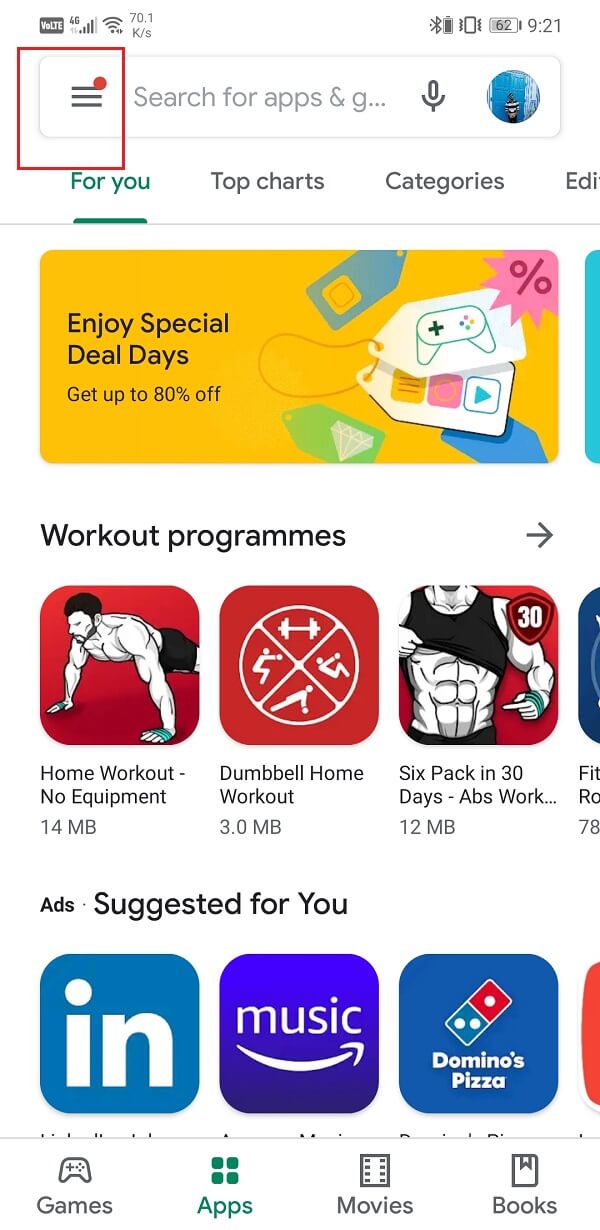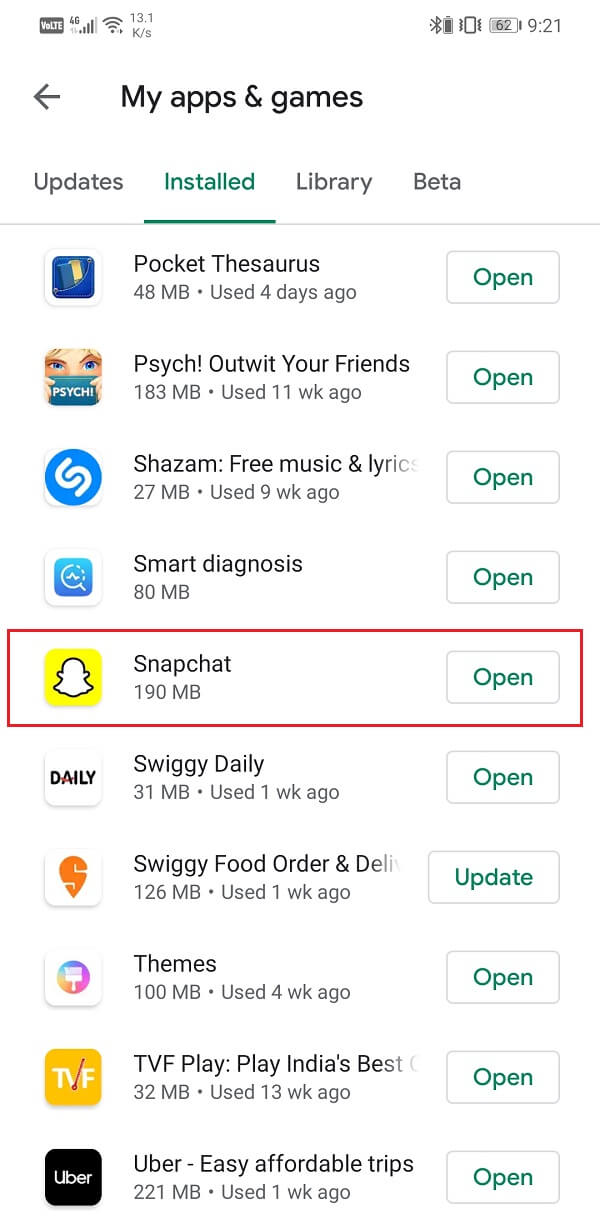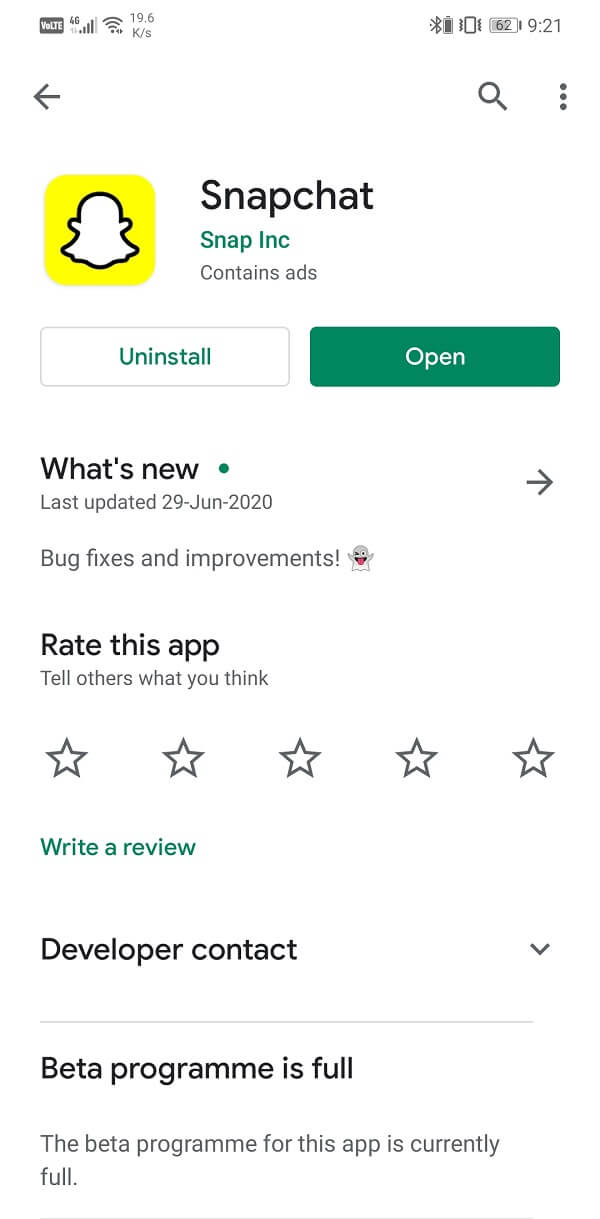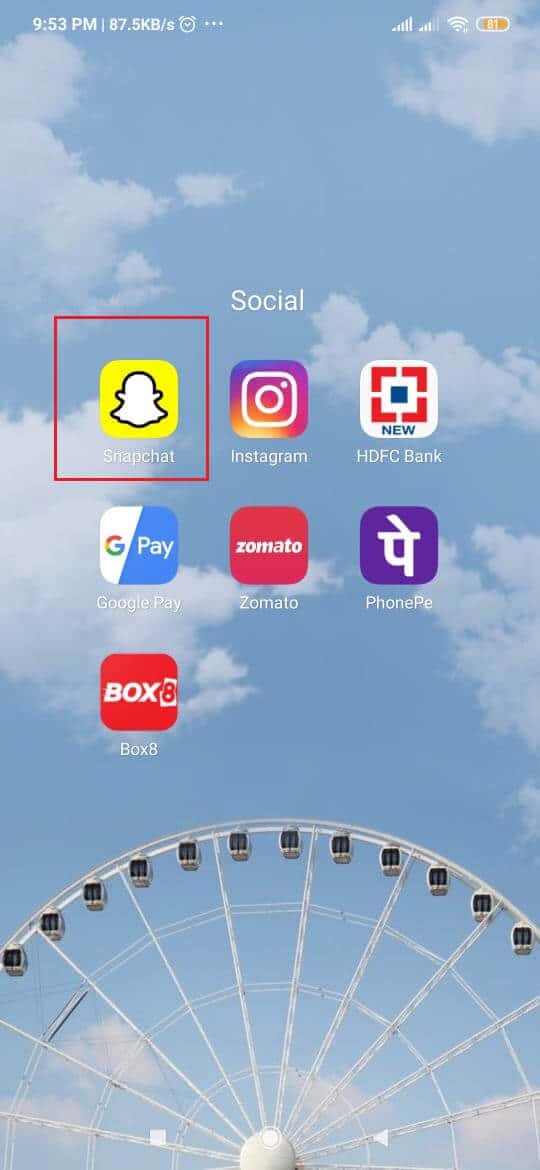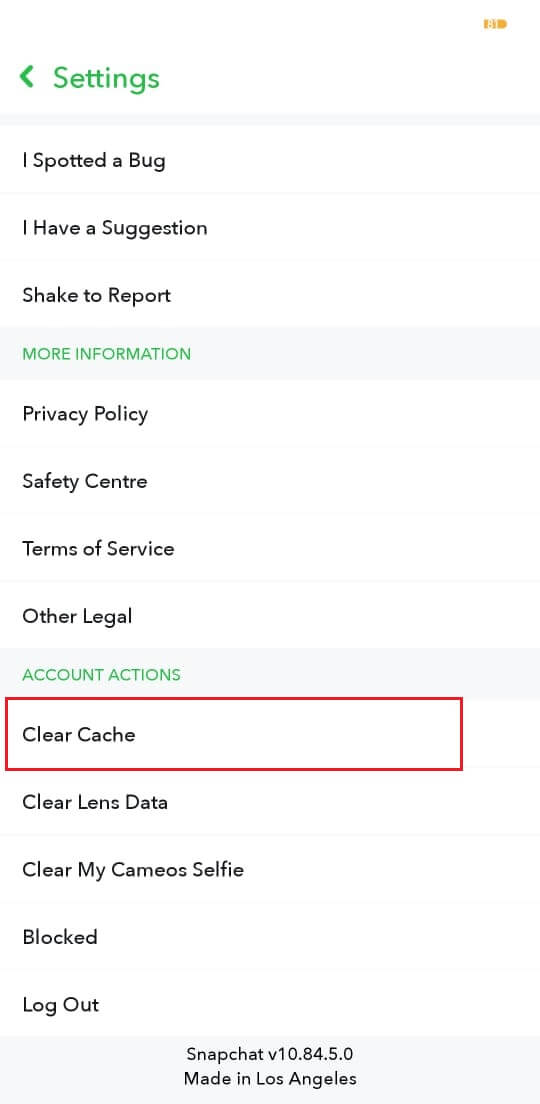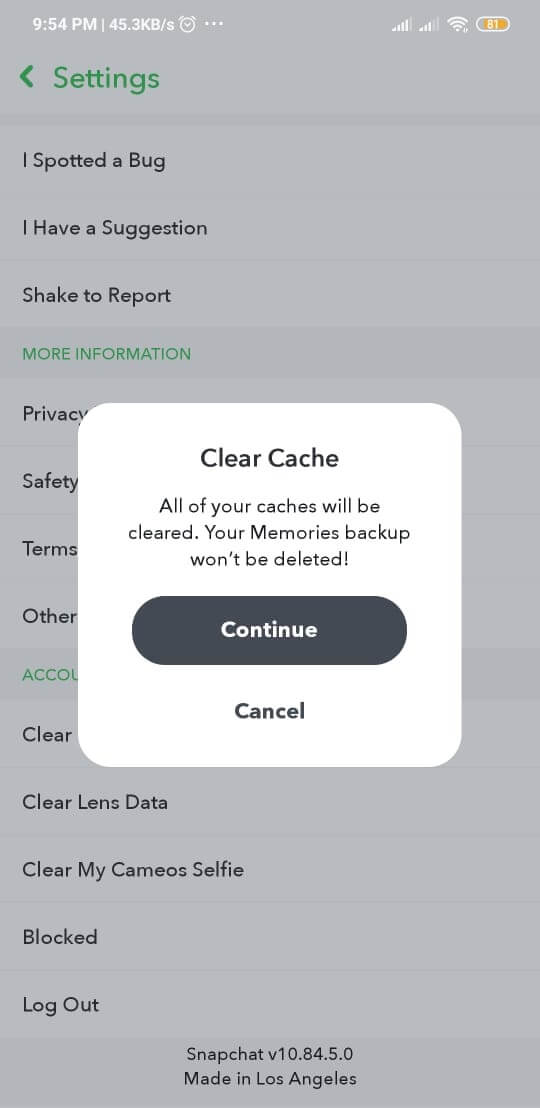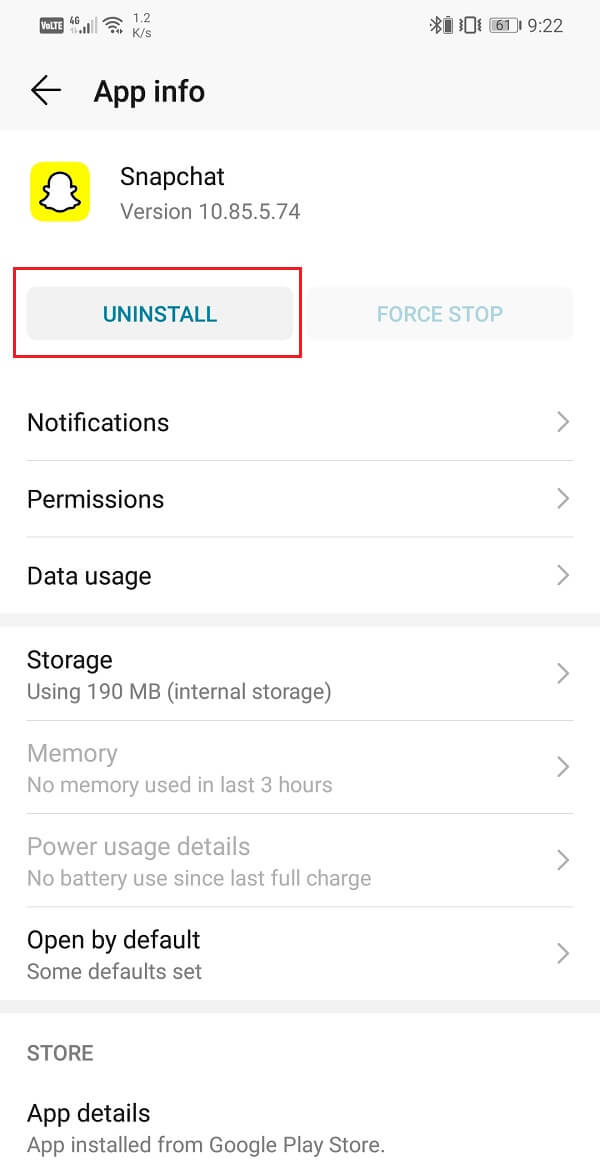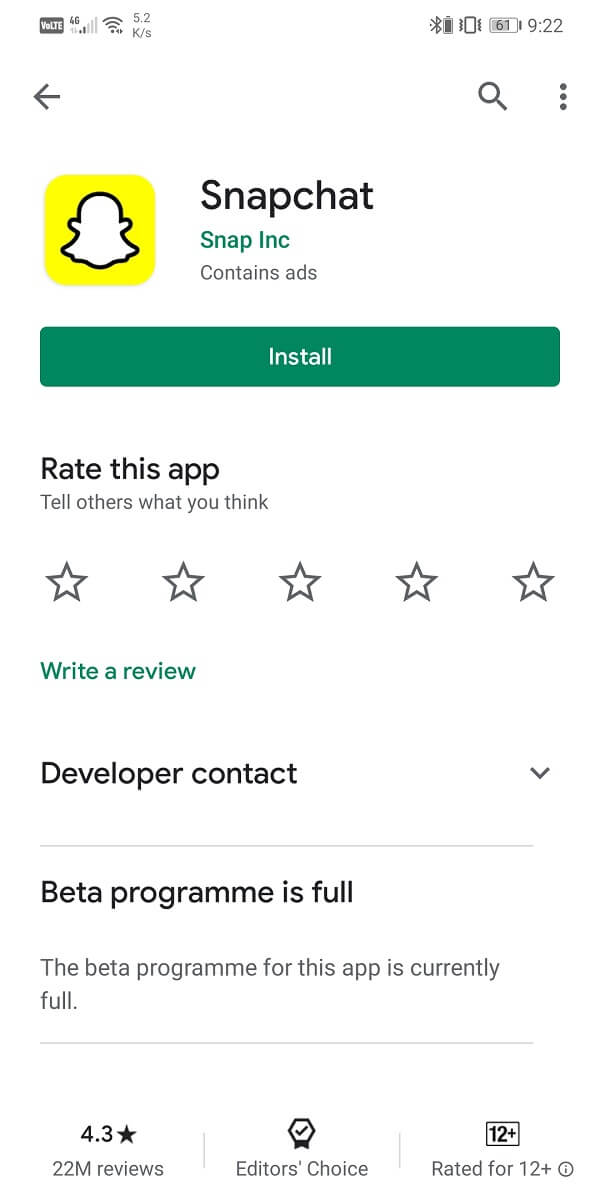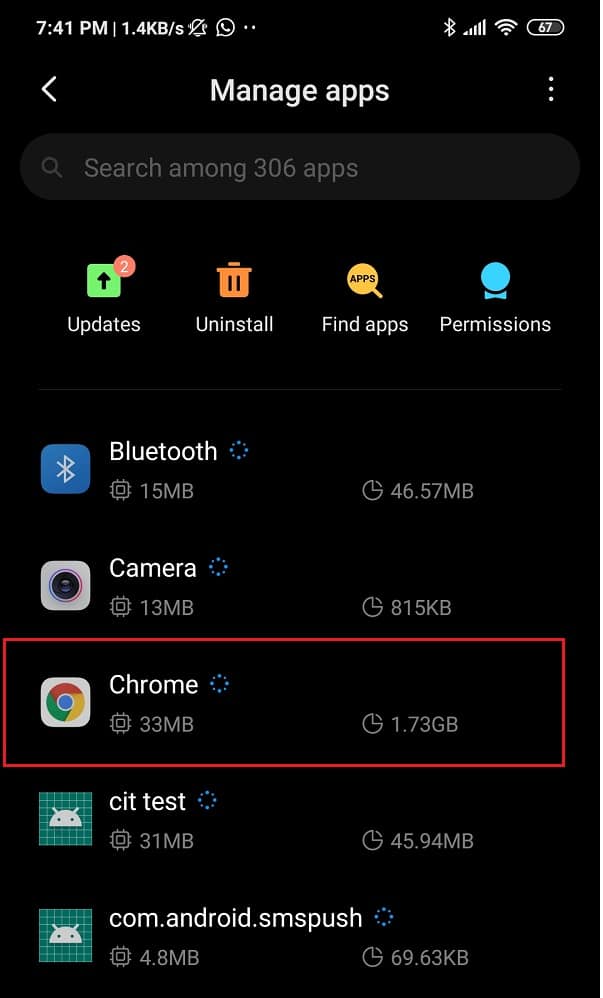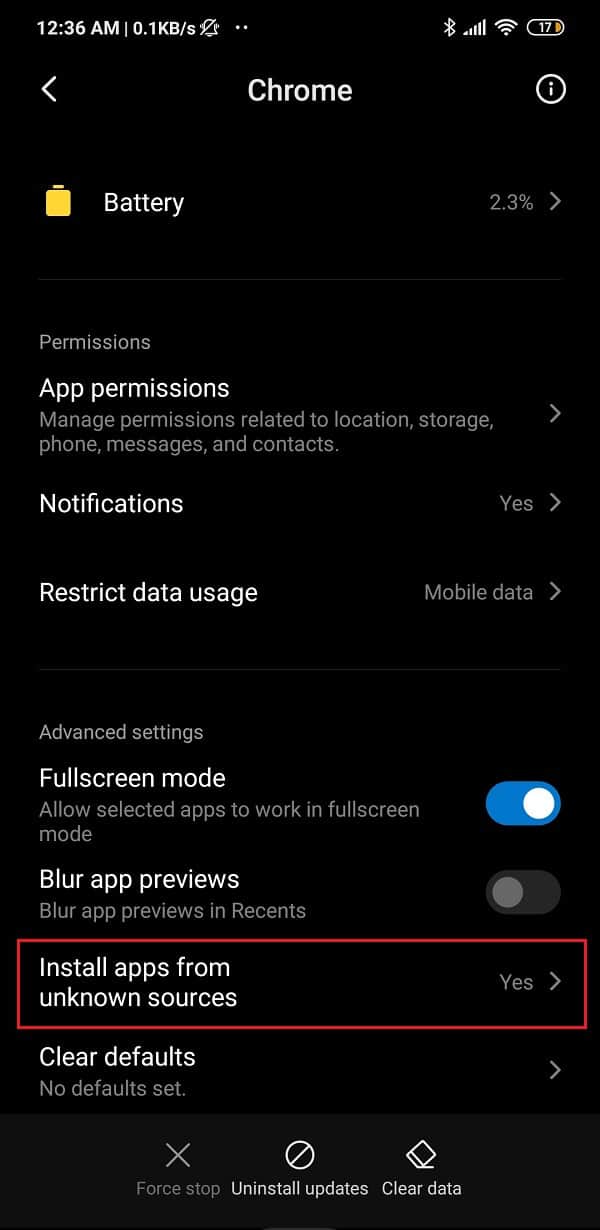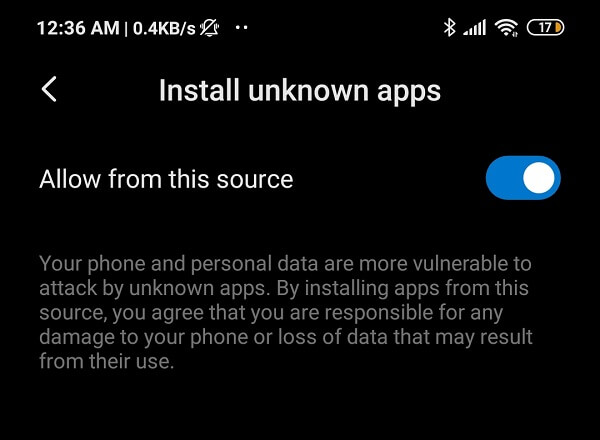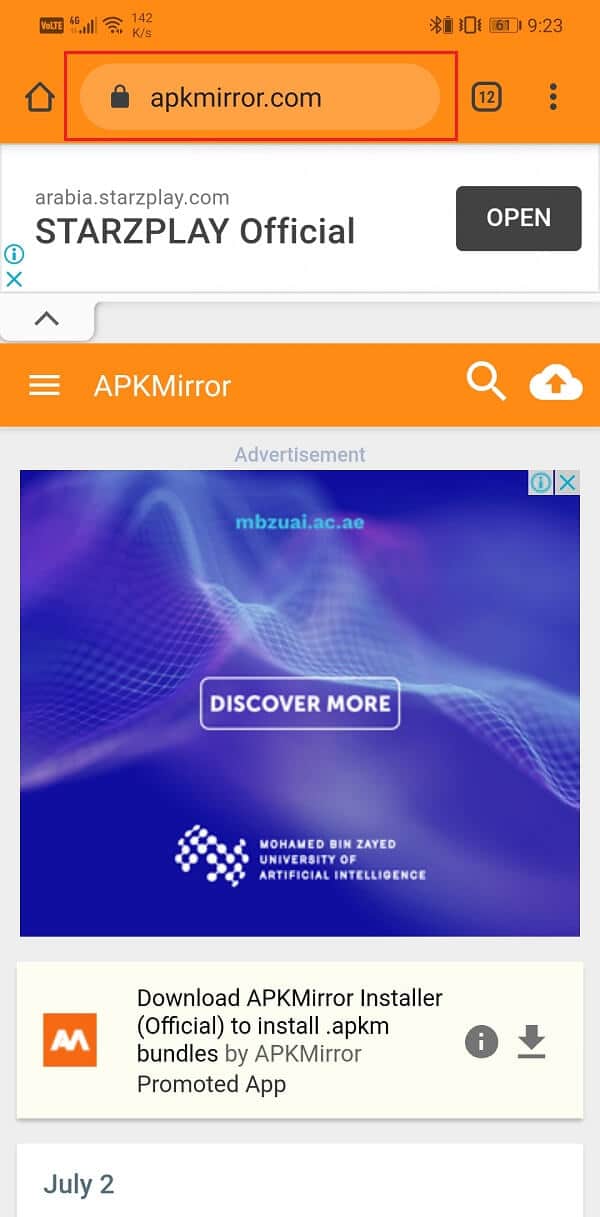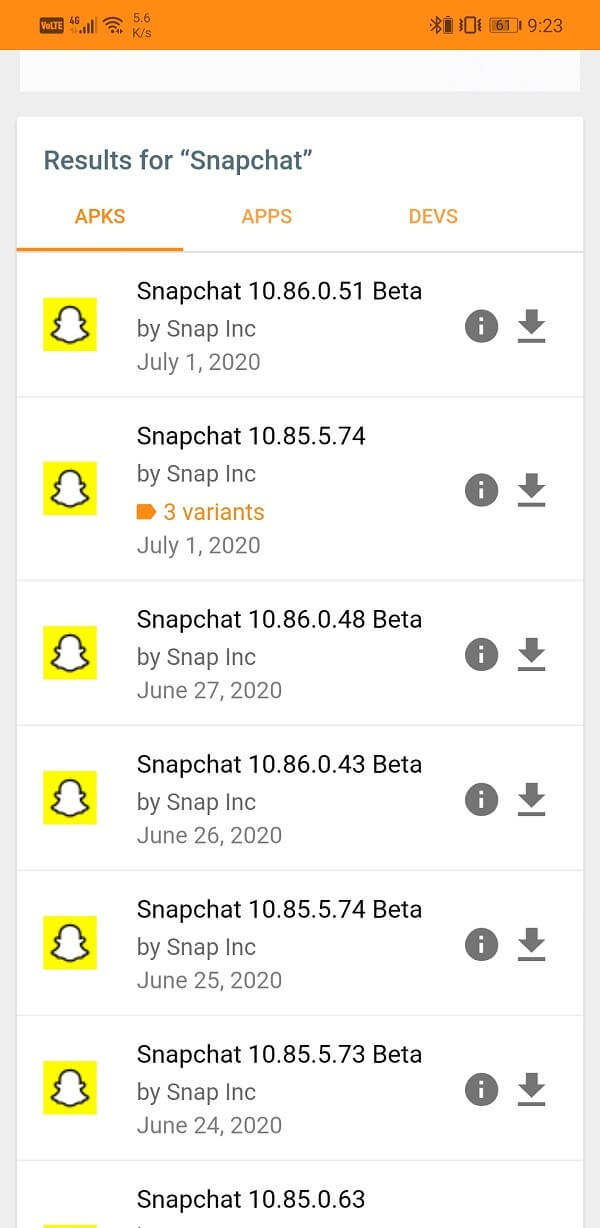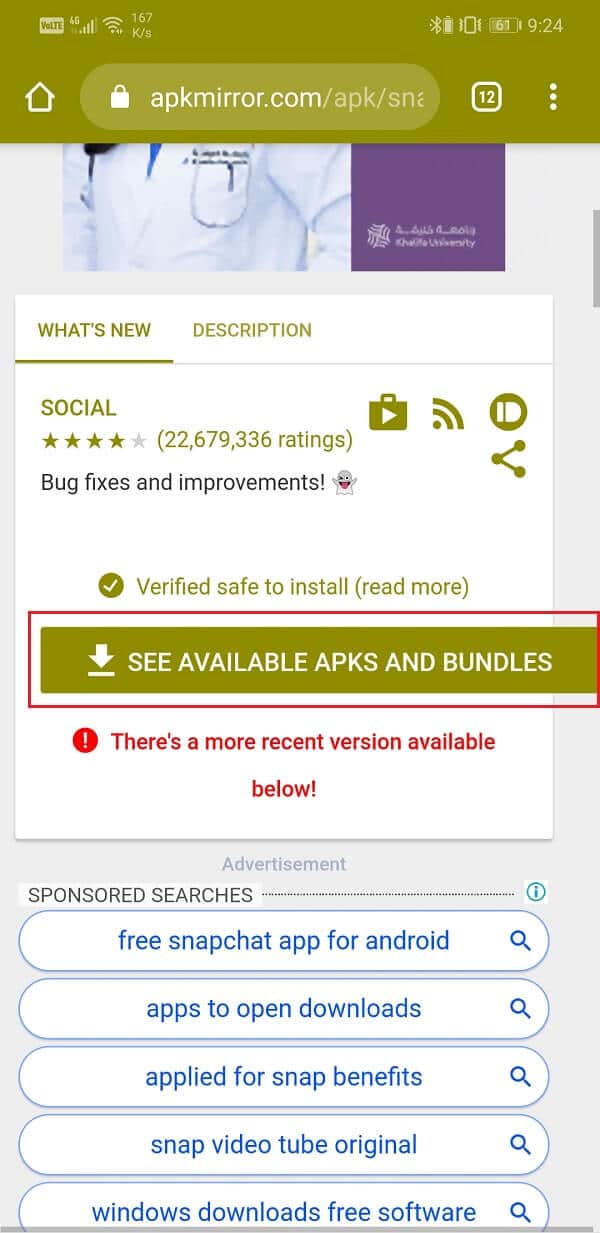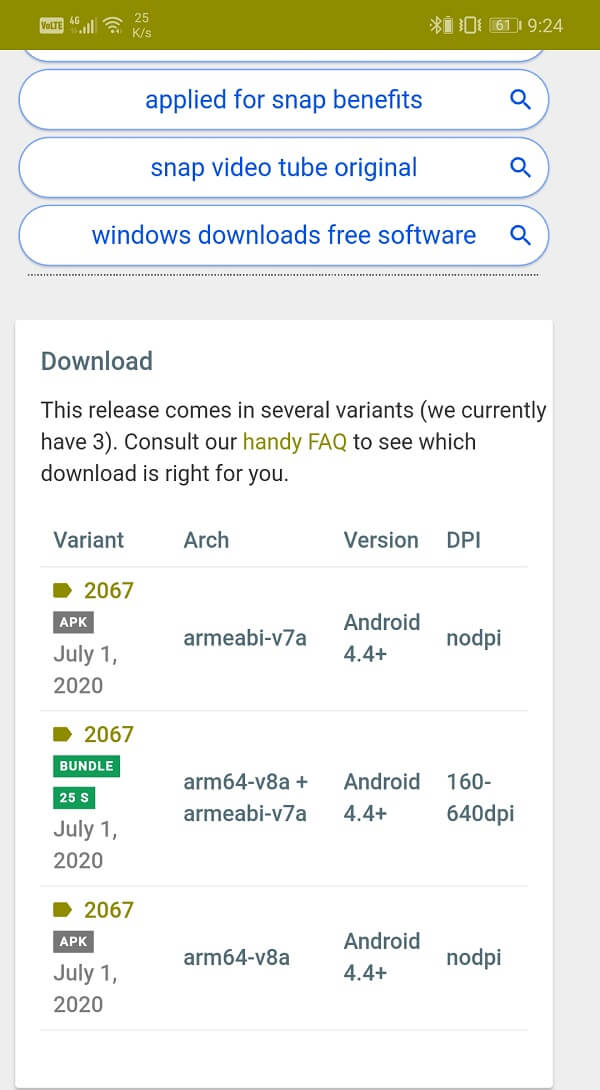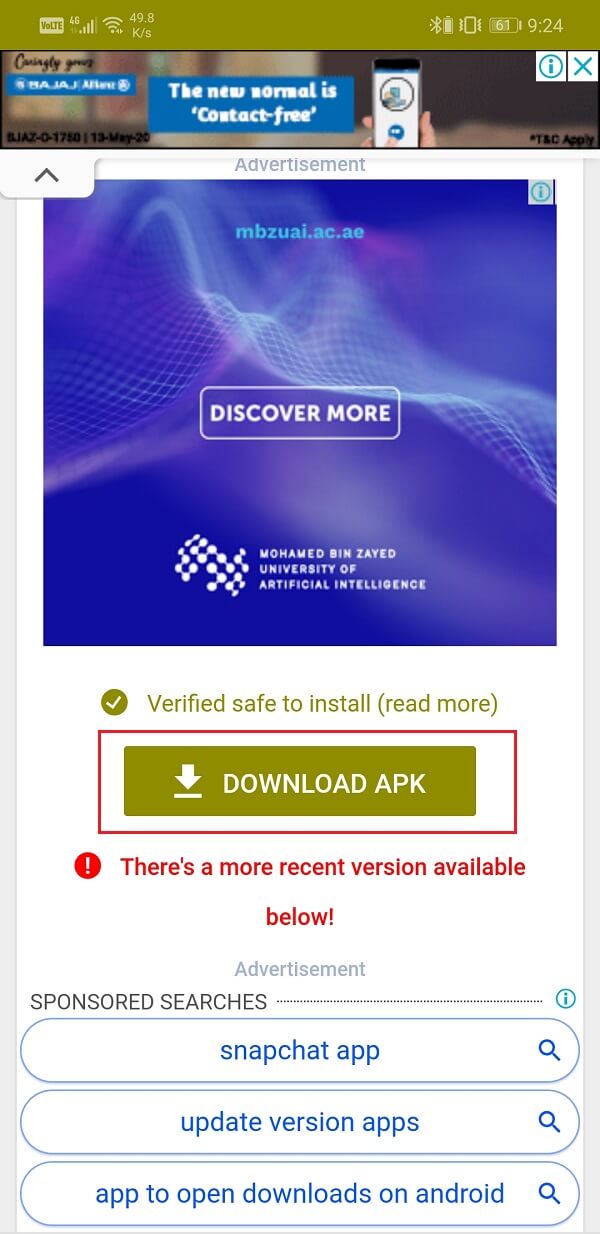Fix Snapchat lags or crashing issue on Android

Is your Snapchat lagging, freezing, or crashing on your Android phone? Don’t worry, in this guide, we will discuss 6 different ways to fix Snapchat lags or crashing issues. But before that let’s understand why the app starts behaving like this in the first place.
Snapchat is one of the most popular social media apps in the market. It is widely used by teenagers and young adults to chat, share photos, videos, put up stories, scroll through content, etc. The unique feature of Snapchat is its short-term content accessibility.
This means that the messages, photos, and videos that are you are sending disappear in a short while or after opening them a couple of times. It is based on the concept of ‘lost’, memories, and content that disappear and can never be got back again. The app promotes the idea of spontaneity and encourages you to share any moment before it is gone forever instantly.
Snapchat started out as an iPhone exclusive app but owing to its unprecedented success and demand it was also made available for Android users. It became an instant hit. However, excitement and appreciation were short-lived as Android users started facing a lot of problems with the app.
While the app worked great for iOS users, it posed problems for Android users, especially those who you were using a budget phone or an old handset. Apparently, the app’s hardware requirement was quite high, and a lot of Android smartphones experienced lags, glitches, app crashes, and other similar problems. A lot of times, the app freezes when you open your camera to take a snap or try to record a video—thus ruining a perfect moment and opportunity to capture and share a wonderful moment.
Why does Snapchat lag or crash?
As mentioned earlier, Snapchat is a resource-heavy app meaning that it requires more RAM and processing power to work properly. Apart from that, it would help if you also had a strong and stable internet connection to be able to use Snapchat. Make sure that you have ample bandwidth and your internet isn’t slow.
See Also:
Fix Office Error 135011 Your Organization Has Disabled This Device
Top 10 Solutions to Fix WiFi Calling Not Working on Android
10 Ways to Fix Error Performing Query on Facebook
Fix WhatsApp File Format Not Supported on Android
9 Ways to Fix Xbox Game Pass Install Error 0x800700e9 on PC
Well, if the problem is that of outdated hardware or poor internet connectivity, there is hardly anything that you can do apart from upgrading to a better device or getting a new Wi-Fi connection with better bandwidth. However, if the problem is due to other reasons like bugs, glitches, corrupted cache files, etc. then there are a number of things that you can do to fix the issue.
Bugs and glitches are common culprits that cause an app to malfunction and ultimately crash. Often when a new update is released, there is a chance that bugs make their way in the update. These are, however, temporary hiccups that can be solved as soon as the bugs are reported.
When it comes to Snapchat running slowly, it might be due to CPU overload caused by background apps. If there are too many apps running in the background, then they will consume significant memory and cause Snapchat to lag. Also, an older app version might also be responsible for the slow and overall laggy performance. Therefore, it is always better to keep the app updated at all times. The latest version of the app will not only be optimized and have more features but also eliminate bugs and glitches.
Fix Snapchat lags and Prevent the app from Crashing
Method 1: Clear Cache and Data for Snapchat
All apps store some data in the form of cache files. Some basic data is saved so that when opened, the app can display something quickly. It is meant to reduce the startup time of any app. However, sometimes old cache files get corrupted and cause the app to malfunction.
It is always a good practice to clear cache and data for apps. If you are constantly facing issues with Snapchat, try clearing its cache and data files and see if it solves the problem. Do not worry; deleting cache files will not cause any harm to your app. New cache files will automatically get generated again. Follow the steps given below to delete the cache files for Snapchat.
1. Go to the Settings on your phone.
2. Click on the Apps option to view the list of installed apps on your device.
3. Now search for Snapchat and tap on it to open the app settings.
4. Click on the Storage option.
5. Here, you will find the option to Clear Cache and Clear Data. Click on the respective buttons, and the cache files for Snapchat will get deleted.
Method 2: Update the Snapchat App
Keeping an app updated to its latest version is always a good thing to do as every new update comes with bug fixes that remove problems of the previous version. Apart from that, the latest version of the app is the one that is most optimized, which makes the app more efficient.
It makes the app more stable, and if you are using a budget Android smartphone, then updating Snapchat will somewhat improve its performance. You will also be able to enjoy the new features as an added bonus. Follow the steps given below to update the Snapchat app.
1. Go to the Play Store.
2. On the top left-hand side, you will find three horizontal lines. Click on them.
3. Now, click on the “My Apps and Games” option.
4. Search for Snapchat and check if there are any pending updates.
5. If yes, then click on the update button.
6. Once the app gets updated, try using it again and check if it works properly or not.
Method 3: Clear Cache from within Snapchat
Usually, instant messaging and social media apps like Snapchat have some additional cache files apart from the ones that can be deleted from Settings as described earlier. These are in-app cache files that store backups for chats, posts, stories, and other essential files. The purpose of these internal cache files is to reduce the loading time for the app and to improve your user experience.
Deleting these cache files will reduce input lags, delays, and freezes as it makes the app lighter. It is also possible that somewhere in the in-app cache file, there exists a trojan or bug that is causing your app to crash. Therefore, you can say that the benefits of deleting these files are manifold. Follow the steps given below to delete the in-app cache files for Snapchat.
1. Firstly, open the Snapchat app on your device.
2. Now click on the Snapchat Ghost Mascot icon on the top left-hand side of the screen.
3. After that, click on the cogwheel icon on the top right-hand corner to open the app settings.
4. Here, you will find the Clear cache option under the Account Actions section.
5. Close the app and then reboot your device.
6. Once the device starts again, try using Snapchat and see if you can feel a difference.
Also Read: How to Clear Cache on Android Phone (And Why Is It Important)
Method 4: Uninstall Snapchat and then Re-install
If none of the above methods work then, it is probably time to say goodbye to Snapchat. Don’t worry; this is just for a few moments, and you can re-install the app almost immediately. Uninstalling the app and then installing it again is like opting for a fresh start, and that is the only way to solve some Android app problems. Therefore, we would highly recommend you to try the same approach with Snapchat and see if that solves the problem.
Every time an app is installed and then opened for the first time, it asks for various permissions. If the reason behind Snapchat not working properly is in any way related to permissions, then granting them again after re-installation will solve it. Follow the steps given below to uninstall Snapchat and re-install the app.
1. Open the Settings on your phone.
2. Now, go to the Apps section.
3. Search for Snapchat and tap on it.
4. Now, click on the Uninstall button.
5. Once the app has been removed, download and install the app again from the Play Store.
6. Open the app and then log in with your username and password and see if the problem still persists or not.
Method 5: Download and Install the APK file for an older version
As mentioned earlier, sometimes, the latest app versions might contains bugs that make the app slow or even crash. An unstable update can be the reason behind Snapchat lags and app crashes. If that is the case, then there are only two alternatives: to wait for the next update and hope that it comes with bug fixes or downgrade to an older stable version.
However, rolling back updates to go back to an older version isn’t possible directly from the Play Store. The only way to do so is by downloading an APK file for an older stable version of Snapchat and then installing it.
This is also known as side-loading. Before you proceed with that, you need to enable Unknown sources. This is because, by default, Android does not allow app installations from anywhere apart from the Play Store. Now since you’ll be downloading the APK file using a browser like Chrome, you need to enable installation from the Unknown Sources setting for Chrome. Follow the steps given below to see how:
1. Open Settings on your phone.
2. Now tap on the Apps option.
3. Scroll through the list of apps and open Google Chrome.
4. Now under Advanced settings, you will find the Unknown Sources option. Click on it.
5. Here, toggle the switch on to enable the installation of apps downloaded using the Chrome browser.
The next thing that you need to do is download the APK file and install it. Follow the steps given below to see how:
1. The best place to find safe and trustworthy APK files is APKMirror.
2. Go to their website by clicking on the link giving above.
3. Now search for Snapchat.
4. You will find a number of versions arranged according to their release date with the latest one on the top.
5. Scroll down a little and look for a version that is at least a couple of months old and tap on it. Take note that beta versions are also available on APKMirror, and we could recommend you to avoid them as beta versions aren’t usually stable.
6. Now click on the “See Available APKS and Bundles” option.
7. An APK file has multiple variants; select the one that is suitable for you.
8. Now follow the on-screen instructions and agree to download the file.
9. You will receive a warning that states the APK file might be harmful. Ignore that and agree to save the file on your device.
10. Now go to Downloads and tap on the APK file that you just downloaded.
11. This will install the app on your device.
12. Make sure that you uninstall Snapchat from your phone before installing the APK file.
13. Now open the newly installed app and see if it works properly or not. If you are still facing problems, then you can try to download an even older version.
14. The app might recommend you update to the latest version but take note not to do that. Keep using the older app for as long as you want or until a new update comes with bug fixes.
Method 6: Say Goodbye to Snapchat
If none of the above methods work and Snapchat continues to lag and crash, it is probably time to bid farewell. As mentioned earlier, despite Snapchat’s initial popularity, it didn’t go down well with a lot of Android users, especially ones using a little modest handset. Snapchat was designed for iPhones, which have much better hardware as compared to budget Android phones. As a result, Snapchat works fine with high-end Android mobiles but struggles with others.
It wouldn’t be wise to upgrade to a more expensive device just for using a social media app. There are plenty of other alternatives that are even better than Snapchat. Apps like Facebook, Instagram, and WhatsApp are more than capable of tending to your needs. These apps are not only stable and optimized but also tons of exciting features that can give Snapchat a run for their money. We would highly recommend you consider alternatives rather than waiting for Snapchat to optimize their app for older smartphones, which they seem disinterested about.
Recommended:
Well, these were the various things that you can do to fix the issue of Snapchat lagging and ultimately crashing. We hope that you find a solution that works for you. There is always the option to write to the Snapchat support team and convey your grievances to them. We hope that hearing from you and multiple users like yourself will motivate them to fix their app issues and optimize their performance.