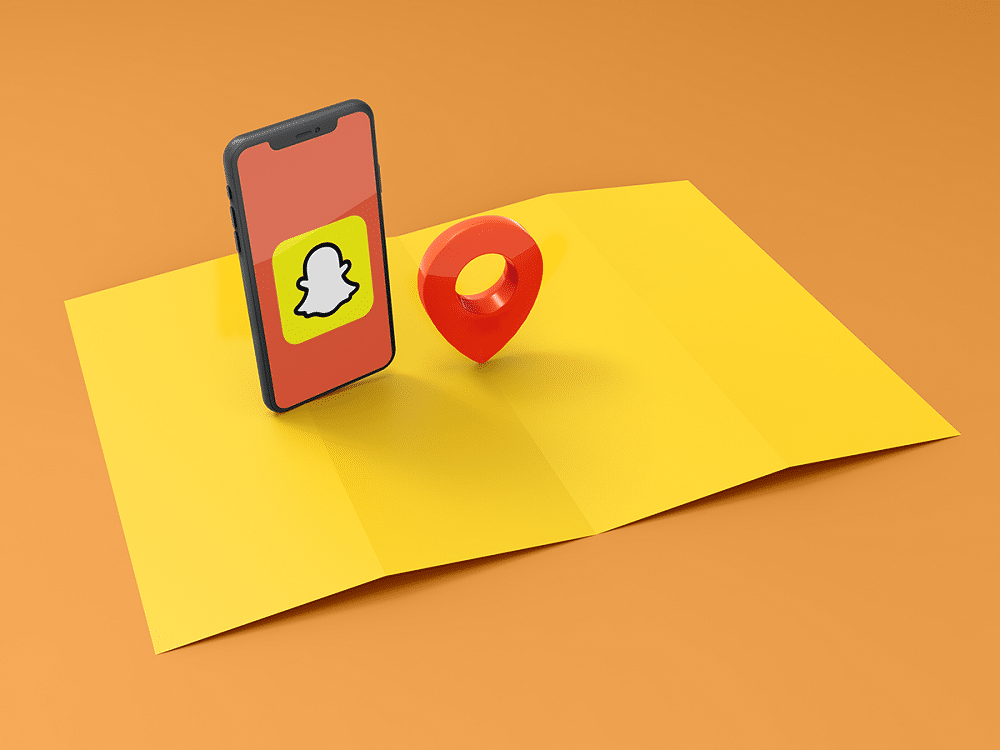Netflix is a world-famous online streaming service used by millions of users to watch TV shows, movies, documentaries, and web series. This subscription-based streaming platform is free of commercials and can be downloaded on Android, iOS, and Windows. Apart from all the good things about Netflix, users often face issues while operating it. One such issue that has been encountered on a regular basis is unexpected error on Netflix that pops up on the screen barre users from streaming any of their favorite online shows. If you are also struggling with the same issue on your Netflix screen then we have a perfect guide for you that has some perfect fixes to resolve it. We will learn more about this unexpected error in this guide, along with the reasons that lead to it and some easy fixes for it. So, let us begin with these solutions right away without further ado.
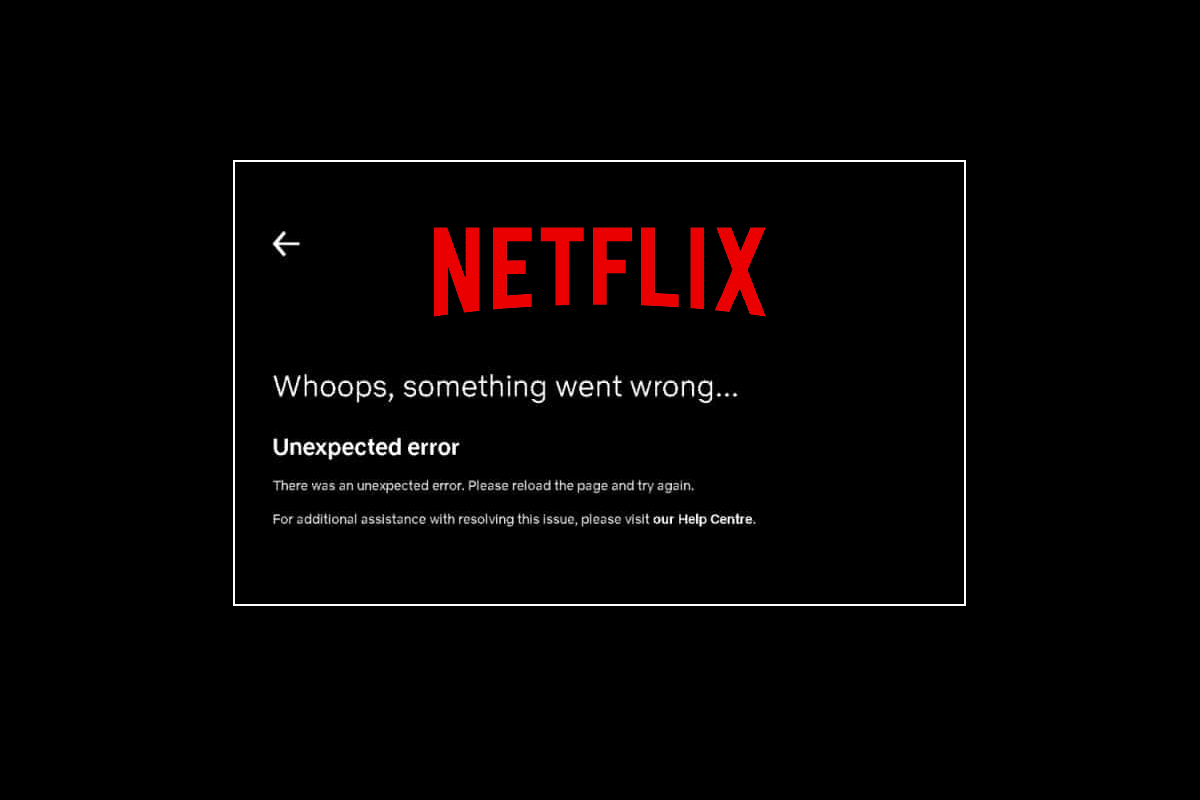
How to Fix Unexpected Error on Netflix
The first step in resolving the Netflix error is to know the reasons that are behind it. There are many reasons that can lead to an unexpected error on your Netflix screen and they are mentioned below:
- Corrupt browser cache data
- Internet connectivity issues
- Issues with Netflix servers
- Issues with browser settings
- Outdated browser
If you are someone who is consistently facing the Netflix loading issue, then you can try some of the common and effective methods that we have systematically mentioned for you below.
Method 1: Power Cycle your PC
Power cycling is not only a simple method to attempt but is also quite effective in ruling out simple and small unexpected errors on Netflix. Therefore, in this case, where you do not know about the exact error code, you can try the power cycle on your PC or laptop. The fastest way in which you can do so is mentioned below in steps:
1. On your system’s keyboard, press and hold the power button.
2. Now, wait for about a minute.
3. Press the power button again to start your PC.
Once your system starts again, launch Netflix and run the application to see if the error has been resolved with the power cycle fix.
Method 2: Verify Netflix Server Status
If internet connectivity and browser cache & cookies are not behind Netflix there was an unexpected error, then you need to check the Netflix server status to ensure there are no technical reasons from the server itself. There have been times when the servers of the application are down which results in various unexpected errors on the Netflix users’ screens. So, check for the servers and if they are working fine, move on to the next method given below.
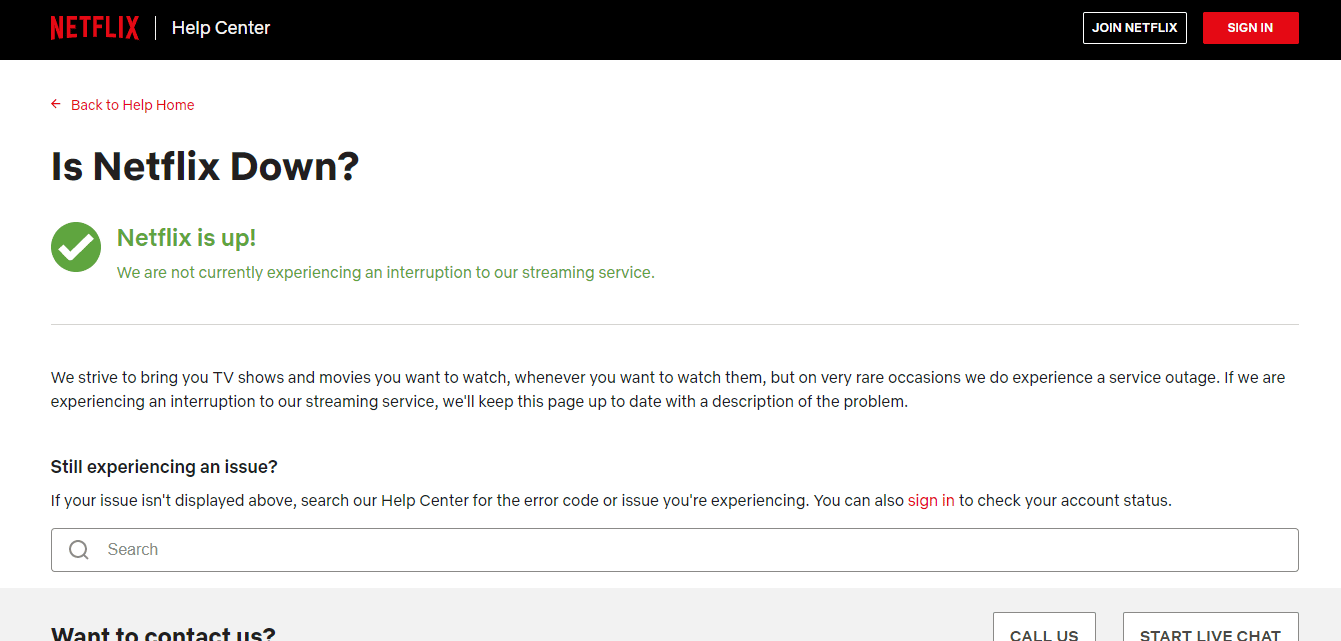
Also Read: Fix Incognito Mode Error on Netflix
Method 3: Troubleshoot Network Connectivity
Getting a Netflix error is common and it mostly has to do with issues with network connectivity. Therefore, the first thing that you need to check while experiencing an unexpected error is to check if the internet connection on your device is fine. Usually, Netflix demands a certain speed to run its contents and if they are not met, it can show up the error on your screen. Follow our guide to troubleshoot network connectivity problems on Windows 10.
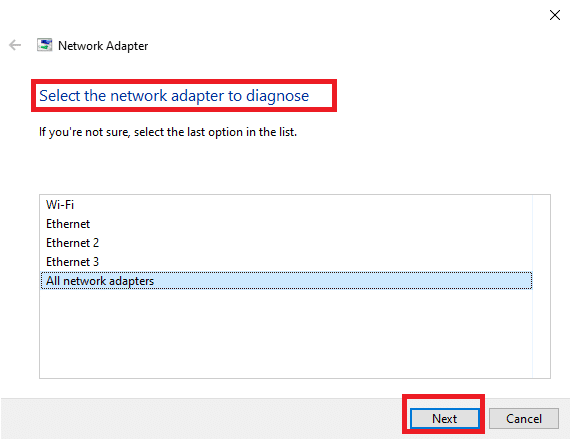
If your network is slow, try to connect it to a stronger network to run Netflix without any errors.
Method 4: Force Stop & Relaunch Netflix
Netflix keeps loading can be extremely annoying when you want to watch your favorite show eagerly. In such a situation, you can try to force stopping the application and then relaunch it to settle the error. For browser users, you can simply try closing the tab on which you are viewing Netflix and then run it again on a new tab in the browser.
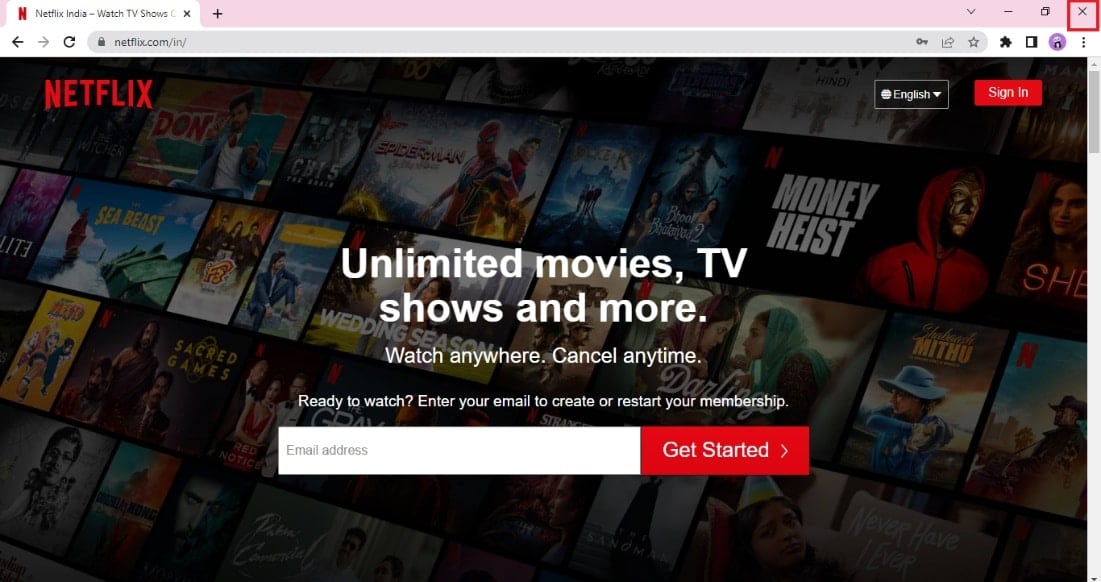
Also Read: 5 Netflix Proxy Detected Error Fix
Method 5: Sign In to Netflix Again
This method is another common fix that can help you get out of an unexpected error that you can sometimes encounter while streaming on Netflix. Sign out of your Netflix account on your browser and then sign in again using your credentials. The steps to sign in again are given below:
1. Open the browser on your PC where you have already logged in to your Netflix account.
2. Click on the Sign Out option on the top right corner of the screen.
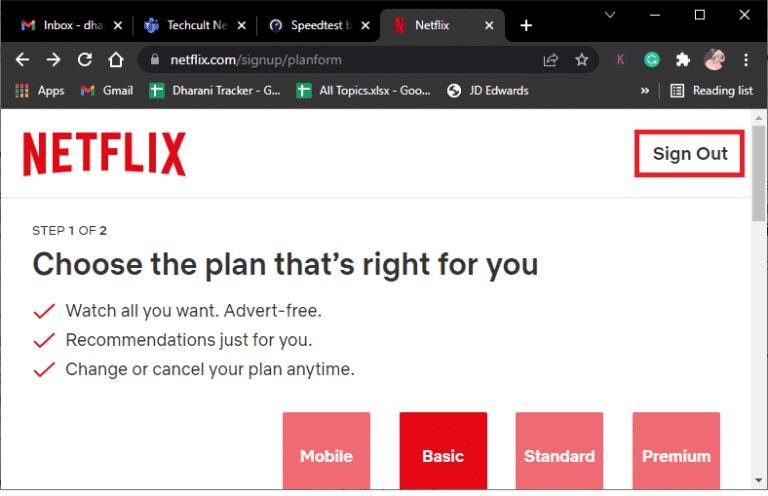
3. Now, wait for some time and open Netflix on your browser again.
4. Click on the Sign In option.
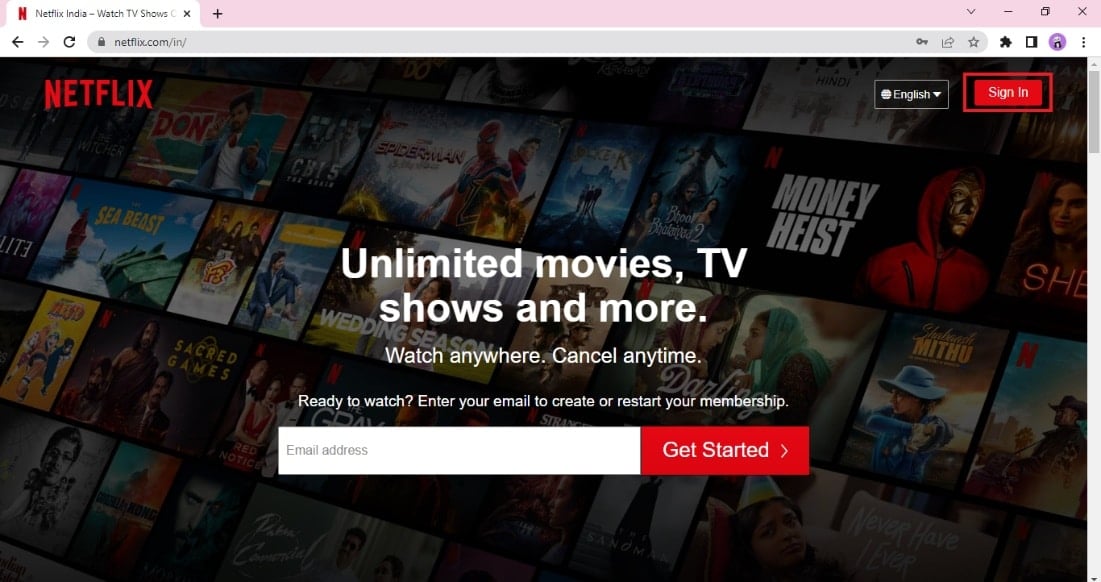
Note: We have shown Google Chrome browser as an example in the given methods.
Method 6: Update Web Browser
The browser that you are using to run Netflix can cause the issue of unexpected error due to its outdated version. Hence, updating the browser is essential to run the app without any errors.
1. Hit the Windows key, type Google Chrome, and click on Open.
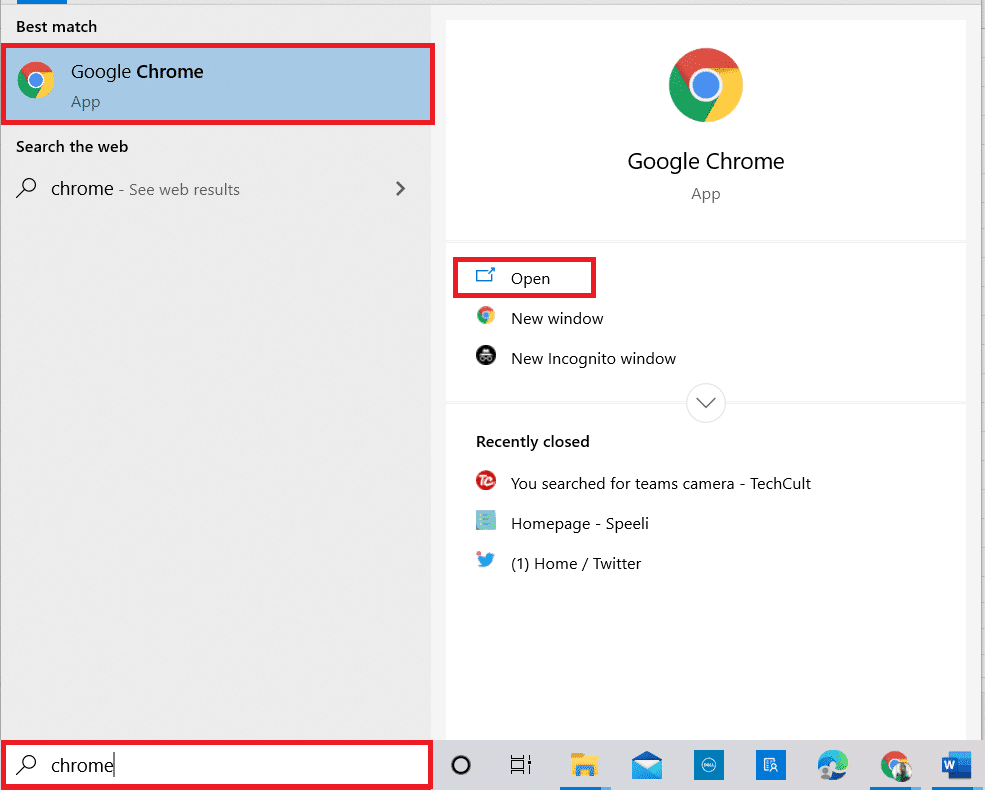
2. Click on the three vertical dots at the top right corner and click on the Settings option in the list displayed.
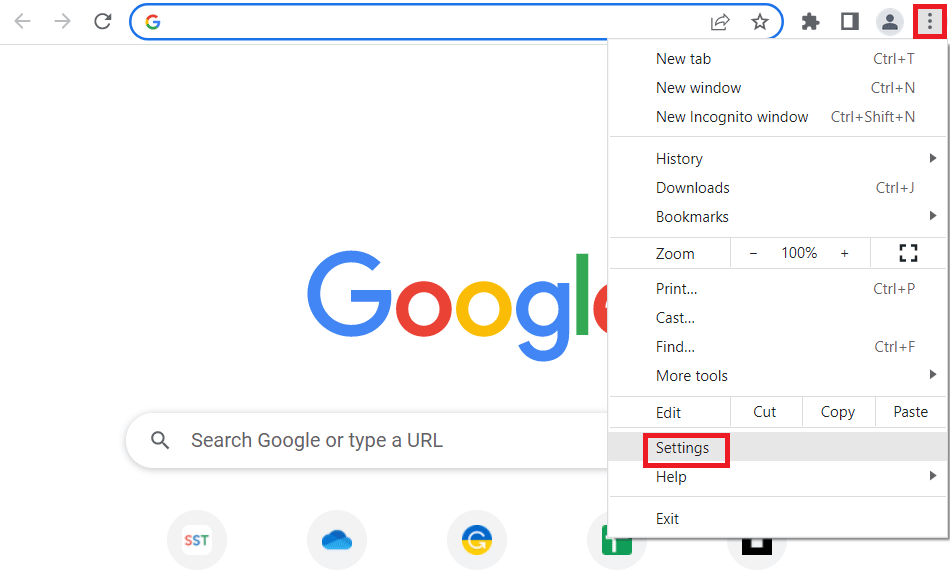
3. You can see the Nearly up to date message in the About Chrome section if chrome is updated and click on the Relaunch button.
Note: If there is an update available, you will be prompted to update Chrome.
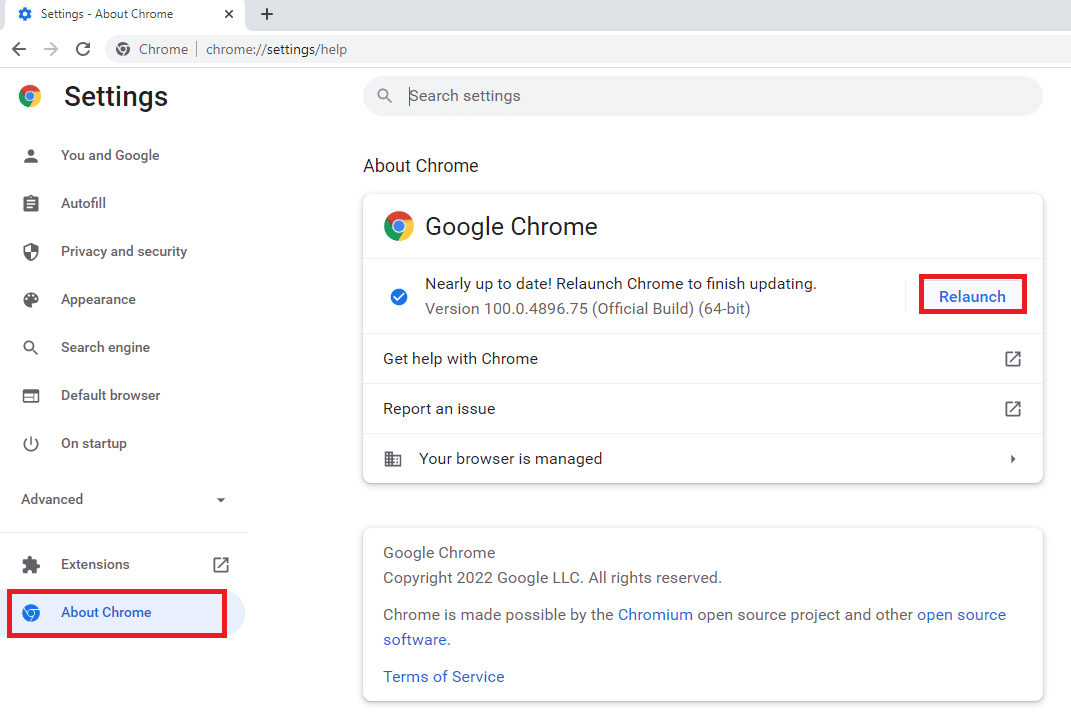
Also Read: Fix Netflix Error Code NW-6-503
Method 7: Clear Browser Cache and Cookies
Cache and cookies are part of an improved and enhanced browsing experience. While cookies help in storing the browsing history, cache on the other hand stores the web pages that you have visited in the browser temporarily. Collectively, they help in improving and fastening your overall experience while browsing on your favorite web browser. However, when cache and cookies on your browser tend to build up, it can interfere with basic functions and also when you try to run programs like Netflix on your PC.
Such unexpected error on Netflix can be resolved by clearing this built-up cache and cookies from your browser. You can do so with the help of our guide on How to Clear Cache and Cookies in Google Chrome.
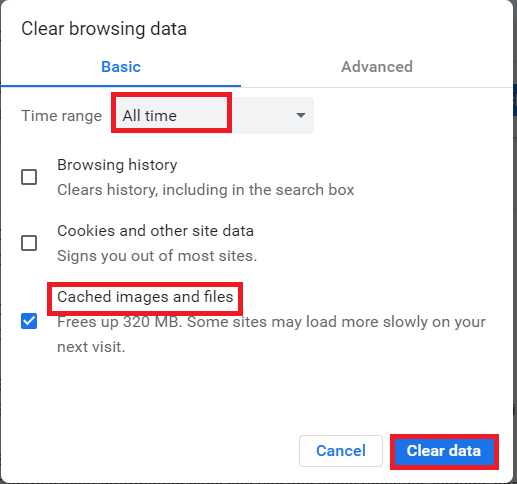
Method 8: Update Netflix App
Sometimes, unexpected error on Netflix can also occur due to the outdated version of the app. Netflix releases updates for the app from time to time and it is necessary for users to keep up with the app updates to avoid errors. Usually, users get to know about the available updates regularly but in case you have missed one, it is time that you check for an update and manually install it. Windows users can easily attempt this method by checking for the latest version with the help of the Microsoft Store.
1. Press the Windows key, type Microsoft Store, then click on Open.
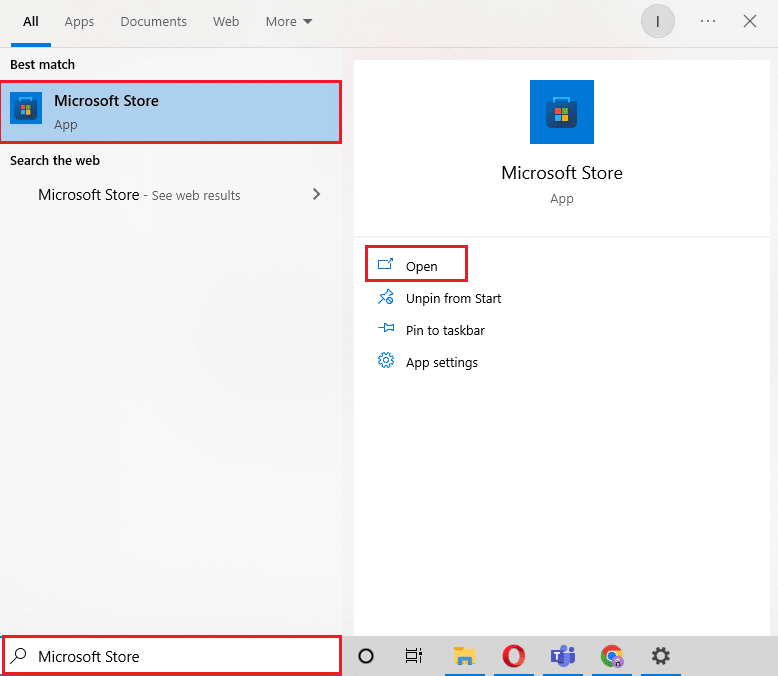
2. Click on Library.
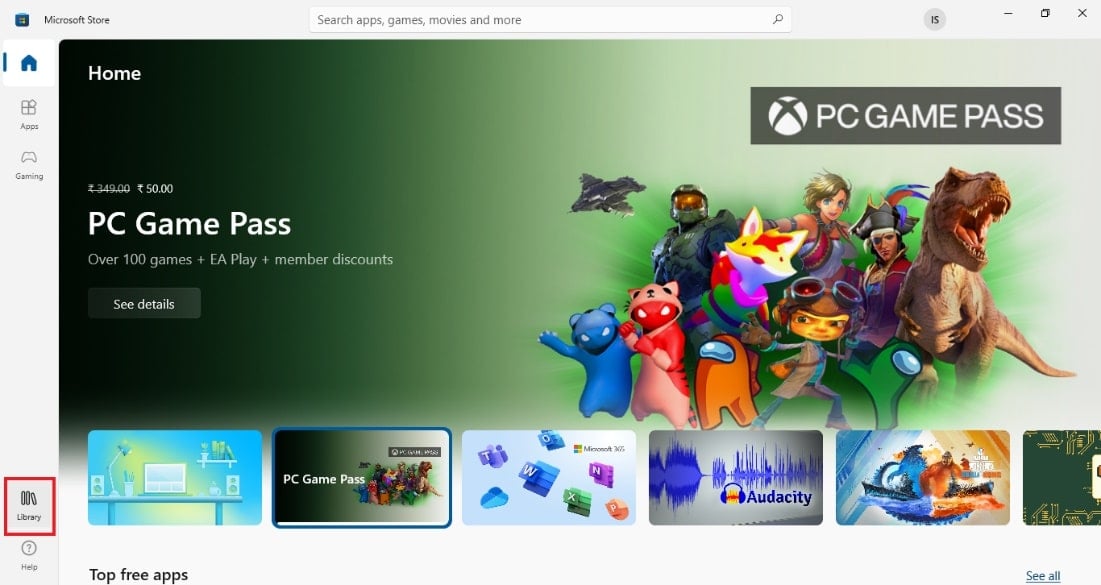
3. Click on Get updates at the top right corner.
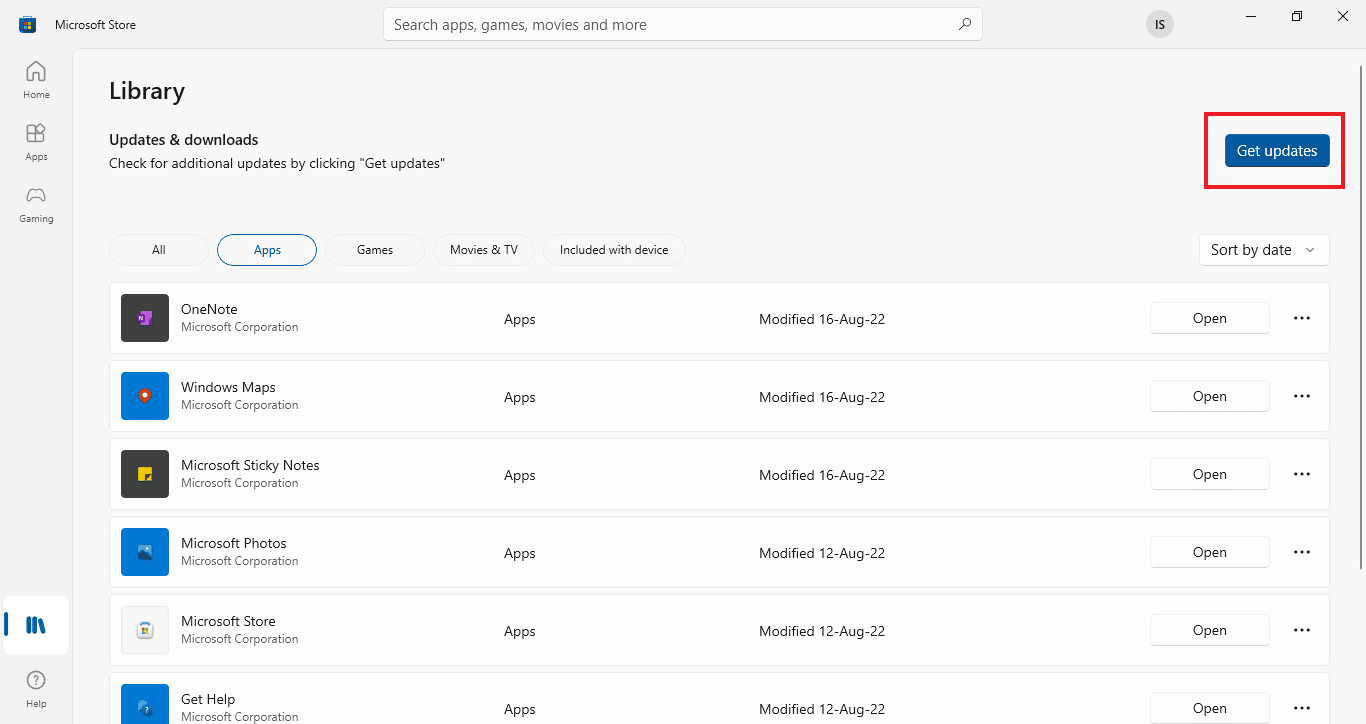
Your updates will automatically start and once they are complete, try to run Netflix app on your PC to check if the error is fixed.
Also Read: Fix Netflix Error Code UI3012
Method 9: Reset Netflix App
If updating Netflix did not help in resolving the unexpected error then resetting Netflix app can fix the issue. Netflix, like other apps, contains cache that has temporary files. These temporary files usually consist of recent searches and unfinished streams on the app. These temporary cache files can become corrupt over time and eventually result in Netflix keeps loading issue. Therefore, to make sure this is not the case, reset the Netflix app using the steps that are given below:
1. Hit the Windows + I keys simultaneously to open Settings.
2. Next, select Apps setting.
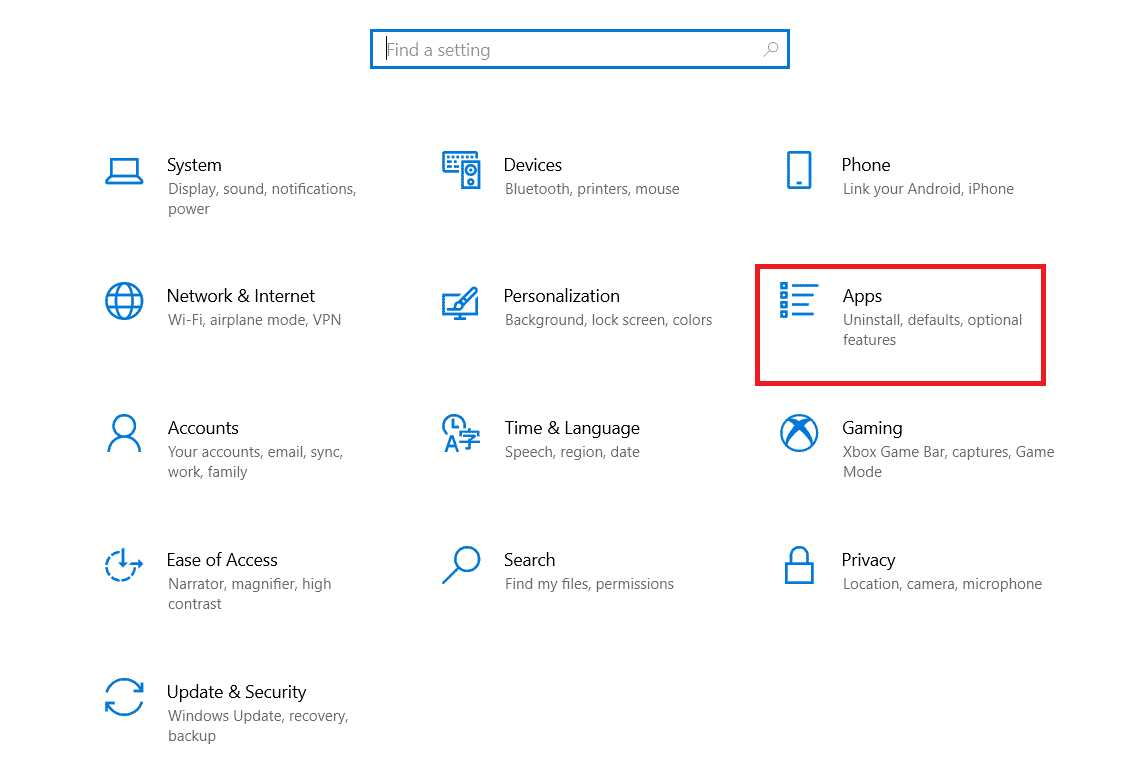
3. Now, locate Netflix and click on it to select Advanced options.
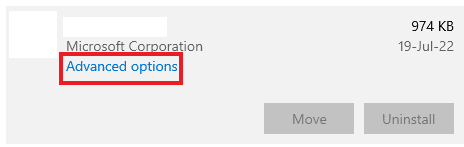
4. Click on Reset in it to clear the cache of the app.
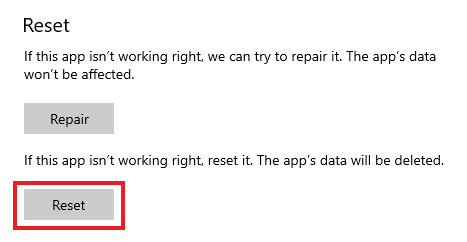
Method 10: Reinstall Netflix
If clearing the cache did not help you in resolving Netflix there was an unexpected error, then reinstalling the app can start it fresh and get rid of all the errors that are possibly present in it. You can simply uninstall and then install it back on your Windows PC using the following steps:
1. Hit the Windows key, type apps and features, and click on Open.

2. Search for Netflix in Search this list field.
3. Then, select Netflix and click on the Uninstall button shown highlighted.
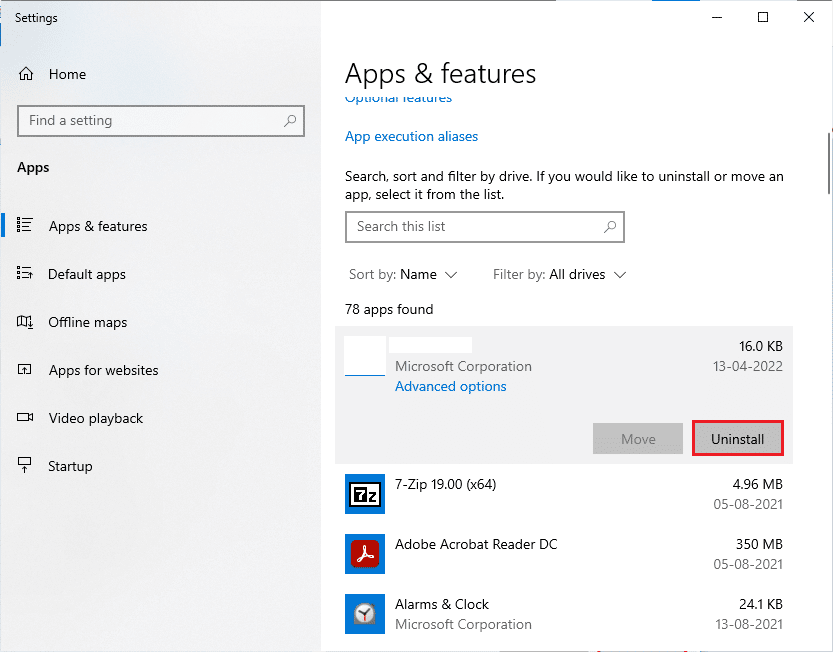
4. Again, click on Uninstall to confirm.
5. Next, press the Windows key, type Microsoft Store, and click on Open.
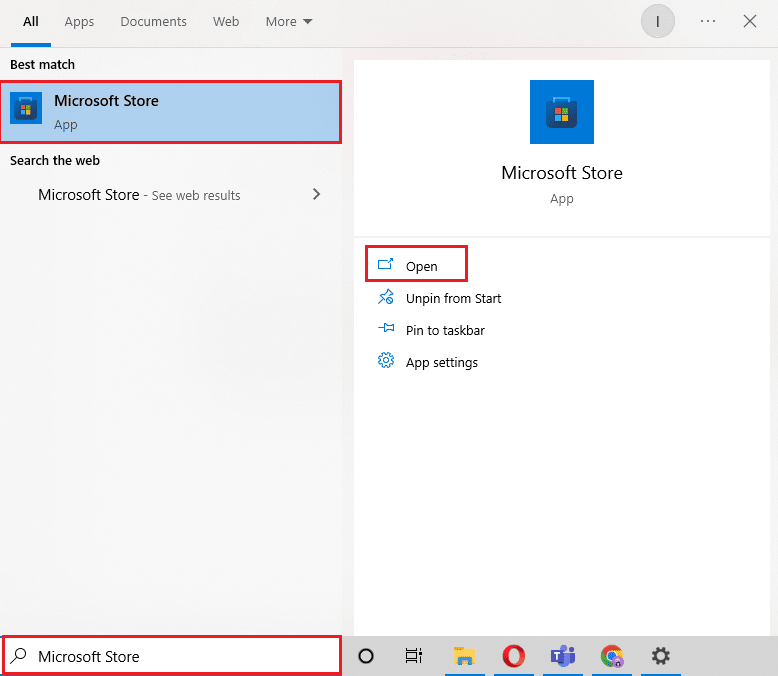
6. Enter Netflix in the search bar and press enter.
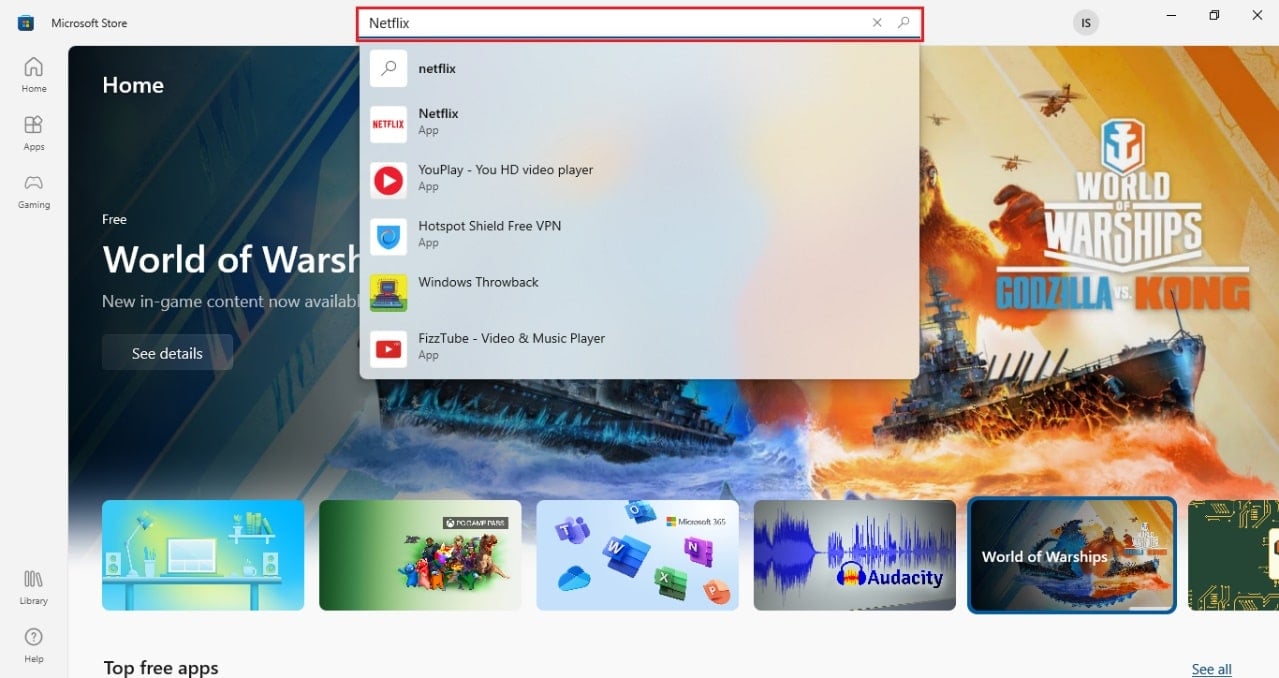
7. Click on Get to download the app on your PC.
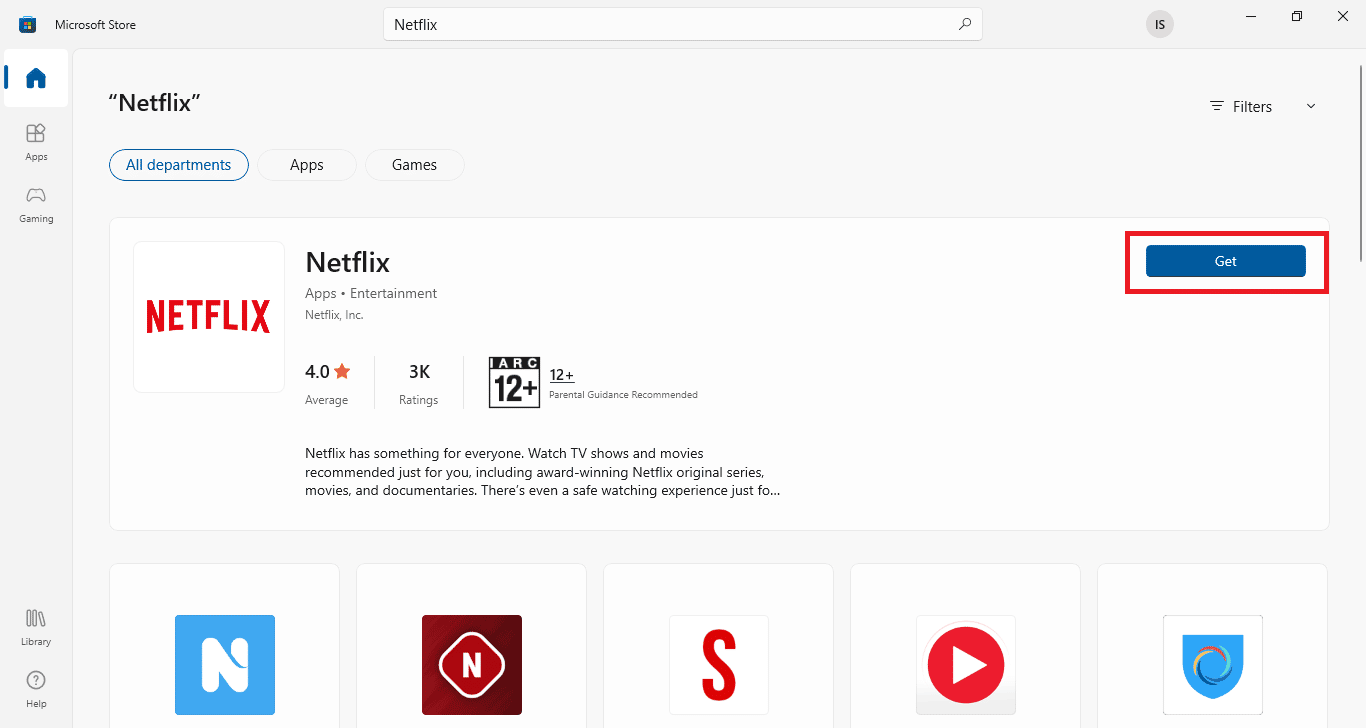
Once the app is installed, log in with your email and password, and stream a show to check if the unexpected error has been finally resolved.
Also Read: Fix Netflix Audio Video Out of Sync on Windows 10 PC
Frequently Asked Questions (FAQs)
Q1. Why does my Netflix app keep crashing?
Ans. The main reason for Netflix to crash on your PC can be VPNs. VPN-related issues can be a roadblock between you and your favorite Netflix shows.
Q2. Why is Netflix not working on my laptop?
Ans. Netflix issues on the laptop are usually because of internet connectivity issues, issues with Netflix account, or Windows issues.
Q3. Why is Netflix not working on Google Chrome?
Ans. Various reasons can result in Netflix not working on Google Chrome which includes corrupt cache & cookies of the browser, browser settings, outdated version of Google Chrome, or extension issues.
Q4. Can I watch Netflix without the app on my PC?
Ans. Yes, you can watch Netflix on your PC without an app using the browser on Netflix official website.
Q5. How many people can watch shows on Netflix at the same time?
Ans. The number of people who can stream Netflix at the same time depends on your subscription plan. Maximum Netflix can be streamed on 4 devices at once with the premium plan and on 2 devices with the standard plan.
Recommended:
Netflix is indeed the most watched online media streaming platform due to the immense variety of shows and movies on the app. This craze seems to be increasing with time, however, so is the number of errors, which appear to be shooting up too. One such error is unexpected error on Netflix which can cause issues due to its unknown nature. But we hope that our guide helped you thoroughly in resolving this abrupt error which you can frequently encounter while launching Netflix on your Windows PC. Acquaint us with the method which was favorable in helping you out with the error. You can leave your suggestions and queries about the topic in the comments section below.
![Can I Connect AirPods to an HP Laptop? [Yes, Here’s How] Can I Connect AirPods to an HP Laptop? [Yes, Here’s How]](https://lbsite.org/wp-content/uploads/2023/02/hpp.jpg)