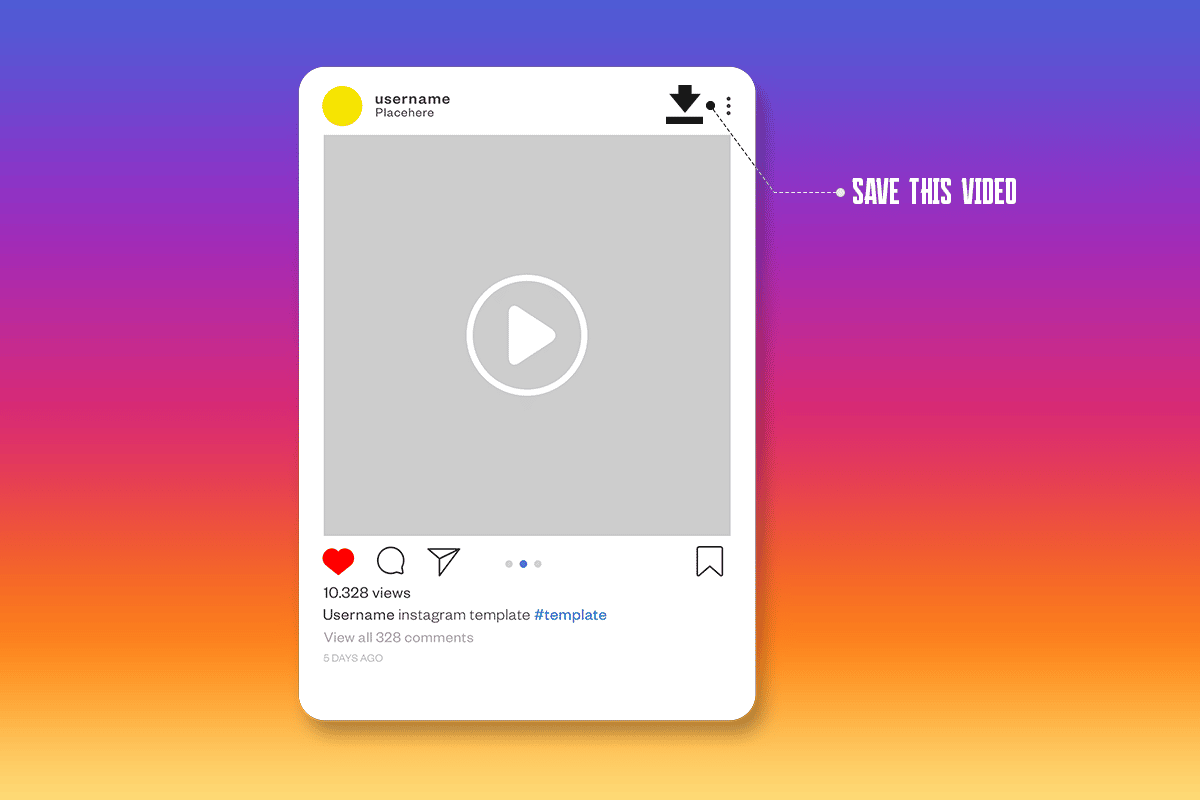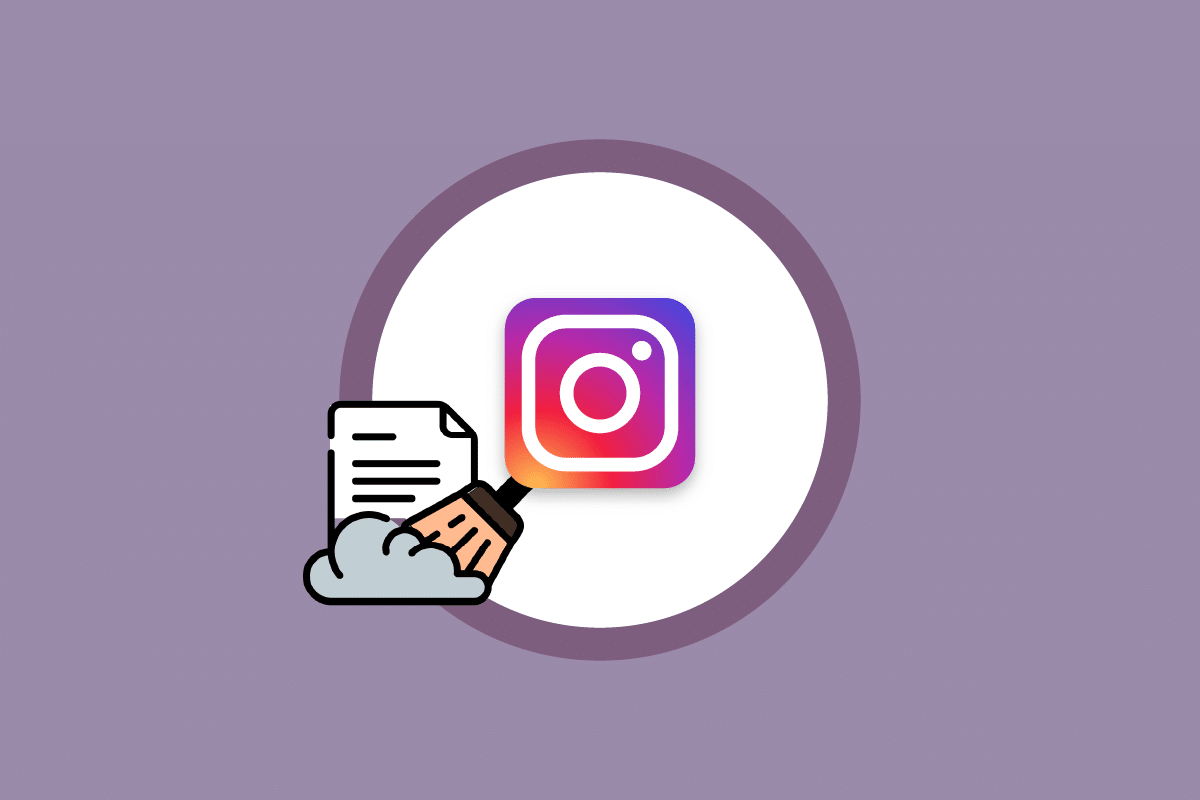Have you ever encountered the error message: Unfortunately IMS Service has stopped on your Android smartphone? If your answer is yes, then you have come to the right place. But, what is Android IMS service? The IMS service is defined as the IP Multimedia Subsystem service.
This service is pre-installed on your Android device and helps it to communicate with the service provider effectively, without interruptions. The IMS service is responsible for enabling text messages, phone calls, and multimedia files to be transferred to the correct IP destination on the network. This is made possible by establishing a seamless connection between the IMS service and the carrier or service provider. In this guide, we will help you fix Unfortunately, IMS Service has stopped the issue.
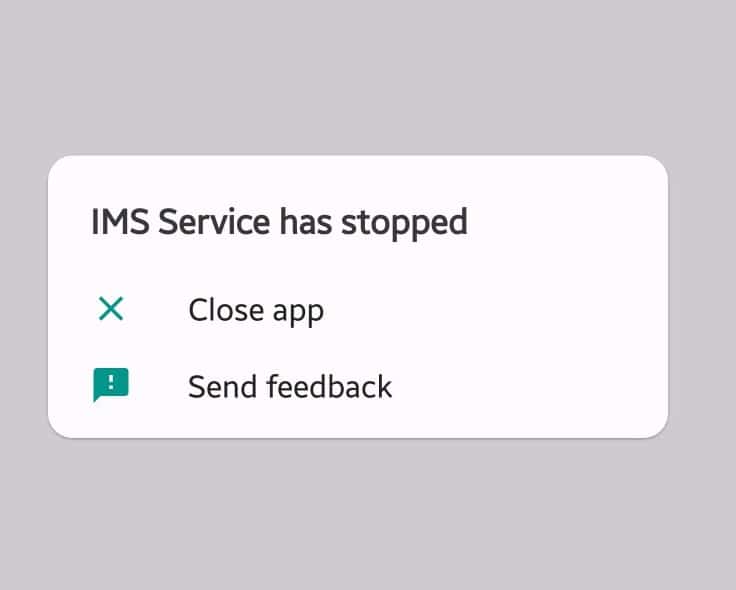
How to Fix Unfortunately, IMS Service has stopped on Android
Many users mistakenly assume that uninstalling the application will sort this error, which is not true. There are several reasons behind the Unfortunately, IMS Service has stopped on Android, as listed below:
- Corrupt App Cache: Cache decreases the loading time of an application or a webpage whenever you open it. This is because the cache acts as a temporary memory space that stores the frequently visited & frequently accessed data thereby, fastening the surfing process. As days pass by, the cache bulges in size and may get corrupted over time. The corrupt cache might disturb the normal functioning of several applications, especially messaging apps, on your device. It might also result in IMS Service stopped error message.
- Default Messaging Applications: In a few circumstances, it was observed that a few configuration files were interfering with the default applications on your Android phone. These files are provided by your network provider and are used to establish a network connection, essential for calls and messages. Such files vary depending on factors like the place where you live and the network you use, etc. Although these files too may get corrupt and prevent the default messaging applications from working correctly leading Unfortunately, IMS Service has stopped errors.
See Also:
How to Fix Android Speaker Not Working
9 Ways To Fix Twitter Videos Not Playing
Fix Android Phone Call Goes Straight To Voicemail
Fix Android Messaging App Not Working
Top 10 Ways to Fix Google Chrome Keeps Crashing on Android
- Third-Party Messaging Applications: Whenever the default messaging service is blocked or disabled on your device intentionally or unknowingly, the third-party messaging applications automatically, assume the charge of the default messaging app. In this case, several problems may arise including, IMS Service stopping the issue.
- Outdated Applications: Always ensure that the applications installed on your phone are compatible with the version of the Android operating system. Outdated applications will not work correctly with the updated Android version and cause such issues.
- Outdated Android OS: An updated Android Operating System will fix bugs and errors. If you fail to update it, several errors might occur.
Now, with a clear view of the issue at hand, let us begin problem-fixing.
Note: Since smartphones don’t have the same Settings options, and they vary from manufacturer to manufacturer hence, ensure the correct settings before changing any. Vivo Y71 has been taken as an example here.
Method 1: Update Android OS
An issue with the device software will lead to the malfunction of your device. Moreover, many features will be disabled, if the device operating software is not updated to its latest version. Hence, update Android OS as follows:
1. Unlock the device by entering the pin or pattern.
2. Navigate to the Settings application on your device.
3. Tap on System update, as shown.
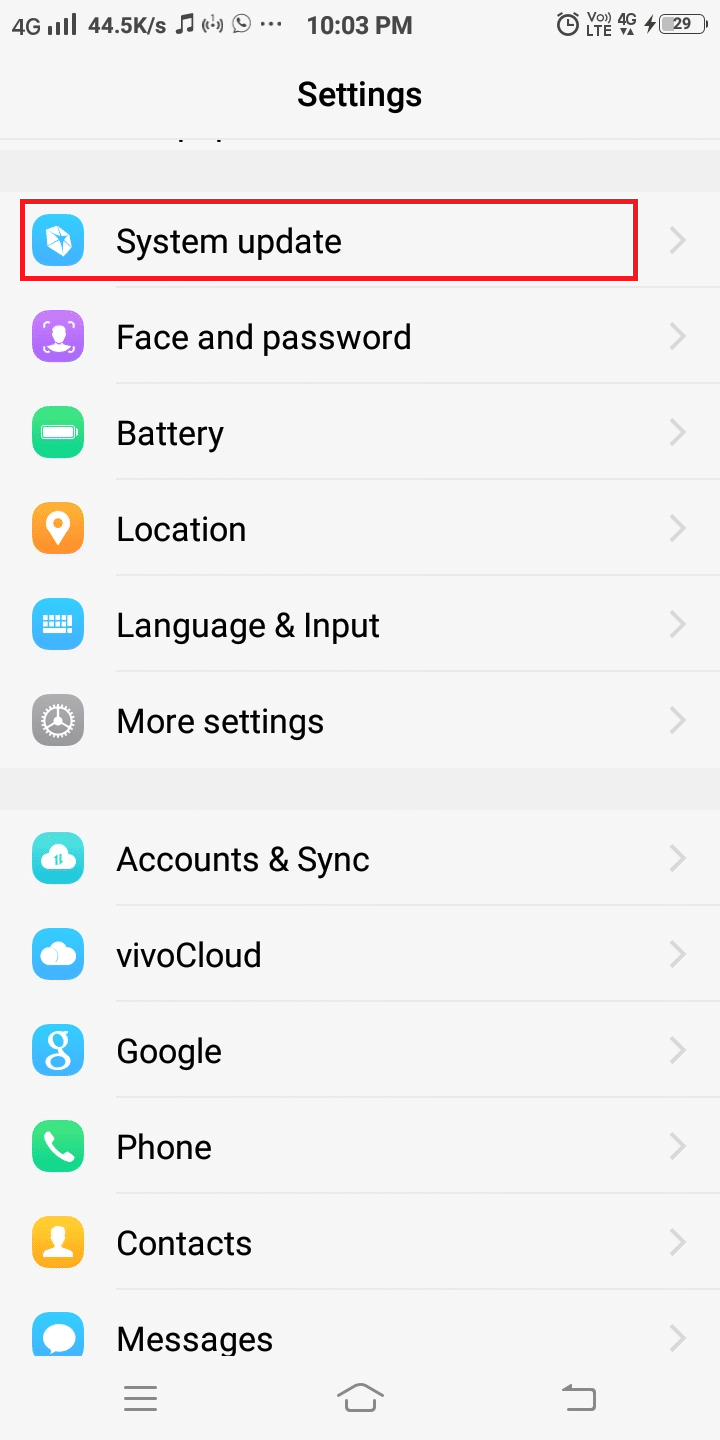
4A. If your device is already updated to its latest version, The system is already the latest version message is displayed, as depicted. In this case, move straight to the next method.
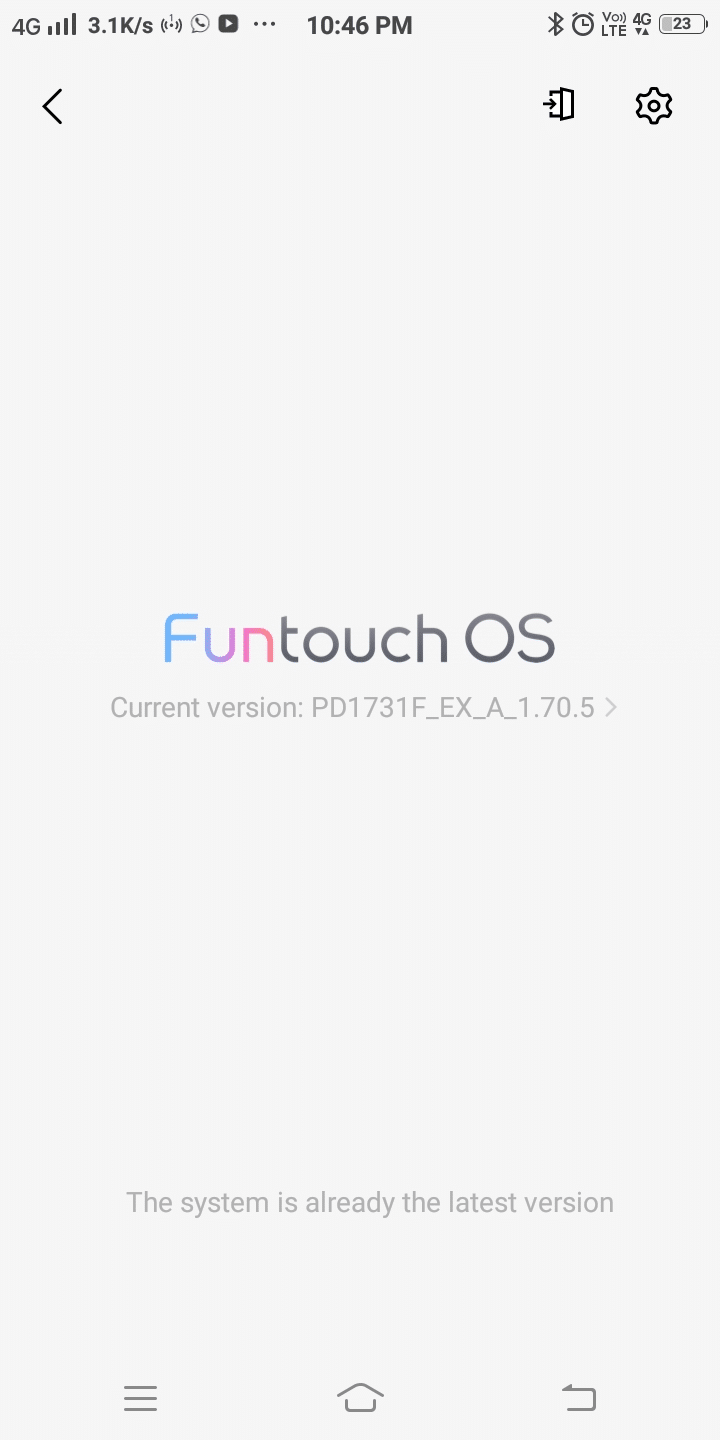
4B. If your device is not updated to its latest version, then tap the Download button.
5. Wait for a while until the software is downloaded. Then, tap Verify and Install.
6. You will be asked To install upgrades, you need to restart your phone. Do you want to continue? Tap the OK option.
Now, the Android device will restart, and new software will be installed.
Also Read: Fix Unfortunately Messaging Has Stopped Error on Android
Method 2: Update Applications from Play Store
As discussed earlier, outdated applications will not be compatible with the new version of the Android Operating System. It is recommended to update all applications, as instructed below:
Option 1: Via Manage apps & device
1. Locate and tap the Google Play Store icon to launch it.
2. Next, tap on your Google profile icon from the top-right corner.
![]()
3. From the list of options, tap on Manage apps & device, as shown.
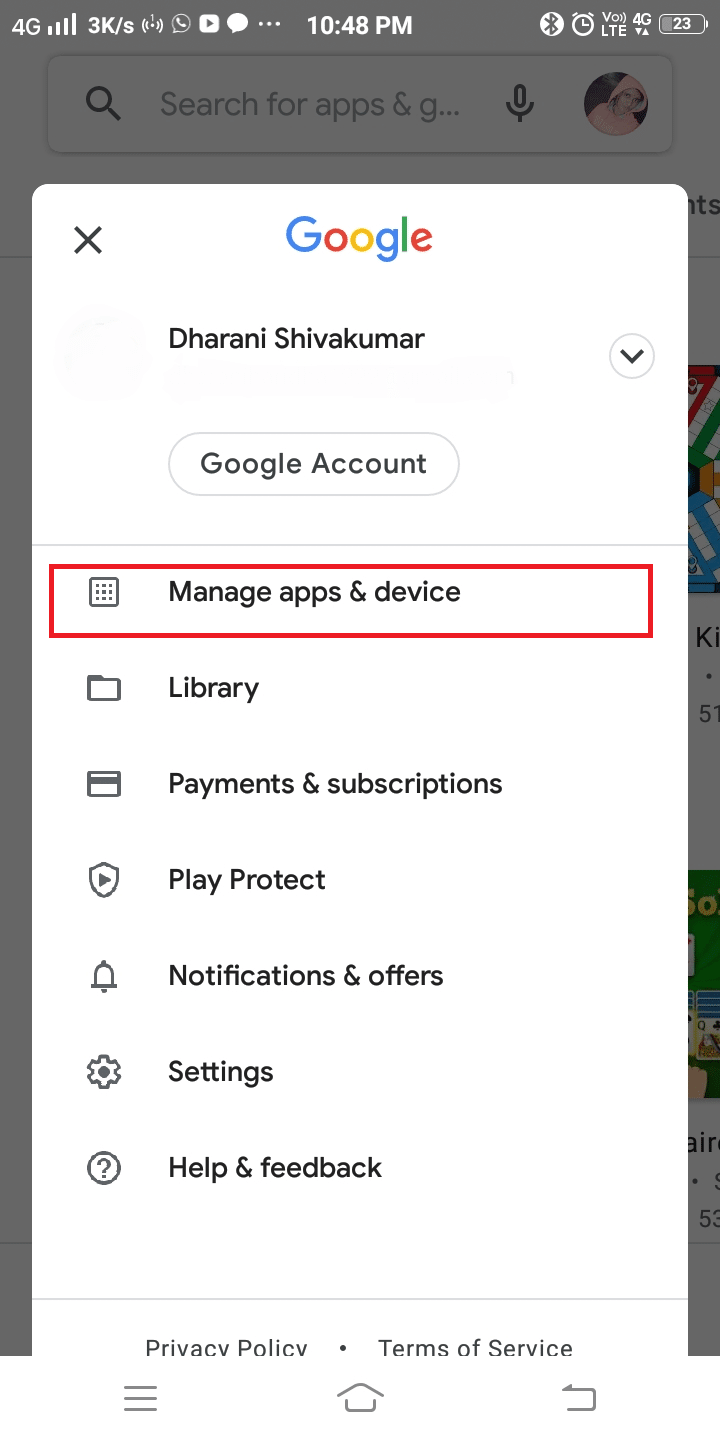
4A. Tap on Update all under the Updates available section.
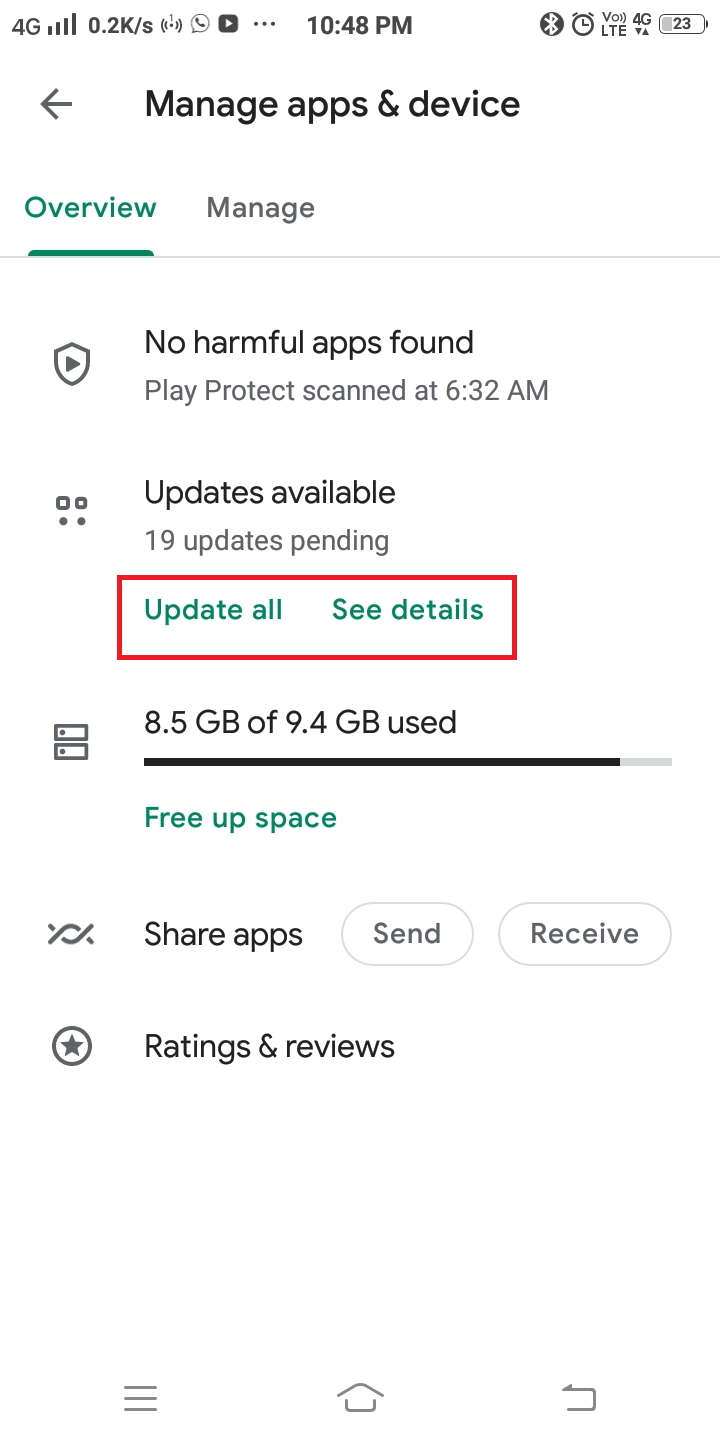
4B. If you wish to update only a few specific apps, tap on See details. Search for the app you want to update, then tap on the Update button.
Option 2: Using the Search feature
1. Navigate to Play Store on your Android device.
2. Search for the Application you want to update.
3A. If you are using the most recent version of this app, you will get options: Open & Uninstall, as shown.
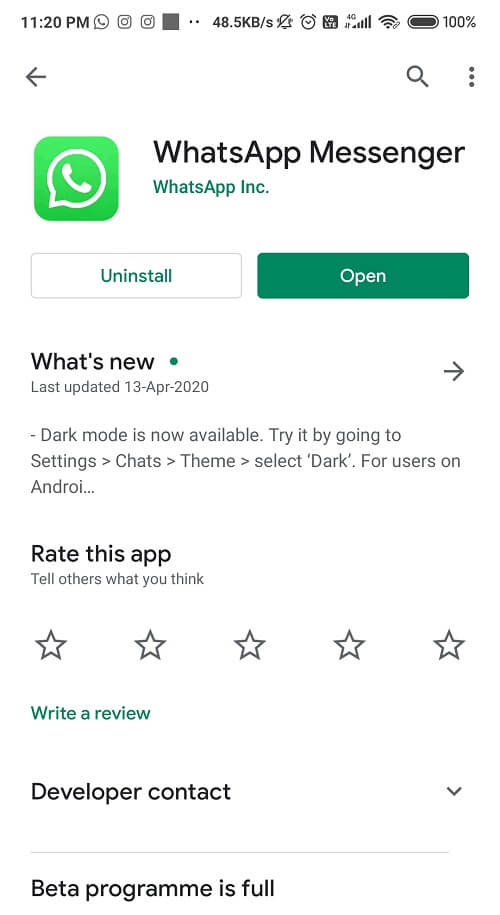
3B. If you are not running the latest version of the application, you will get an option to Update as well.
4. In this case, tap Update and then, Open the application in its latest version.
Also Read: Fix Can’t Send Or Receive Text Messages On Android
Method 3: Clear App Cache and App Data
Clearing the cache of any application helps resolve abnormal functionality & glitches in it. Doing so, will not delete the data associated with the application, but might fix Unfortunately IMS Service has stopped issue.
1. Go to your device Settings.
2. Now, tap on Applications and navigate to All Applications.
3. Here, tap Messaging application.
4. Now, tap Storage, as shown.
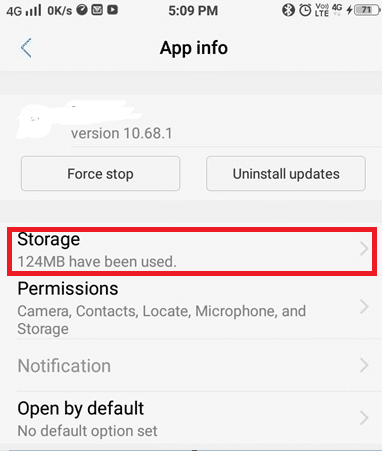
5. Next, tap Clear cache, as shown below.
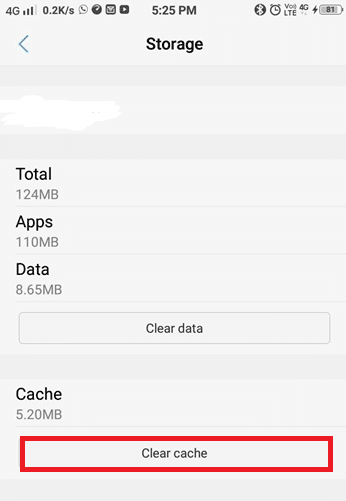
6. Finally, tap the Clear data option too.
Method 4: Delete Text Messages
Sometimes, IMS Service stopped error may occur due to the accumulation of a large number of text messages in your messaging app.
Note: Ensure that you back up important messages to the internal storage or SD card since this process will delete the entire message conversations stored in your phone.
To delete the text messages on an Android smartphone, follow the below-mentioned steps:
1. Launch the Messages app.
2. Tap the Edit option from the main screen, as shown.
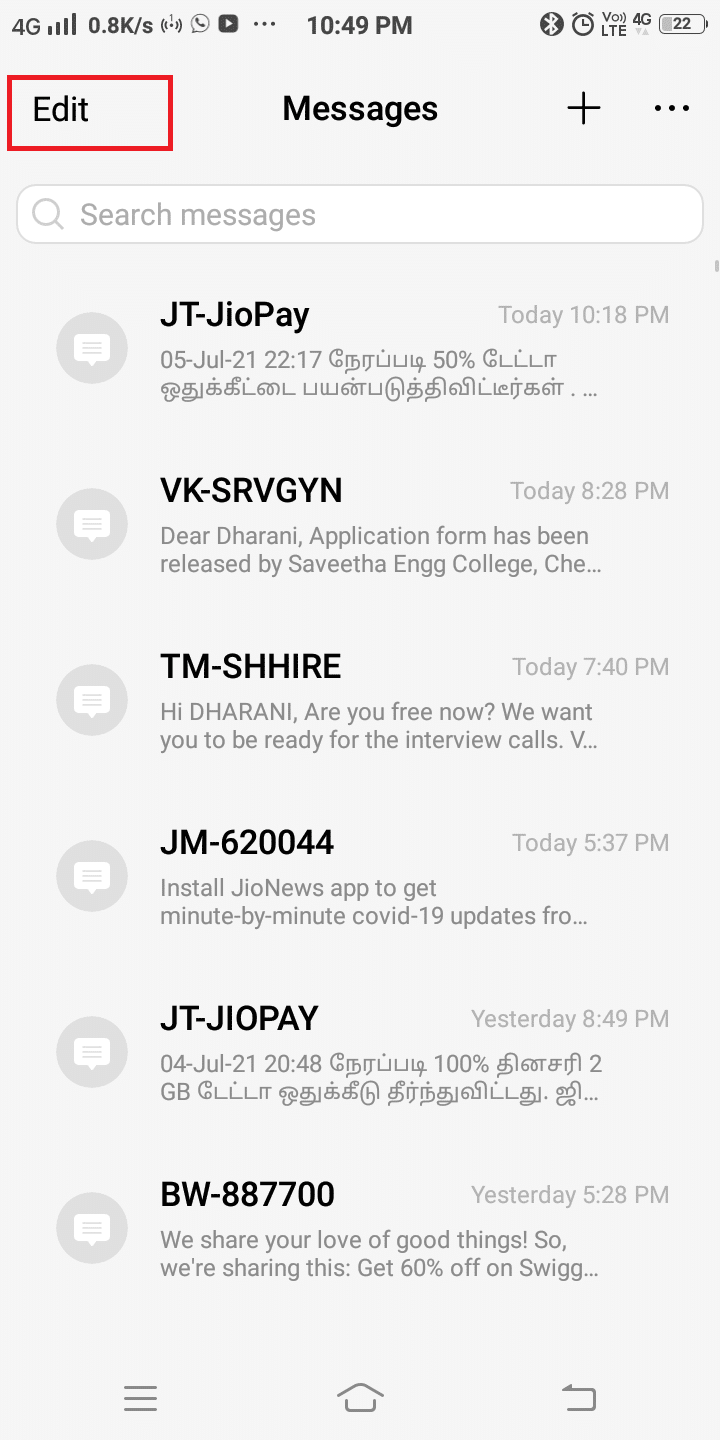
3. Now, tap Select all as depicted in the picture below.
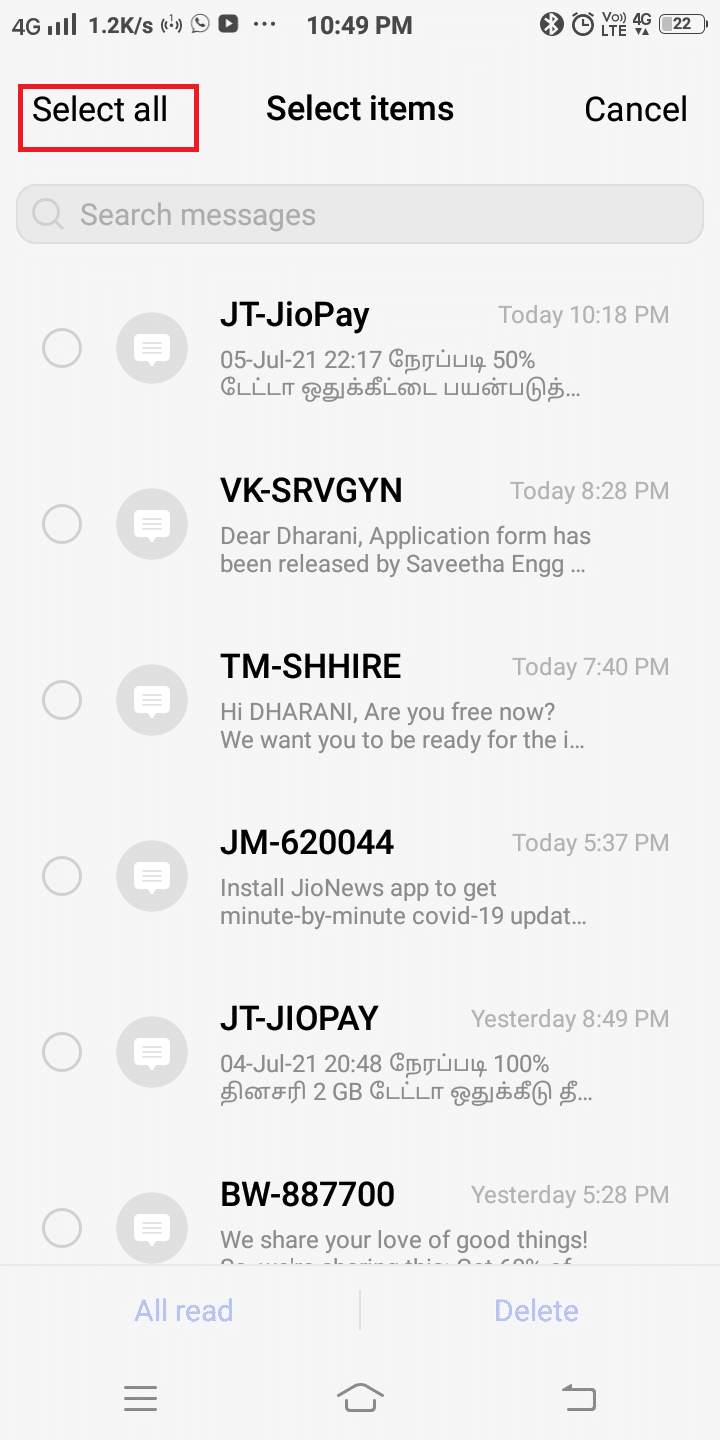
4. Finally, tap Delete as shown below to delete all unimportant texts.
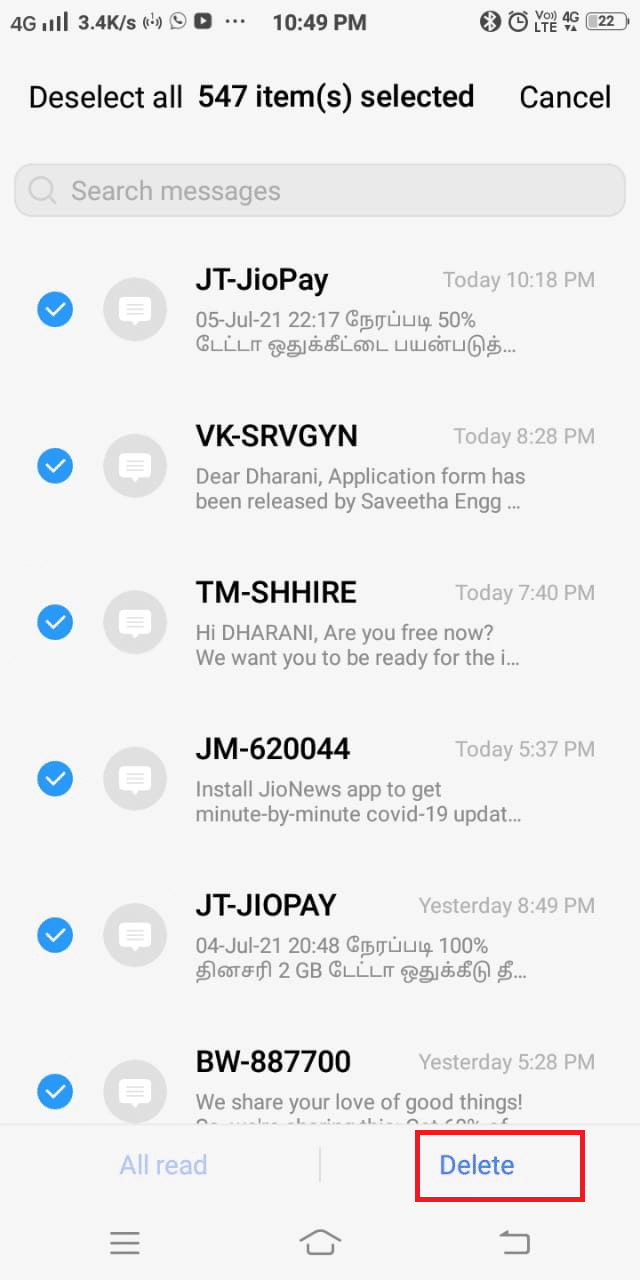
Also Read: How to back up and restore text messages on Android
Method 5: Boot in Safe Mode
An Android device switches to Safe Mode automatically, whenever its normal internal functions are disturbed. This usually happens during a malware attack or when a new application being installed contains bugs. When Android OS is in Safe Mode, all additional features are disabled. Only the primary or default functions are active. Since Third-party applications might trigger this issue, hence, rebooting in Safe Mode should help. If your device enters Safe Mode after booting, it indicates that there’s an issue with the third-party applications installed on your device. Thereafter, you should uninstall such apps. Here’s how to do so:
1. Power Off the device.
2. Press and hold the Power + Volume down buttons until the device logo appears on the screen.
3. When it does, release the Power button but continue pressing the Volume down button.
4. Do so until Safe mode appears on the screen. Now, let go of the Volume down button.
Note: It will take almost 45 seconds to display the Safe mode option at the bottom of the screen.
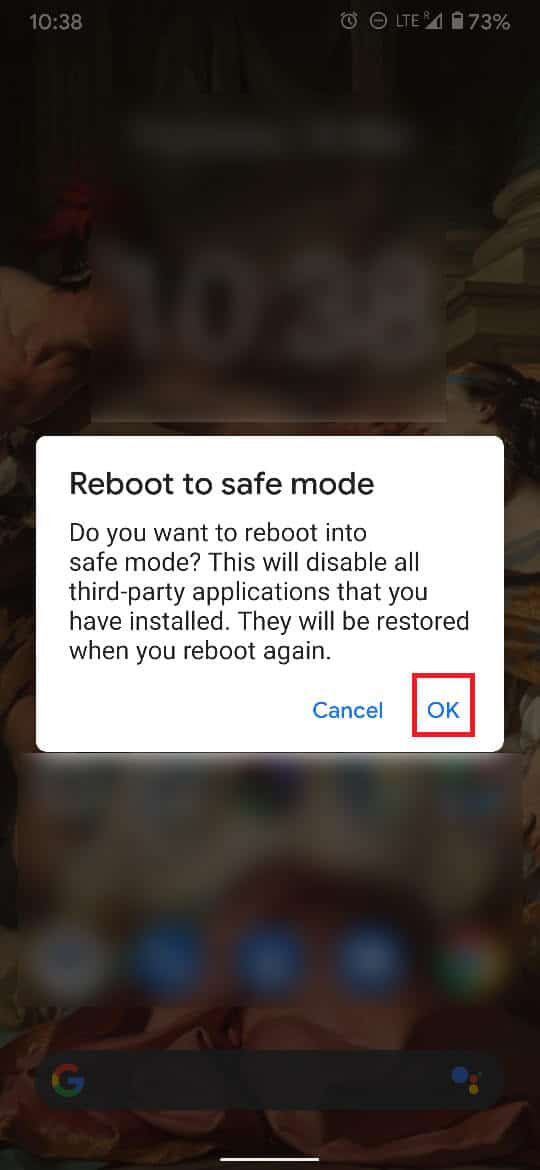
5. The device will now enter Safe mode.
6. Now, uninstall any unwanted applications or programs that you feel might be causing Unfortunately, IMS Service has stopped issue by following the steps given in Method 6.
Must Read: How to Turn Off Safe Mode on Android
Method 6: Uninstall Third-Party Applications
It is suggested to uninstall unverified & unwanted apps from your device to get rid of issues. Moreover, it will free up space and provide enhanced CPU processing.
1. Launch the Settings app.
2. Navigate to Applications as shown.
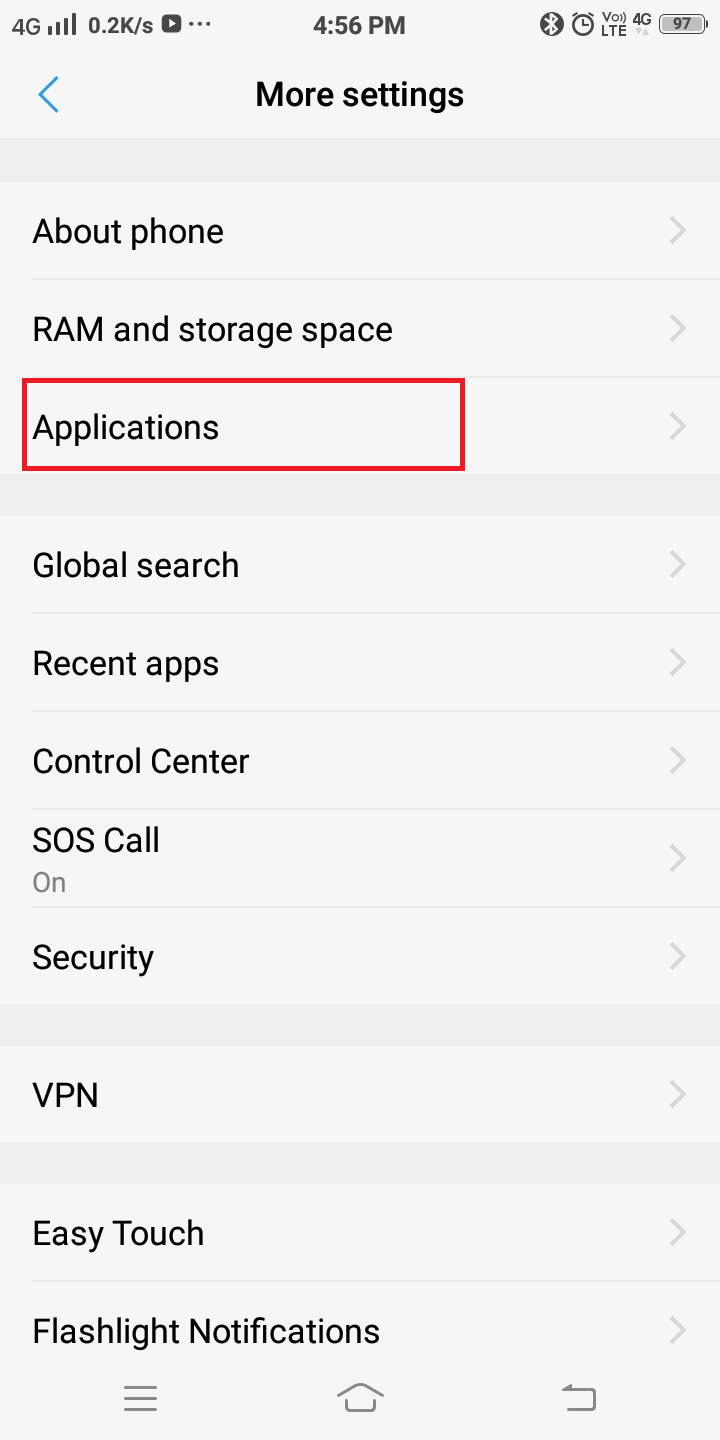
3. From the list of options displayed, tap on Installed Applications.
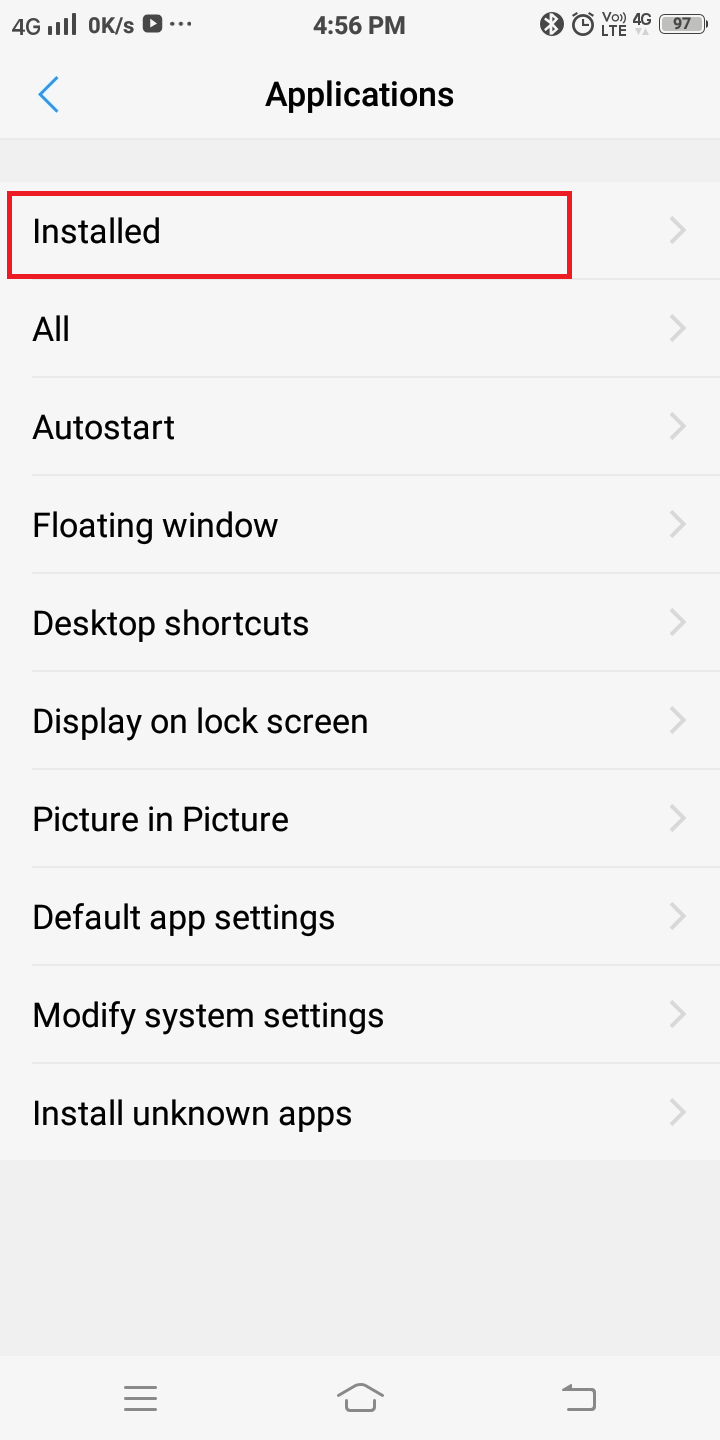
4. Search for applications that were recently downloaded. Next, tap on the app you wish to remove from your phone.
5. Finally, tap on Uninstall, as shown below.
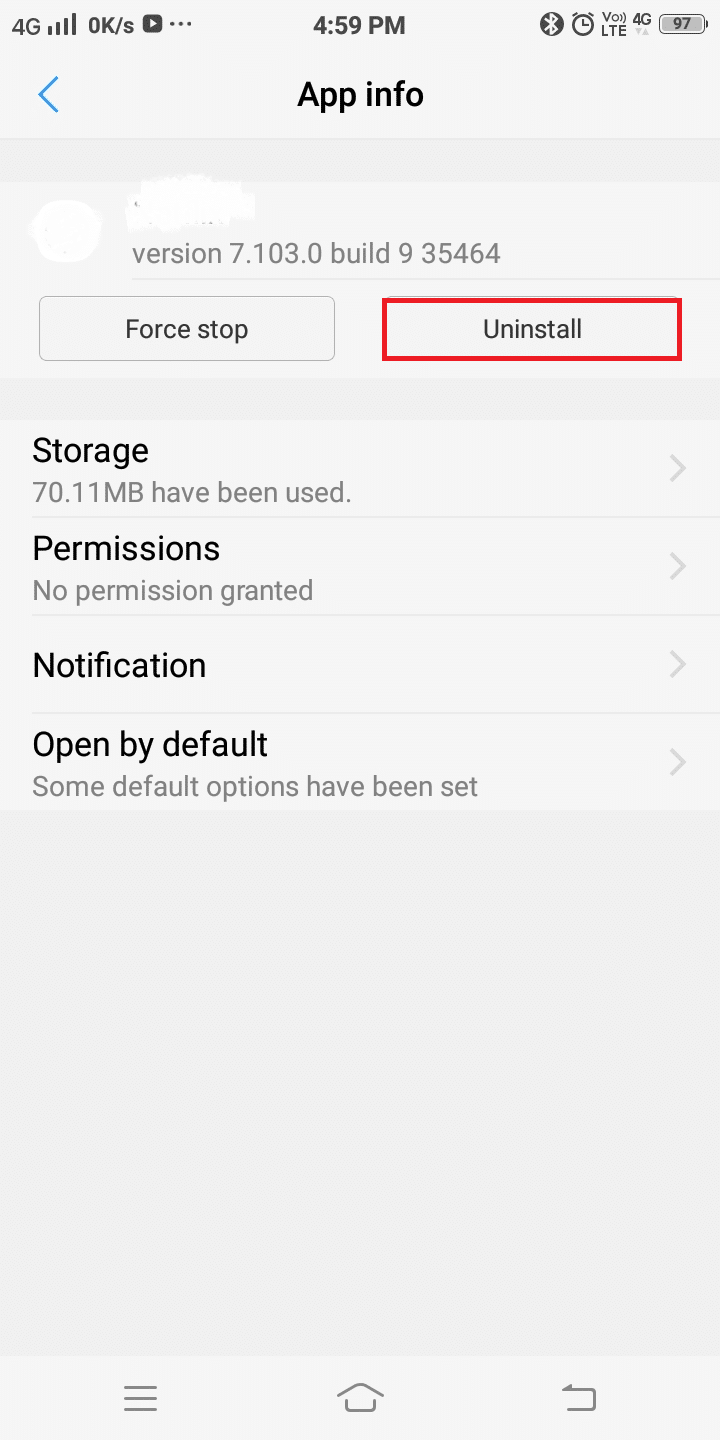
Repeat the same process to remove trouble-causing applications.
Also Read: 50 Best Free Android Apps
Method 7: Wipe Cache Partition in Recovery Mode
All the cache files present in the device can be removed completely using an option called Wipe Cache Partition in the Recovery Mode, as follows:
1. Turn OFF your device.
2. Press and hold the Power + Home + Volume up buttons at the same time. This reboots the device in Recovery mode.
3. Here, select Wipe data.
4. Lastly, select Wipe Cache Partition.
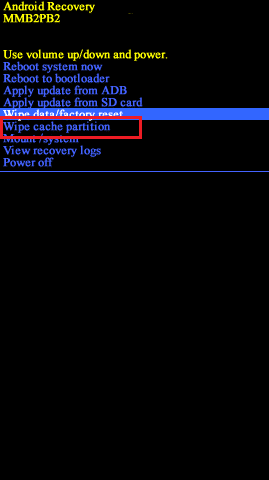
Note: Use volume buttons to go through the options available on the screen. Use the power button to select your desired option.
Method 8: Perform a Factory Reset
Factory reset is usually carried out when the device setting needs to be altered due to improper functionality or when a device’s software gets updated. Resetting the device gets rid of all issues with it; in this case, it will solve the ‘Unfortunately, IMS Service has stopped’ issue.
Note: After every Reset, all the data associated with the device gets deleted. It is recommended to back up all files before you undergo a reset.
Follow the below-mentioned steps to perform a factory reset of your phone using the Recovery mode:
1. Firstly, press and hold the Power button for a few seconds.
2. A notification will be displayed on the screen. Tap the Power off option and wait for the device to turn off completely.
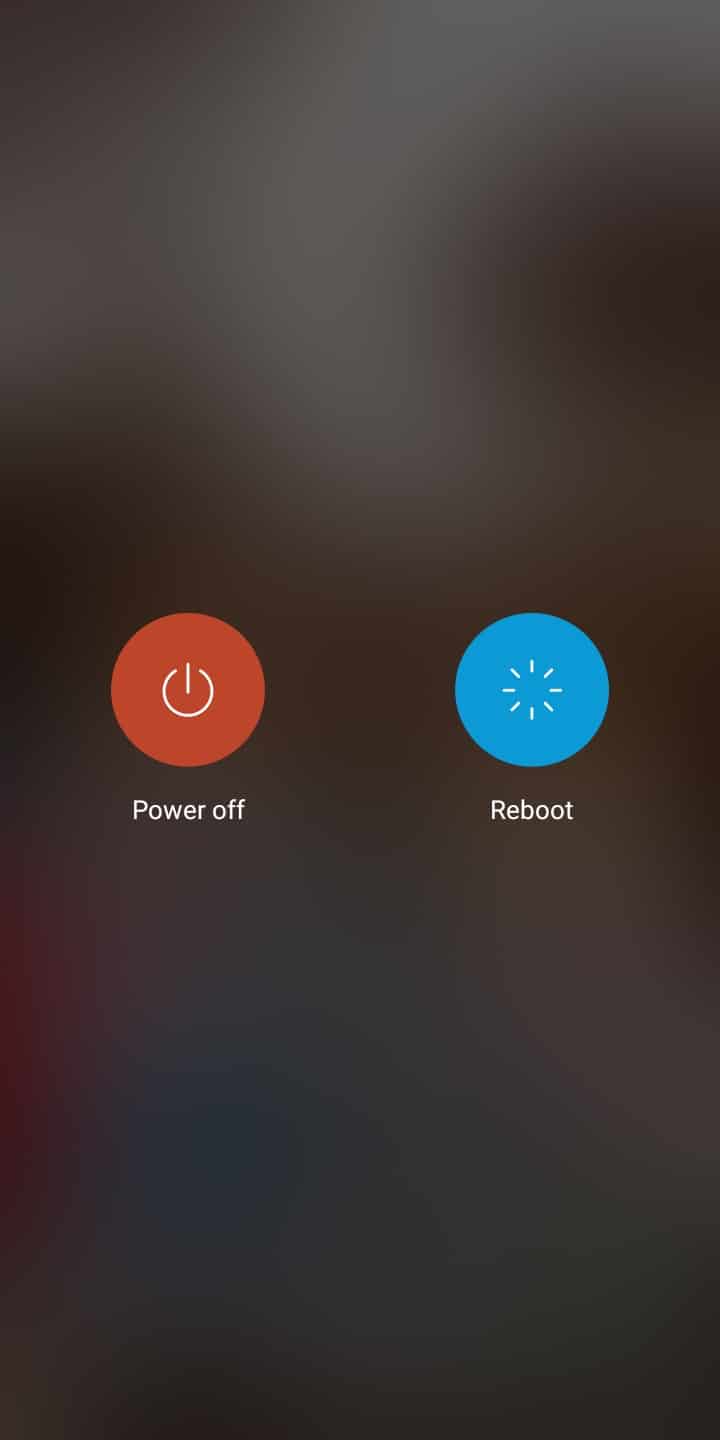
3. Now, press and hold the Volume up + Power buttons simultaneously. Release them once Fastboot Mode appears on the screen.
Note: Use the Volume down button to navigate to Recovery Mode options and press the Power key to confirm it.
4. Wait for a while and the recovery mode will be displayed, as shown below.
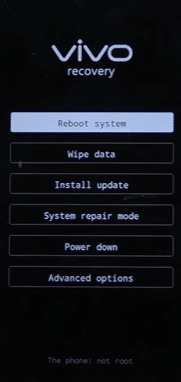
5. Choose the Wipe data option.
6. Once again, tap on Wipe data, as depicted below.
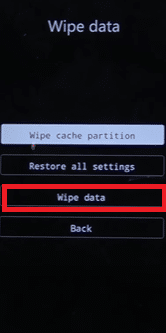
7. Here, confirm the choice by again tapping on Wipe data.
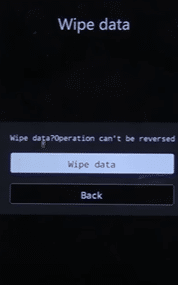
8. Wait for the Wipe data process to be completed and select the Reboot system option to restart your phone.
Method 9: Contact Service Center
If all else fails, contact the authorized service center for help. You may get your device replaced if it is still under warranty period or repaired, depending on its terms of use.
Pro Tip: Various third-party applications are available for Android Repair. These tools will help you fix this problem and many other issues that usually occur in Android smartphones.
Recommended:
We hope that this guide was helpful, and you were able to fix Unfortunately, IMS Service has stopped the error messages on Android devices. Let us know which method worked for you best. Also, if you have any queries, then feel free to drop them in the comments section.
Follow On facebook ‘
Follow On Pinterest ‘
Visit Our Blog ‘