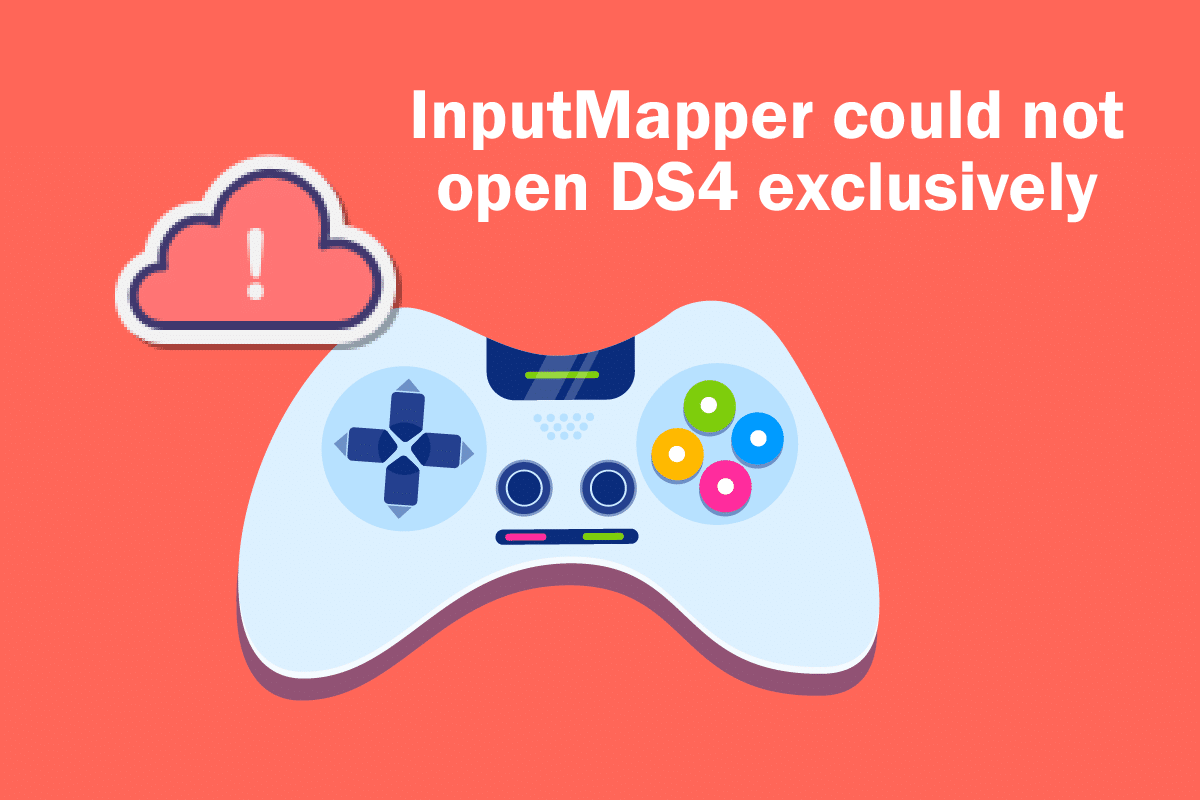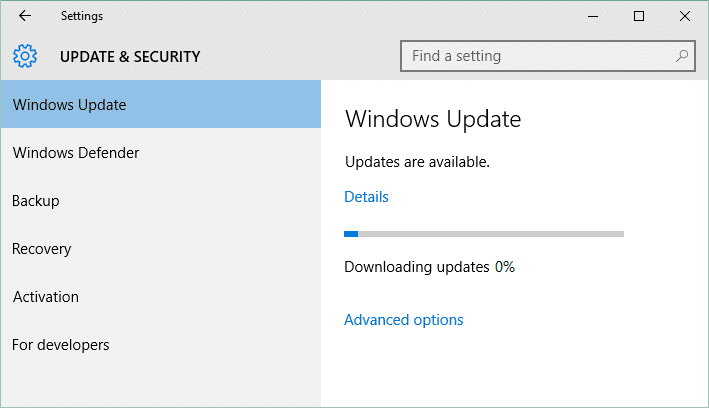Fix Windows 10 Black Screen with Cursor: If you’re facing this issue where your laptop or PC screen suddenly goes black after the startup and you can’t get to the login screen then don’t worry today we are going to see how to fix this issue. When you start your PC, it normally boots and you see Windows 10 login screen, but in this case, you will see the BIOS screen with the Windows logo but after that, all you will see is a black screen with mouse cursor.
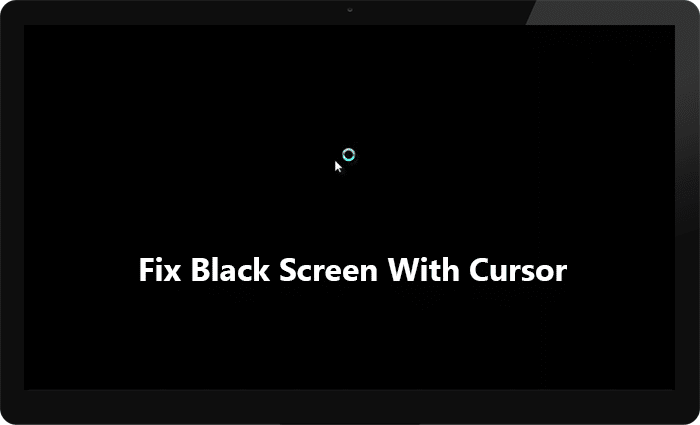
The left or right mouse click doesn’t work on the black screen, you will only able to drag the mouse pointer on the black screen which doesn’t have much use. The keyboard also doesn’t respond on the black screen, pressing Ctrl + Alt + Del or Ctrl + Shift + Esc doesn’t do anything, basically, nothing works and you are stuck on the black screen. The only thing which you can do is to force shutdown your PC and turn it off.
There is no particular cause for this issue as it can be caused by corrupted, incompatible or outdated display drivers, corrupted Windows or system files, battery residue etc. If you will try to boot into safe mode then you will get stuck again at the loading files screen and you will again see the black screen with mouse cursor. Anyway, without wasting any time let’s see How to Fix Windows 10 Black Screen with Cursor with the help of the below-listed troubleshooting guide.
Fix Windows 10 Black Screen with Cursor
Make sure to create a restore point just in case something goes wrong.
If you are able to login to Windows then try these steps:
To access Windows, you will need to restart your computer in Safe Mode with Network and then follow the below-listed methods.
Method 1: Power Reset your Laptop
The first thing you should try is removing your battery from the laptop and then unplugging all the other USB attachment, power cord etc. Once you have done that then press and hold the power button for 15 seconds and then again insert the battery and try to charge your battery again, see if you are able to Fix Windows 10 Black Screen with Cursor Issue.

Method 2: Switch Displays
1.Press Windows Key + P to open Project menu.
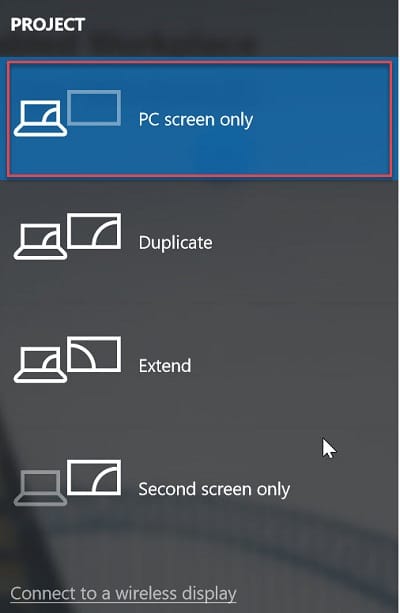
2.Because of the black screen, you won’t be able to see the Project menu, don’t worry that is perfectly normal.
3.You need to press up or down arrow key a few times and hit Enter.
4.If you don’t see your screen and you’re still stuck on the black screen then you may need to repeat the above steps a few times.
Note: If your Windows account is password protected then you will need to press Space bar then enter your password and hit Enter. Once done, then only you will be able to follow the above steps. This can tricky because you will be doing this on a black screen, so you may need to try a few times before you’re successful.
Method 3: Uninstall Your Graphics Card Drivers
1.In Safe Mode press Windows Key + R then type devmgmt.msc and hit enter to open Device Manager.

2.Expand Display adapter then right-click on your integrated Display adapter and select uninstall.
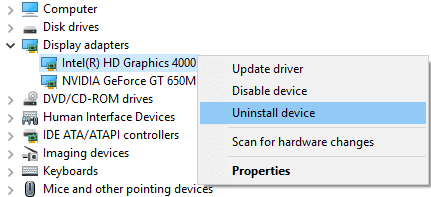
3.Now if you have a dedicated Graphics Card then right-click on it and select Disable.
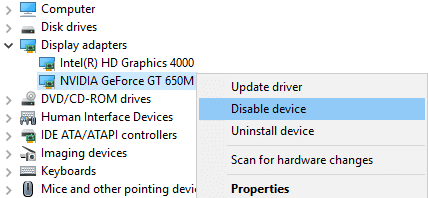
4.Now from the Device Manager menu click Action then click Scan for hardware changes.

5.Reboot your PC and see if you are able to Fix Windows 10 Black Screen with Cursor.
Method 4: Update your Graphics Card Drivers
Manually Update Graphics Drivers using Device Manager
1.Press Windows Key + R then type devmgmt.msc and hit enter to open Device Manager.

2.Next, expand Display adapters and right-click on your Graphics Card and select Enable.

3.Once you have done this again right-click on your graphics card and select “Update Driver“.

4.Select “Search automatically for updated driver software” and let it finish the process.

5.If the above steps were helpful in fixing the issue then very good, if not then continue.
6.Again right-click on your graphics card and select “Update Driver” but this time on the next screen select “Browse my computer for driver software.“

7.Now select “Let me pick from a list of available drivers on my computer.”

8.Finally, select the latest driver from the list and click Next.
9.Let the above process finish and restart your PC to save changes.
Follow the same steps for the integrated graphics card (which is Intel in this case) to update its drivers. See if you’re able to Fix Windows 10 Black Screen with Cursor, if not then continue with the next step.
Automatically Update Graphics Drivers from Manufacturer Website
1.Press Windows Key + R and in the dialog box type “dxdiag” and hit enter.

2.After that search for the display tab (there will be two display tabs one for the integrated graphics card and another one will be of Nvidia’s) click on the display tab and find out your graphics card.
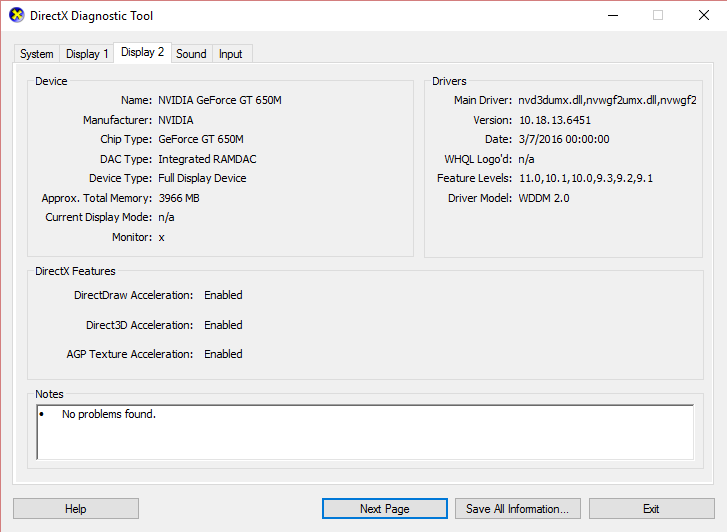
3.Now go to the Nvidia driver download website and enter the product details which we just find out.
4.Search your drivers after inputting the information, click Agree and download the drivers.

5.After successful download, install the driver and you have successfully updated your Nvidia drivers manually.
Method 5: Disable Fast Startup
1.Press Windows Key + R then type control and hit Enter to open Control Panel.

2.Click on Hardware and Sound then click on Power Options.

3.Then from the left window pane select “Choose what the power buttons do.“

4.Now click on “Change settings that are currently unavailable.“

5.Uncheck “Turn on fast startup” and click on Save changes.

After the restart see if you’re able to Fix Windows 10 Black Screen with Cursor issue, if not then continue with the next method.
Method 6: Disable Integrated Graphics Card
1.Press Windows Key + R then type devmgmt.msc and hit Enter to open Device Manager.

2.Expand Display adapters then right-click on Intel HD Graphics and select Disable.
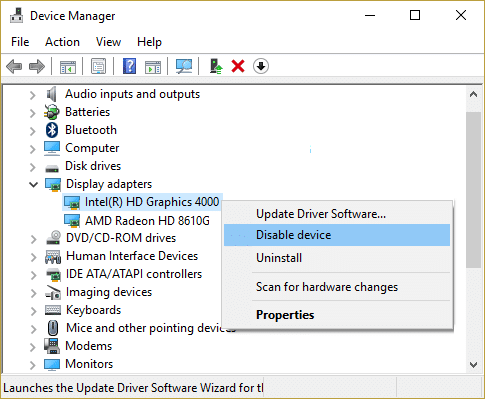
3.Reboot your PC to save changes and see if you’re able to Fix Windows 10 Black Screen with Cursor Issue.
Method 7: Activate the built-in Windows Administrator Account
The built-in administrator account is inactive by default and has full unrestricted access to PC. Built-in Administrator Account is a local account and the main difference between this account & the administrator account of the user is that the built-in administrator account doesn’t receive UAC prompts while the other one does. The administrator account of the user is an unelevated administrator account whereas the built-in administrator account is an elevated administrator account. So without wasting any time let’s see How to Enable Built-in Administrator Account.
Method 8: Update your BIOS
Performing a BIOS update is a critical task and if something goes wrong it can seriously damage your system, therefore, expert supervision is recommended.
1.The first step is to identify your BIOS version, to do so press Windows Key + R then type “msinfo32” (without quotes) and hit enter to open System Information.

2.Once the System Information window opens locate BIOS Version/Date then note down the manufacturer and BIOS version.

3.Next, go to your manufacturer’s website for e.g in my case it’s Dell so I will go to Dell website and then I will enter my computer serial number or click on the auto detect option.
4.Now from the list of drivers shown I will click on BIOS and will download the recommended update.
Note: Do not turn off your computer or disconnect from your power source while updating the BIOS or you may harm your computer. During the update, your computer will restart and you will briefly see a black screen.
5.Once the file is downloaded, just double click on the Exe file to run it.
6.Finally, you have updated your BIOS and this may also Fix Windows 10 Black Screen with Cursor.
Method 8: Reset your PC
Note: If you can’t access your PC then restart your PC a few times until you start Automatic Repair. Then navigate to Troubleshoot > Reset this PC > Remove everything.
1.Press Windows Key + I to open Settings then click on Update & Security icon.
![]()
2.From the left-hand menu select Recovery.
3.Under Reset this PC click on the “Get Started” button.

4.Select the option to Keep my files.

5.For the next step, you might be asked to insert Windows 10 installation media.
After the reset or referesh, check if the Windows 10 Black Screen with Cursor issue is reolved or not.
Method 9: Repair Install Windows 10
This method is the last resort because if nothing works out then this method will surely repair all problems with your PC. Repair Install just uses an in-place upgrade to repair issues with the system without deleting user data present on the system. So follow this article to see How to Repair Install Windows 10 Easily.
If you are not able to login to Windows then follow these steps:
Method 1: Run Startup/Automatic Repair
1.Insert the Windows 10 bootable installation DVD and restart your PC.
2.When prompted to Press any key to boot from CD or DVD, press any key to continue.

3.Select your language preferences, and click Next. Click Repair your computer in the bottom-left.

4.On choose an option screen, click Troubleshoot.

5.On Troubleshoot screen, click Advanced option.

6.On the Advanced options screen, click Automatic Repair or Startup Repair.

7.Wait till the Windows Automatic/Startup Repairs complete.
8.Restart and you have successfully Fix Windows 10 Black Screen with Cursor Issue.
Also, read How to fix Automatic Repair couldn’t repair your PC.
Method 2: Run System Restore
1.Put in the Windows installation media or Recovery Drive/System Repair Disc and select your language preferences, and click Next
2.Click Repair your computer at the bottom.

3.Now choose Troubleshoot and then Advanced Options.
4..Finally, click on “System Restore” and follow onscreen instructions to complete the restore.

5.Restart your PC to save changes.
Method 3: Run SFC and CHKDSK
1.Using above method open command prompt using Windows installation disk.

2.Type the following command in cmd and hit enter after each one:
sfc /scannow /offbootdir=c: /offwindir=c:windows chkdsk C: /f /r /x
Note: Make sure you use the drive letter where Windows is currently installed. Also in the above command C: is the drive on which we want to run check disk, /f stands for a flag which chkdsk the permission to fix any errors associated with the drive, /r let chkdsk search for bad sectors and perform recovery and /x instructs the check disk to dismount the drive before beginning the process.

3.Exit the command prompt and restart your PC. This should Fix Windows 10 Black Screen with Cursor Issue but if you’re still stuck then continue with the next method.
Method 4: Run DISM
1.Again open the Command Prompt using the above method and enter the following command:
DISM /Online /Cleanup-Image /RestoreHealth

2.Press enter to run the above command and wait for the process to complete, usually, it takes 15-20 minutes.
NOTE: If the above command doesn't work then try on the below: Dism /Image:C:offline /Cleanup-Image /RestoreHealth /Source:c:testmountwindows Dism /Online /Cleanup-Image /RestoreHealth /Source:c:testmountwindows /LimitAccess
3.After the process is completed restart your PC.
Method 5: Enable low-resolution video
First of all, make sure to remove all external attachment then remove any CD’s or DVD’s from PC and then reboot.
2.Press and hold the F8 key in order to bring up the advanced boot options screen. For Windows 10 you need to follow this guide.
3.Restart your Windows 10.
4.As the system restarts enter into BIOS setup and configure your PC to boot from CD/DVD.
5.Insert the Windows 10 bootable installation DVD and restart your PC.
6.When prompted to Press any key to boot from CD or DVD, press any key to continue.

7.Select your language preferences, and click Next. Click Repair your computer in the bottom-left.

8.On choose an option screen, click Troubleshoot.

9.On Troubleshoot screen, click Advanced option.
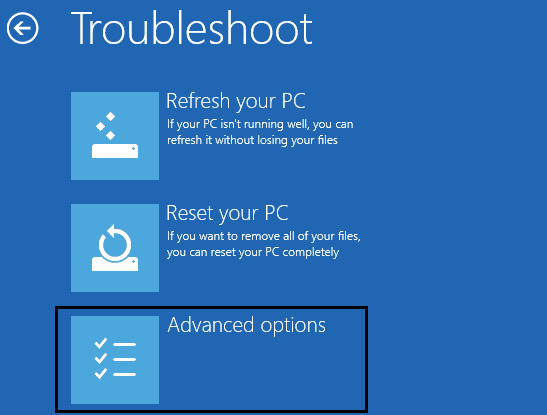
10.On Advanced options screen, click Command Prompt.
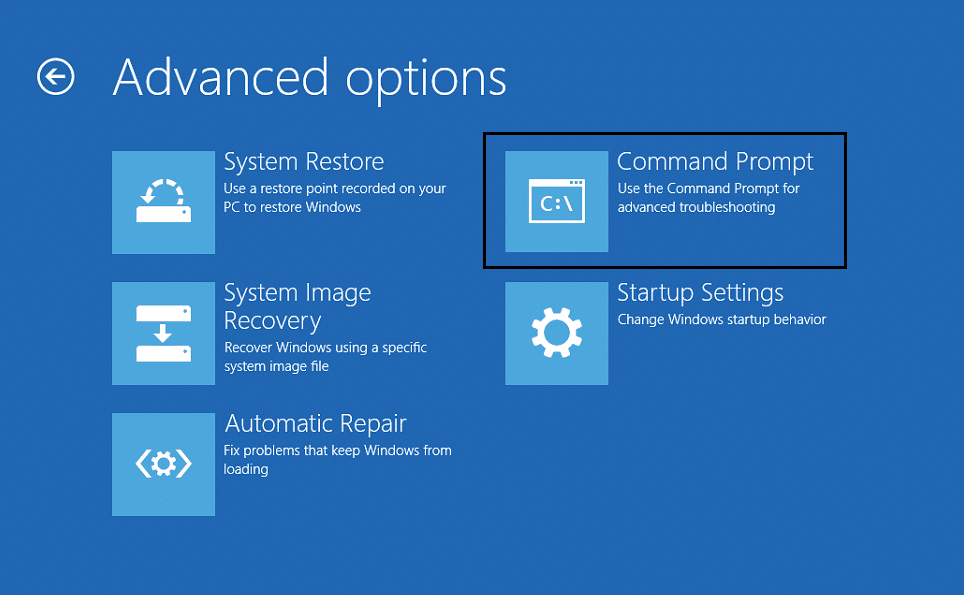
11.When the Command Prompt(CMD) open type C: and hit enter.
12.Now type the following command:
BCDEDIT /SET {DEFAULT} BOOTMENUPOLICY LEGACY
13.And hit enter to Enable Legacy Advanced Boot Menu.

14.Close Command Prompt and back on the Choose an option screen, click continue to restart Windows 10.
15.Finally, don’t forget to eject your Windows 10 installation DVD, in order to get Boot options.
16. On the Advanced Boot Options screen, use the arrow keys to highlight Enable low-resolution video (640×480), and then press Enter.
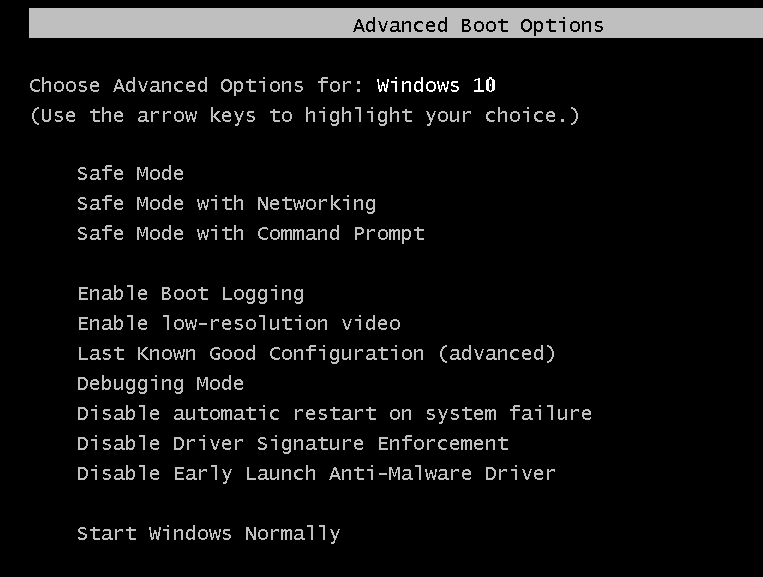
If the issues don’t appear in the low-resolution mode, then the issue is related to Video/Display drivers. You could Fix Windows 10 Black Screen with Cursor issue by simply downloading the display card driver from the manufacturer’s website and installing it via Safe Mode.
Recommended:
That’s it you have successfully Fix Windows 10 Black Screen with Cursor Issue but if you still have any queries regarding this tutorial then feel free to ask them in the comment’s section.