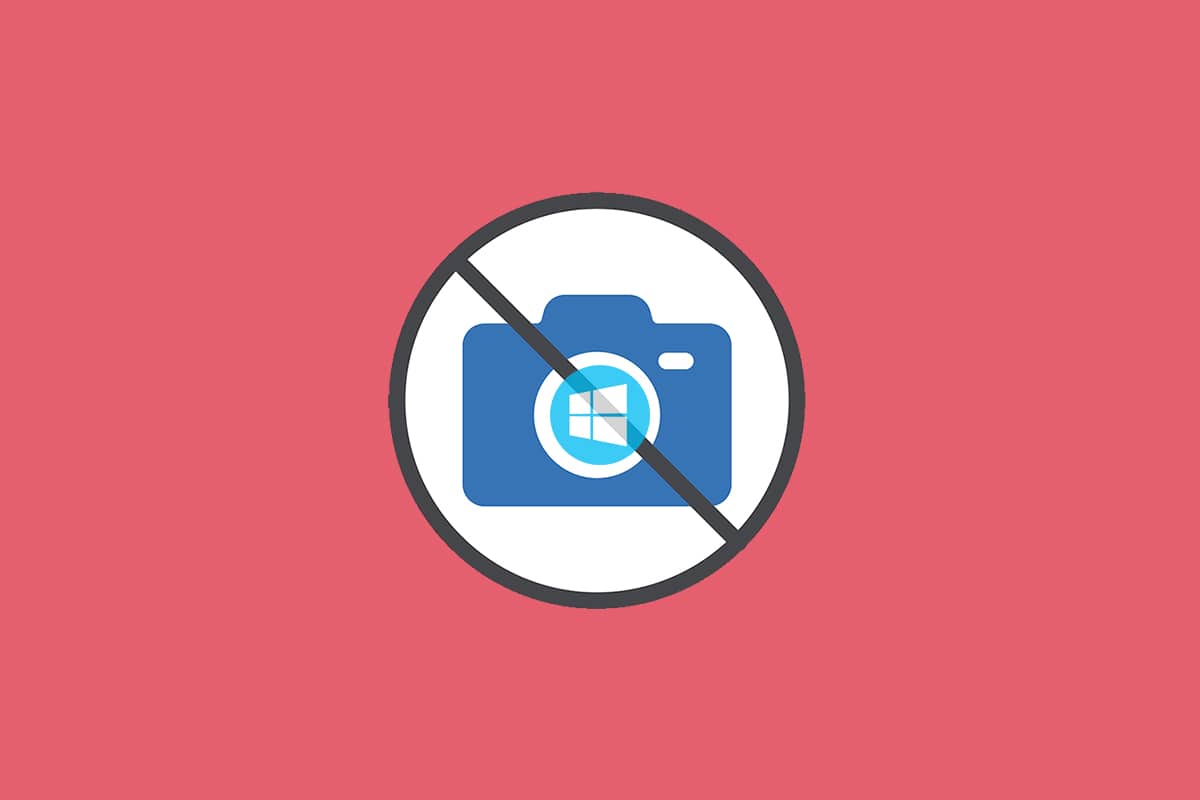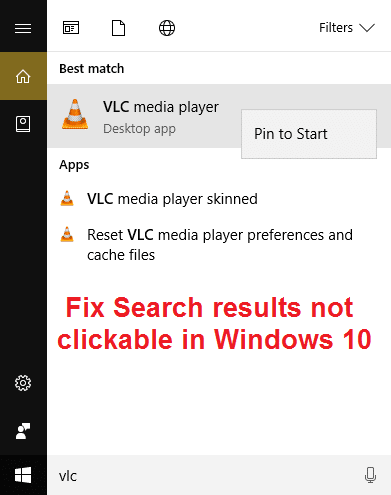If you are facing the error message “You need permission to perform this action” while trying to make changes to any file, delete or move any folder or file then the most likely cause for this error message is that your user account doesn’t have necessary security permissions for that file or folder. Sometimes this happens when some other program is using the file or folder which you wish to modify such as your antivirus software might be scanning the files or folders and that’s why you are not able to modify the file.
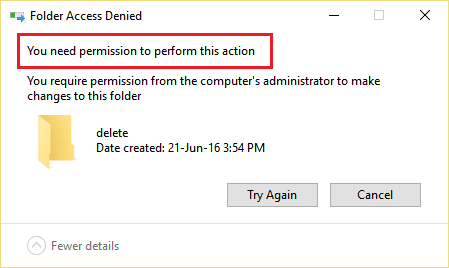
These are some common errors which you will be facing while trying to delete or modify files or folders on Windows 10:
- File Access Denied: You need permission to perform this action
- Folder Access Denied: You need permission to perform this action
- Access denied. Contact your administrator.
- You don’t currently have permission to access this folder.
- File or Folder Access Denied for External Hard Drive or USB.
So if you’re facing the above error message then it is best to wait for some time or restart your PC and again try to make changes to the file or folder as an Administrator. But even after doing so you’re still unable to make changes and facing the above error message then don’t worry as today we are going to see how you can fix You need permission to perform this action error on Windows 10 with the help of the below-listed troubleshooting guide.
Fix You Need Permission To Perform This Action Error
Make sure to create a restore point just in case something goes wrong.
Method 1: Restart the PC in Safe mode
Many users have reported that restarting their PC in Safe mode has fixed the error message “You Need Permission To Perform This Action”. Once the system is booted into safe mode you would be able to make changes, modify or delete the file or folder which earlier was showing the error. If this method doesn’t work for you then you can try other methods listed below.
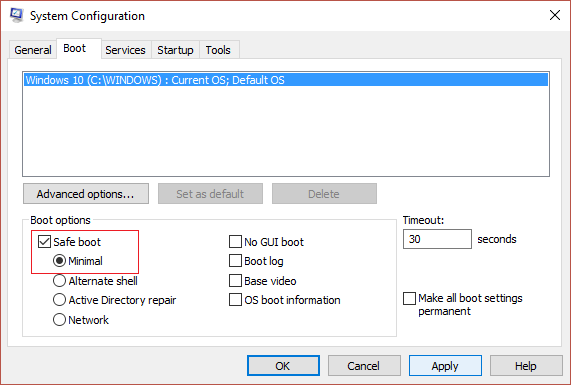
Method 2: Change Permissions
1.Right-click on the file or folder which is showing the above error message then select Properties.
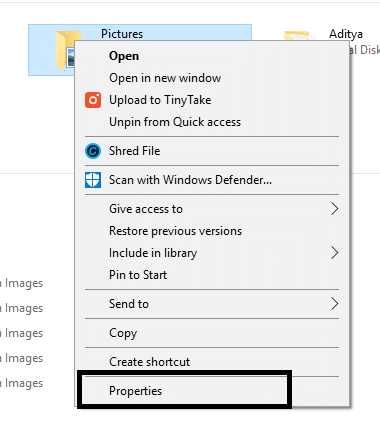
2.Here you need to switch to the Security section and click on the Advanced button.
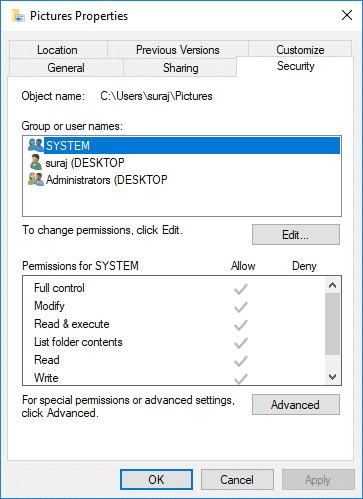
3.Now you need to click on Change link next to the current owner of the file or folder.
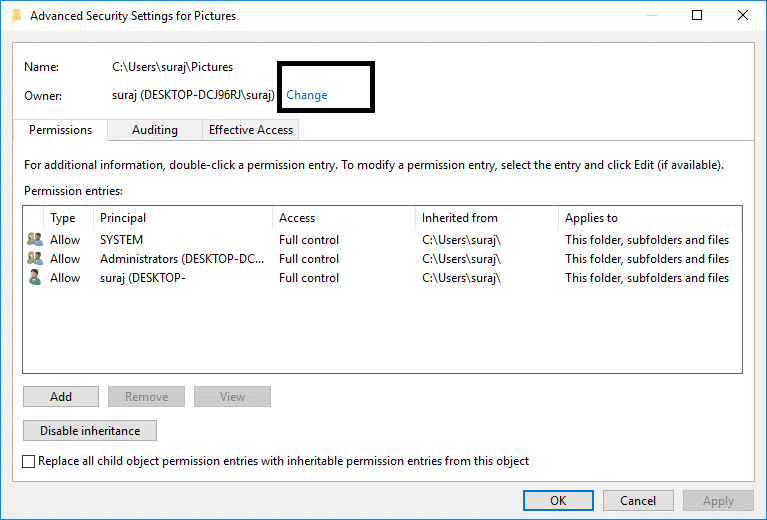
4. Then again click on the Advanced button on the next screen.
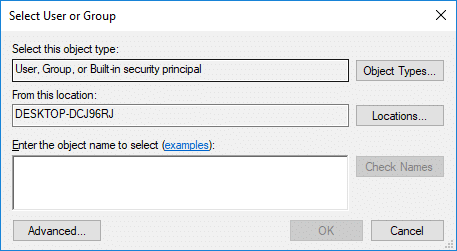
5.Next, you need to click on Find Now, it will populate some options on the same screen. Now select the desired user account from the list & click OK as shown in the below image.
Note: You can select which group should have the full file permission on your computer, it can be your user account or Everyone on the PC.
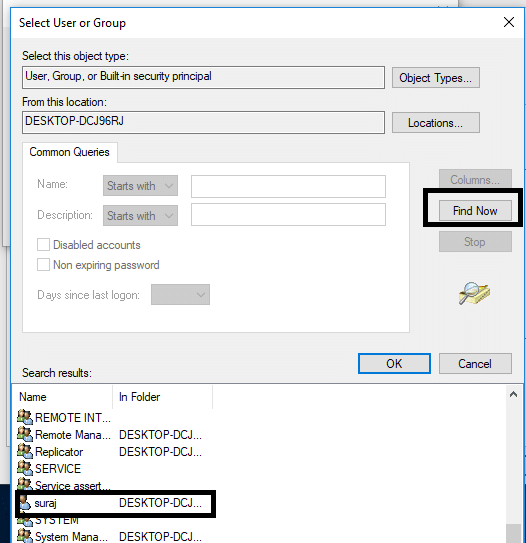
6.Once you select the user account then click OK and it will take you back to the Advanced Security Settings window.
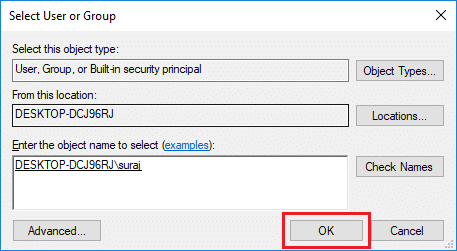
7.Now in the Advanced Security Setting window, you need to checkmark “Replace owner on subcontainers and objects” and “Replace all child object permissions entries with inheritable permission entries from this object”. Once you are done with this step, you just need to click Apply followed by OK.
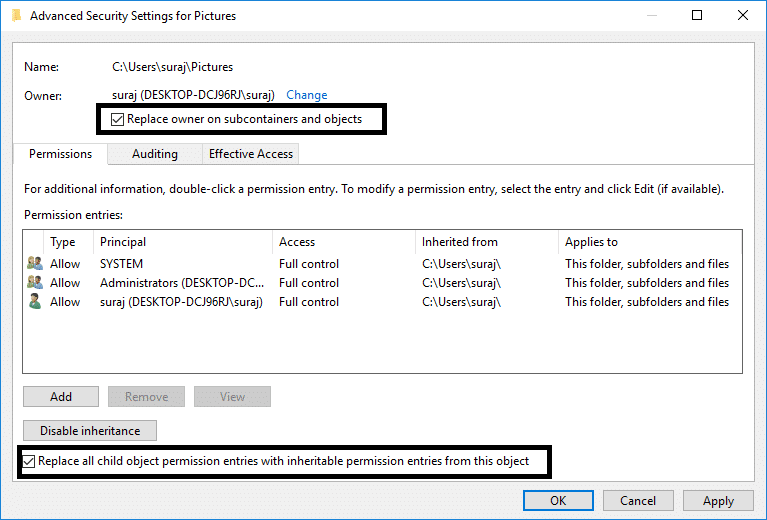
8.Then click OK and again Open Advanced Security Settings window.
9.Click Add and then click Select a principal.
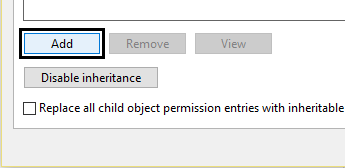

10.Again add your user account and click OK.
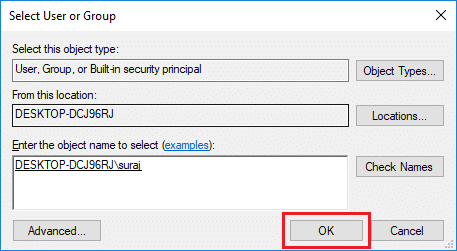
11.Once you had set your principal, set the Type to be Allow.
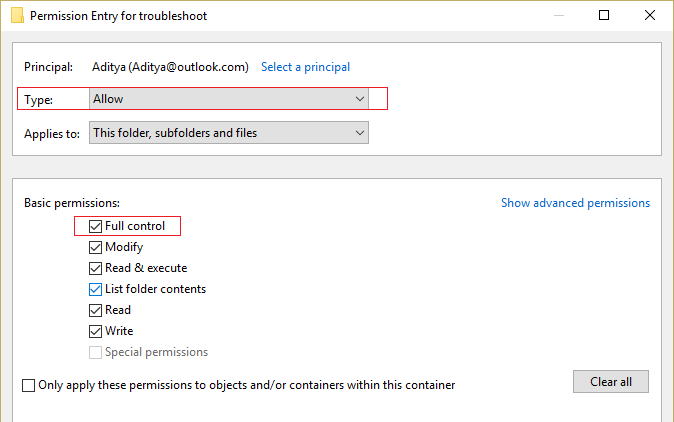
12.Make sure to checkmark Full Control and then click OK.
13.Checkmark “Replace all existing inheritable permissions on all descendants with inheritable permissions from this object” in the Advanced Security Settings window.
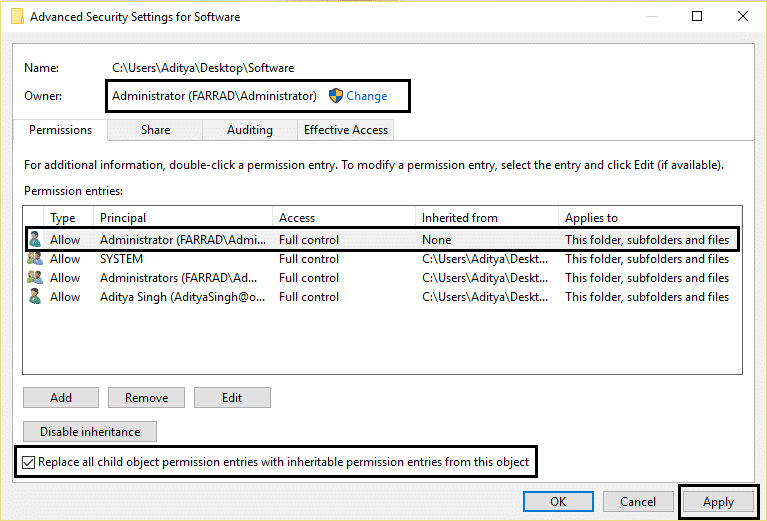
14.Click Apply followed by OK.
Method 3: Change Folder’s Owner
1.Right-click that specific folder or file which you wish to modify or delete & choose Properties.
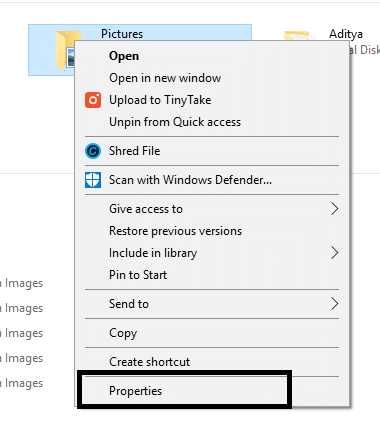
2.Go to the Security tab and the group of users will appear.
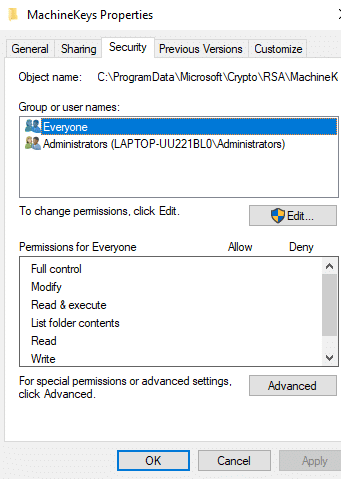
3.Select the appropriate username (in most cases it will be Everyone) from the group and then click on the Edit button.
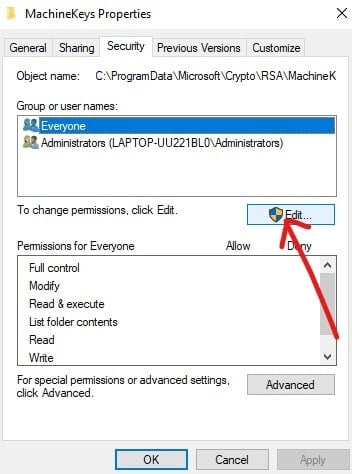
6.From the list of permissions for Everyone checkmark Full Control.
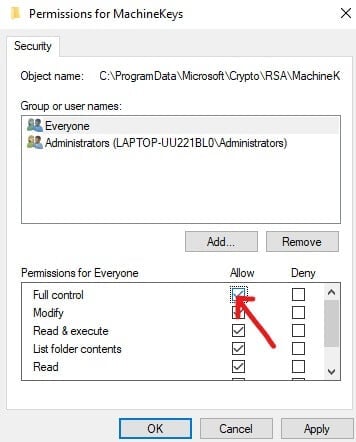
7.Click on the OK button.
If you can’t find Everyone or any other user group then follow these steps:
1.Right-click on the file or folder which is showing the above error message then select Properties.
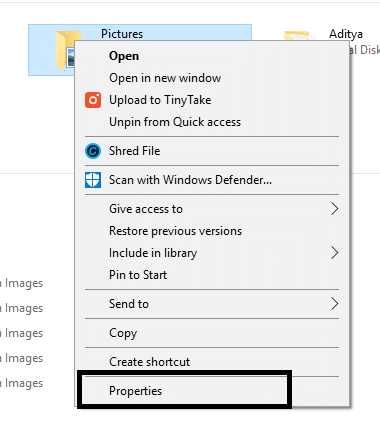
2.Here you need to switch to the Security section and click on the Add button.
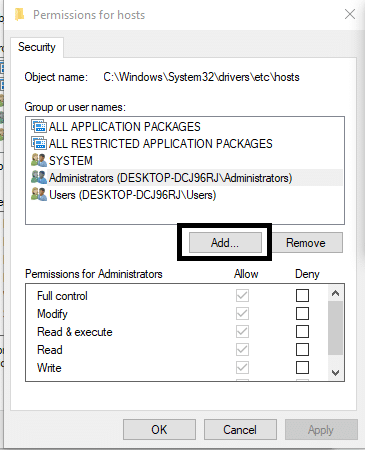
3.Click on Advanced on Select User or Group window.
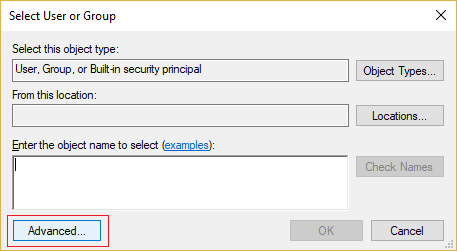
4.Then click on Find Now and select your administrator account and click OK.
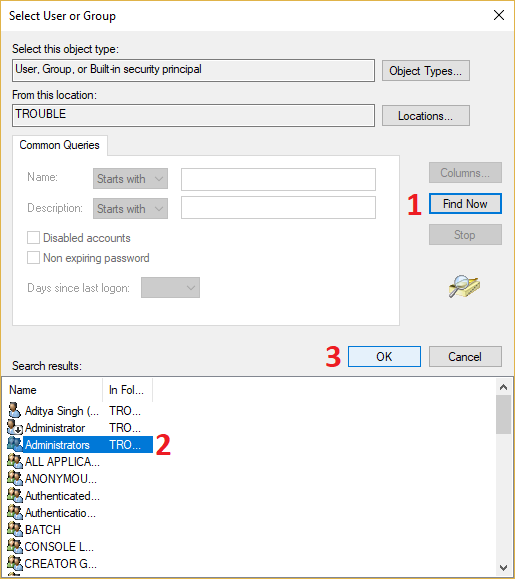
5.Again click OK to add your administrator account to the Owner group.
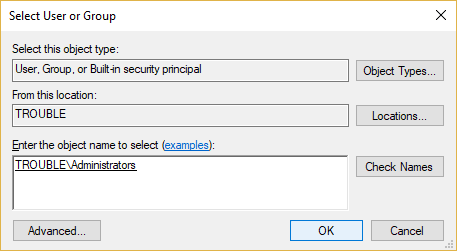
6.Now on the Permissions window select your administrator account and then make sure to checkmark Full Control (Allow).
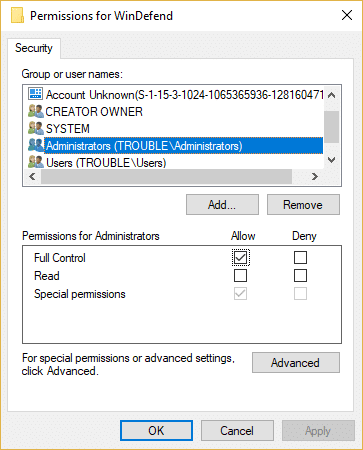
7.Click Apply followed by OK.
Now again try to modify or delete the folder and this time you won’t face the error message “You Need Permission To Perform This Action“.
Method 4: Delete the folder using Command Prompt
1.Press Windows Key + X then select Command Prompt (Admin) or use this guide to open an elevated command prompt.

2.To take the ownership permission for deleting the file or folder and fixing File permission error, you need to enter the following command and hit Enter:
takeown /F “Drive_Name:_Full_Path_of_Folder_Name” /r /d y
Note: Replace “Drive_Name:_Full_Path_of_Folder_Name” with the actual full path of the file or folder which you wish to delete.
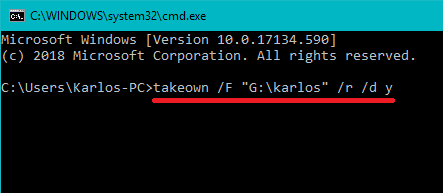
3.Now you need to provide the full control of the file or folder to the administrator:
icacls “Drive_Name:_Full_Path_of_Folder_Name” /grant Administrators:F /t
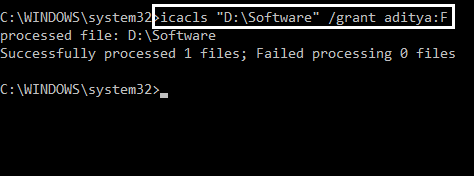
4.Finally delete the folder using this command:
rd “Drive_Name:_Full_Path_of_Folder_Name” /S /Q
As soon as the above command completes, the file or folder will be successfully deleted.
Method 5: Use Unlocker to delete the locked file or folder
Unlocker is a free program that does a great job of telling you which programs or processes are currently holding locks on the folder.
1.Installing Unlocker will add an option to your right-click context menu. Go to the folder, then right-click and choose Unlocker.
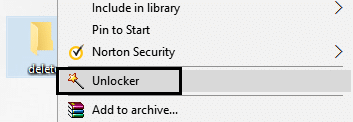
2.Now it will give you a list of processes or programs that have locks on the folder.
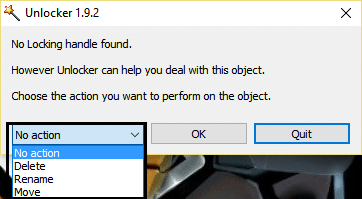
3.There may be many processes or programs listed, so you can either kill the processes, unlock or unlock all.
4.After clicking unlock all, your folder must be unlocked and you can either delete or modify it.
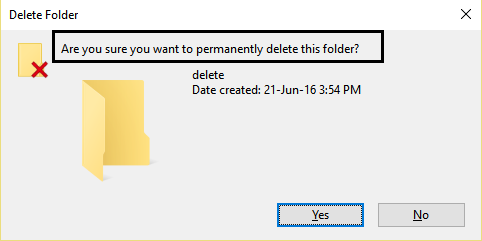
This will definitely help you Fix You Need Permission To Perform This Action error, but if you’re still stuck then continue.
Method 6: Use MoveOnBoot
If none of the above method work than you can try to delete the files before Windows boots up completely. Actually, this can be done using a program called MoveOnBoot. You just have to install MoveOnBoot, tell it which files or folders you want to delete that you aren’t able to delete and then restart the PC.
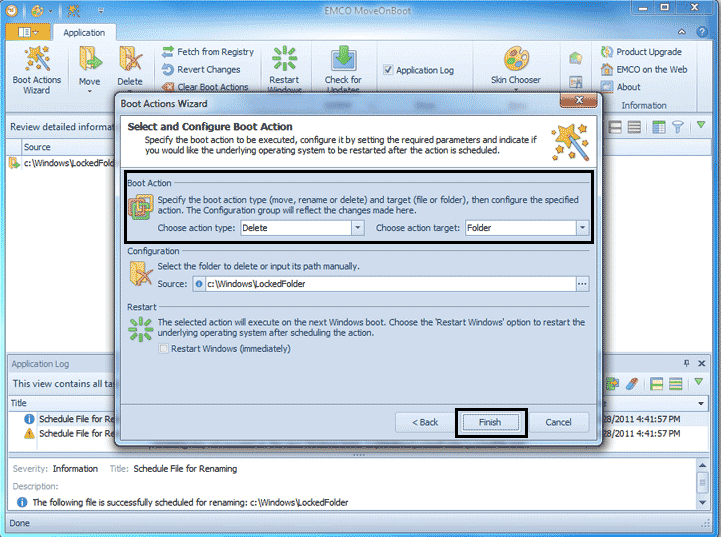
Recommended:
I hope the above steps were helpful and now you can easily Fix You Need Permission To Perform This Action Error, but if you still have any questions regarding this tutorial then feel free to ask them in the comment section.