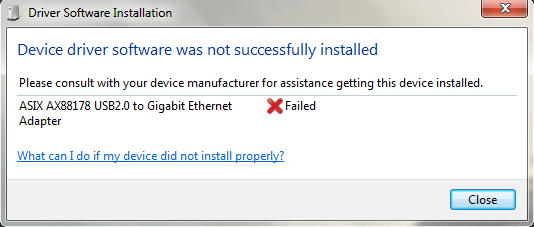YouTube TV allows users to enjoy Live TV from almost all broadcasting platforms. In addition, you can enjoy watching TV shows, new YouTube videos, and clips. Yet, several users complain YouTube TV is buffering on their devices. There are so many reasons that contribute to YouTube TV video freezing including the network connection issue. This guide will help you fix YouTube TV buffering issues with a set of effective troubleshooting hacks. You can adopt any suitable solution that helps you fix YouTube TV freezing on your Windows 10 PC. So, continue reading!
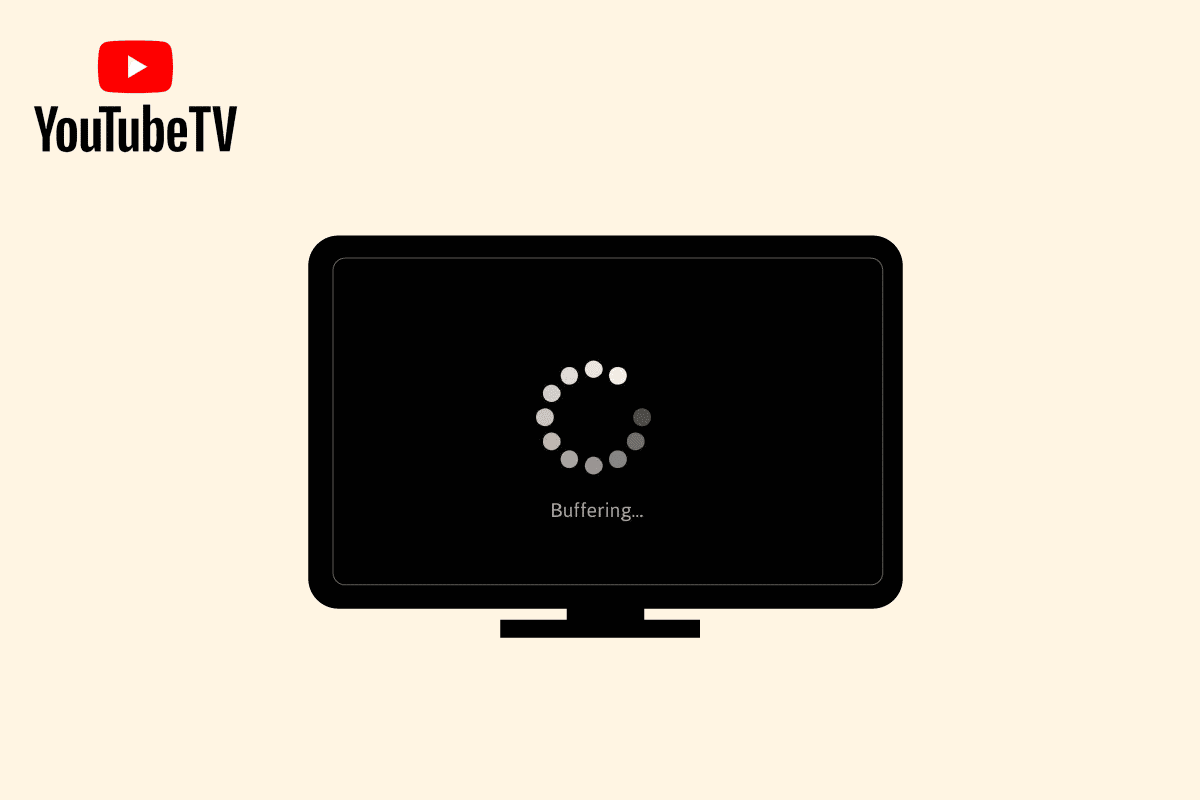
How to Fix YouTube TV Buffering Issue on Windows
Here, we have shown all the methods to solve YouTube video freezing issue on your web browser.
What Causes YouTube TV Freezing Problem on Windows 10?
As per several reports, the most common problem that occurs while watching YouTube TV is the freezing problem, which is interruptive and annoying. Here are some common reasons that contribute to the problem.
- The internet connection is not stable or the bandwidth is not sufficient.
- You are playing high-resolution videos on your YouTube TV.
- YouTube TV allows three devices to stream on a device with a single account simultaneously. If more than three devices are playing with the same account, buffering issues occur.
- Some other devices are interfering with the YouTube TV app.
- The browser is not updated to its latest version.
- Also, the Windows operating system is not updated to its latest version.
- Few conflicting extensions of the browser are causing the trouble.
- In rare cases, the channel you are trying to access is down, which is why you cannot access it.
How to Fix YouTube TV Buffering Issue
In this section, we have compiled a list of troubleshooting hacks that helps you fix YouTube TV freezing on your Windows 10 PC.
Note: This guide explains solutions to fix YouTube TV buffering problems on the Google Chrome platform. If you face this problem on some other browsers like Microsoft Edge, Firefox, etc, follow the steps accordingly.
Method 1: Basic Troubleshooting Steps
Following are some basic methods to solve the problem.
1A. Restart Device
When you face issues like YouTube TV buffering, you can first try rebooting your device and check if this works for you. Restarting the device clears the temporary memory, corrupt cache, and fixes other technical glitches contributing to the problem. Follow the steps in our guide 6 Ways to Reboot or Restart a Windows 10 Computer and make use of any one method to restart your PC.
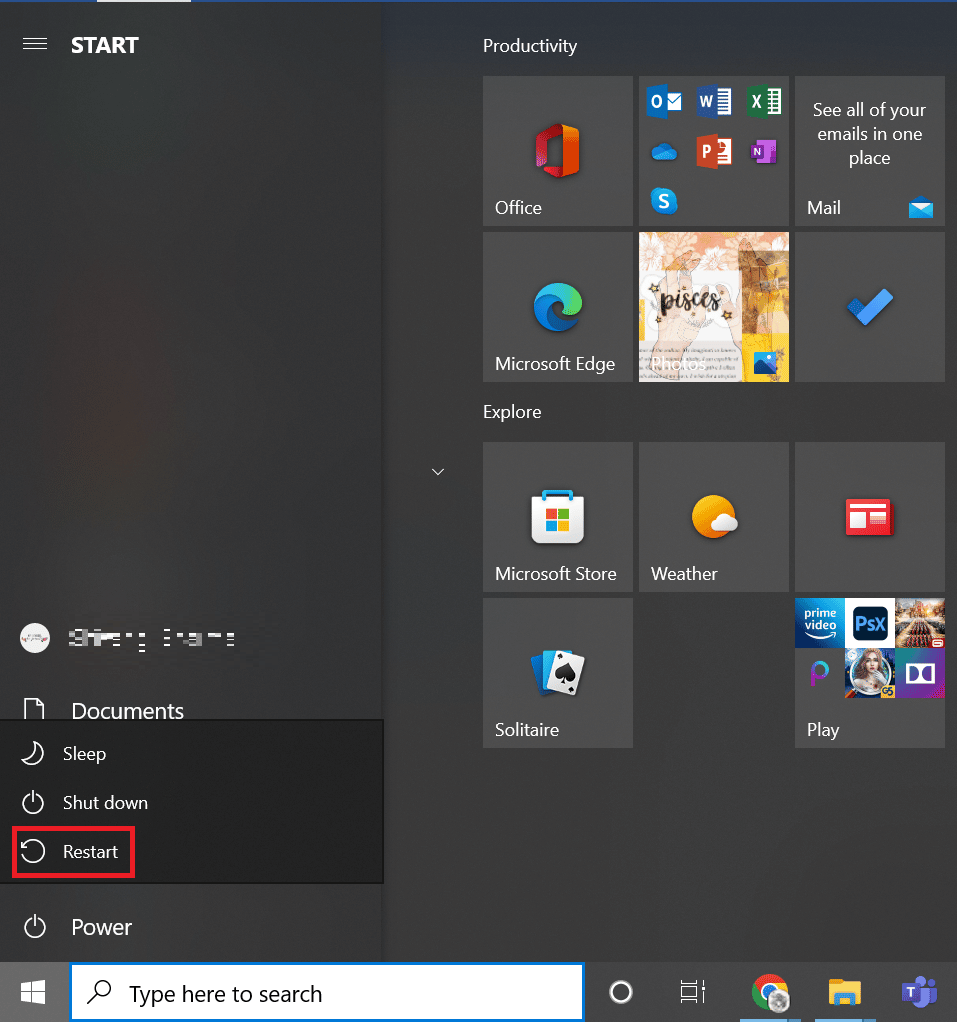
1B. Restart Browser
Sometimes restarting browser will fix YouTube TV video freezing problem. Here are a few steps to implement the same.
1. Close all the tabs in the Chrome browser by clicking on the Exit icon present at the top right corner.
![]()
2. Refresh your page and reopen the browser again.
3. You can also open the closed tabs by pressing Ctrl + Shift + T.
Likewise, close the YouTube TV app on your device and relaunch it. Check if the issue is fixed now.
1C. Check Your Internet Connection
An unstable internet connection leads to YouTube TV freezing. Also, if there are any obstacles between your router and your computer, they may interfere with the wireless signal and will cause intermittent connection problems.
You can run a fast.com to know the optimum level of network speed required for the proper connection.
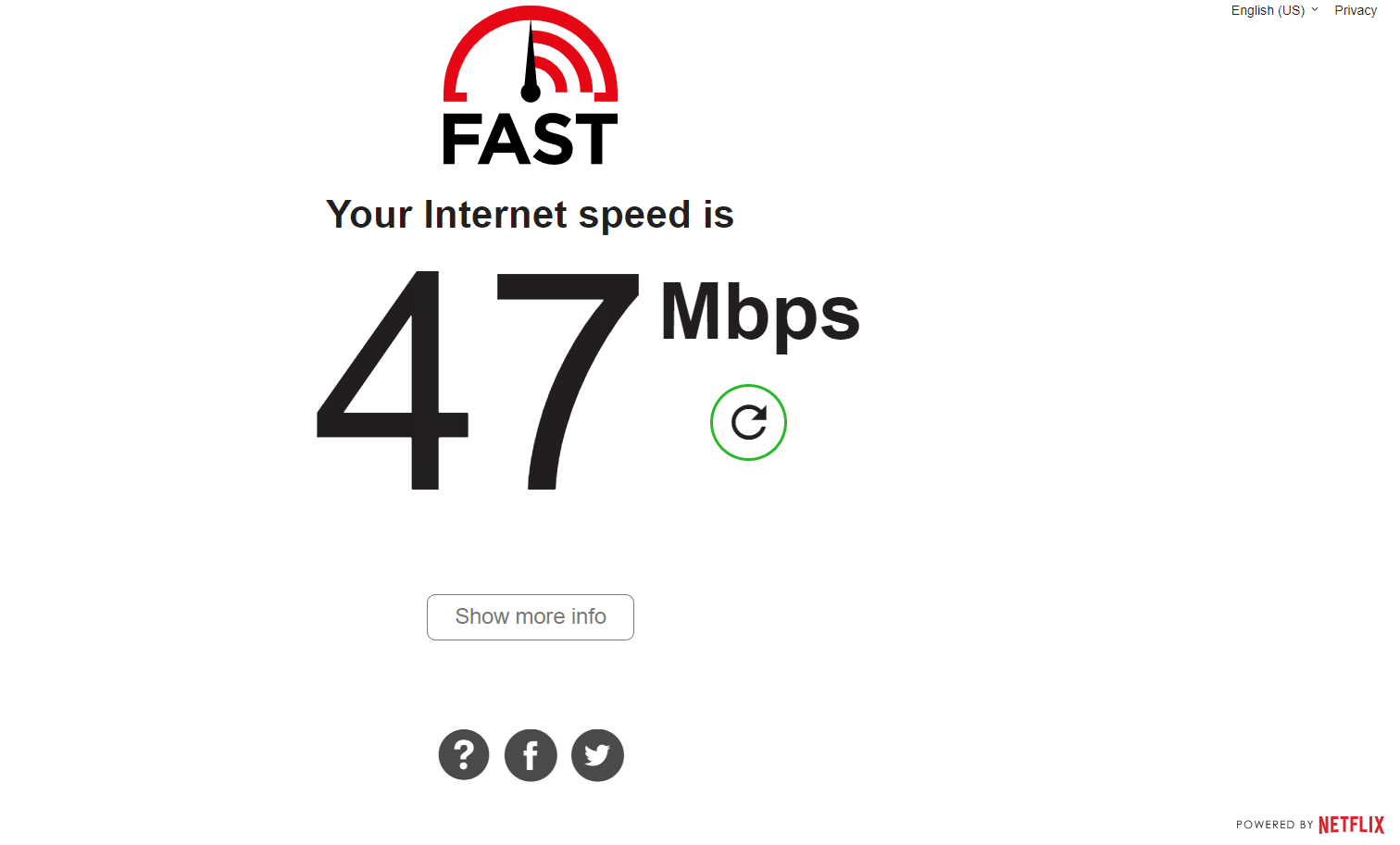
Ensure that your device satisfies the below criteria.
- Find the signal strength of your network and if it is very low, clear all the obstructions in between the way.
- Avoid too many devices connected to the same network.
- Always buy a modem/router verified from your Internet Service Provider (ISP) and they are free of conflicts.
- Do not use old, broken, or damaged cables. Replace the cables if necessary.
- Make sure the wires from the modem to the router and the modem to the wall are stable and out of disturbance.
If there are any internet connectivity issues, check our guide How to Troubleshoot Network Connectivity Problems on Windows 10 to troubleshoot the same.
1D. Disconnect other connected Devices
If you find multiple devices are connected to the same internet, try disconnecting them all except the device which plays YouTube TV. This helps you save bandwidth and help you to fix YouTube TV buffering issues.
1E. Change Video Resolution
If you have tried all these basic troubleshooting hacks, then try changing the video resolution to 480p or some other non-HD quality that fixes the buffering issue.
Method 2: Update Windows OS
Also, if there are any bugs in your PC, they can only be fixed after a Windows update. Microsoft releases regular updates to fix all these bugs thereby sorting YouTube TV freezing issue on your Windows 10 device.
Hence, ensure if you have updated your Windows Operating System and if there are any updates pending in action, use our guide How to Download and Install Windows 10 Latest Update
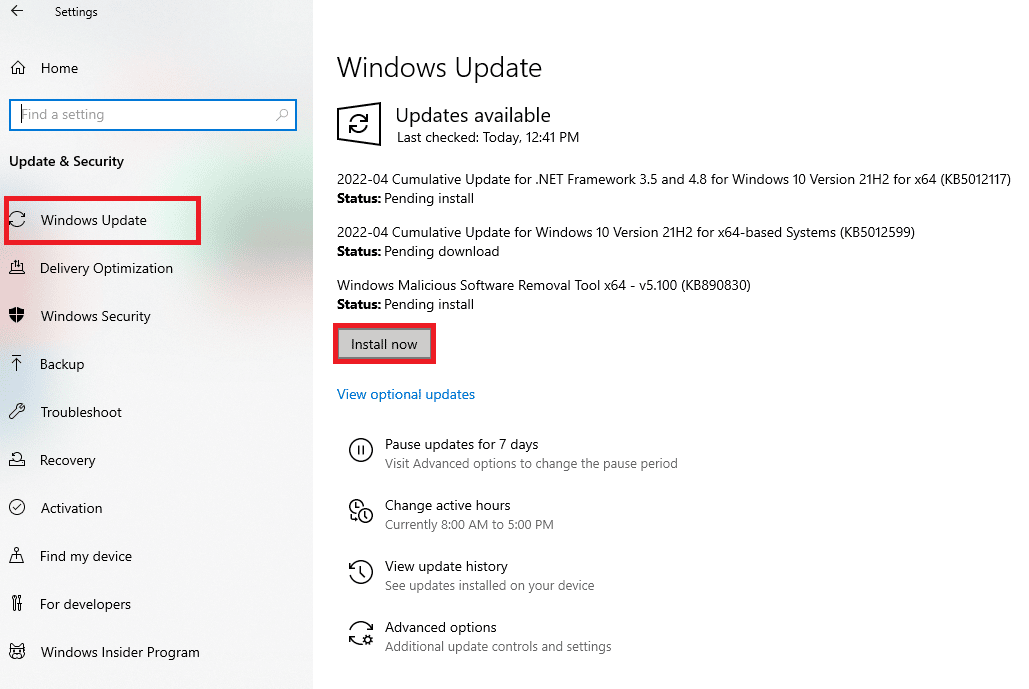
After updating your Windows Operating System, check whether you can access your YouTube TV app.
Also Read: Fix Family Sharing YouTube TV Not Working
Note: We have shown the Google Chrome browser in the methods below as an example.
Method 3: Clear Browser Cache & Cookies
Cache and Cookies improve your internet browsing experience. Cookies are the files that save browsing data when you visit a website. The cache acts as temporary memory that keeps the web pages you visit and fastens your surfing experience during your next visit. Formatting issues and loading problems can be sorted out by clearing the cache and cookies in your browser.
But when days pass on, the cache and cookies bulge in size and burn your disk space. You can try clearing them to fix YouTube TV buffering issue by implementing the steps in our guide How to Clear Cache and Cookies in Google Chrome.
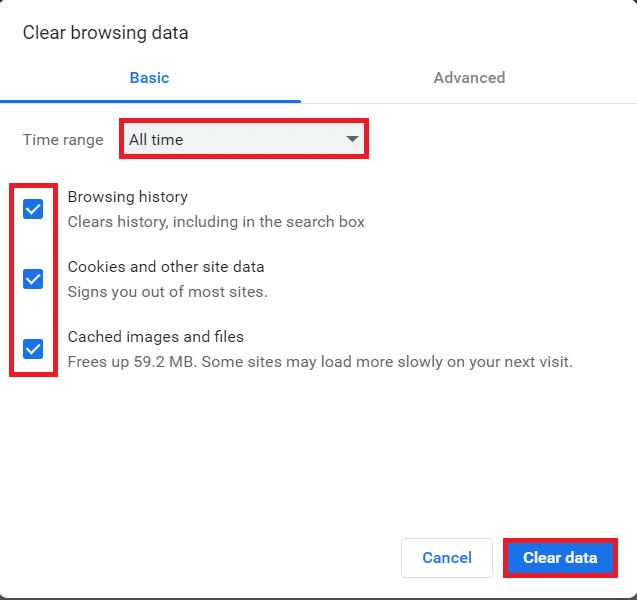
Method 4: Update Extension (If Applicable)
All the extensions in Google Chrome are updated automatically. But note that these automatic updates happen only when Chrome schedules them. It is also possible sometimes that these scheduling may be delayed. Therefore, manually check and update the extension to fix the YouTube TV freezing issue by following the steps.
1. Launch the Google Chrome browser from Windows Search.
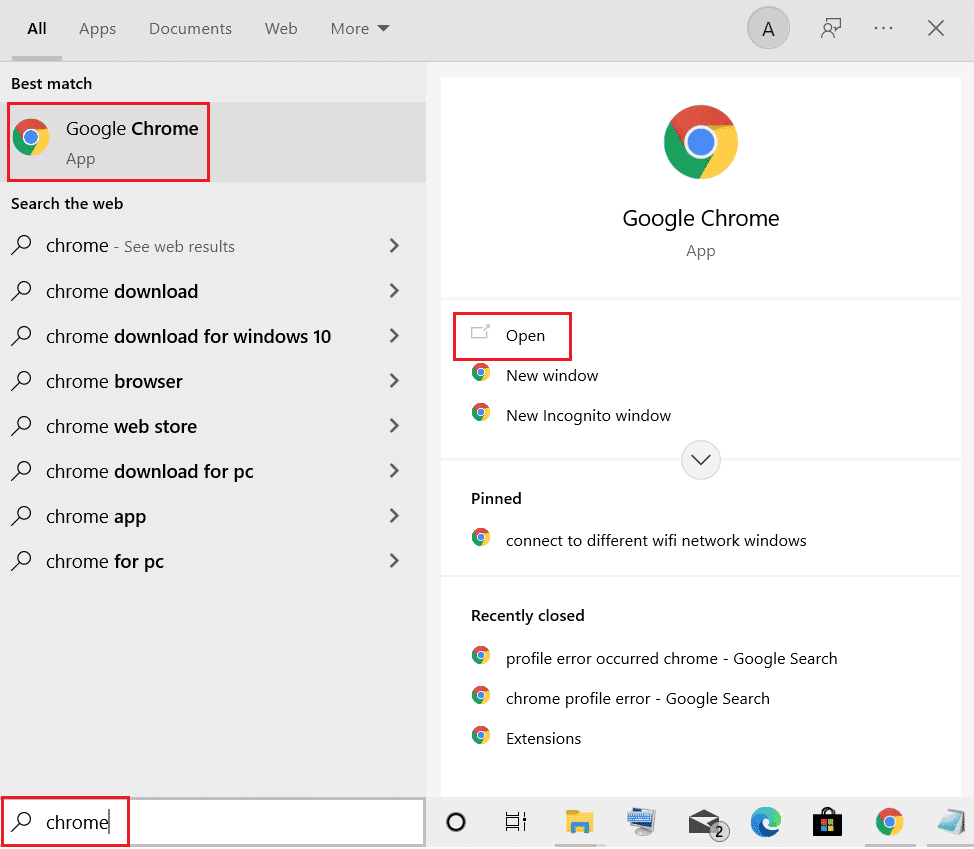
2. Type chrome://extensions in the Chrome web address bar and hit Enter.
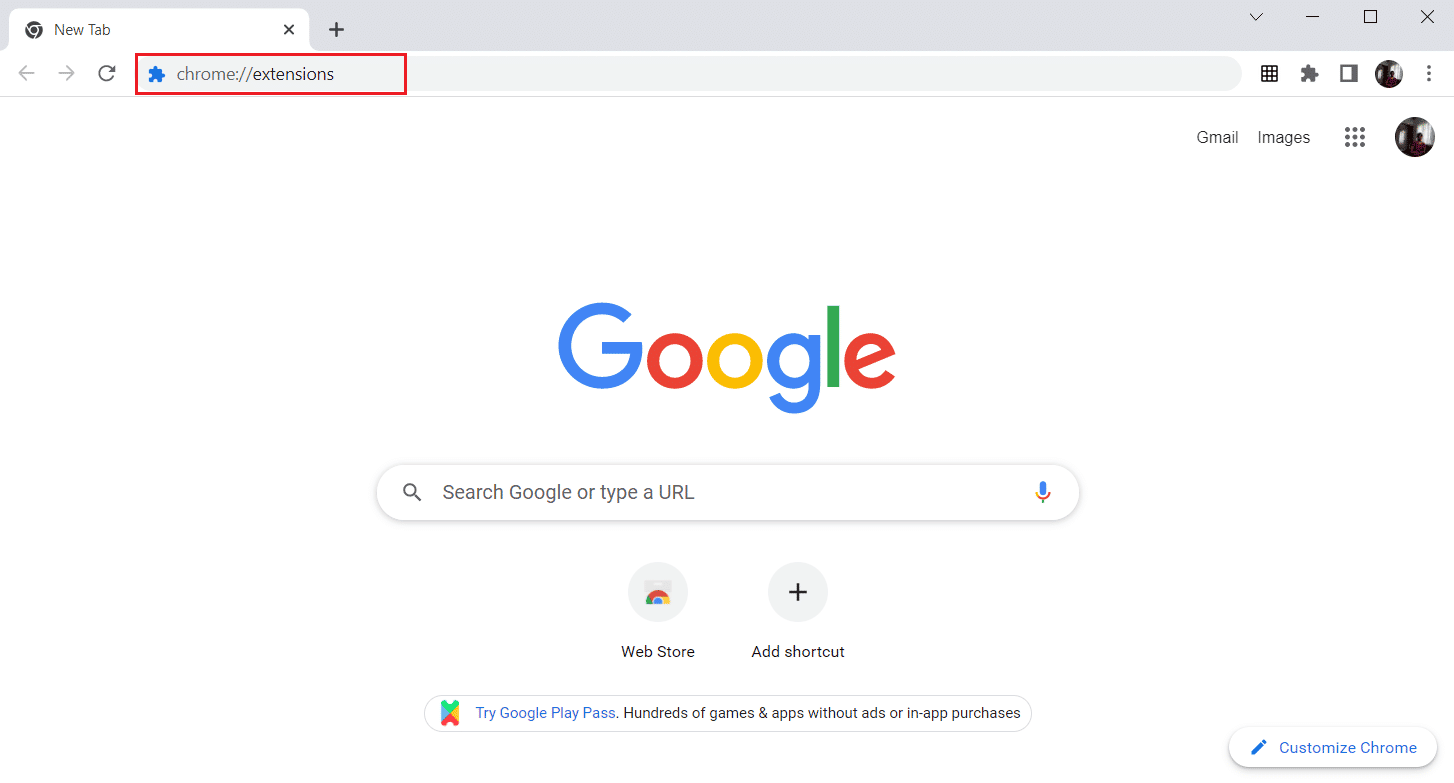
3. On the Extensions page, turn on the toggle for the Developer mode present in the upper right corner of the display screen.
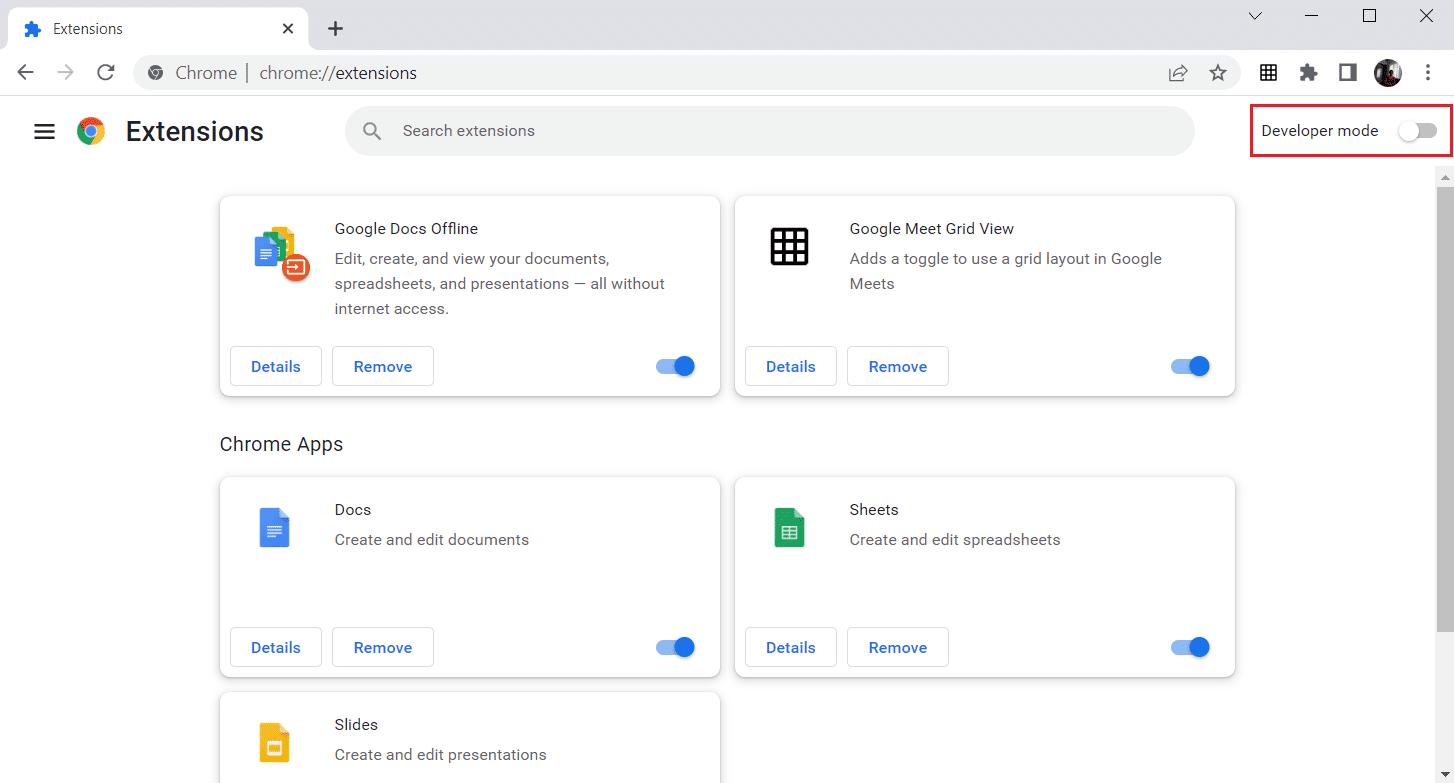
4. Now, click on the Update option as shown.
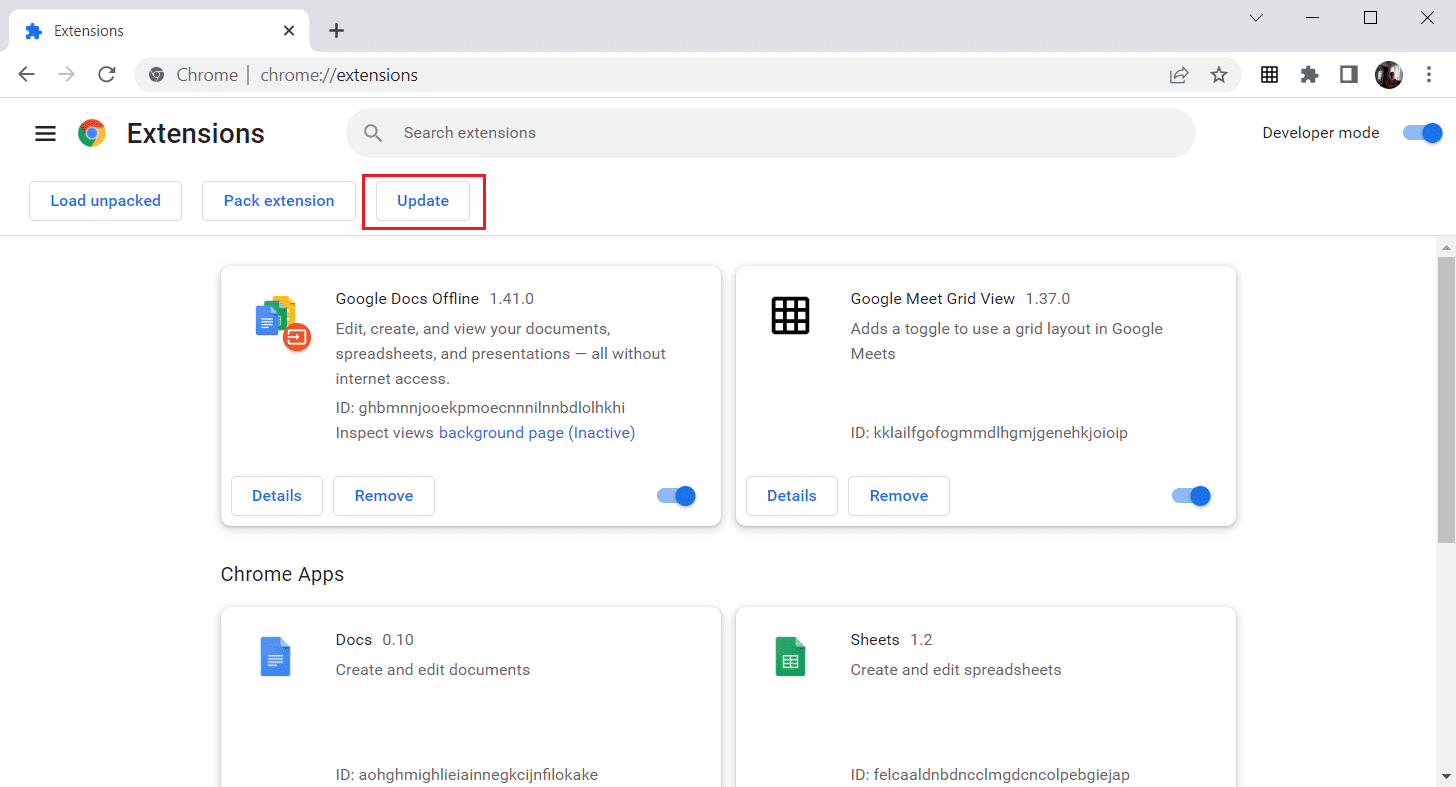
Also Read: How to Change Your YouTube Channel Name
Method 5: Disable Browser Extensions (If Applicable)
The web extensions you have installed on your Google Chrome browser may have prevented YouTube TV from working. To disable the web extensions, execute the steps mentioned below on your PC.
1. Open Google Chrome and click on the three vertical dots as done in the previous method.
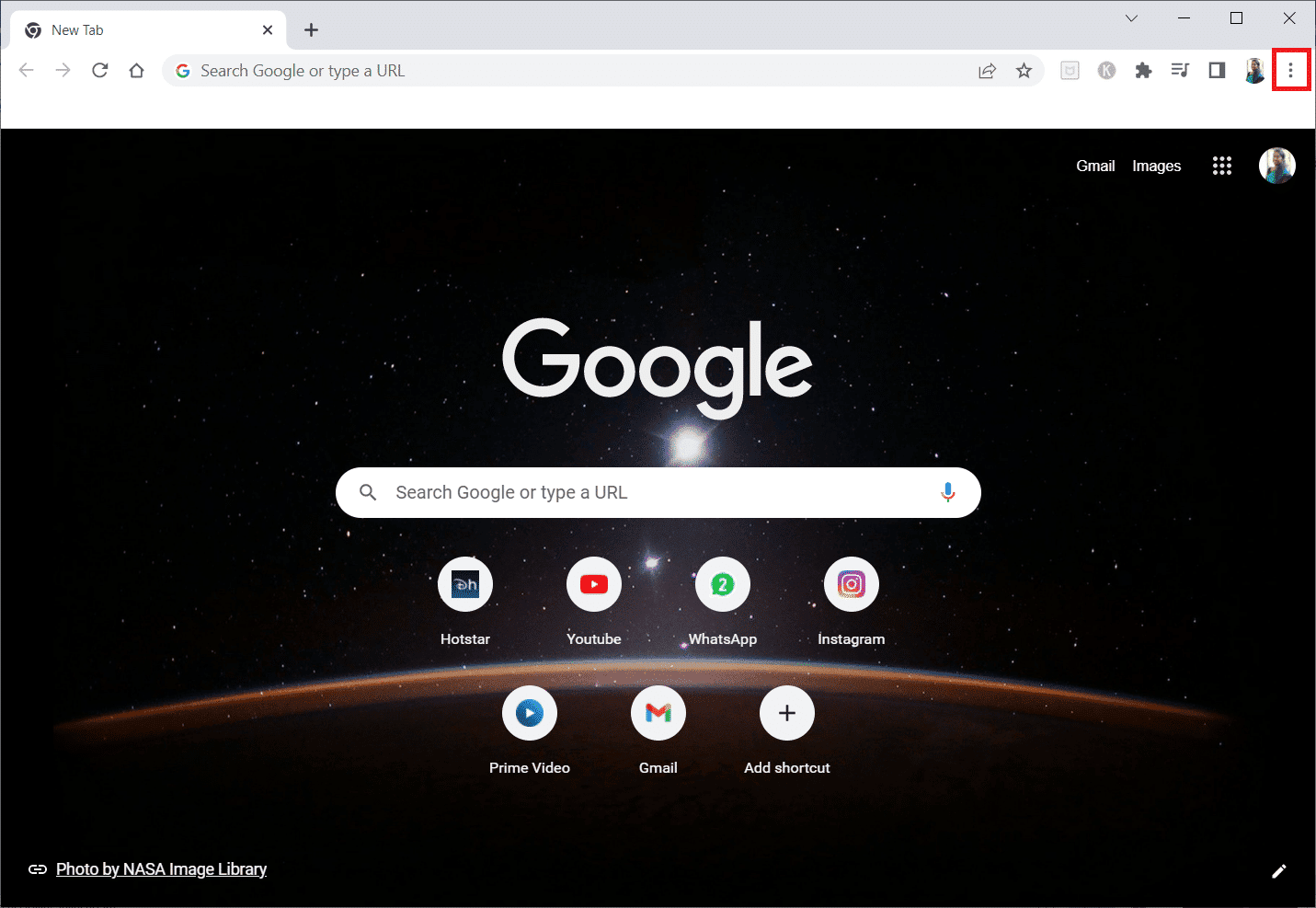
2. Click on More tools in the list. In the drop-down list next to it, click on Extensions.
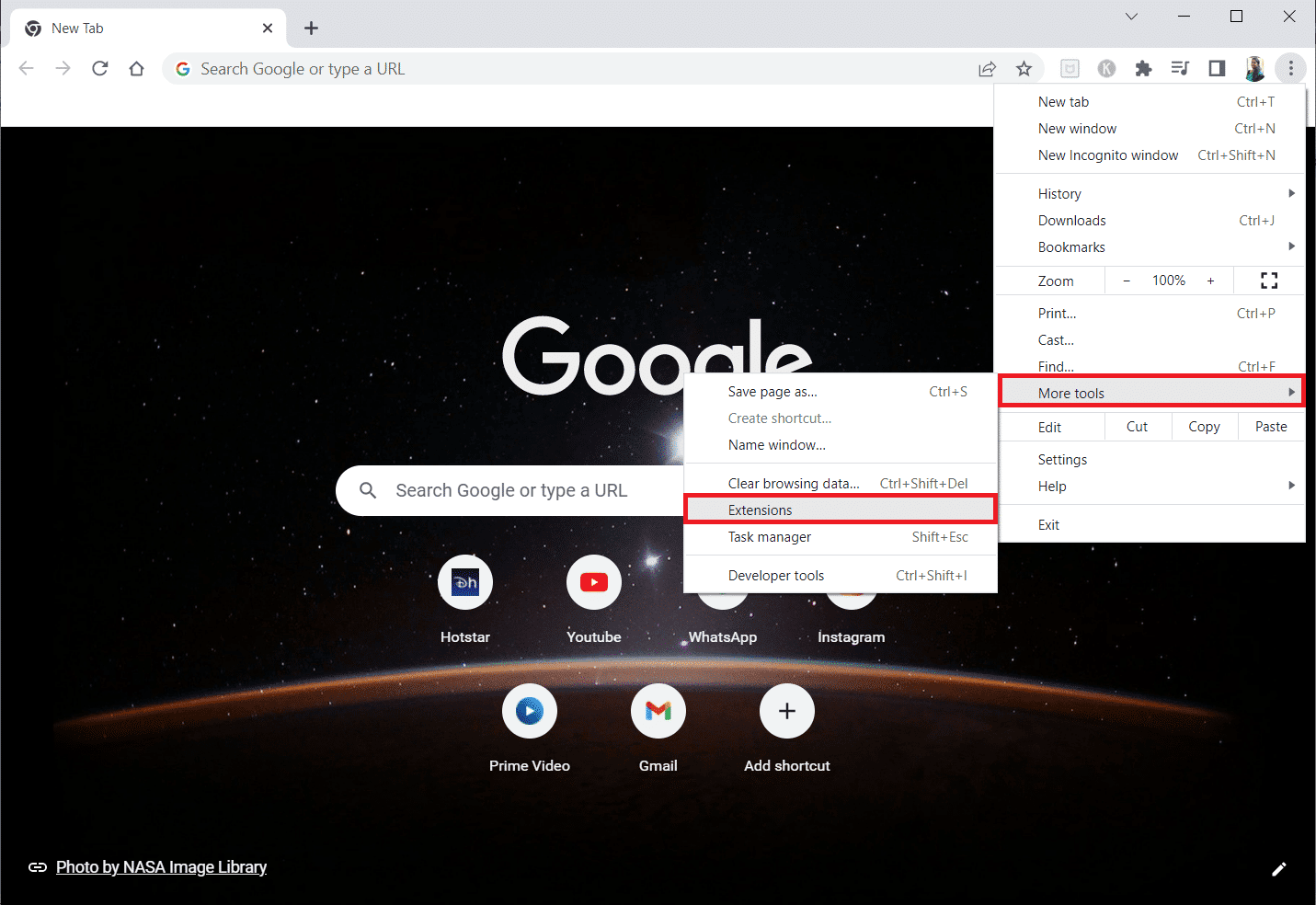
3. Turn off the toggle for the web extensions you are using for your Google Chrome app. Here, Google Meet Grid View is taken as an example.
Note: If the web extension is not essential, you can delete them by clicking on the Remove button.

Method 6: Re-install Extensions (If Applicable)
If the update and re-enable methods did not work, try to re-install the extension. Follow the steps to do the same.
1. Open Chrome browser from Windows Search.
2. In the address bar, type chrome://extensions, and press Enter key.
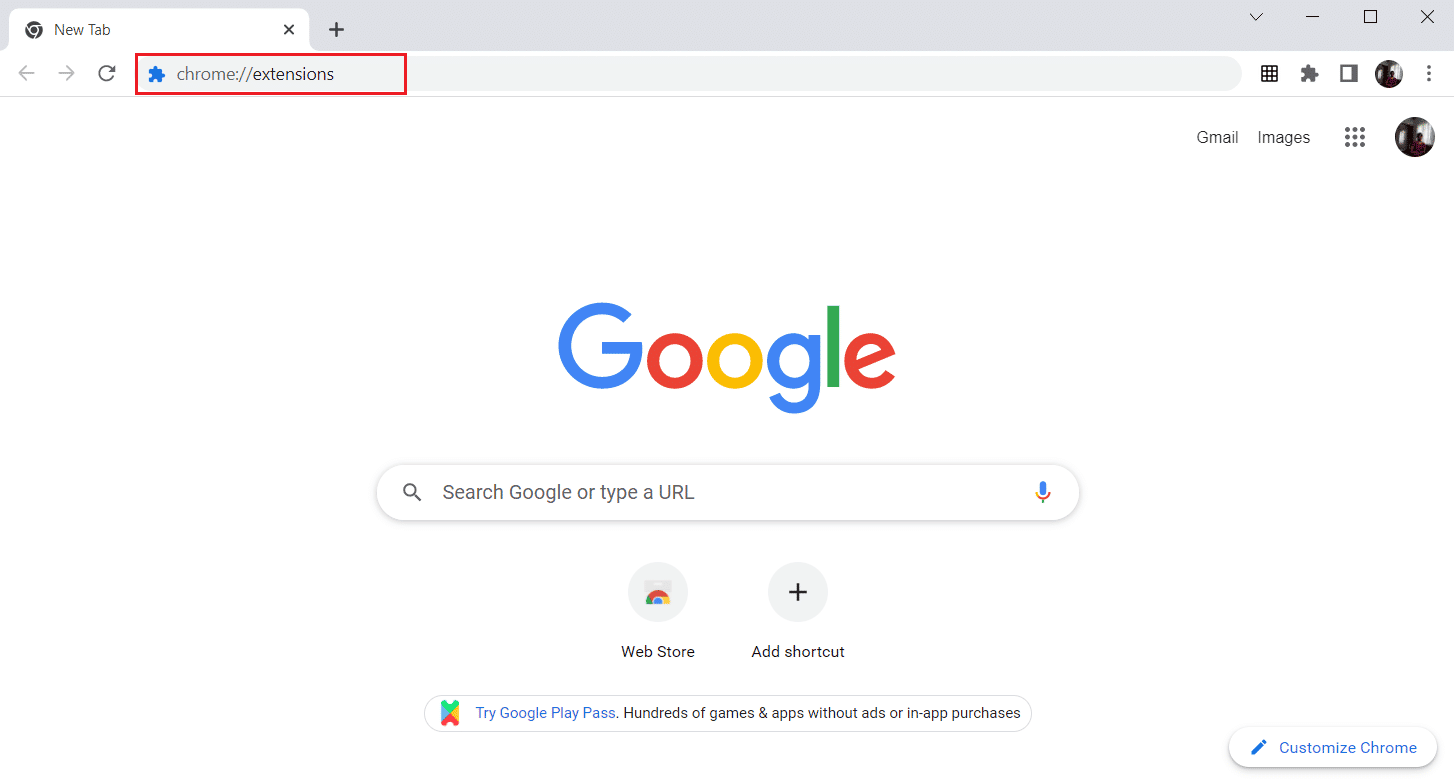
3. Click on the Remove option for the Google Meet Grid View extension to uninstall it.
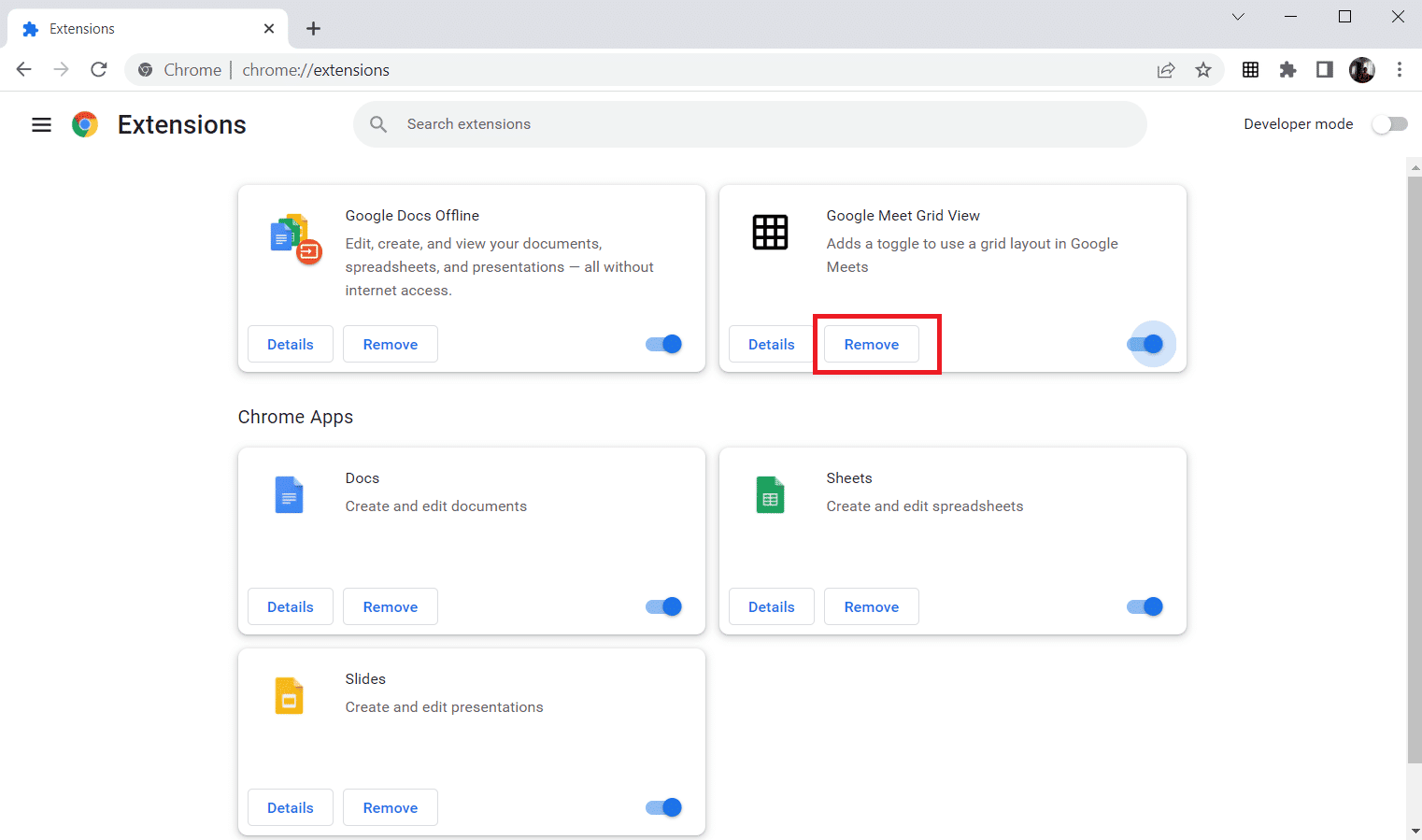
4. Again, click on Remove on the confirmation popup.
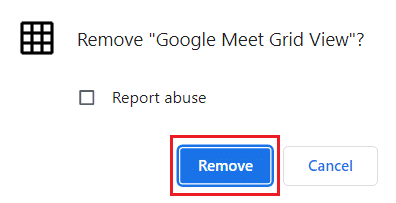
5. Now, go back to the Chrome Web Store and search for them.
6. Click on the Add to Chrome button.
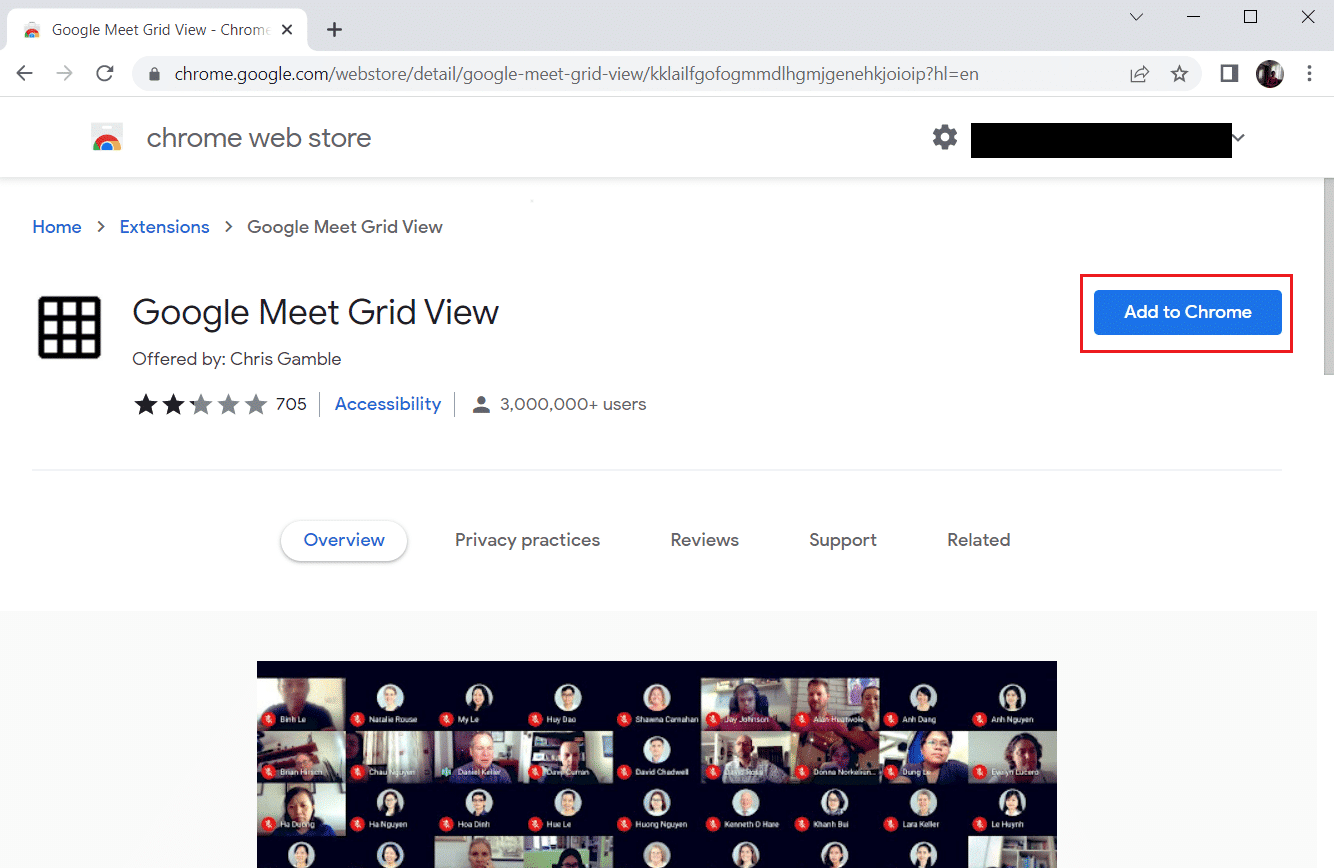
7. Click on Add extension in the Add Google Meet Grid View confirmation popup.
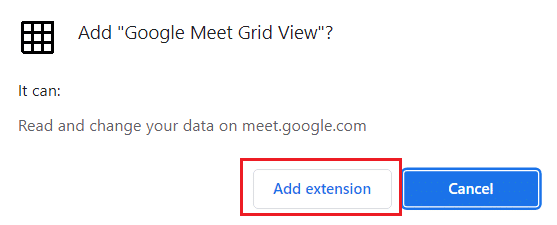
Also Read: What is Family Plan in YouTube Premium?
Method 7: Update Browser
If you have an outdated browser, the updated improved features of YouTube TV will not be supported. To fix errors and bugs with your browser, update it to its latest version, as follows:
1. Launch Google Chrome and open a New tab.
2. Click on the three-dotted icon to expand Settings menu.
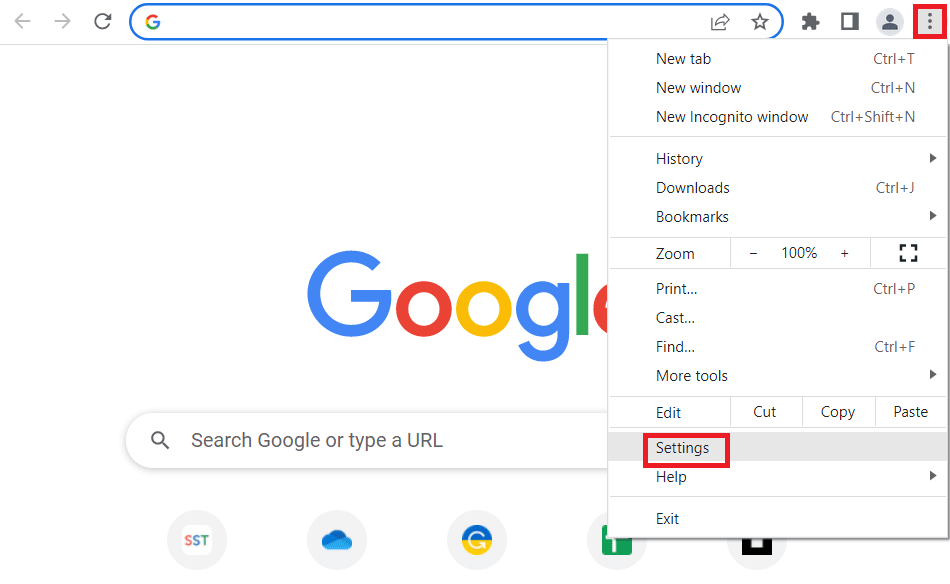
3. You can see the Nearly up to date message in the About Chrome section if chrome is updated and click on the Relaunch button.
Note: If there is an update available, you will be prompted to update Chrome.
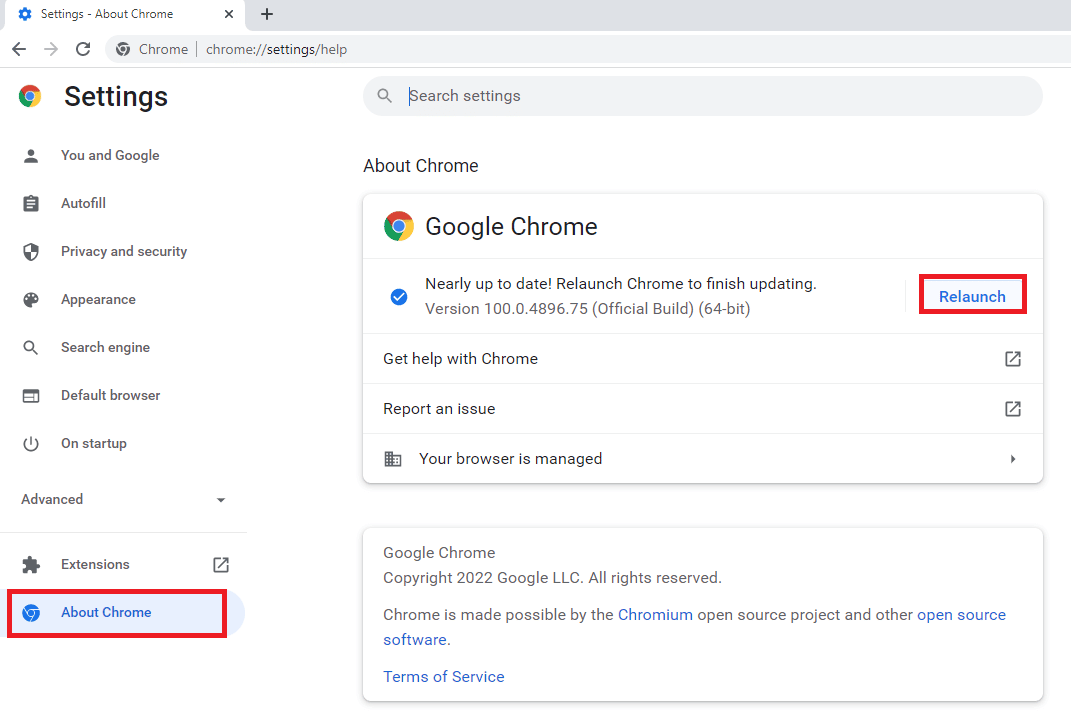
4. Finally, launch the YouTube TV app with an updated browser and check if you can fix YouTube TV buffering issue.
Method 8: Remove Harmful Programs
Few incompatible programs in your device will cause YouTube TV freezing on Chrome issue. This could be fixed if you remove them completely from your system.
1. Go to your Chrome browser Settings.
2. Here, click on Advanced in the left pane and select Reset and clean up option.
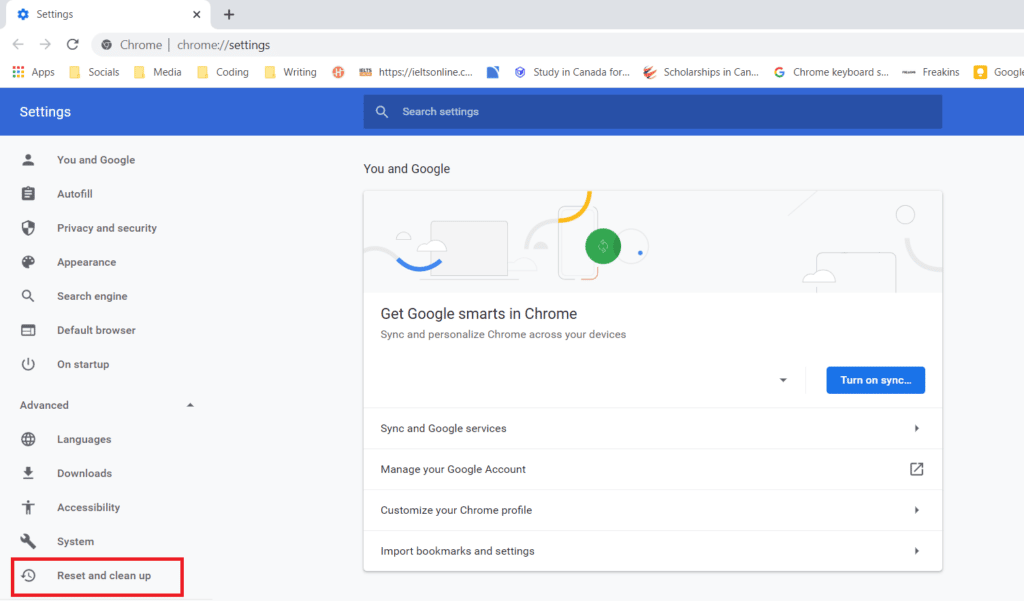
3. Click Clean up computer, as shown highlighted.
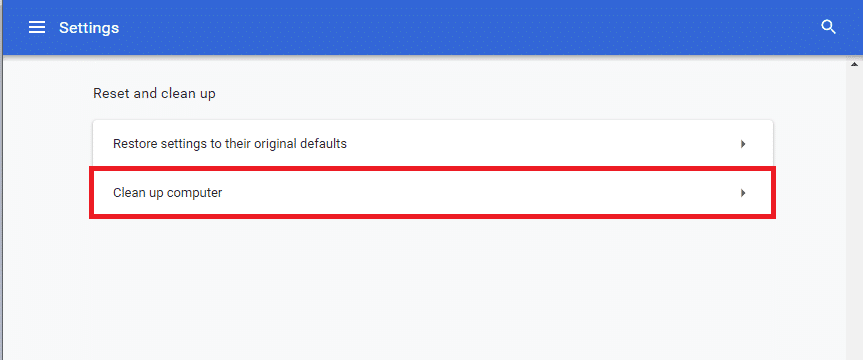
4. Then, click on the Find button to enable Chrome to Find harmful software on your computer.
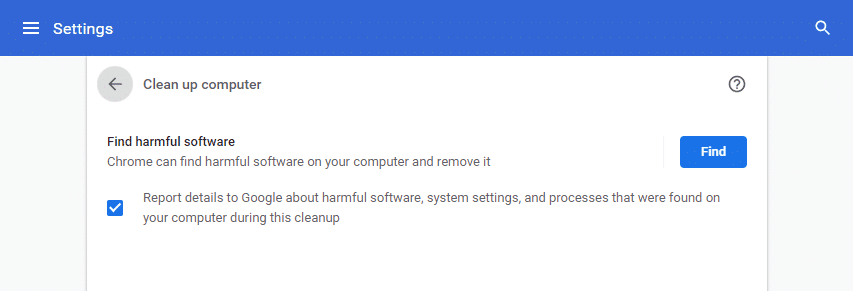
5. Wait for the process to be completed and Remove harmful programs detected by Google Chrome.
6. Reboot your PC and check if the issue is rectified.
Also Read: How to Perform Chrome Openload Fix
Method 9: Delete Browser App Folders
The cache files on the Google Chrome app may have caused disturbance to use your YouTube TV app on the Google Chrome app. You need to delete the files to use the extensions on Google Chrome. Follow the below steps.
1. Press Windows + R keys together to launch the Run dialog box.
2. Then type %localappdata%GoogleChromeUser Data and click on the OK button to open the AppData folder.
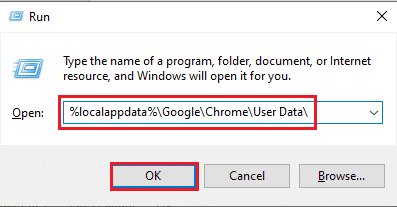
3. Select the file ShaderCache and press the Delete key to delete the cache file.
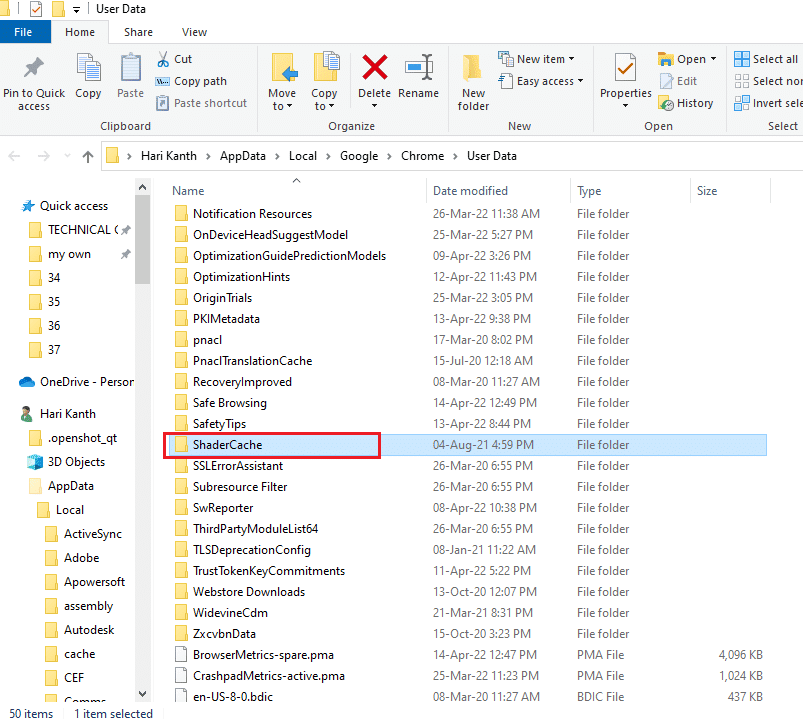
4. Similarly, delete the PepperFlash folder.
Method 10: Disable Hardware Acceleration
Hardware Acceleration is a feature of Google Chrome that offloads the heavy work to some other component and not to the CPU. This leads to Google Chrome run smoothly as your PC’s CPU will not face any load. Often, hardware acceleration hands over this heavy work to GPU.
As enabling Hardware Acceleration helps Chrome running perfectly but sometimes it causes a problem also and interferes with Google Chrome. So, by disabling Hardware Acceleration YouTube TV freezing issue may be solved.
1. Open Chrome and click on the three dots icon available at the top right corner.
2. Click on the Settings button.
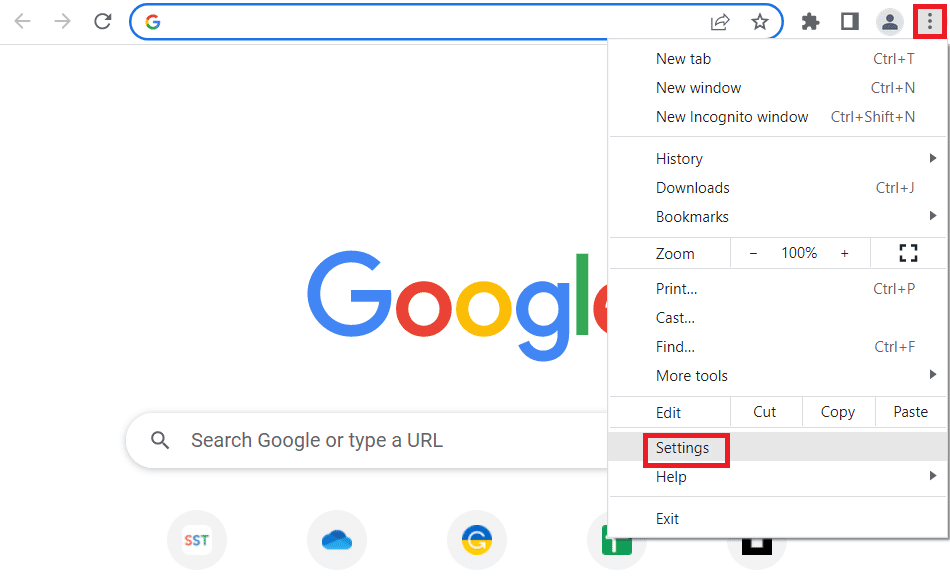
3. Now, expand the Advanced section in the left pane and click on System, as shown.
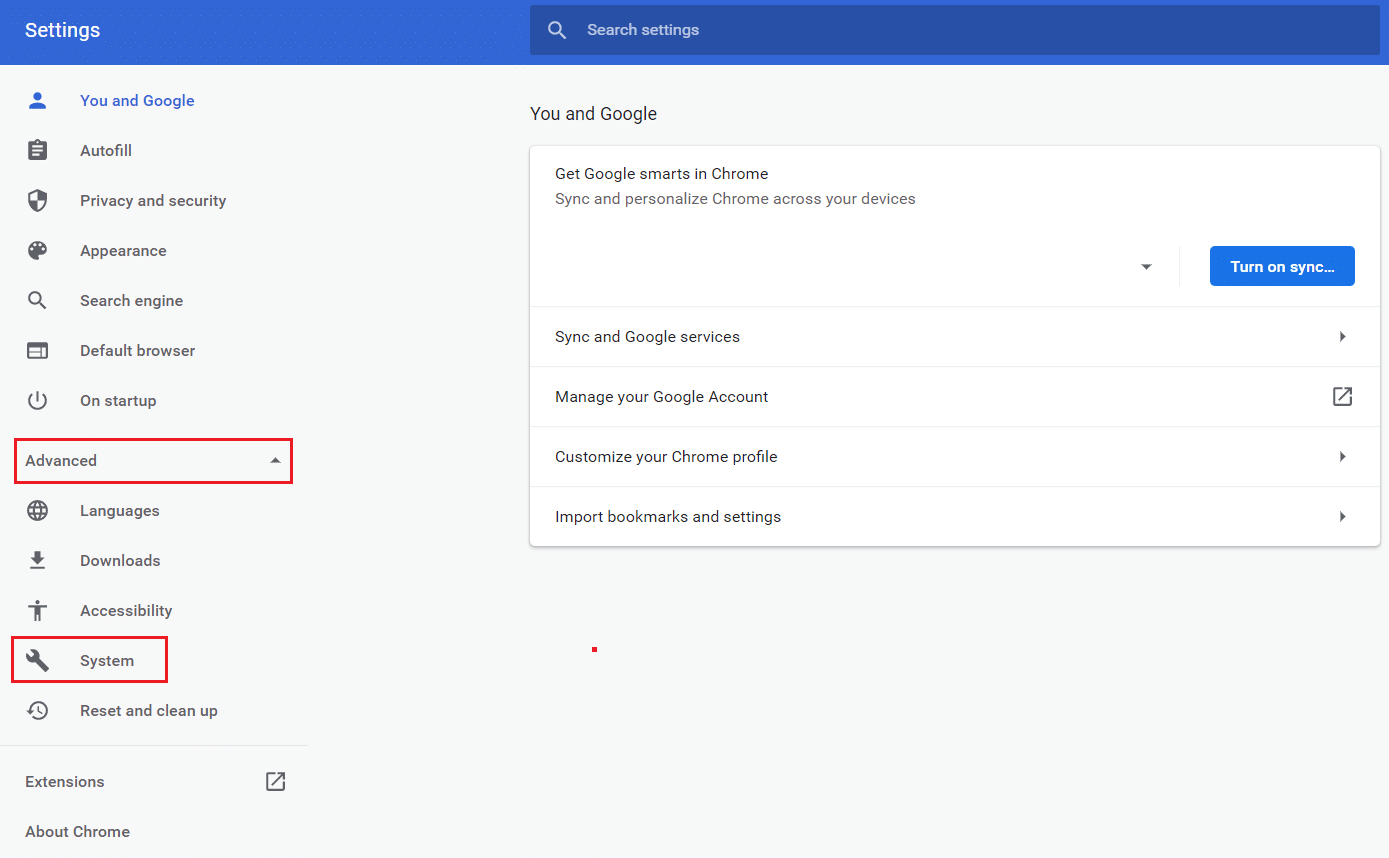
4. Here, switch Off the toggle for Use hardware acceleration when available option.
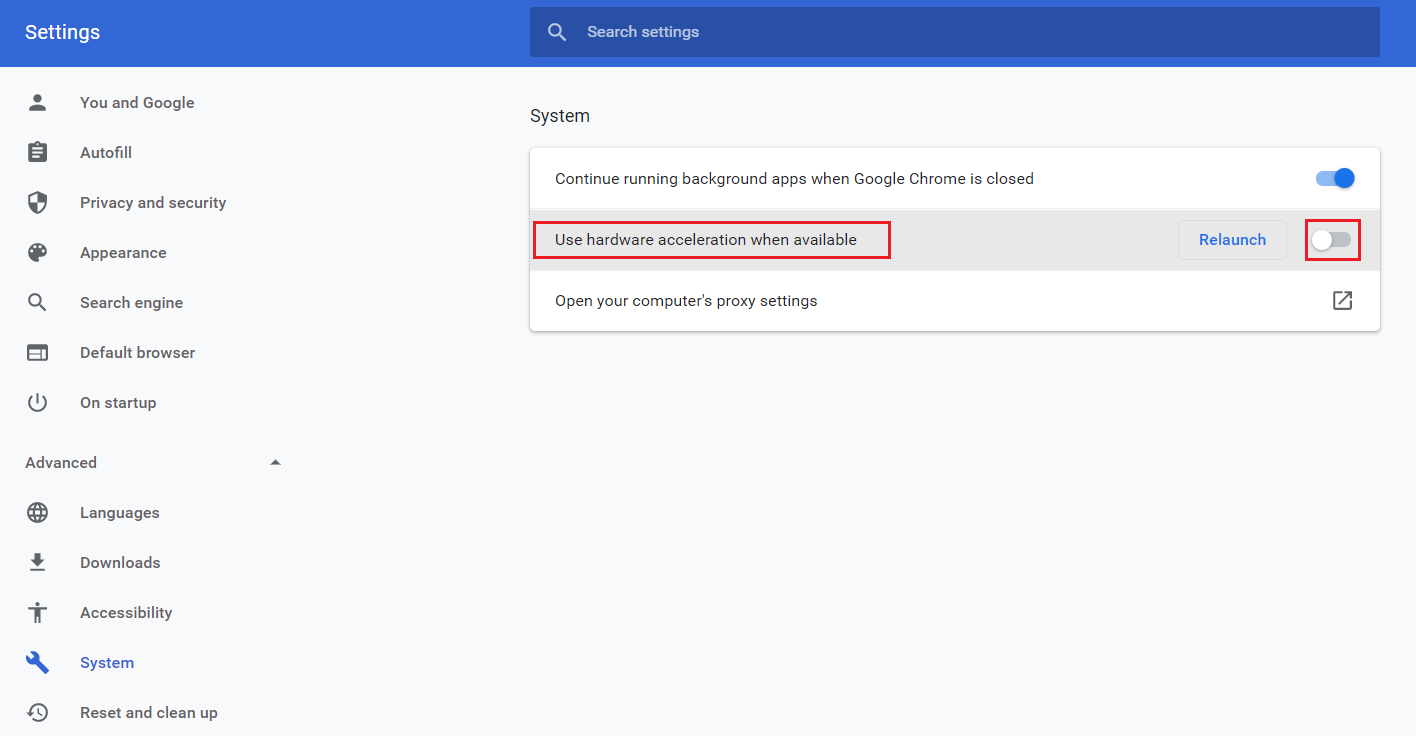
5. After making the changes, click on Relaunch button to restart Google Chrome.
After Chrome restarts, again try to access YouTube TV and now your problem of YouTube TV freezing may be solved.
Also Read: How to Bypass Administrator on School Chromebook
Method 11: Reset Browser
Resetting Chrome will restore the browser to its default settings and possibly, fix all issues including YouTube TV video freezing problem.
1. Navigate to Google Chrome Settings.
2. Here, click on the Advanced setting in the left pane and select the Reset and clean up option.
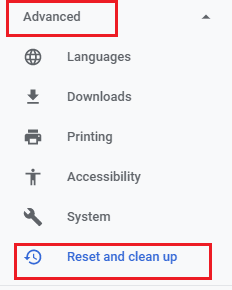
3. Now, click on the Restore settings to their original defaults option as depicted below.
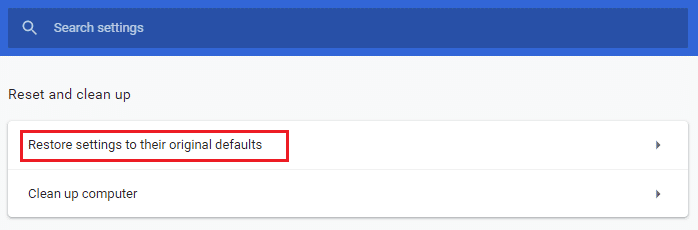
4. Now, confirm the prompt by clicking on the Reset settings button as depicted.
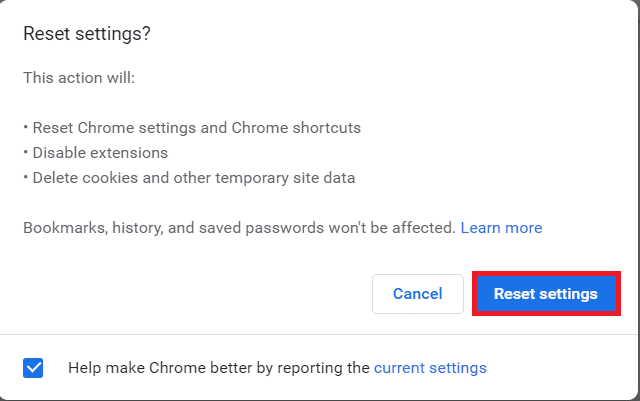
Method 12: Switch to Another Browser
If you did not attain fix YouTube TV buffering issue even after trying all the methods mentioned above. It would be better to switch your web browser to Mozilla Firefox or Microsoft Edge, or any other to enjoy uninterrupted streaming on YouTube TV.
Recommended:
We hope that this guide was helpful and you could fix YouTube TV buffering issue in your device. Let us know which method worked for you the best. Also, if you have any queries/suggestions regarding this article, then feel free to drop them in the comments section.