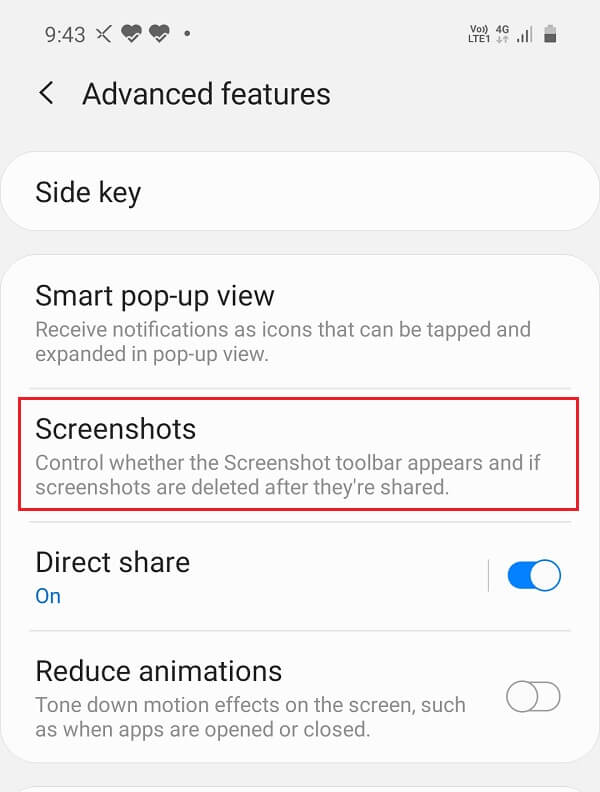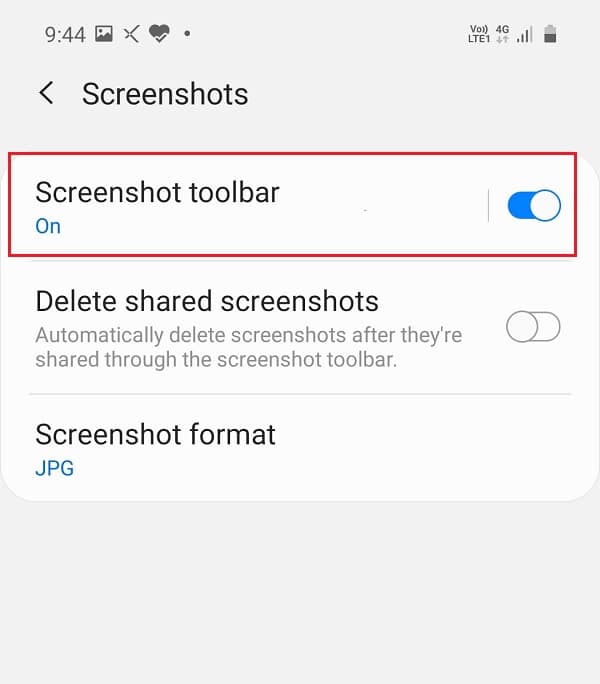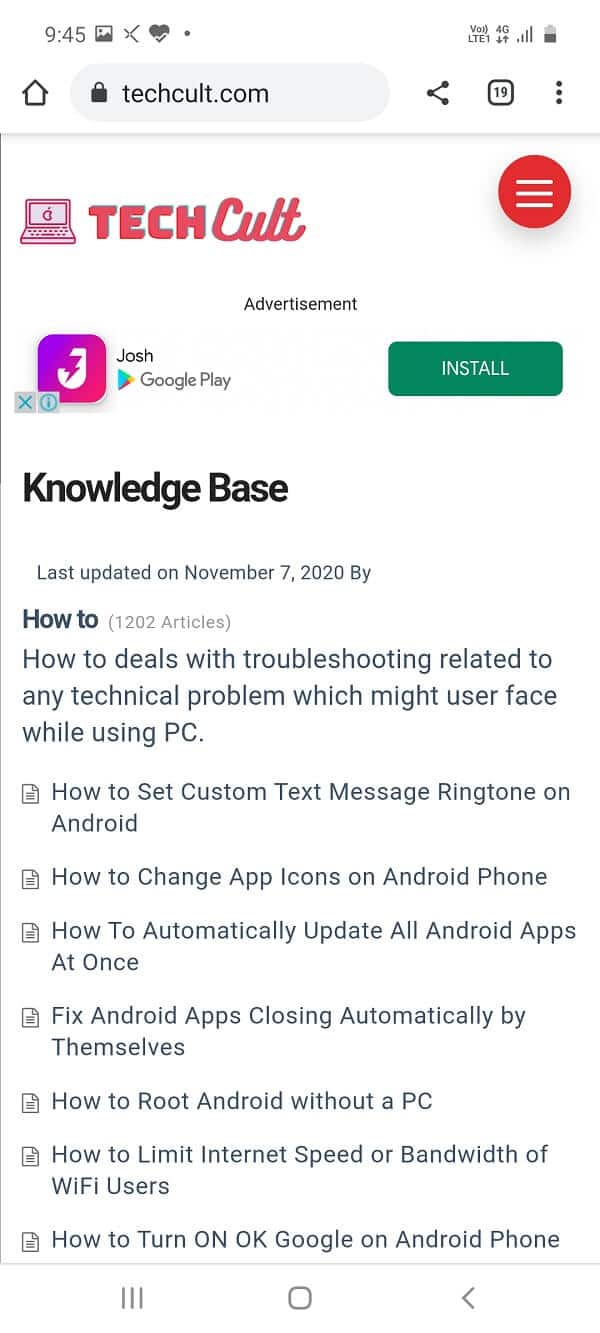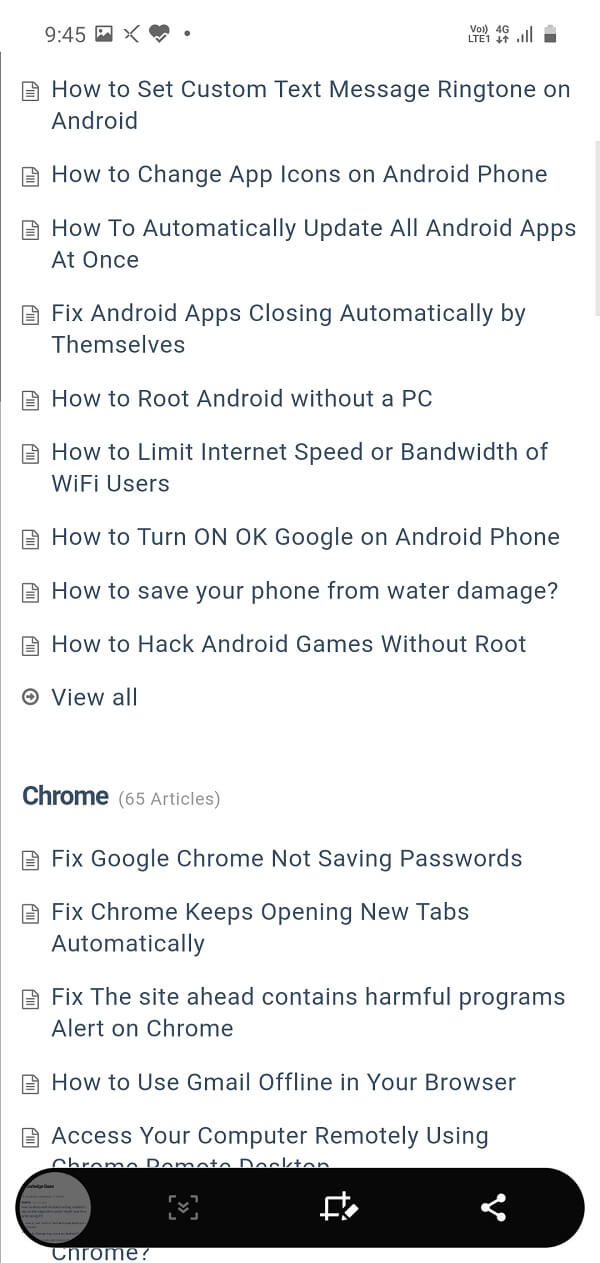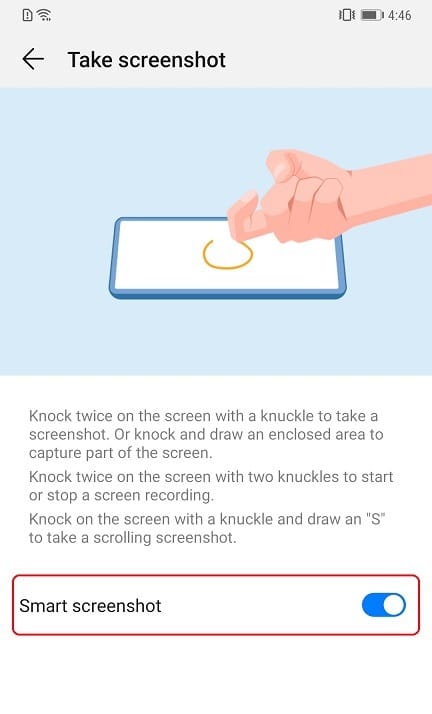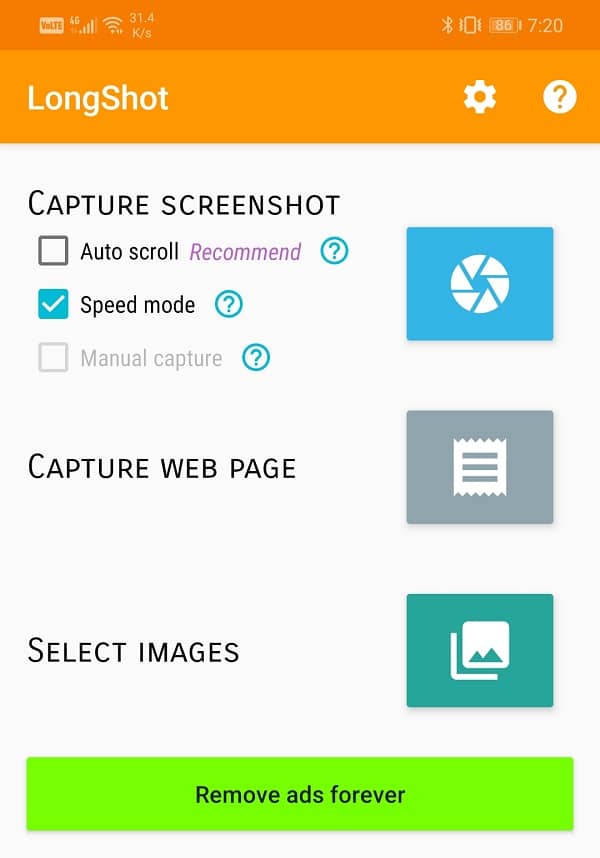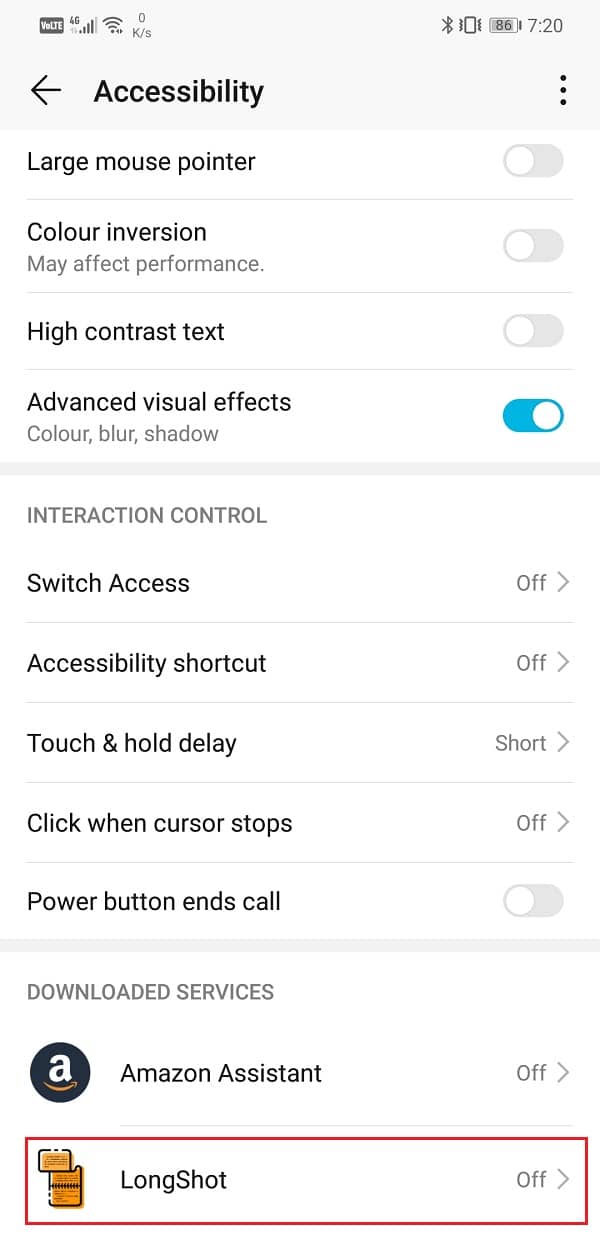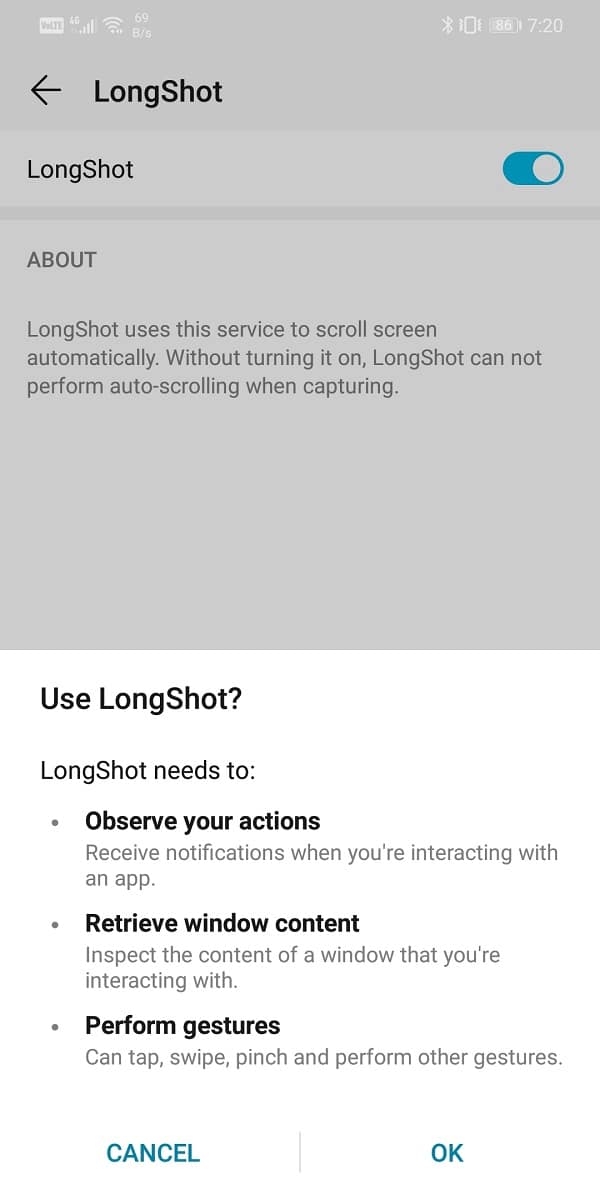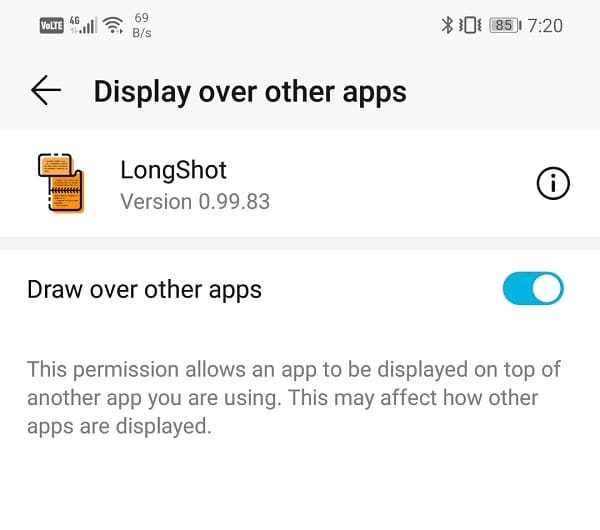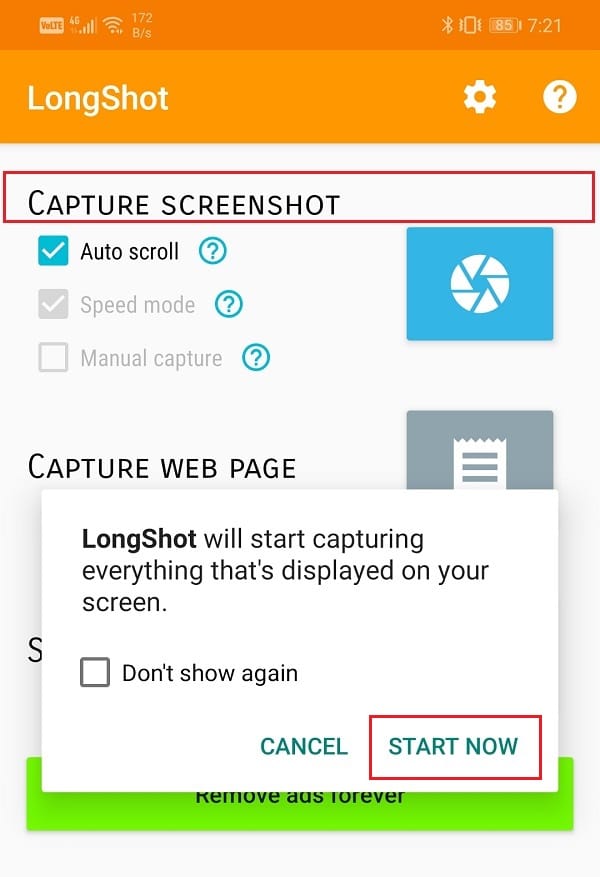How to Capture Scrolling Screenshots on Android
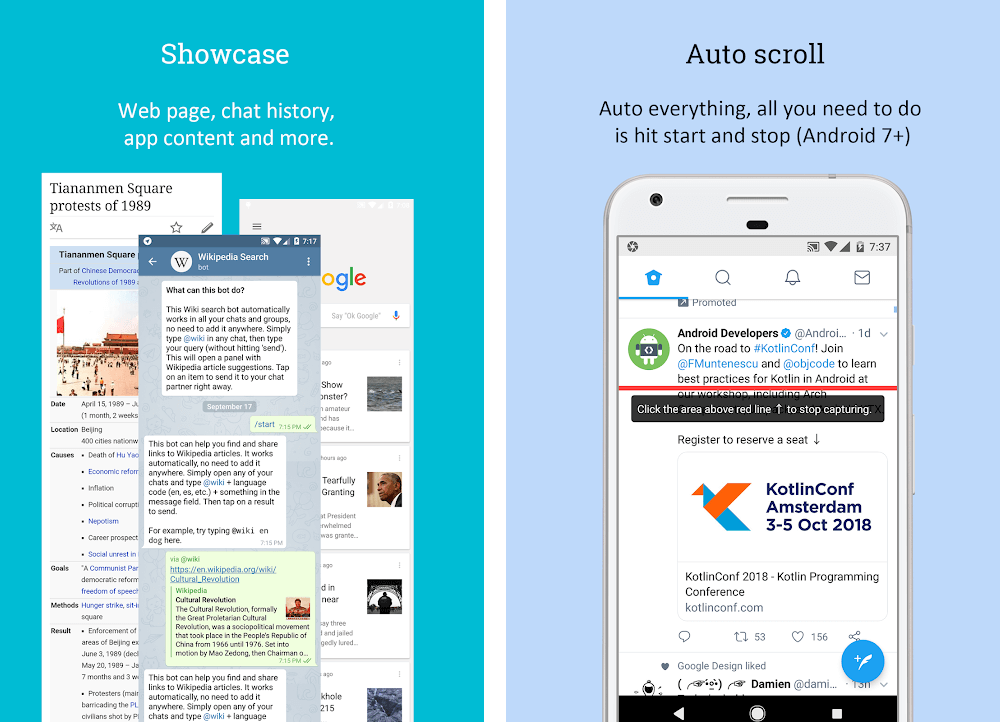
Taking a screenshot is a simple yet essential part of using a smartphone. It is basically a picture of the contents of your screen at that moment. The simplest way to take a screenshot is by pressing the Volume down and power button together, and this method works for almost all Android phones. There are several reasons why you need to take a screenshot. It could be to save a memorable conversation, share a funny joke that was cracked in some group chat, to share information about what is being displayed on your screen, or to show off your cool new wallpaper and theme.
Now a simple screenshot captures only the same portion of the screen that is visible. If you had to take a picture of a long conversation or a series of posts, then the process becomes difficult. You would have to take multiple screenshots and then stitch them together to share the entire story.
However, almost all modern Android smartphones now provide an efficient solution for that, and this is known as Scrolling screenshot. This feature allows you to take a continuous long screenshot on iPhone/Android that covers several pages by automatically scrolling and taking pictures at the same time. Now some smartphone brands like Samsung, Huawei, and LG have this feature built-in. Others can easily use a third-party for the same.
How to Capture Scrolling Screenshots on Android
In this article, we are going to teach you how to capture scrolling screenshots on an Android smartphone.
How to Capture Scrolling Screenshot on a Samsung Smartphone
If you have recently purchased a Samsung smartphone, then it is highly likely that it has the scrolling screenshot feature built-in. It is known as Scroll Capture and was first introduced in the Note 5 handset as an additional feature of the Capture more tool. Given below is a step-wise guide to taking a scrolling screenshot on your Samsung smartphone.
See Also:
Top 10 Ways to Fix Google Chrome Keeps Crashing on Android
How to Get Strikethrough Font on Android
Fix WhatsApp File Format Not Supported on Android
How to Know If AirPods are Charging on Android
Fix Can’t Change Messenger Profile Pic on Android
1. The first thing that you need to do is open Settings on your device and then tap on to the Advanced features option.
2. Here, look for Smart Capture and toggle on the switch next to it. If you can’t find it then tap on Screenshots and make sure to enable the toggle next to Screenshot toolbar.
3. Now go to a website or chat where you would want to take a scrolling screenshot.
4. Start with a normal screenshot, and you will see that a new Scroll capture icon will appear beside the crop, edit, and share icons.
5. Keep tapping on it to scroll down and stop only when you have covered the entire post or conversation.
6. You will also be able to see a small preview of the screenshot on the bottom-left side of the screen.
7. Once the screenshot has been captured, you can go to the screenshots folder in your gallery and view it.
8. If you want, you can make changes and then save it.
Also Read: 7 Ways to Take Screenshot on Android Phone
How to Capture Scrolling Screenshot on a Huawei Smartphone
Huawei smartphones also have the scrolling screenshot feature built-in, and unlike Samsung smartphones, it is enabled by default. You can convert any screenshot to a scrolling screenshot without any hassle. Given below is a step-wise guide to capturing a scrolling screenshot, also known as Scrollshot on a Huawei smartphone.
1. The first thing that you need to do is navigate to the screen that you want to take a scrolling screenshot of.
2. After that, take a normal screenshot by simultaneously pressing the Volume down and Power button.
3. You can also swipe down with three fingers on the screen to take a screenshot.
4. Now the screenshot preview will appear on the screen and along with Edit, Share, and Delete options you will find the Scrollshot option.
5. Tap on it, and it will automatically start scrolling down and taking pictures simultaneously.
6. Once you feel that the desired section of the page has been covered, tap on the screen, and the scrolling will end.
7. The final image of the continuous or scrolling screenshot will now appear on the screen for you to preview.
8. You can choose to edit, share or delete the screenshot or swipe left and the image will be saved in your gallery in the Screenshots folder.
How to Capture Scrolling Screenshot on an LG Smartphone
All LG devices after since G6 have the built-in feature that allows you to take a scrolling screenshot. It is known as Extended Capture on LG devices. Follow the steps given below to learn how to capture one.
1. Firstly, go to the page or screen whose screenshot you would like to take.
2. Now, drag down from the notification panel to access the quick settings menu.
3. Here, select the Capture+ option.
4. Come back to the main screen and then tap on the Extended option on the lower right-hand corner of the screen.
5. Your device will now automatically scroll down and keep taking pictures. These individual pictures are simultaneously getting stitched in the backend.
6. The scrolling will stop only when you tap on the screen.
7. Now, to save the scrolling screenshot, tap on the tick button in the top-left corner of the screen.
8. Finally, select the destination folder where you would want to save this screenshot.
9. The only limitation of Extended capture is that it does not work for all apps. Even though the app has a scrollable screen, the automatic scrolling feature of Extended capture does not work in it.
Also Read: How to Take Screenshot on Snapchat without others knowing?
How to Capture Scrolling Screenshot using Third-Party Apps
Now a lot of the Android smartphones do not have the built-in feature to take scrolling screenshots. However, there is a quick and easy solution for that. There are many free third-party apps available on the Play Store that can do the job for you. In this section, we are going to discuss some very useful apps that allow you to capture scrolling screenshots on your Android phone.
#1. Longshot
Longshot is a free app that is available on Google Play Store. It allows you to take scrolling screenshots of different webpages, chats, app feed, etc. It is a versatile tool that offers different ways to take a continuous or extended screenshot. For example, you can take a long screenshot of a webpage by simply entering its URL and specifying the starting and endpoints.
The best part about this app is that the quality of the screenshots is high and it won’t pixelate even after zooming significantly. As a result, you can conveniently save entire articles in a single picture and read it as when you feel like. Also, you won’t have to worry about watermarks that ruin the entire picture. Although you will find some ads on your screen while using this app, they can be removed if you are willing to pay some bucks for the premium ad-free version.
Follow the steps given below to take a scrolling screenshot with Longshot.
1. The first thing that you need to do is download and install the Longshot app from the Play Store.
2. Once the app has been installed, launch the app, and you will see many options on the main screen like Capture Web Page, Select Images, etc.
3. If you want the app to scroll while taking a screenshot automatically, then tap on the checkbox next to the Auto-scroll option.
4. Now you will have to give the app accessibility permission before you can use it.
5. To do so open Settings on your phone and go to the Accessibility section.
6. Here, scroll down to the Downloaded/Installed Services and tap on the Longshot option.
7. After that, toggle on the switch next to Longshot, and then the app will be ready for use.
8. Now open the app again and tap on the Capture Screenshot button which is a blue camera lens icon.
9. The app will now ask for permission to draw over other apps. Grant that permission, and you will receive a pop-up message on your screen stating that Longshot will be capturing everything on your screen.
10. Click on the Start Now button.
11. You will see that two floating buttons of ‘Start’ and Stop’ will appear on your screen.
12. To take a scrolling screenshot on your Android phone, open the app or webpage whose screenshot you would like to take and tap on the start button.
13. A red line will now appear on the screen to demarcate the endpoint where the scroll will end. Once you have covered the desired area, tap on the Stop button and the image will be captured.
14. Now, you will be returned to the preview screen in the app, and here you can edit or adjust the captured screenshot before saving it.
15. You can also choose to keep the original screenshots by selecting the checkbox next to “Also keep original screenshots while saving”.
16. Once you have saved the image, the resulting image will be displayed on your screen with the options to Browse (open the folder containing the image), Rate (rate the app), and New (to take a new screenshot).
In addition to taking screenshots directly, you can also use the app to stitch multiple images together or take the screenshot of a website simply by entering its URL, as mentioned earlier.
#2. StichCraft
StichCraft is another very popular app that allows you to take a scrolling screenshot. It can easily take multiple continuous screenshots and then stitch them into one. The app will automatically scroll down while taking screenshots. In addition to that, you can also select multiple images, and StichCraft will combine them to form one big picture.
The best thing about the app is that it has a simple and easy to use interface. It allows you to share screenshots with your contacts immediately after taking them directly. StichCraft is essentially a free app. However, if you want a completely ad-free experience, then you can opt for a paid premium version.
#3. Screen Master
This is another convenient app that you can use to take normal screenshots as well as scrolling screenshots. Not only can you take screenshots but also edit the image with the help of its tools and also add emojis if you like. The app offers several interesting and intriguing ways to take a screenshot. You can either use a floating button or shake your phone to take a screenshot.
Screen Master does not require any root access. One of the many good qualities of the app is that the pictures are all in high quality. While using the Scrollshot feature, you can choose to save the entire webpage as a single picture. Once the screenshot has been captured, it can be edited in several ways using the extensive editing tools offered by Screen Master. Actions like crop, rotate, blur, magnify, add text, emojis, or animojis and even a custom background can be performed. You can also use this app to stitch various photos imported from the gallery. It is a free app but has in-app purchases and ads.
Recommended:
We hope that you find this information helpful and you were able to capture scrolling screenshots on Android. Capturing a scrolling screenshot is a very useful feature as it saves a lot of time and effort. As a result, Google is making it mandatory for all Android mobile brands to include this feature.
However, if you do not have this feature built-in, then you can always turn to a third-party app like Longshot. In this article, we have provided a detailed and comprehensive guide to taking a scrolling screenshot on different OEMs and Android devices in general.