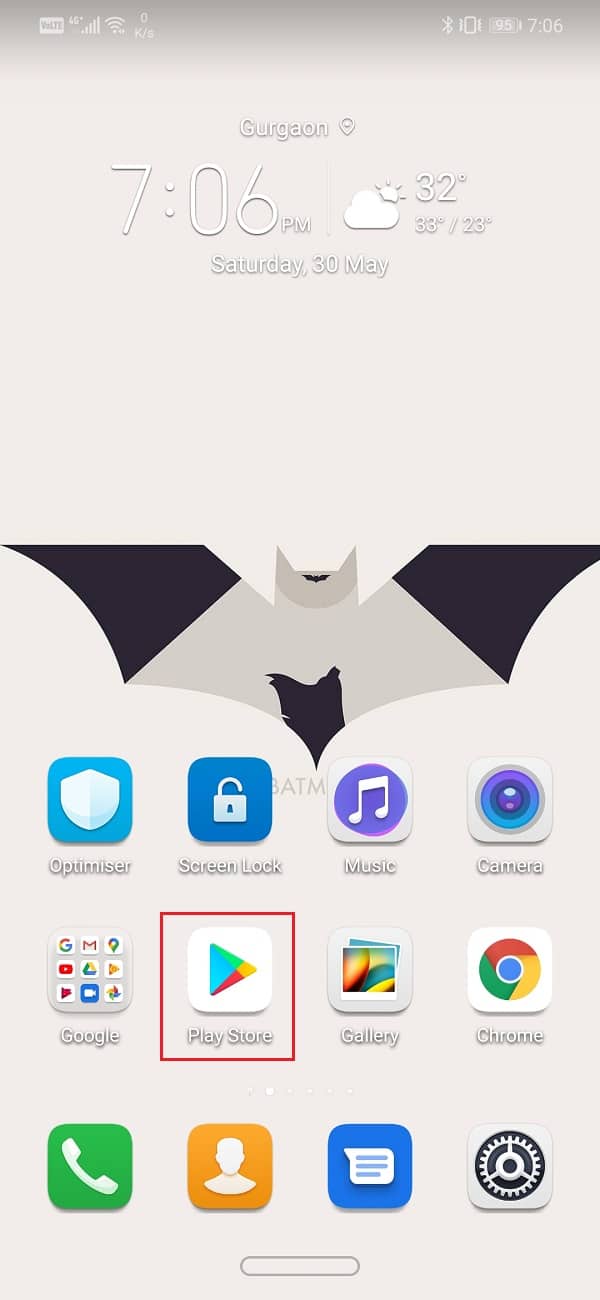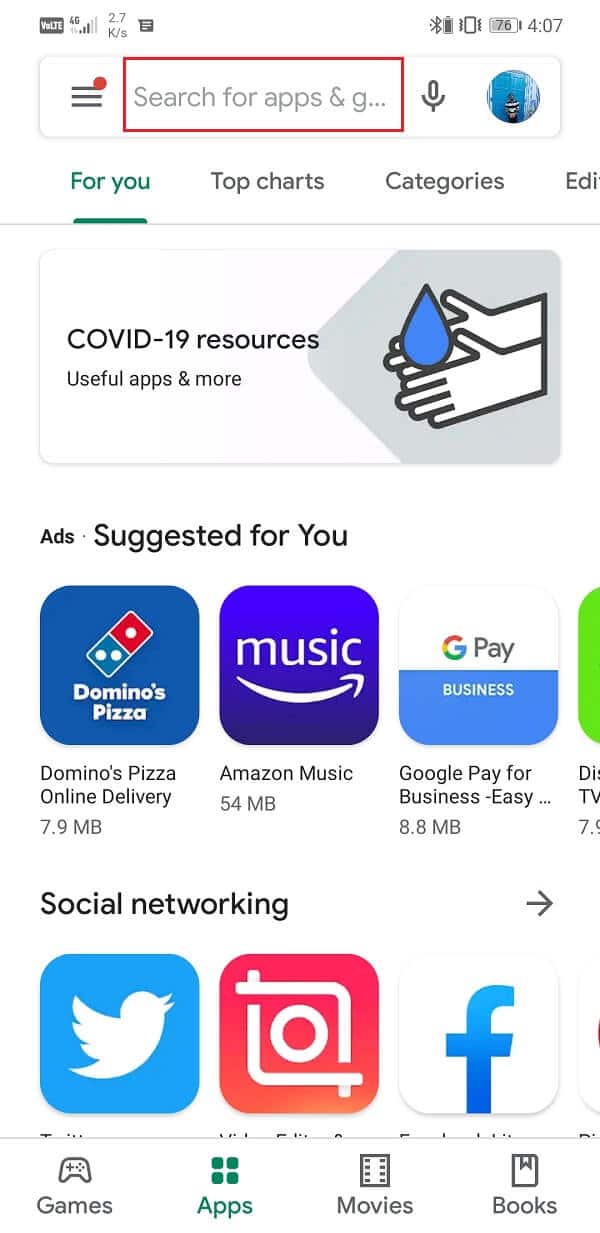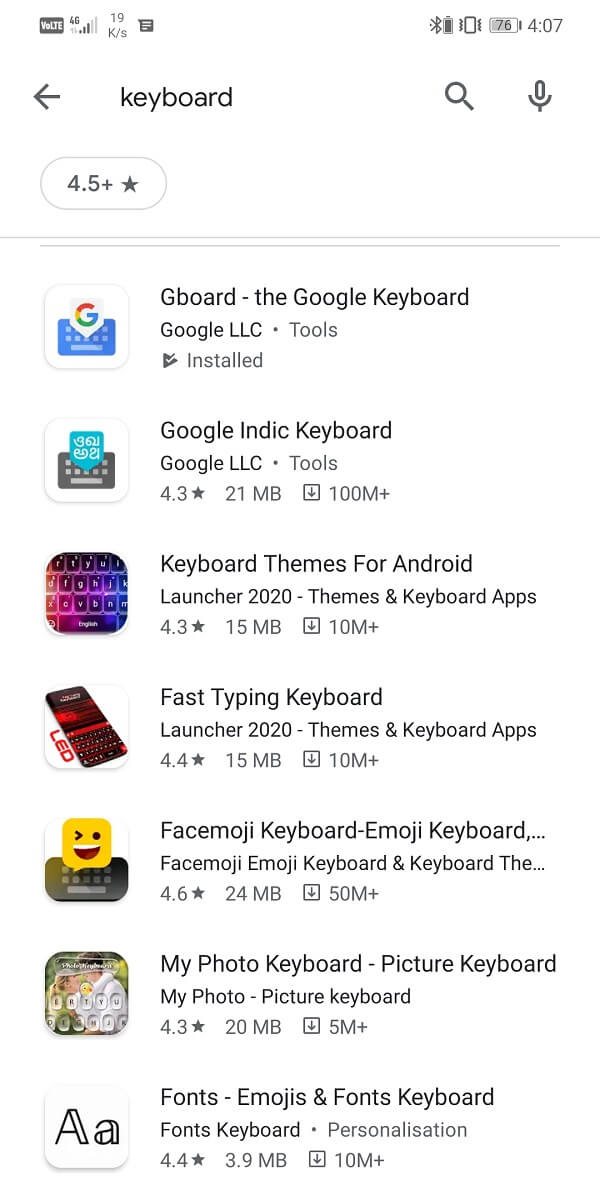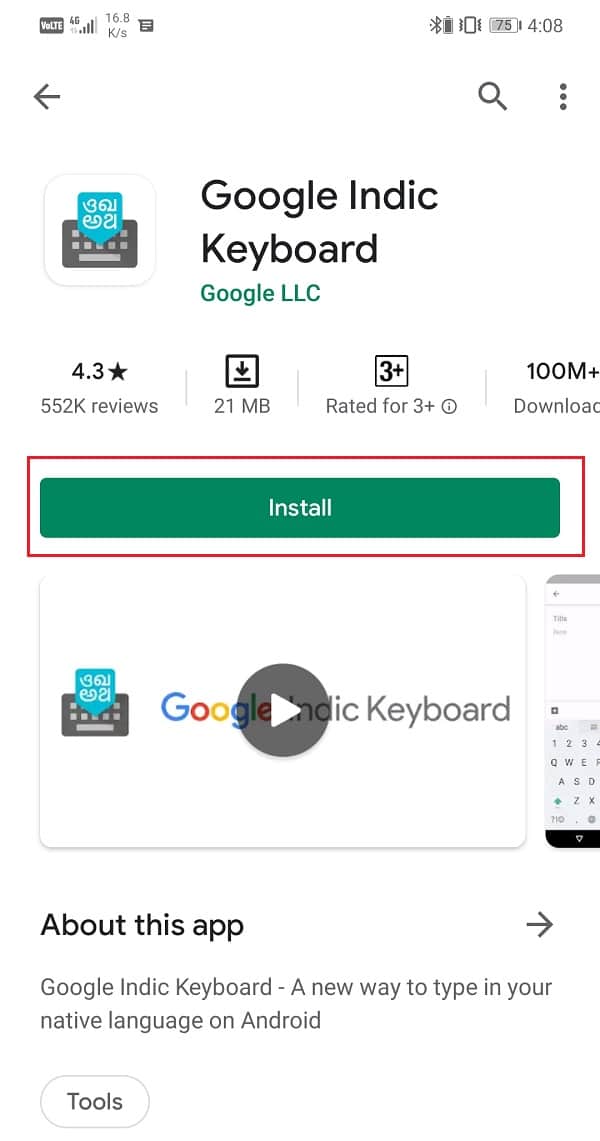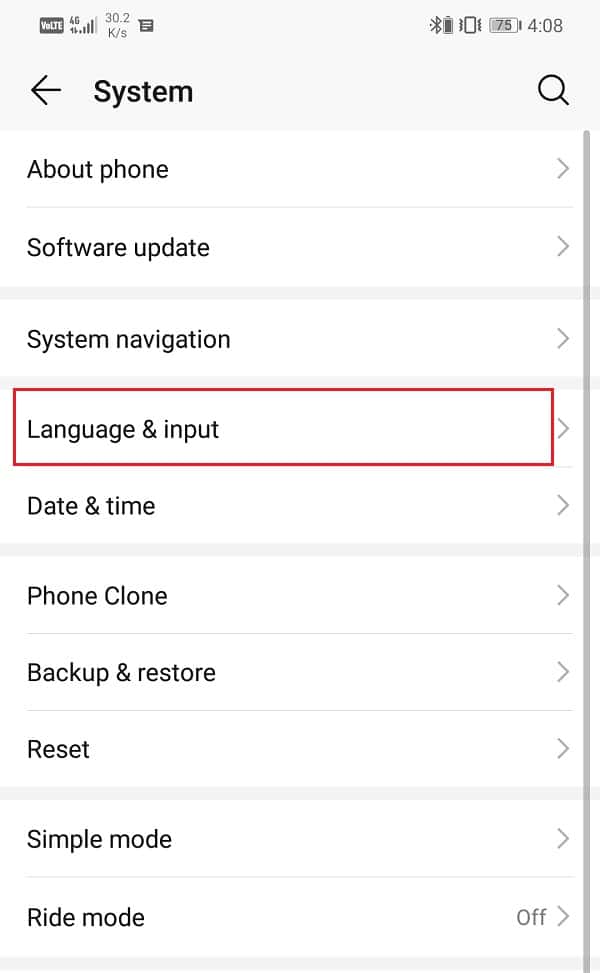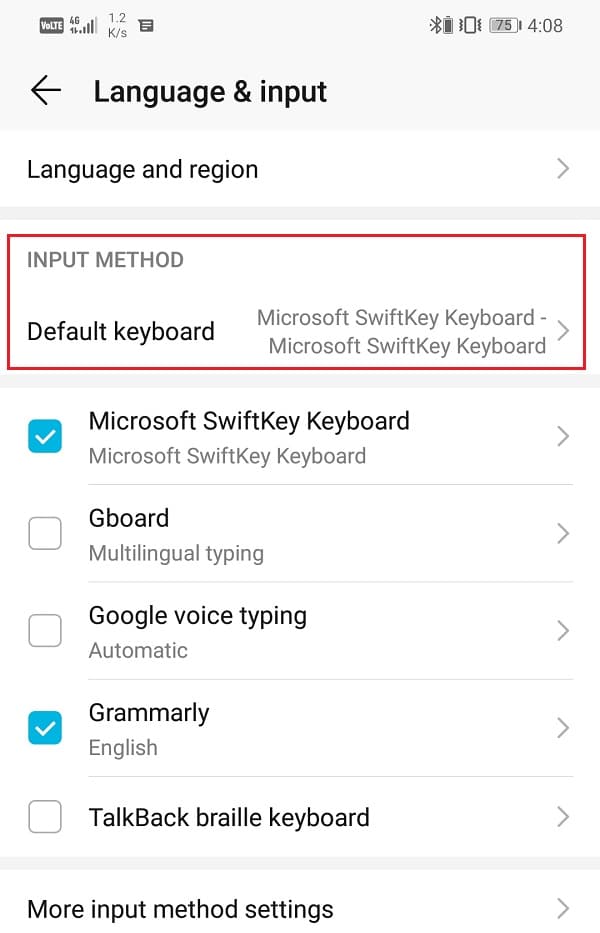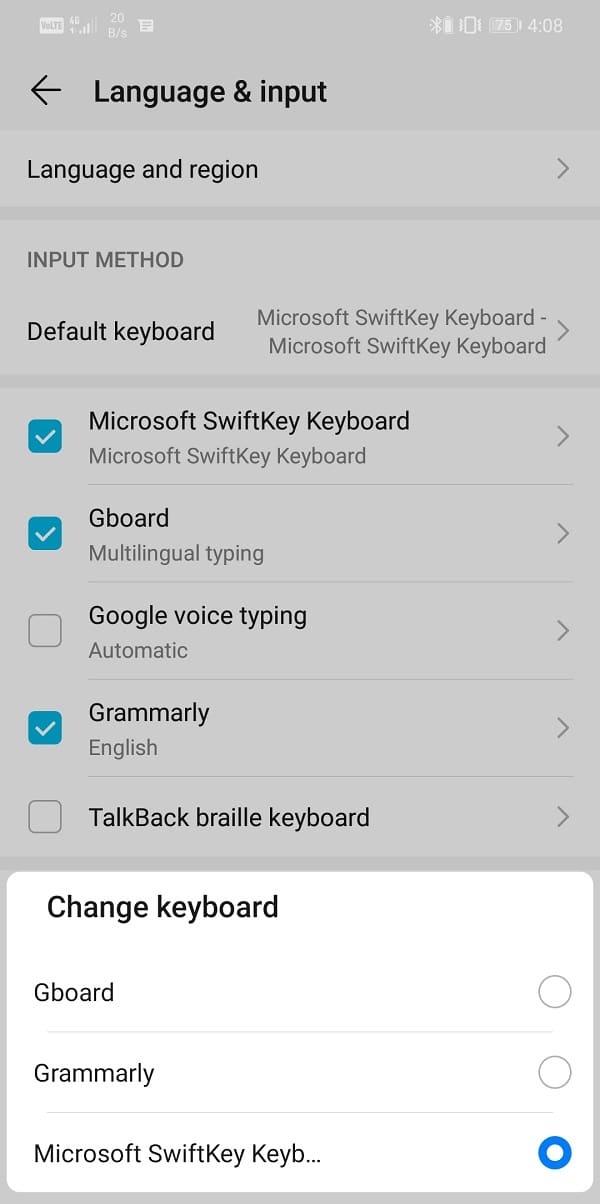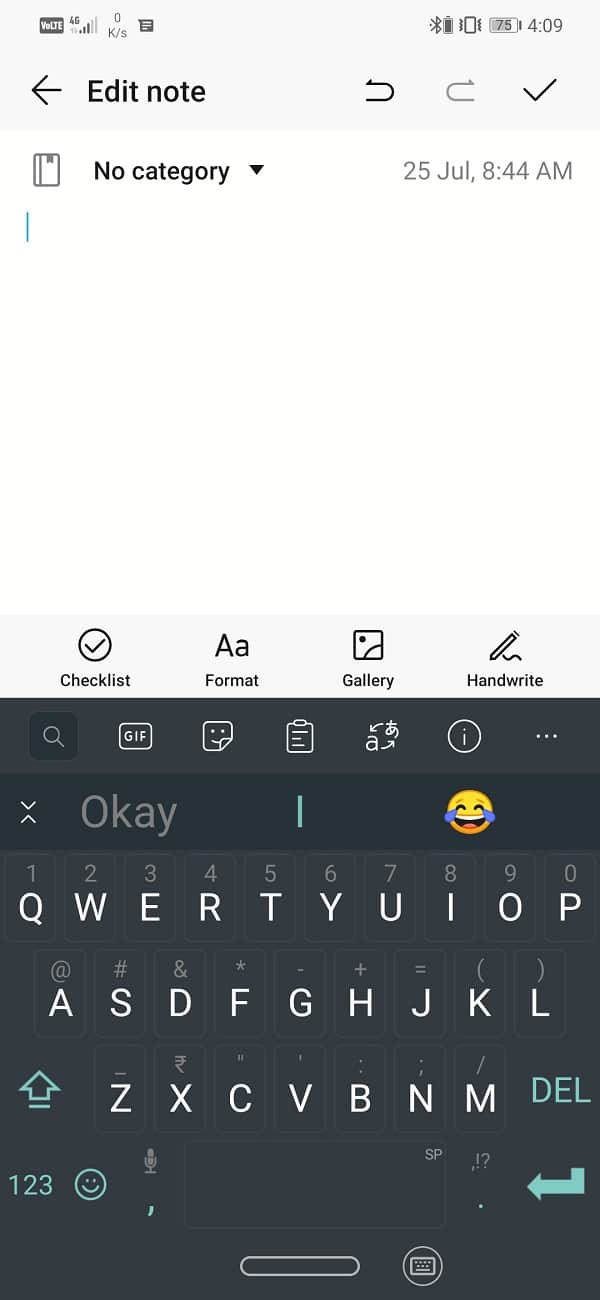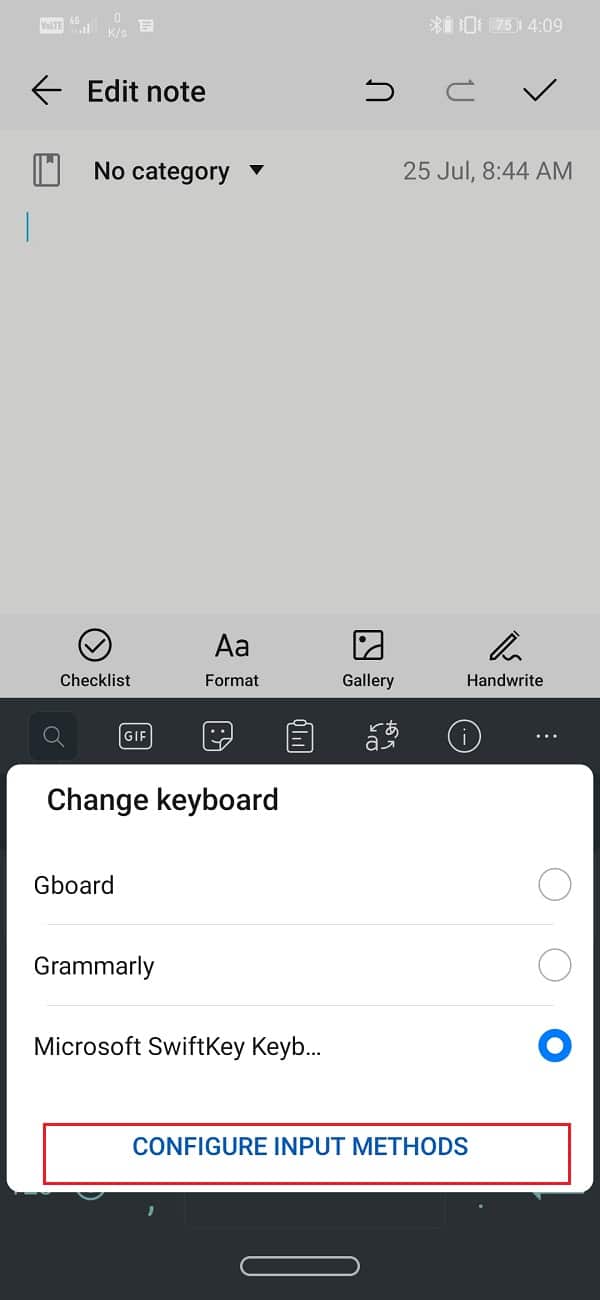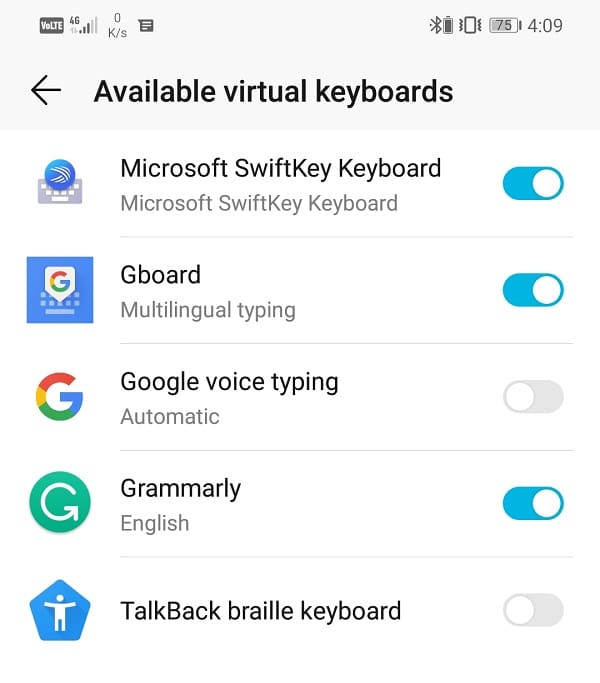How to Change Default Keyboard on Android Phone
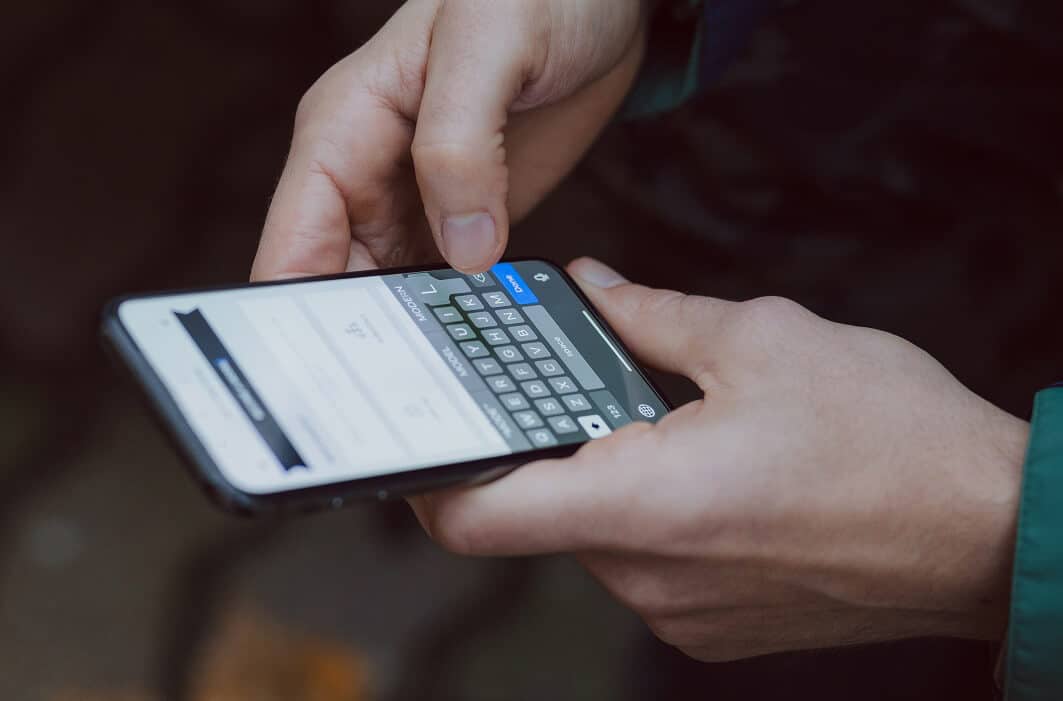
Every Android smartphone has a default in-built keyboard. For devices using stock Android, Gboard is the go-to option. Other OEMs like Samsung or Huawei, prefer to add their keyboard apps. Now in most cases, these pre-installed default keyboards work pretty decently and satisfy all your requirements. However, what would Android be without the liberty to customize? Especially when the Play Store offers a wide array of different keyboard apps for you to choose from.
Now and then, you might come across a keyboard with better features and an uber-cool interface. Some apps like SwiftKey allow you to swipe your fingers across the keyboard instead of tapping on each letter. Others provide better suggestions.
Then there are apps like Grammarly keyboard that even rectify your grammatical mistakes as you type. Therefore, it is quite natural if you wish to upgrade to a better third-party keyboard. The process might be a little confusing for the first time, and hence we will provide a step-wise guide to change your default keyboard. So, without any further ado, let’s get cracking.
How to Change Default Keyboard on Android
Before you can change the default keyboard on your Android phone you will need to download a keyboard app. Let’s see how you can download a keyboard app and what are some of the best options for a new keyboard.
Download a New Keyboard App
The first step in changing your default keyboard is downloading a new keyboard app that will replace the current one. As mentioned earlier, there are hundreds of keyboards available on the Play Store. It is up to you to decide which one suits you the best. Also read about 9 Best Android Smartphones with Keyboards.
Here are a few suggestions that you might consider while browsing for your next keyboard. Some of the popular third-party keyboard apps:
See Also:
How to Mirror Android Phone to TV Without Wi-Fi
How to Change HDMI Output to Input on a Laptop (Problem Solved!)
How to Get Strikethrough Font on Android
What is Background App Refresh on Android?
How to View YouTube Comment History on Android
This is probably the most commonly used third-party keyboard. It is available for both Android and iOS, and that too completely free of charge. Two of the most exciting features of SwiftKey that makes it so popular is that it allows you to swipe your fingers over letters to type and its smart word prediction.
SwiftKey scans your social media contents to understand your typing pattern and style, which enables it to make better suggestions. Apart from that, SwiftKey offers extensive customization options. Starting from themes, layout, one-handed mode, position, style, etc. almost every aspect can be changed.
This is another minimalistic app that has managed to gain popularity among Android and iOS users alike. It is just a three-line keypad that has done away with the spacebar, punctuations, and other additional keys. The function of the eliminated keys is carried out by a variety of swiping actions.
For example, in order to put a space between words, you need to swipe right across the keyboard. Deleting a word is a left swipe and cycling through suggested words is a swipe in the downward direction. It might feel like a lot of work getting familiar to the various shortcuts and typing tricks but once you get used to it, you wouldn’t want anything else. Try it for yourself and see if Fleksy has the potential to become your next keyboard.
If you want a really fancy looking keyboard, then GO Keyboard is the one for you. Apart from hundreds of themes to choose from the app also allows you to set a custom image as the background for your keyboard. You can also set custom key tones, which adds a really unique element to your typing experience. While the app itself is free, you have to pay for some themes and tones.
Swipe
This keyboard first introduced the very useful swipe to type feature that we have talked about. Later, almost every other keyboard, including Google’s Gboard, followed suit and integrated swiping features in their apps. It is also one of the oldest custom keyboards in the market. Swipe is still popular and preferred by a lot of Android users. Its uber-cool and minimalistic interface makes it relevant amidst all its competitors.
Also Read: 10 Best Android Keyboard Apps
How to Download a New Keyboard App
1. Firstly, open the Play Store on your device.
2. Now tap on the search bar and type keyboard.
3. You will now be able to see a list of different keyboard apps. You can choose anyone from the ones described above or choose any other keyboard that you like.
4. Now tap on any of the keyboards that you like.
5. After that, click on the Install button.
6. Once the app gets installed, open it, and complete the set-up process. You might have to sign in with your Google account and grant permissions to the app.
7. The next step would be to set this keyboard as your default keyboard. We will discuss this in the next section.
Also Read: 10 Best GIF Keyboard Apps for Android
How to Set the New Keyboard as your Default Keyboard
Once the new keyboard app has been installed and set up, it is time to set it as your default keyboard. Follow the steps given below to see how:
1. Open Settings on your device.
2. Now tap on the System option.
3. Here, select the Language and Input option.
4. Now tap on the Default keyboard option under the Input method tab.
5. After that, select the new keyboard app, and it will be set as your default keyboard.
6. You can check whether or not the default keyboard has been updated or not by opening any app that would cause the keyboard to pop up.
7. Another thing that you will notice is a small keyboard icon on the bottom right side of the screen. Tap on it to switch between different available keyboards.
8. Additionally, you can also click on the Configure Input methods option and enable any other keyboard available on your device.
Recommended:
Well, now you possess all the knowledge required to change your default keyboard on Android phone. We would advise you to download and install multiple keyboards and try them. Take a look at the various themes and customization options that the app has to offer. Experiment various typing styles and layouts and figure out which one works perfectly for you.