Microsoft Teams or MS Teams has been growing into one of the most used business communication tools in the industry today, especially since the rise of the pandemic. Many companies have switched to this app to maintain their productivity since most employees are still working from their homes. Since an employee can be part of several different teams or groups, it can create confusion. Even more so, if they all use similar or same Team avatar. Thankfully, it provides an option to change Microsoft Teams Profile Avatar, as discussed below. Moreover, you can Blur Background on Microsoft Teams.. Moreover, you can Blur Background on Microsoft Teams..
![]()
How to Change Microsoft Teams Profile Avatar
You can tweak teams settings like enabling or disabling Member permissions, guest permissions, mentions, and tags in Microsoft Teams. But, you need to be the Owner of the particular team with admin rights to do so.
What is MS Teams Avatar?
A team in Microsoft Teams can be distinguished using its name, but it can be confusing when multiple teams have the same names when they are created on different domains. To keep track of which team is which, the avatar plays a great role in helping a user or an employee distinguish between them. Follow the given steps to change Microsoft Team profile avatar:
1. Open Microsoft Teams desktop app and Sign in to your Admin/Owner account.
2. Then, click on the Teams tab in the left pane.
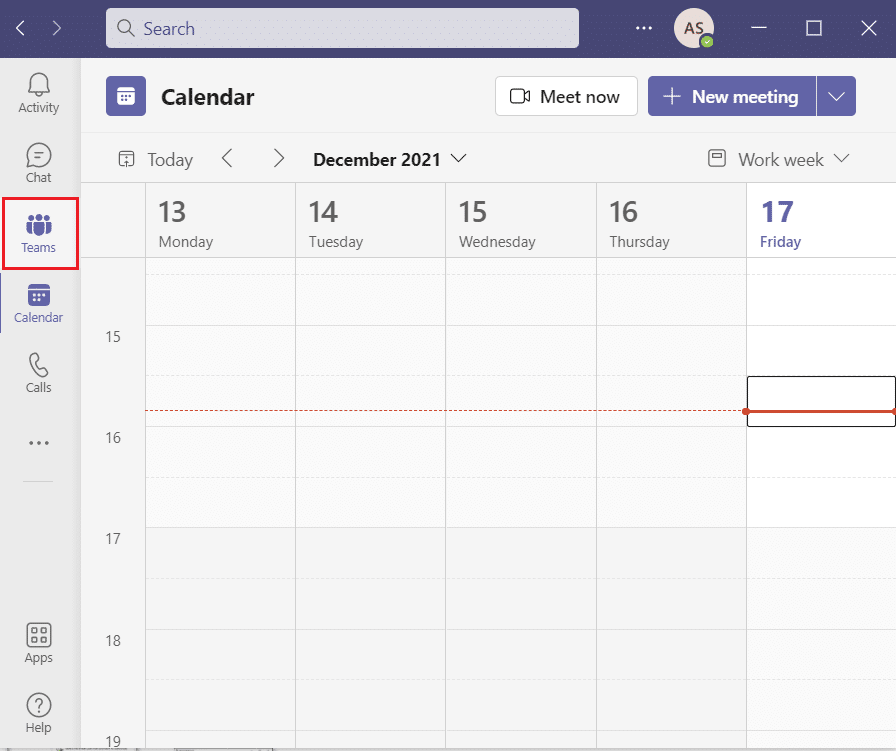
3. Here, click on the three-dotted icon for the Team (e.g. My Team) you want to change the avatar.
4. Select the Manage team option from the context menu, shown highlighted.
![]()
5. Click on the Settings option.
Note: If there is no Settings option then, click on the downward arrow icon to expand other options, then select Settings as shown in the pic below.
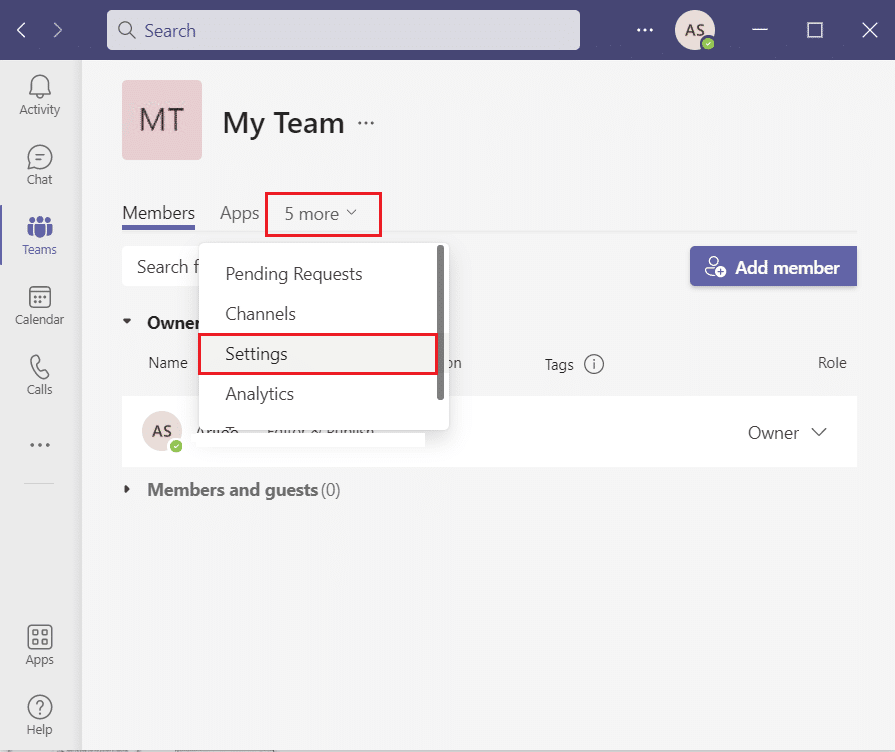
6. Click on the Team picture section and select the Change picture option, as depicted below.
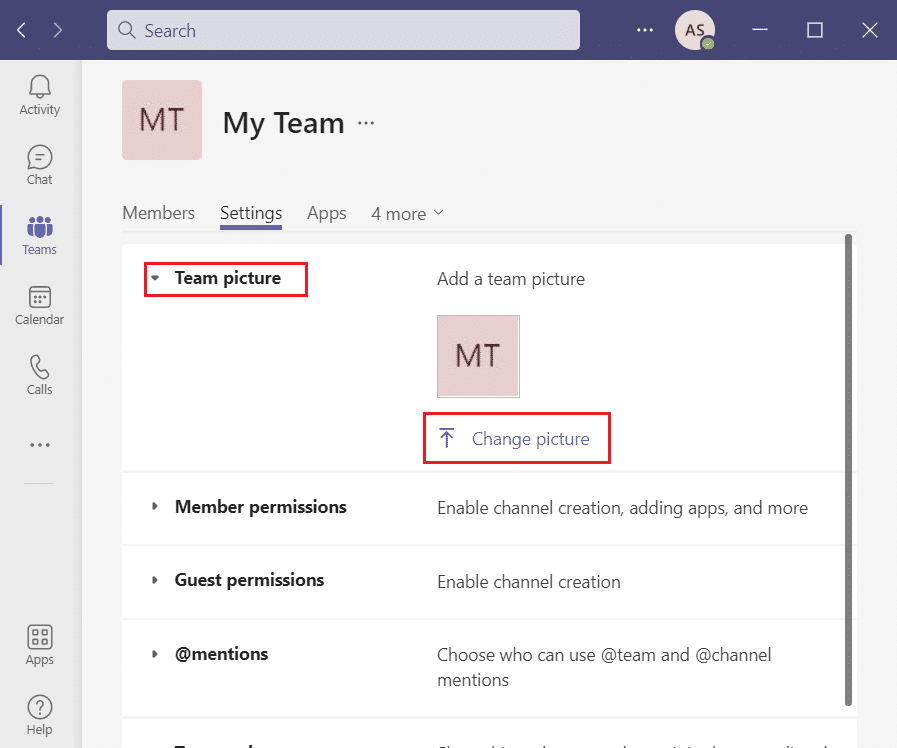
7. Click on the Upload picture option and choose the Avatar to change Microsoft Teams profile avatar.
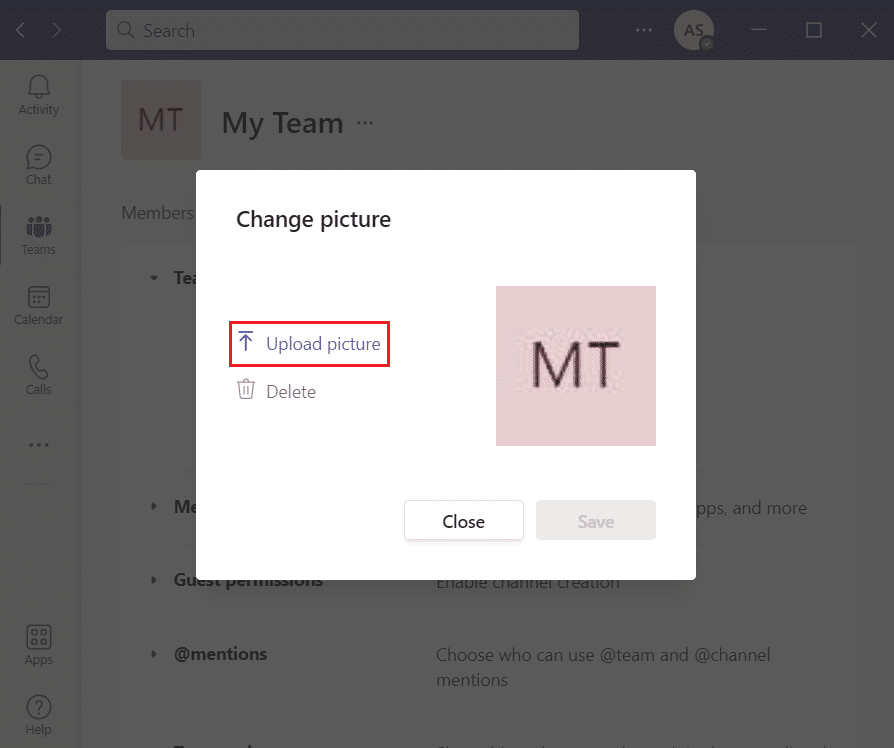
8. Finally, click on the Save button to implement these changes.
![]()
Note: You can now see the newly updated picture on both, the desktop client and the mobile app.
Also Read: Fix Microsoft Teams Keeps Restarting
Difference Between Microsoft Teams Avatar and Microsoft Teams Profile Picture?
Although the terms may sound synonymous, Microsoft Teams Avatar and Microsoft Teams Profile Picture are two different things.
- Microsoft Teams Profile picture is set by the users. It cannot be chosen by the owner or team admin.
- These pics may prove to be more useful in assisting you and other members to navigate if are part of a large team or several teams.
- In the same way, Microsoft Teams Avatar is set by the Owner or Team admin account. A member cannot change it.
- It is often set to the team name initials, just as it is for individuals who have not selected their profile photographs.
- These basic avatars are appropriate for tiny teams and for those who only participate in a few teams.
Recommended:
We hope this article helped you understand how to change Microsoft Teams Profile Avatar from Owner account. We would love to know your suggestions or queries.
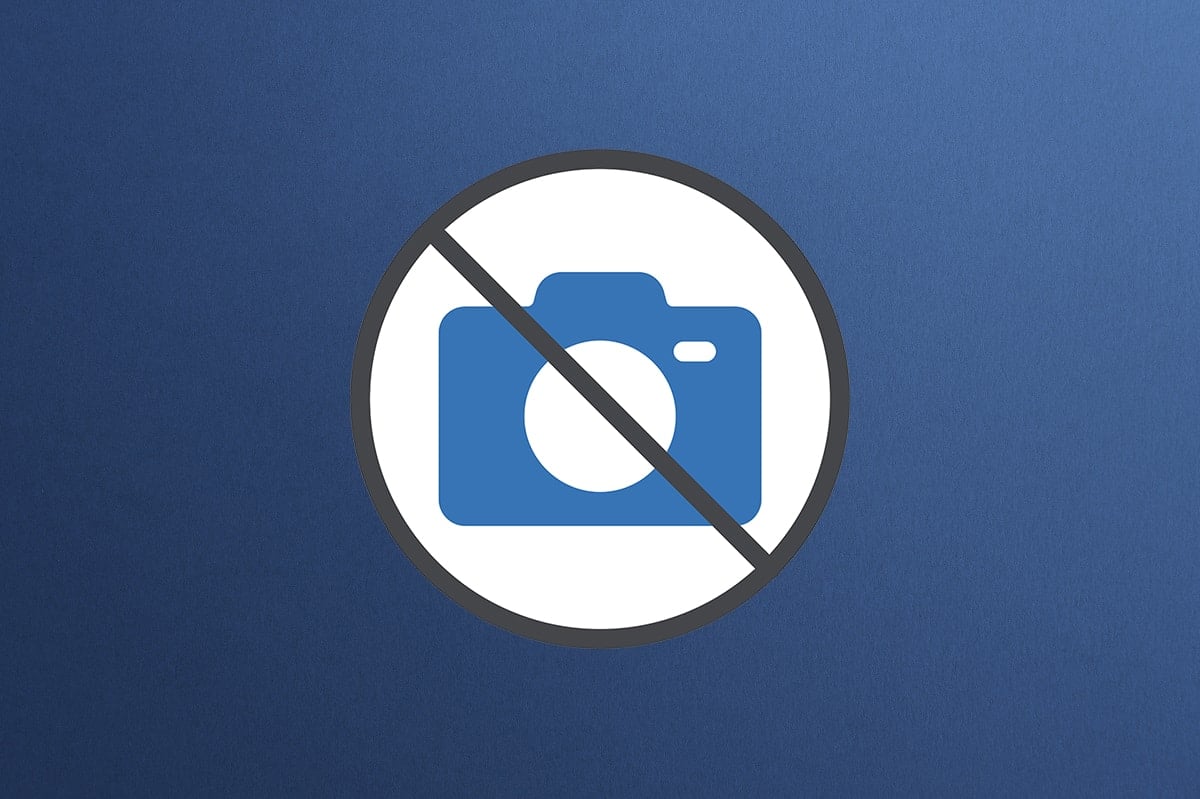
![How to Edit the Hosts File in Windows 10 [GUIDE] How to Edit the Hosts File in Windows 10 [GUIDE]](https://lbsite.org/wp-content/uploads/2023/02/1675273393_Want-to-Edit-the-Hosts-File-in-Windows-10-Here-is-how-to-do-it.png)