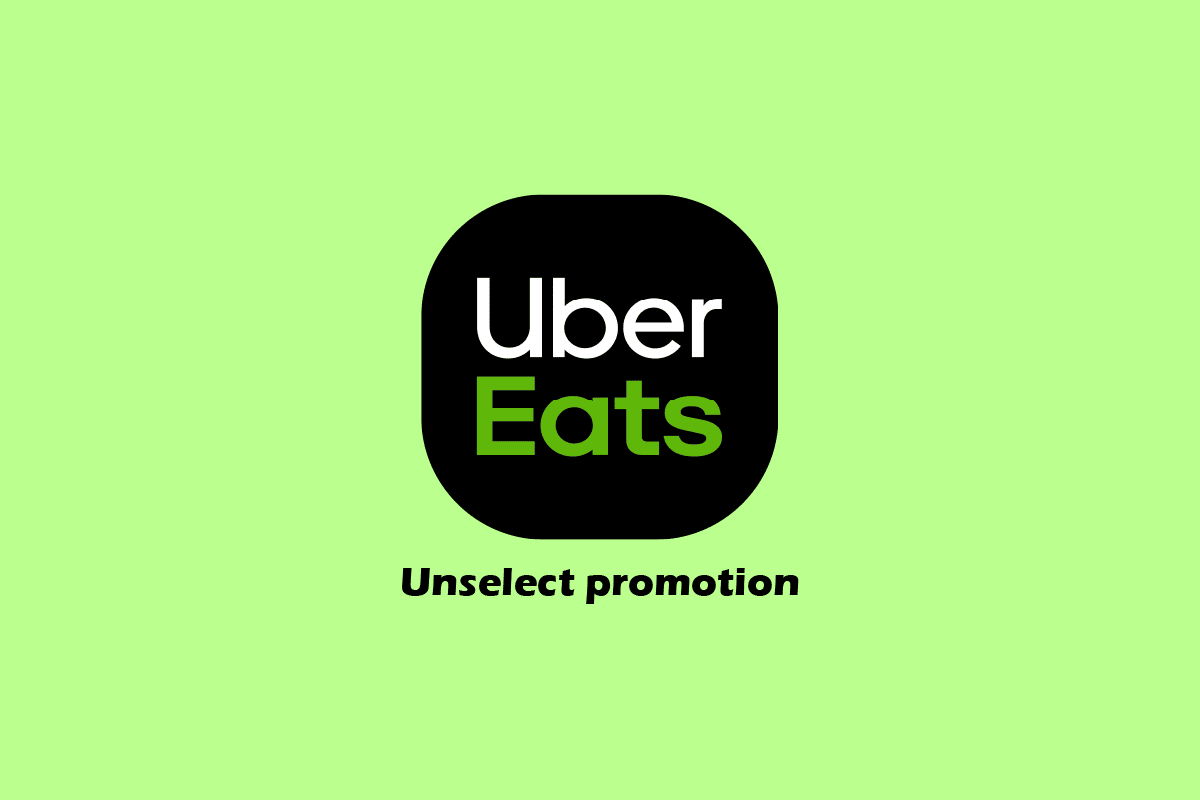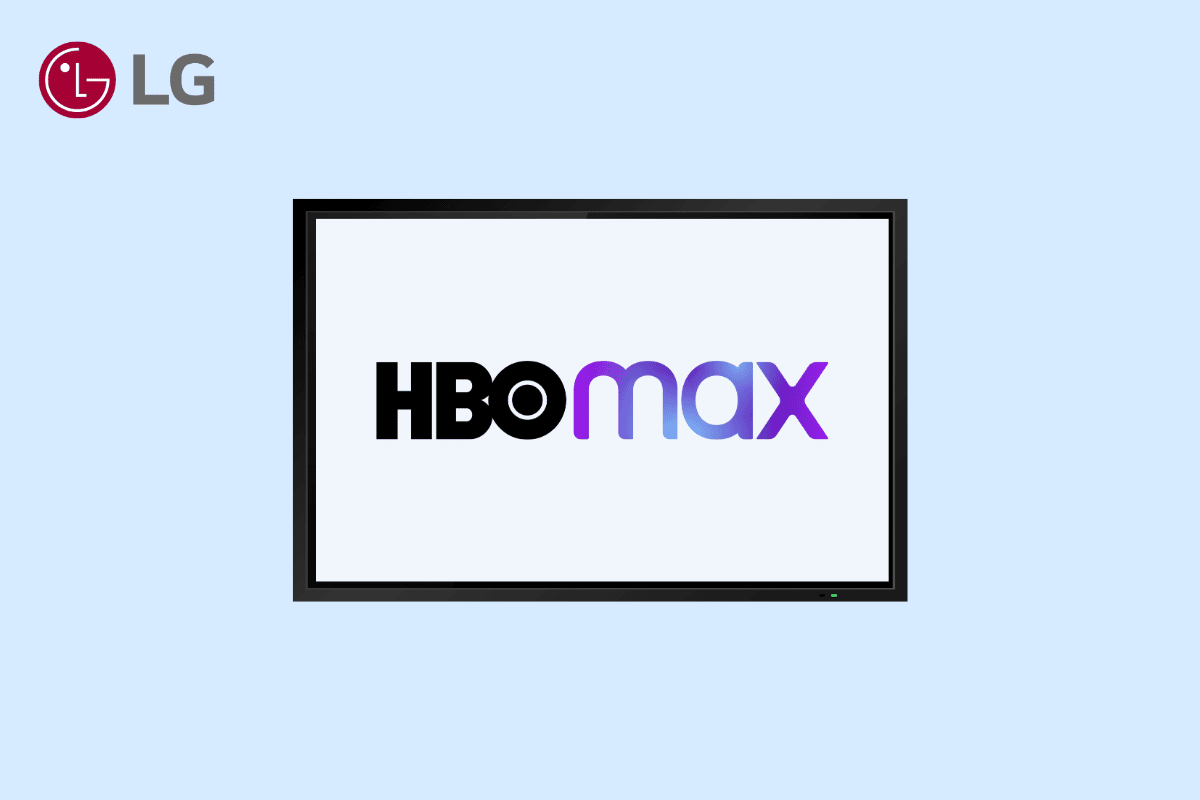Windows Vista owners had a pretty rough time with the UAC (User Account Control) but Microsoft learned from their mistakes, listened to the feedback from users and decided to drastically change things around. As a result, Windows 7 has a better, faster and less annoying UAC. However, this doesn’t mean that it can’t get customized even further, and that’s exactly what we’ll learn in this tutorial: how to change UAC levels in Windows 7.
But first, let’s see what is this UAC, after all!
The User Account Control is a Windows 7 feature (also found in Vista) that deals with security issues and has the only goal to protect the user from threats. And since most of the threats will start with making changes to your system, the UAC tries to prevent them by asking for permission for any application that tries to make any changes to the system. And even though this is an amazing feature, it can get a bit annoying…
So… how to change UAC (User Account Control) levels in Windows 7?
Unlike Windows Vista that had just two options for the UAC control (on or off), Windows 7 offers four security levels annoyed users can choose from in order to reduce the annoyance level. In order to start making changes, we have to head over to the UAC settings.
Click on the Start button -> Control Panel -> System and Security. Under the Action Center category, click on Change User Account Control Settings:
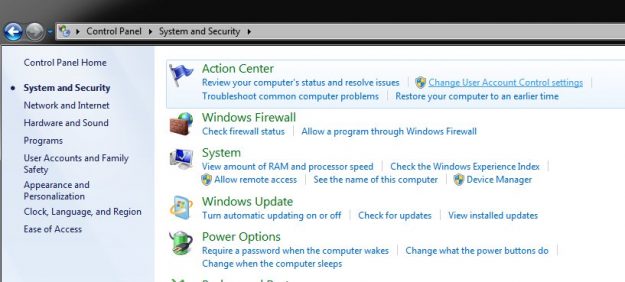
The levels of the UAC can be controlled via a slider that can be set to: Always notify, Notify only when programs try to make changes (the default value), Notify me only when programs try to make changes to my computer (do not dim my desktop) and Never notify (aka turn off):
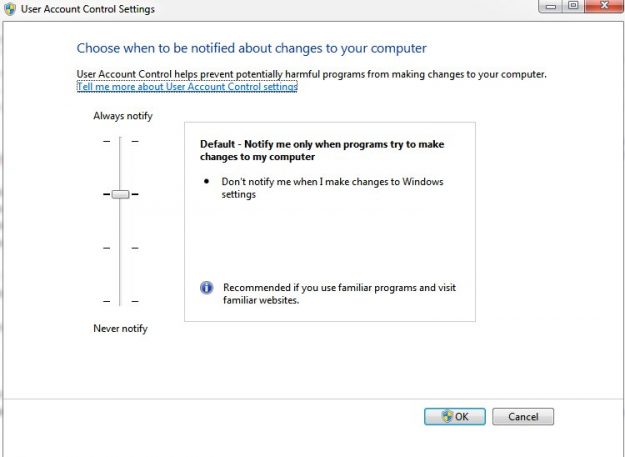
Now, in order to change the level of the User Account Control, you have to move the slider up or down to the desired level. When you are satisfied with your choice, press OK.
What UAC level should you choose?
If the UAC prompts tend to annoy you, it is the Notify me only when programs try to make changes to my computer setting you should go for (one level down from the default setting). In this case, the UAC prompt won’t dim the desktop and you will be allowed to continue doing whatever you were doing before the prompt appeared.
However, in such a case, it might be possible to accept or deny some programs by mistake, since it won’t be completely clear that a UAC prompt will appear. The risk of that happening is low, though, and if you’re willing to take it, this level might be the best choice for you if the prompts tend to annoy you.
On the other hand, if you have nothing against the prompting windows and the desktop dimming and you also want to keep your computer as secure as possible, you will wish to go for the Always notify setting since it is, after all, the safest!
Should you turn off the UAC in Windows 7?
No, unless you are an experimented user. With the User Account Control turned off, you will most certainly get some type of malicious software on your computer, sooner or later, even if you have an antivirus program installed. And having to reinstall the OS all over again, and maybe even lose important data is probably much more annoying than having to allow or deny access for programs regularly.
And this is it! You now know everything about the User Account Control in Windows 7 and you can easily change its levels and control it quickly.