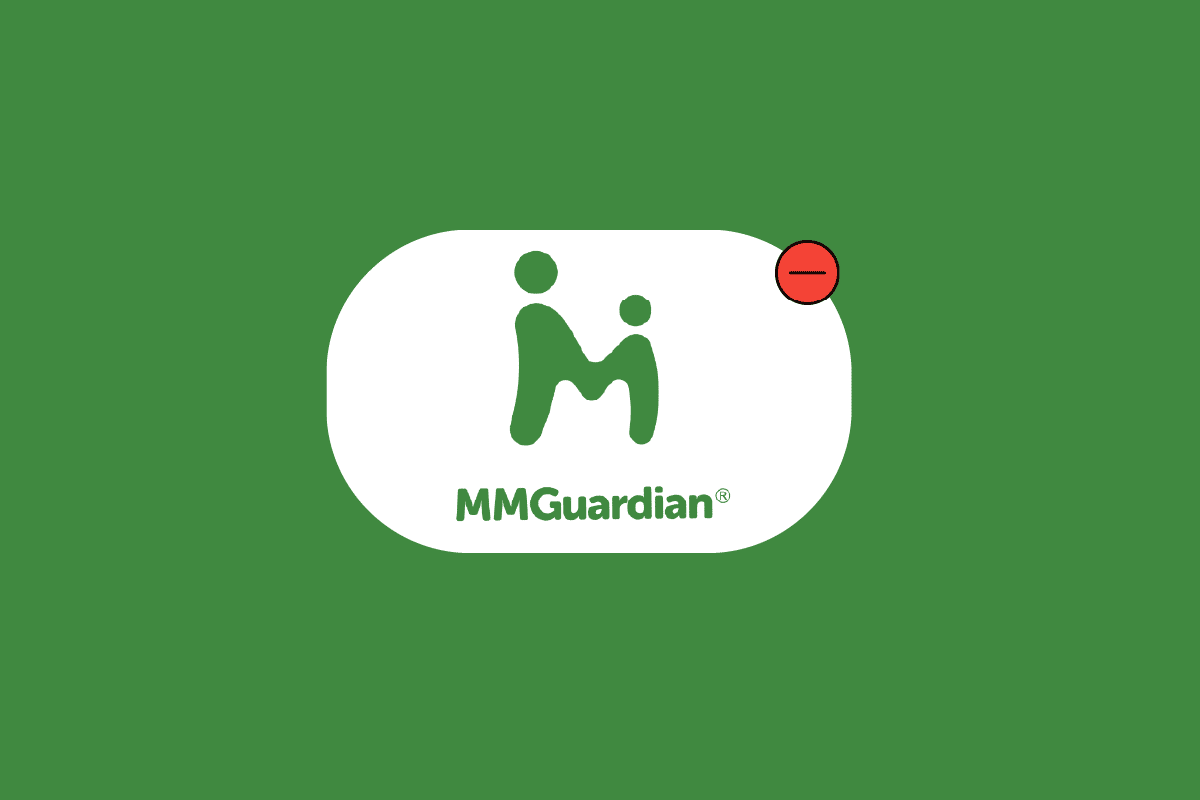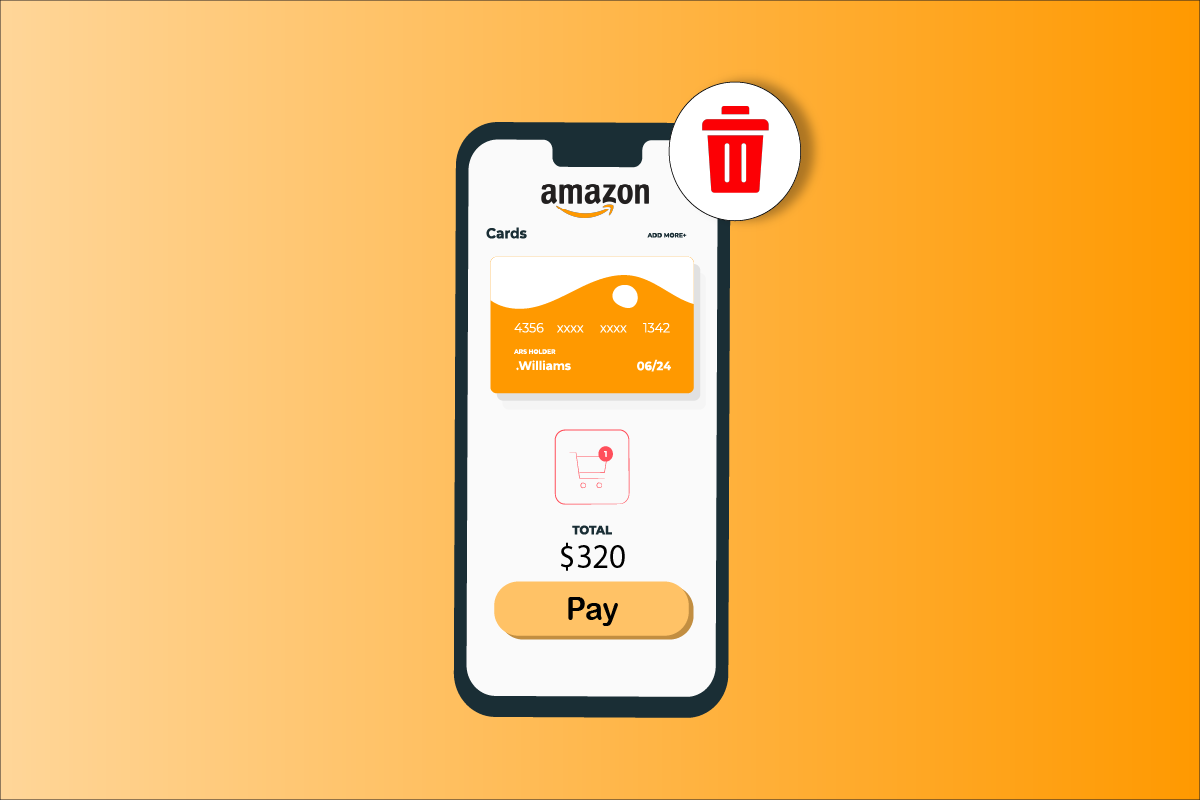With thousands of new users joining the platform every day, Twitch, the live video streaming platform, continues giving YouTube a run for its money. As customary to all online platforms nowadays, upon joining, users are expected to fill in a bunch of details to express themselves more freely. Uploading a profile picture is one such custom, and it is considered essential. In this article, we will walk you through how to change your Twitch picture for the first time. Also, we will teach you about Twitch profile picture size and how to change Twitch profile picture.
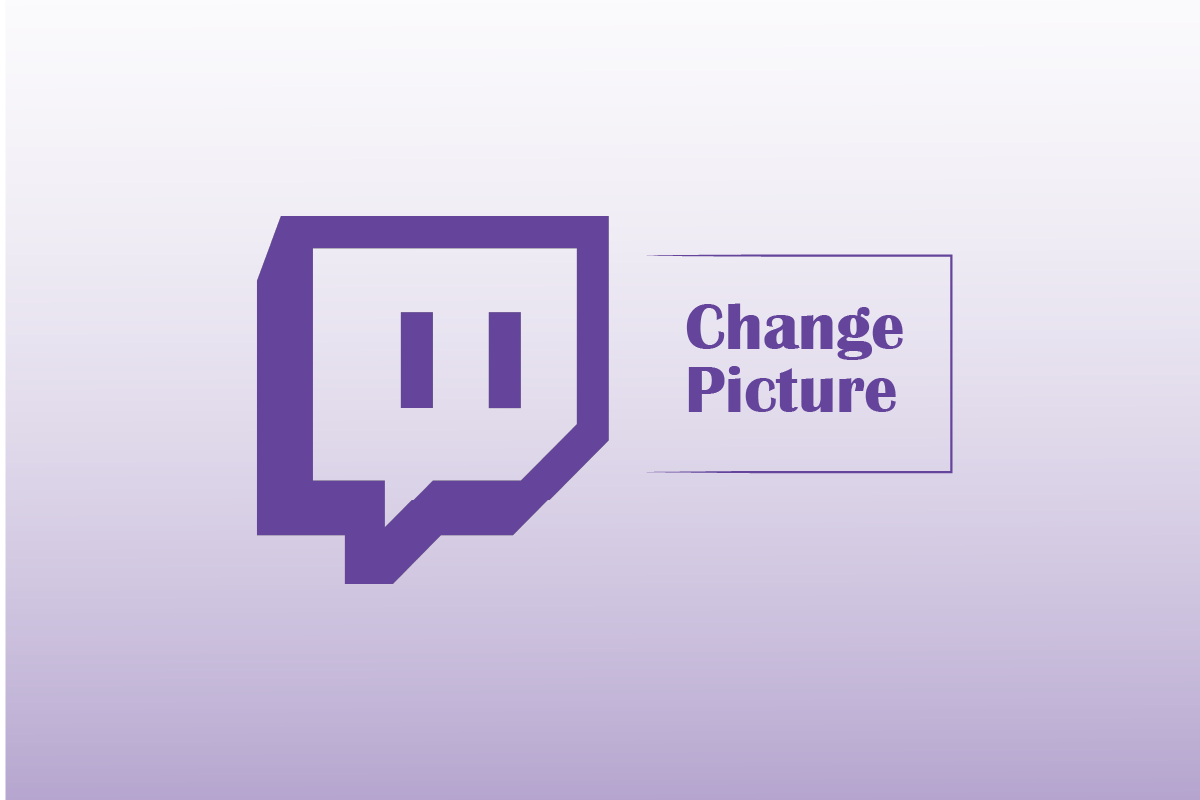
How to Change Your Twitch Picture
Changing your Twitch profile picture is a cakewalk and shouldn’t take more than a few minutes. Although, before getting started, we advise you to keep the picture handy and ensure it meets Twitch’s requirements.
- Twitch allows users to set JPEG, PNG, or GIF as their profile picture.
- The picture should be under 10 MB in size. Online services such as TinyPNG and IMG2GO will help you reduce the file size if required.
- Any picture greater than 256 × 256 in resolution will be cropped, so set your Twitch profile picture size accordingly.
How to Add a Twitch Profile Picture
Before learning how to change your Twitch picture, let’s look at the steps to add profile picture.
1. Visit Twitch on your preferred web browser.
2. Click on the Log In button at the top-right corner.
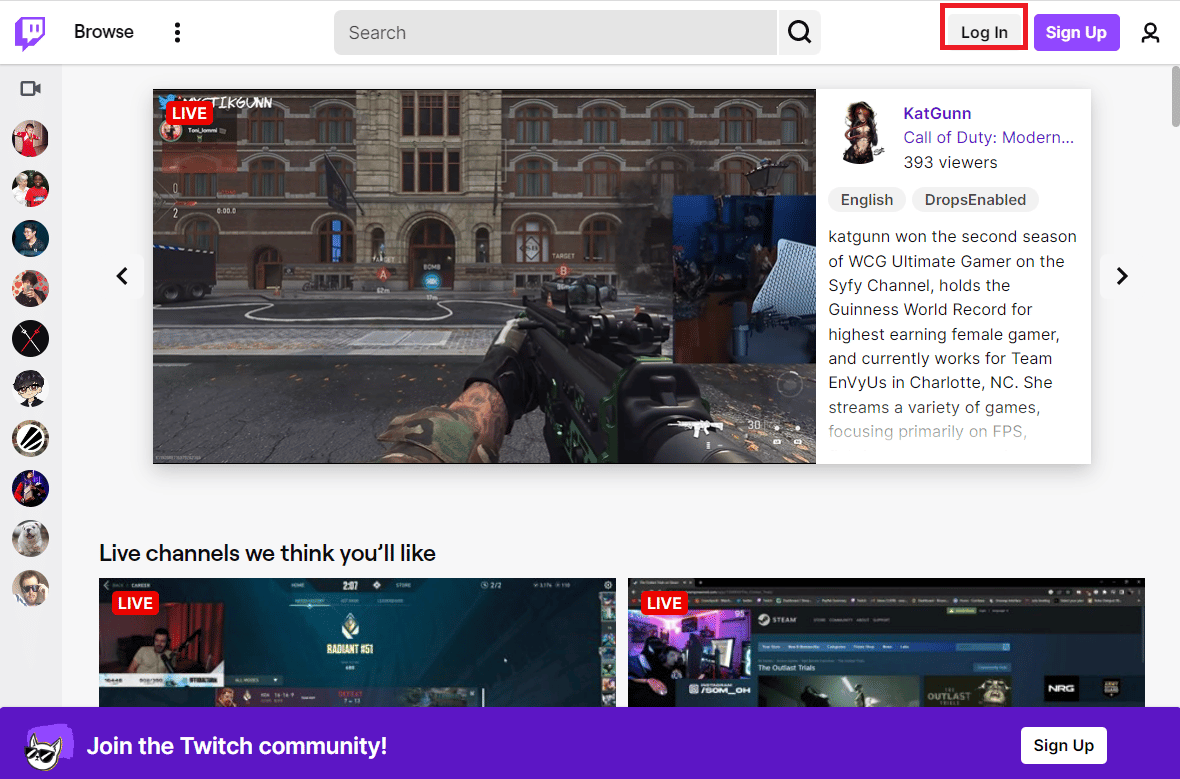
3. Enter your Username & Password and hit the Enter key.
4. Click on the profile icon and click on the profile icon next to your Twitch name in the drop-down menu.
![]()
5. Click on the Add Profile Picture button under the Profile Picture section.
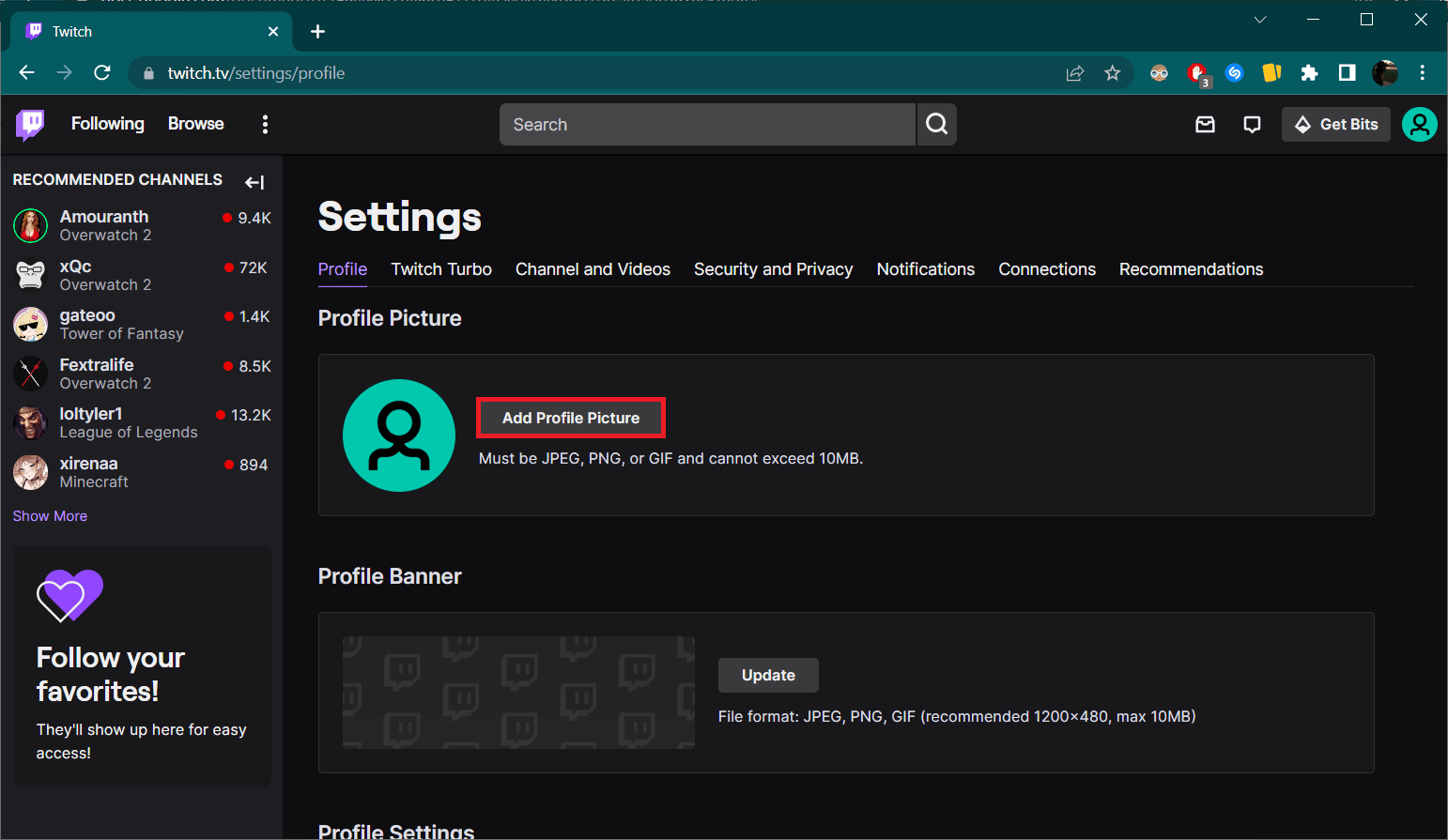
6. Select the image and click on Open.
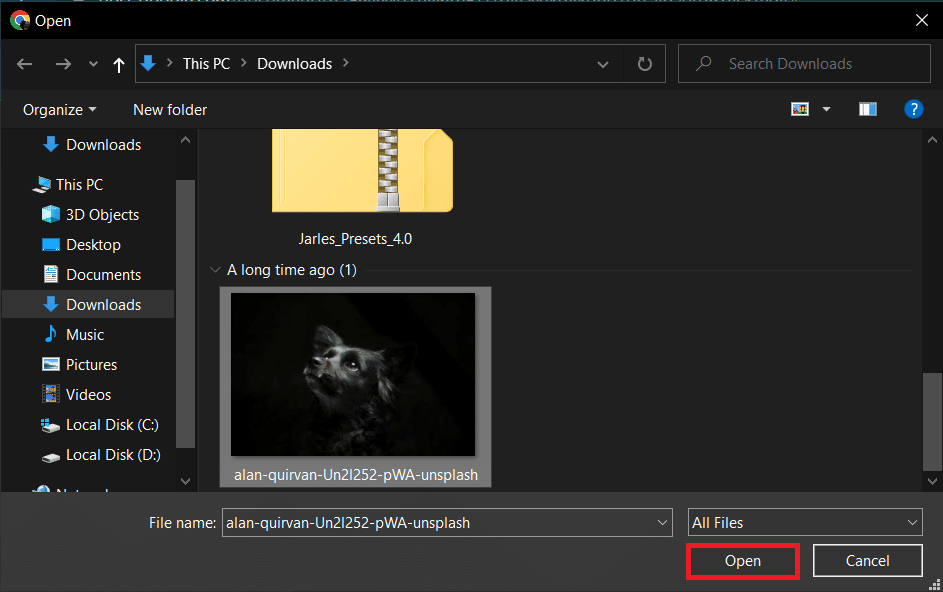
7. Adjust the picture and click on Save.
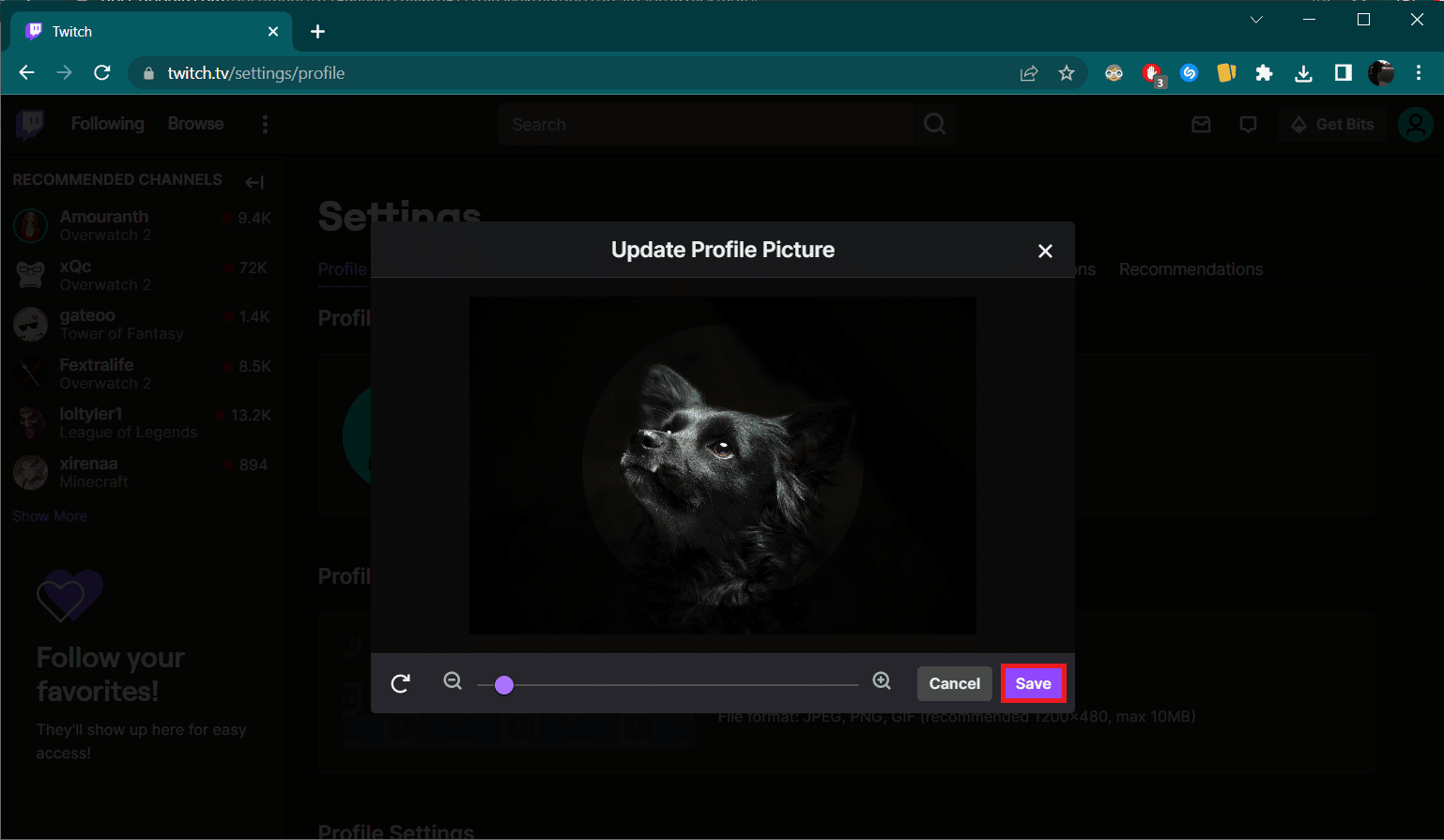
Then, you will see the message Successfully updated your profile picture. Looking good there_*Twitch username*!
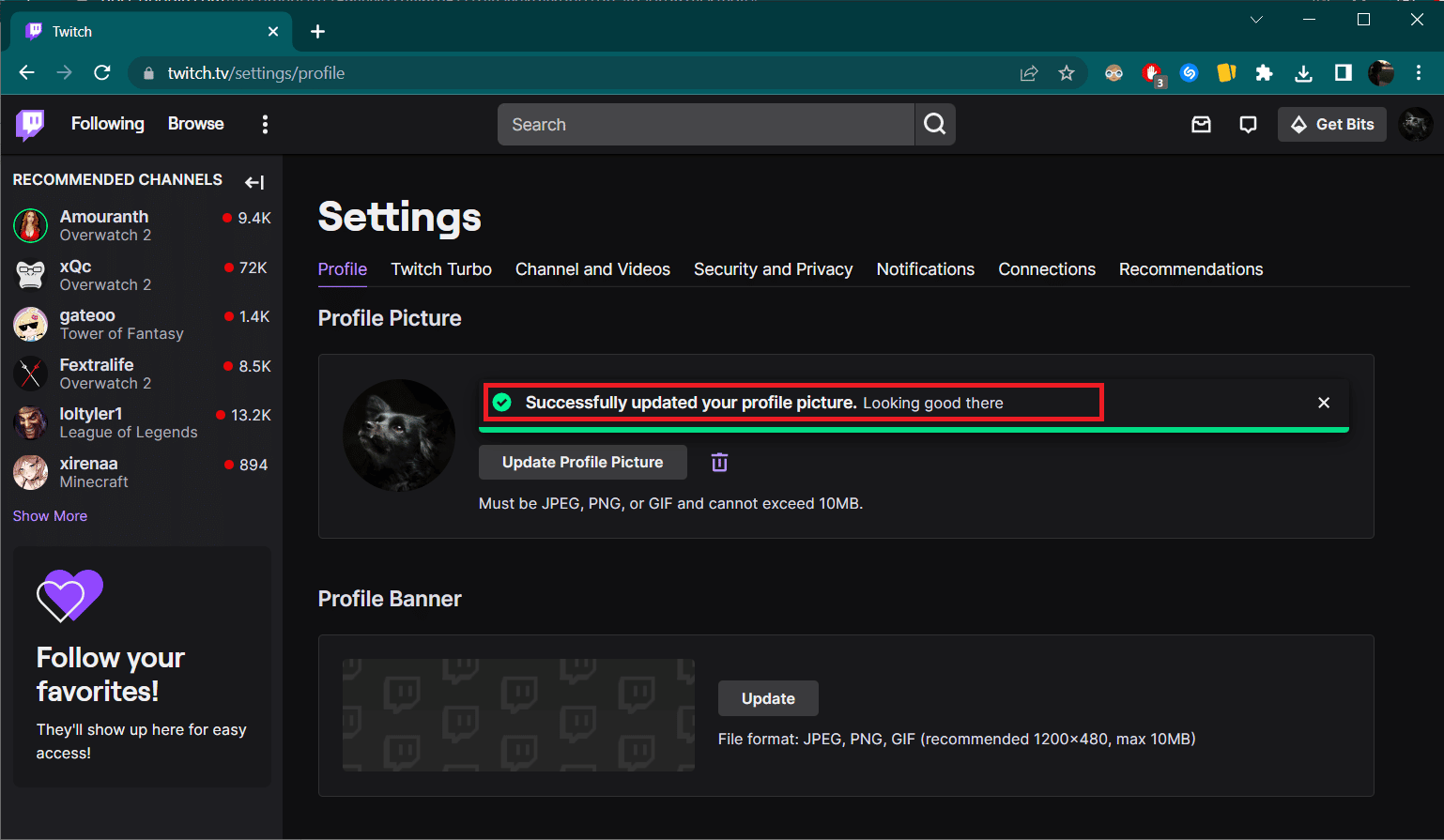
Also Read: 9 Ways to Fix Twitch Error #4000
Here, we have listed the ways to change you Twitch profile picture.
Method 1: Through Twitch Website
Follow the below steps on how to change Twitch profile picture:
1. Navigate to Twitch Profile page as done earlier.
2. Click on Update Profile Picture.
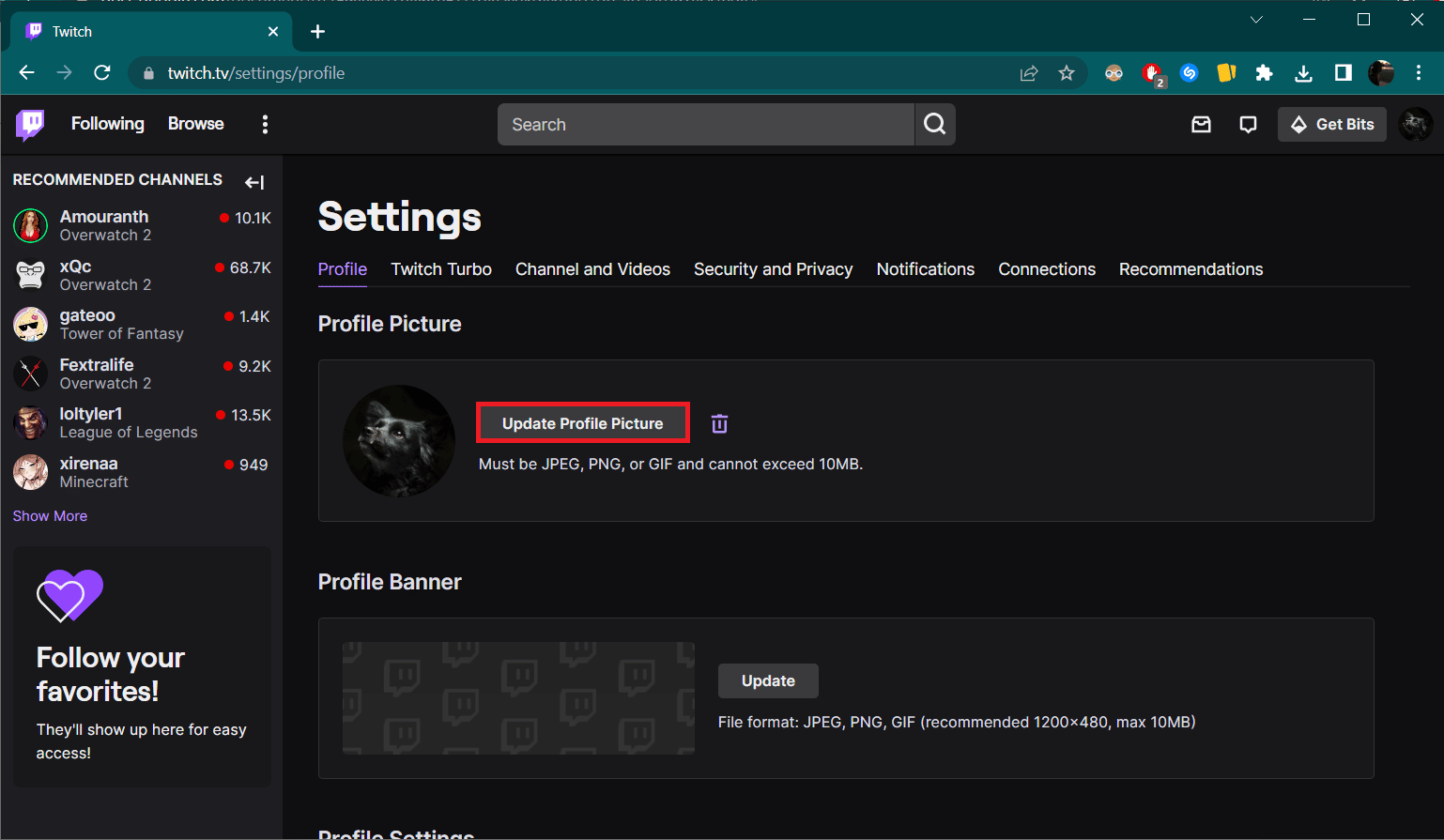
3. Choose Upload Photo.
Note: If you wish to re-adjust/re-crop your existing Twitch picture, choose the Edit Current Thumbnail option.
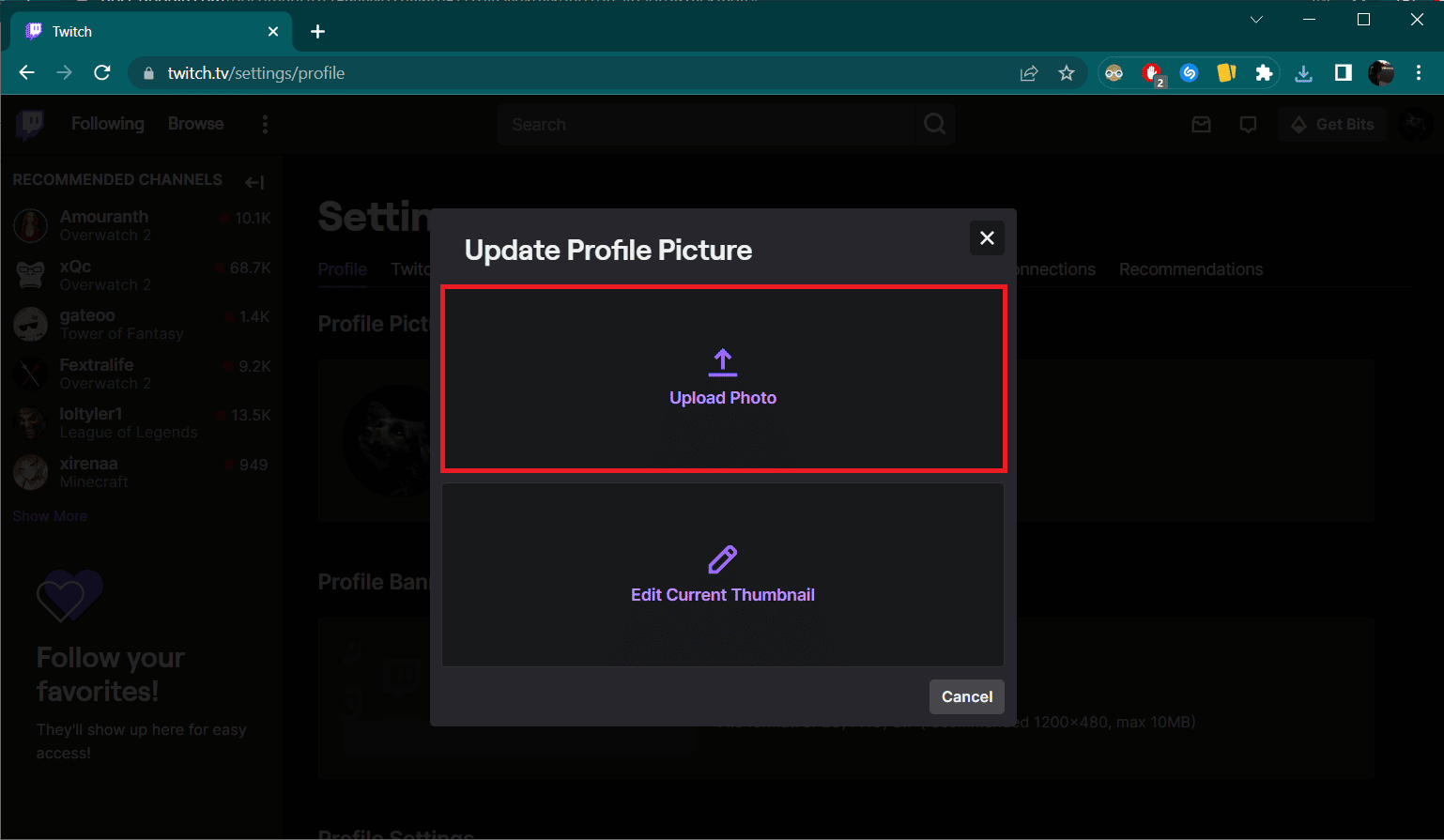
4. Choose the photo you wish to keep as your new Twitch avatar and click on Open.
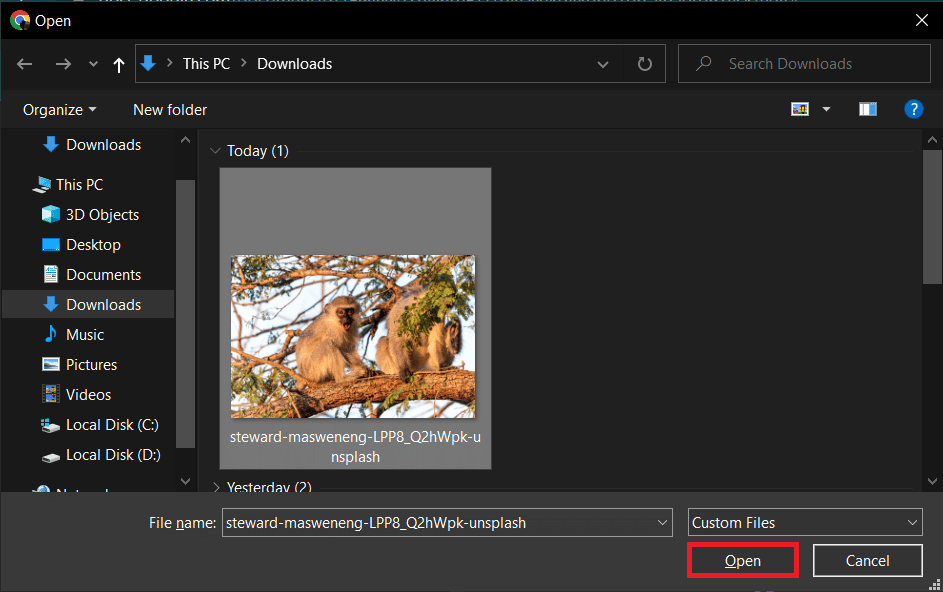
5. Adjust the photo by clicking and dragging it inside the target circle. Click on Save to change your Twitch picture.
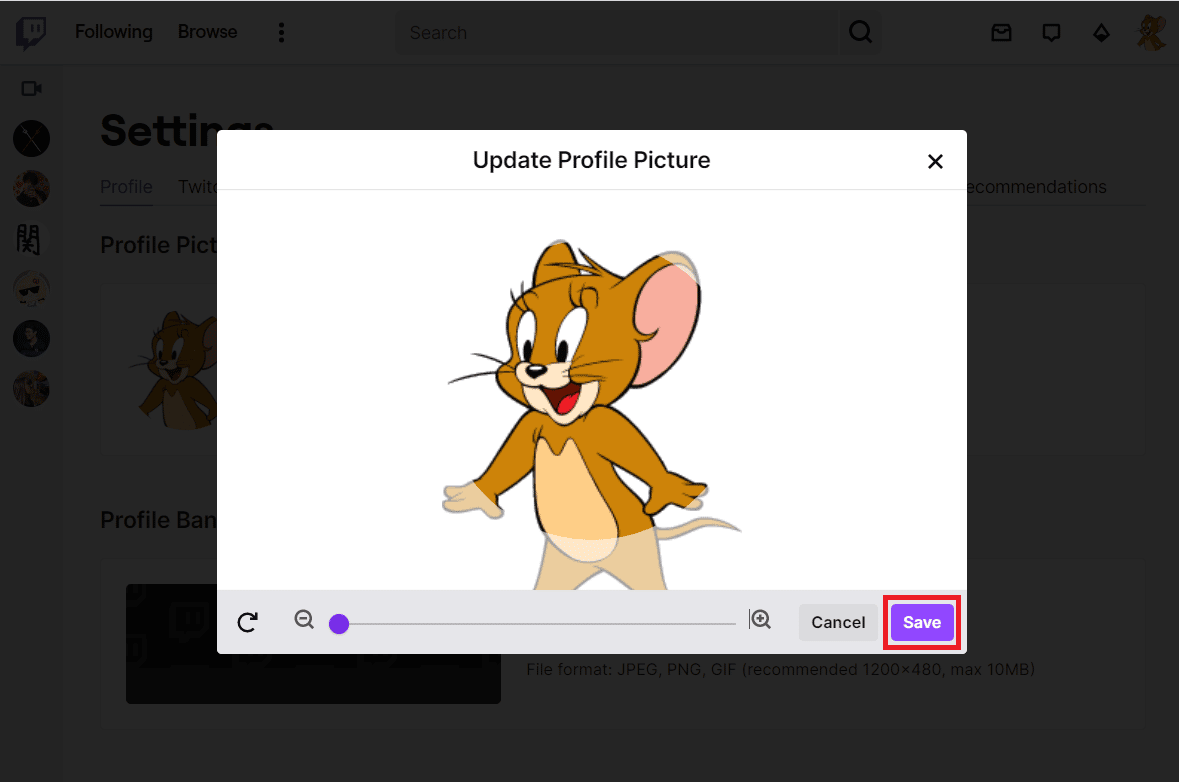
Also Read: Fix Twitch Resource Format Not Supported
Method 2: Through Twitch Application
Changing and updating your Twitch profile picture on the mobile application is as easy as doing it on Twitch’s website. The application is constantly updated, so some options may appear different depending on what version you are using. The following guide was based on Twitch Version 14.0.0.
1. Launch the Twitch application on your mobile device.
2. Tap on the profile icon at the top-left corner.
![]()
3. Tap on Account Settings.
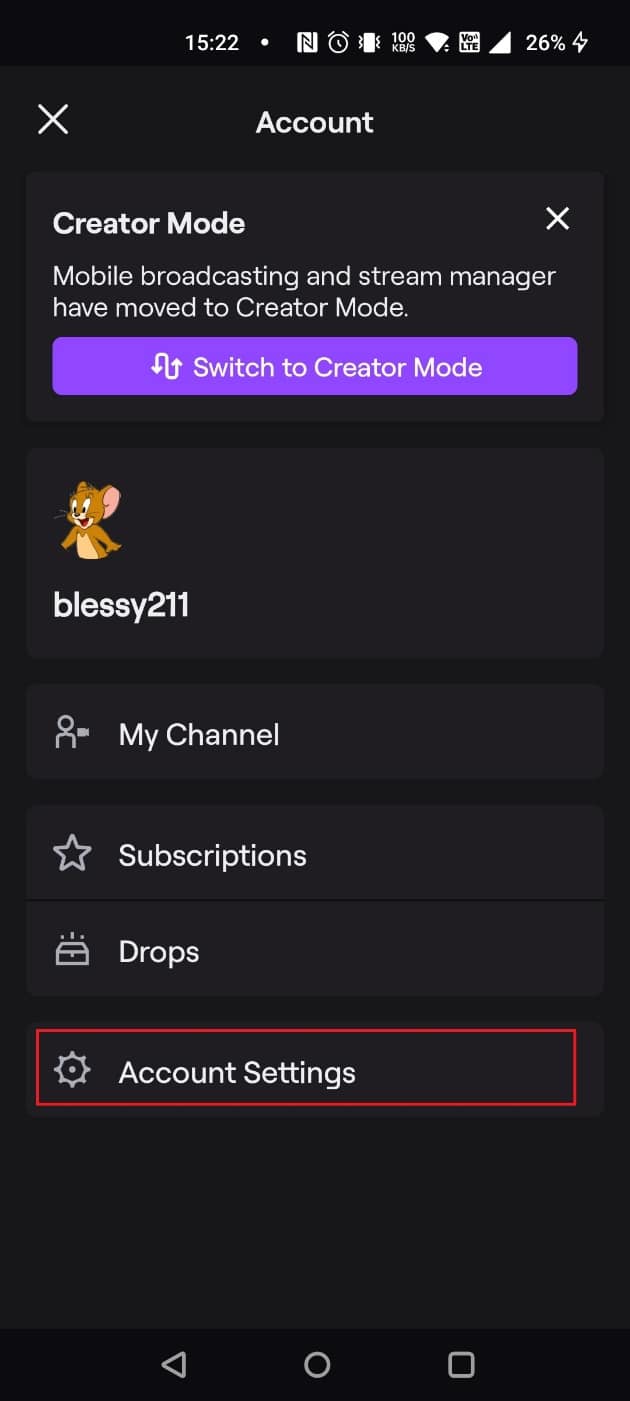
4. Select Account.
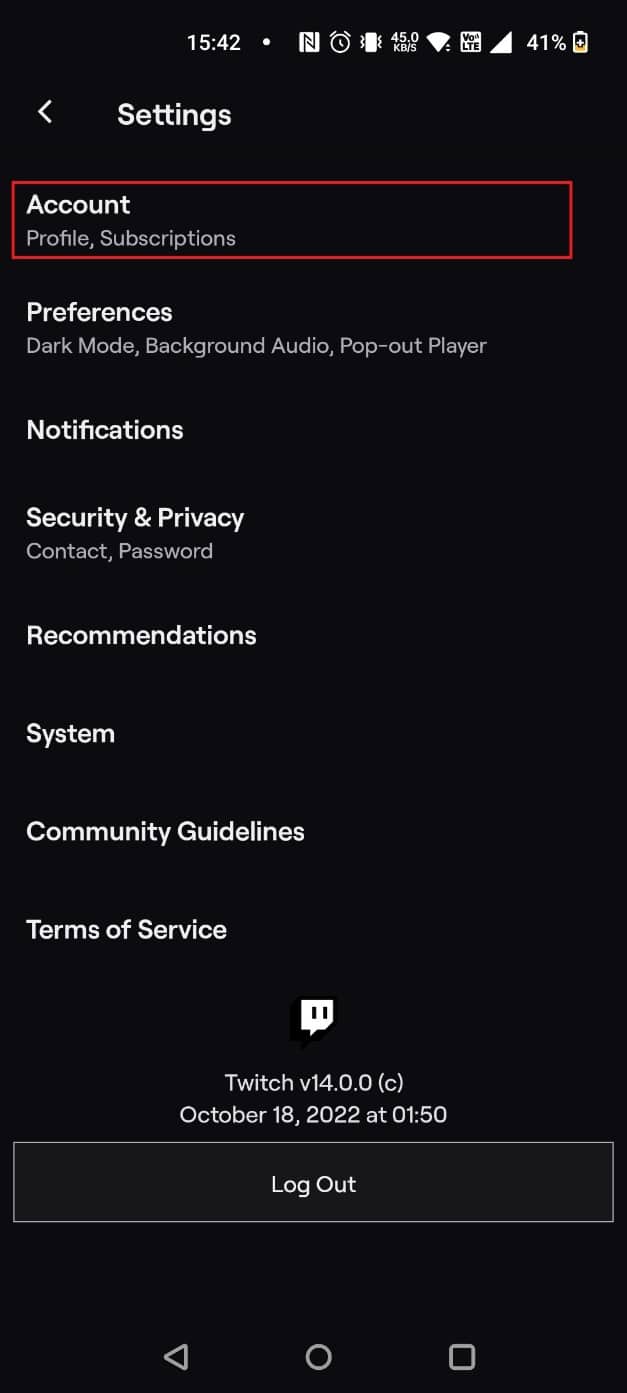
5. Tap on Edit Profile.
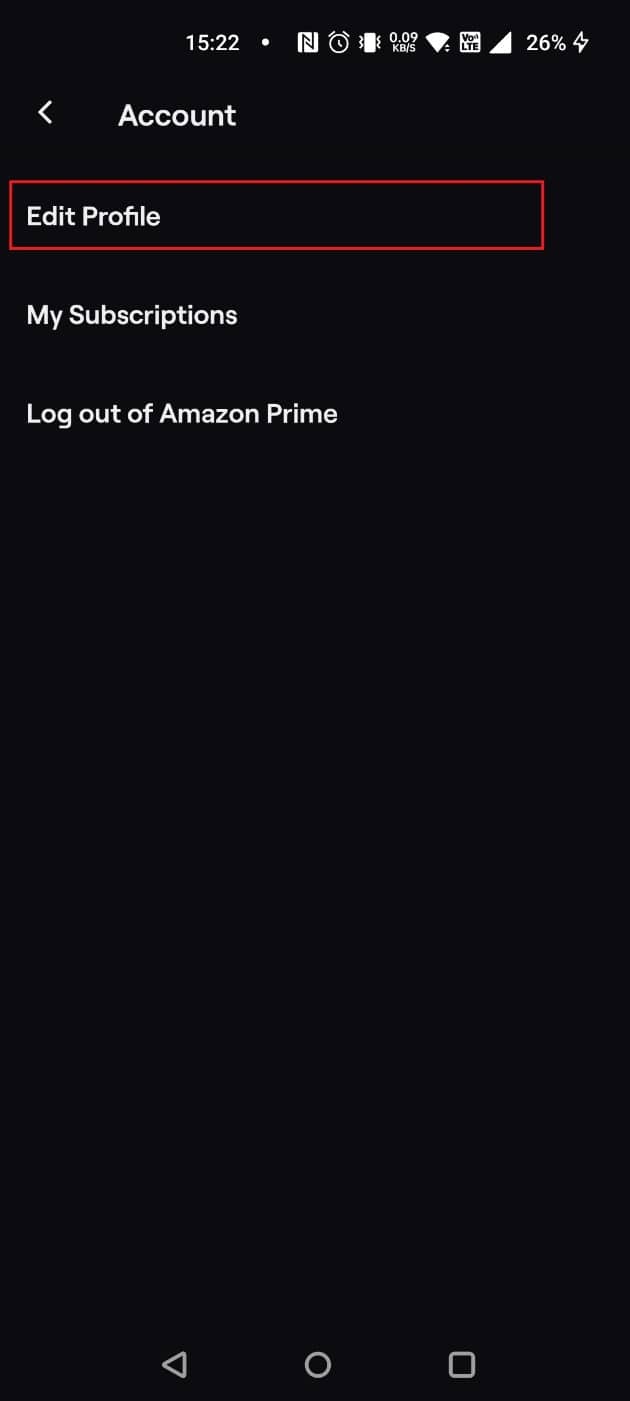
6. Tap on the pencil icon next to the Profile Picture label.
![]()
7. Select Choose existing photo.
Note: You can also choose Take photo to capture an image instantly.
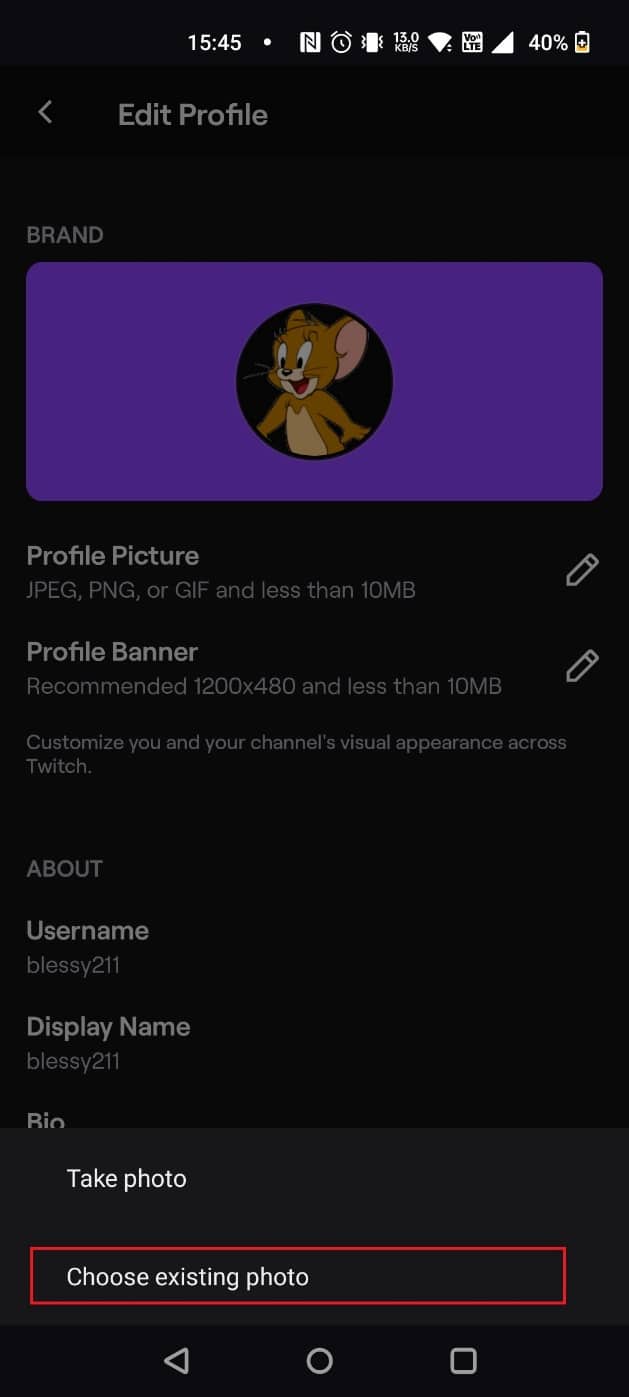
8. Select an image. Edit accordingly and tap on the tick mark.
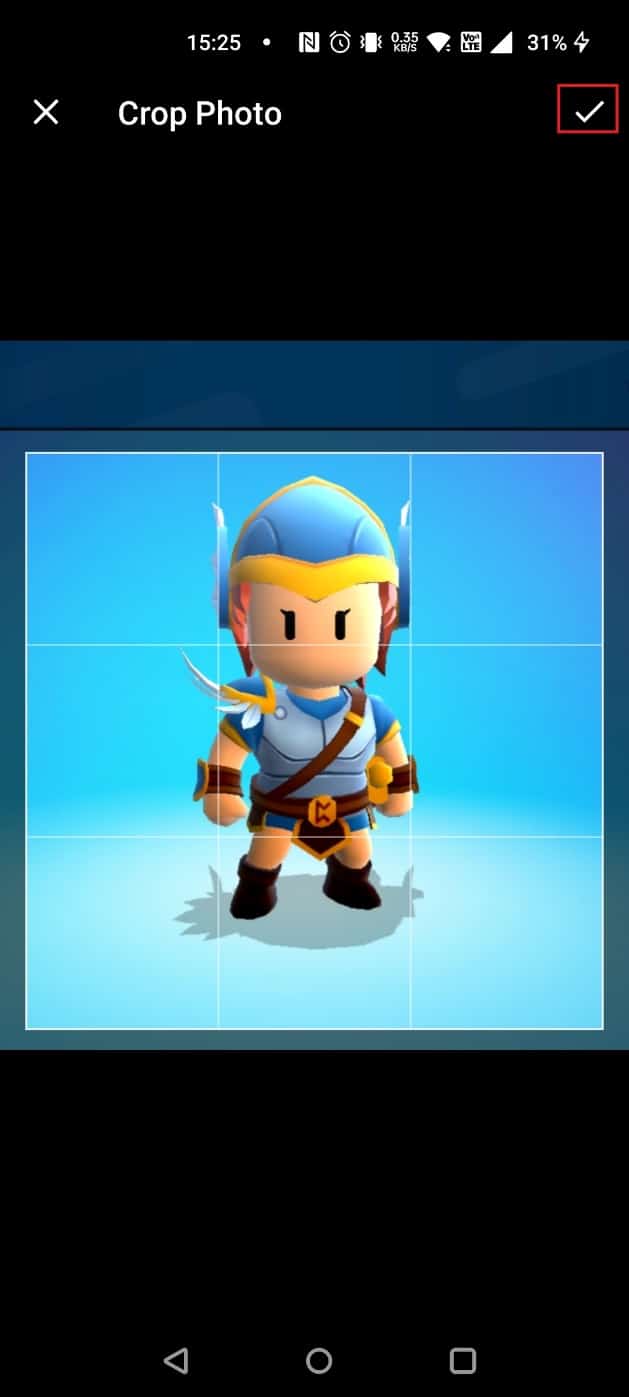
Also Read: How to Fix 2000 Network Error on Twitch
How to Remove Twitch Profile Picture
Follow the below steps to remove Twitch profile picture:
1. Log in to your Twitch page.
2. Click on your profile image at the top-right corner and select Settings from the list.
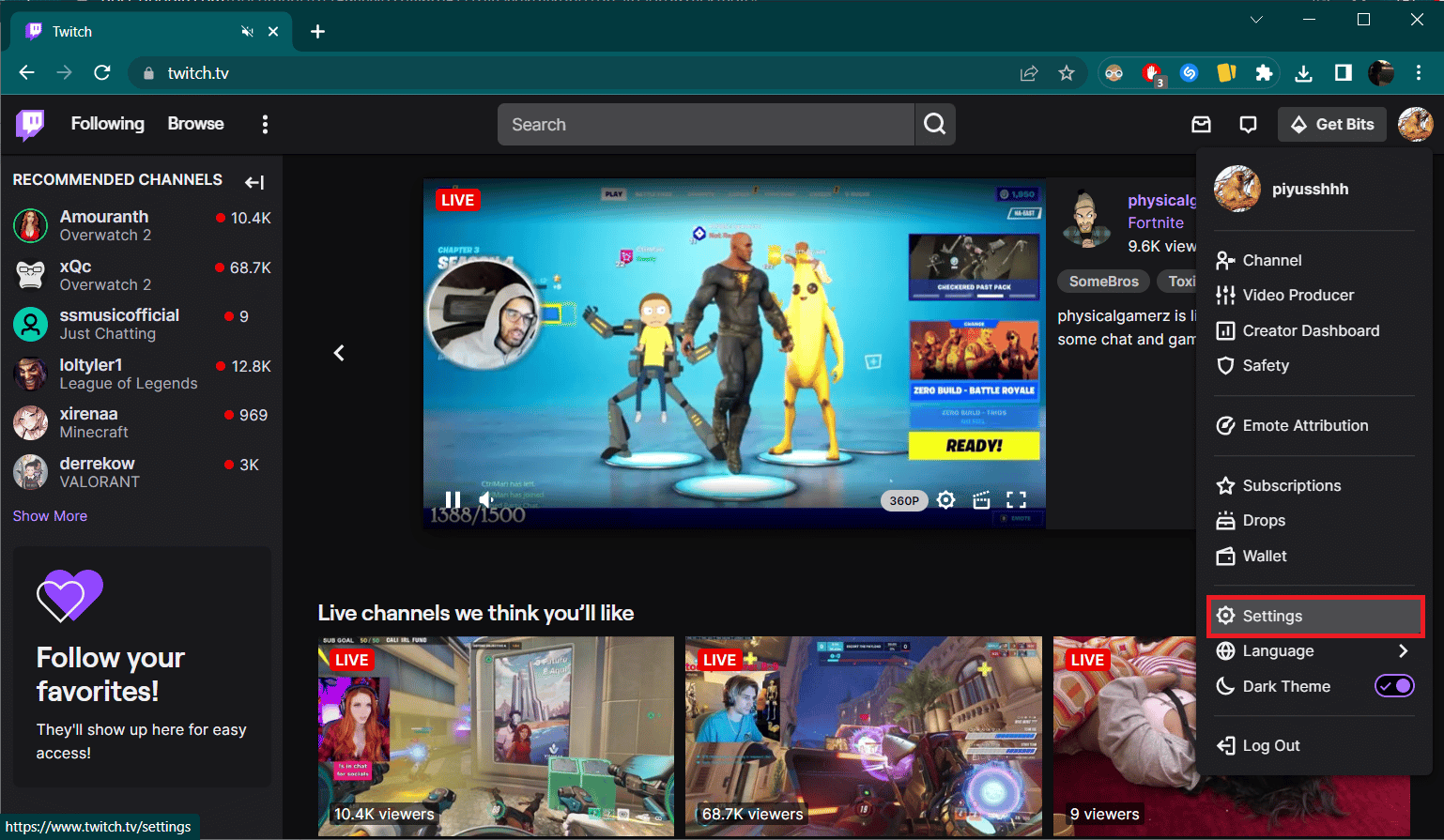
3. Click on the trash can icon to delete your current Twitch picture.
![]()
A Successfully deleted your profile picture confirmation message will appear.
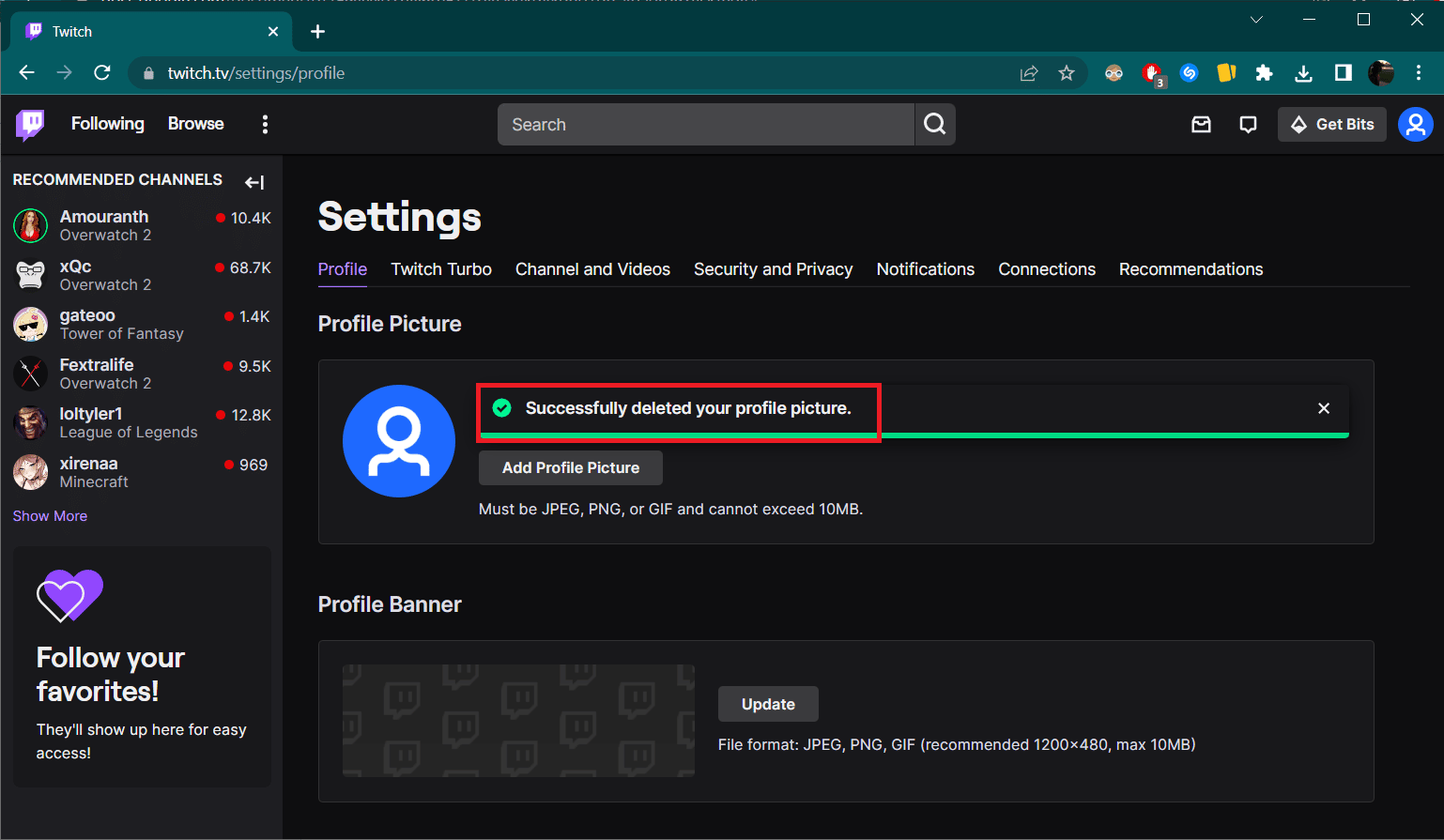
Recommended:
We hope the above guide on how to change your Twitch picture helped you. Please feel free to comment if you need any further assistance. Also, let us know what you want to learn next.