How to Delete Dropbox Cache
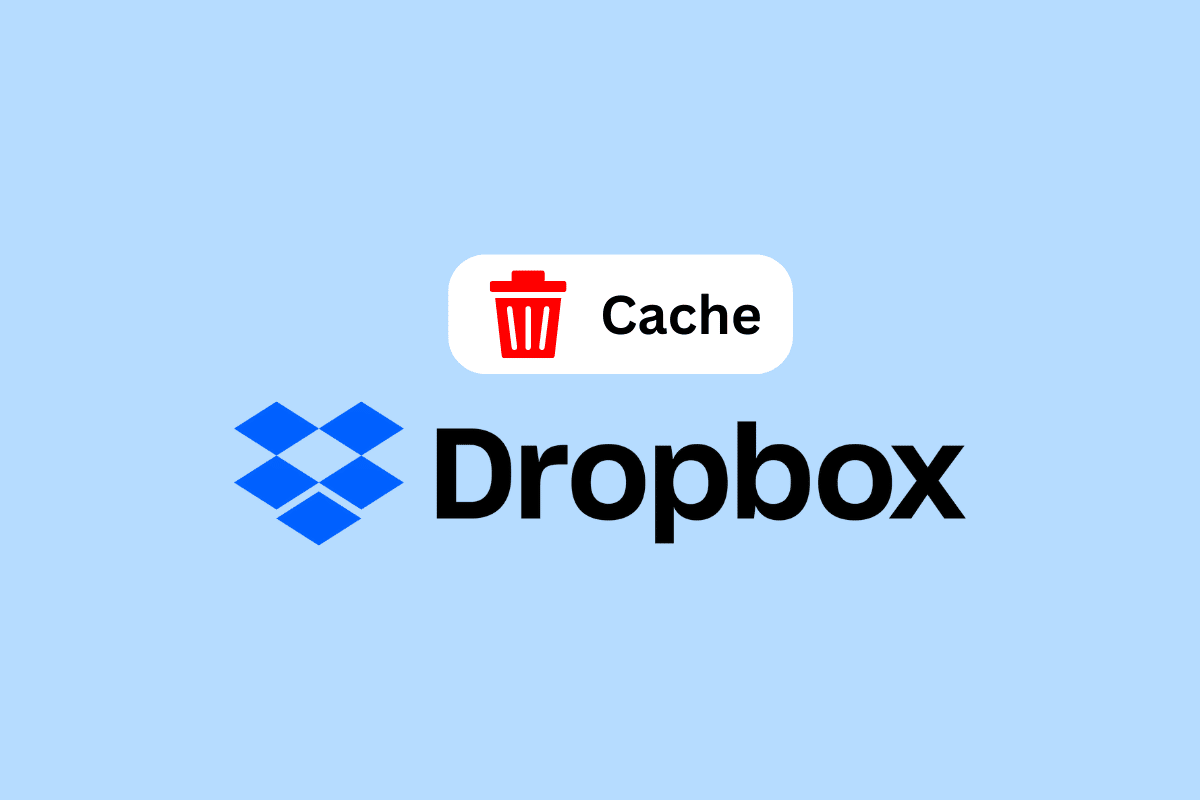
We all constantly need more space on our devices. Despite having gigabytes of space on your Personal Computer, you always run out of storage quickly. It’s possible that the Dropbox cache is one of the many possibilities taking up a significant quantity of space on your hard drive. Dropbox contains a hidden cache folder that keeps track of deleted files; so that you know, Dropbox automatically clears this cache folder every three days. Everybody has probably noticed at some point that the quantity of free space does not rise even after deleting files and information. The likely culprit is your Dropbox cache. Manually clearing the cache by deleting these files is an option if you need extra space. Although it won’t necessarily free up a lot of space, deleting a sizable file could have a big impact. If you own a personal computer, you’ve probably noticed that your storage capacity is constantly drained quickly. However, there may be times when you wish how to delete Dropbox cache. If you’re looking for more information about Dropbox caches, continue reading! We’ve put up a useful guide that can answer all of your questions, including how to delete Dropbox cache old files.
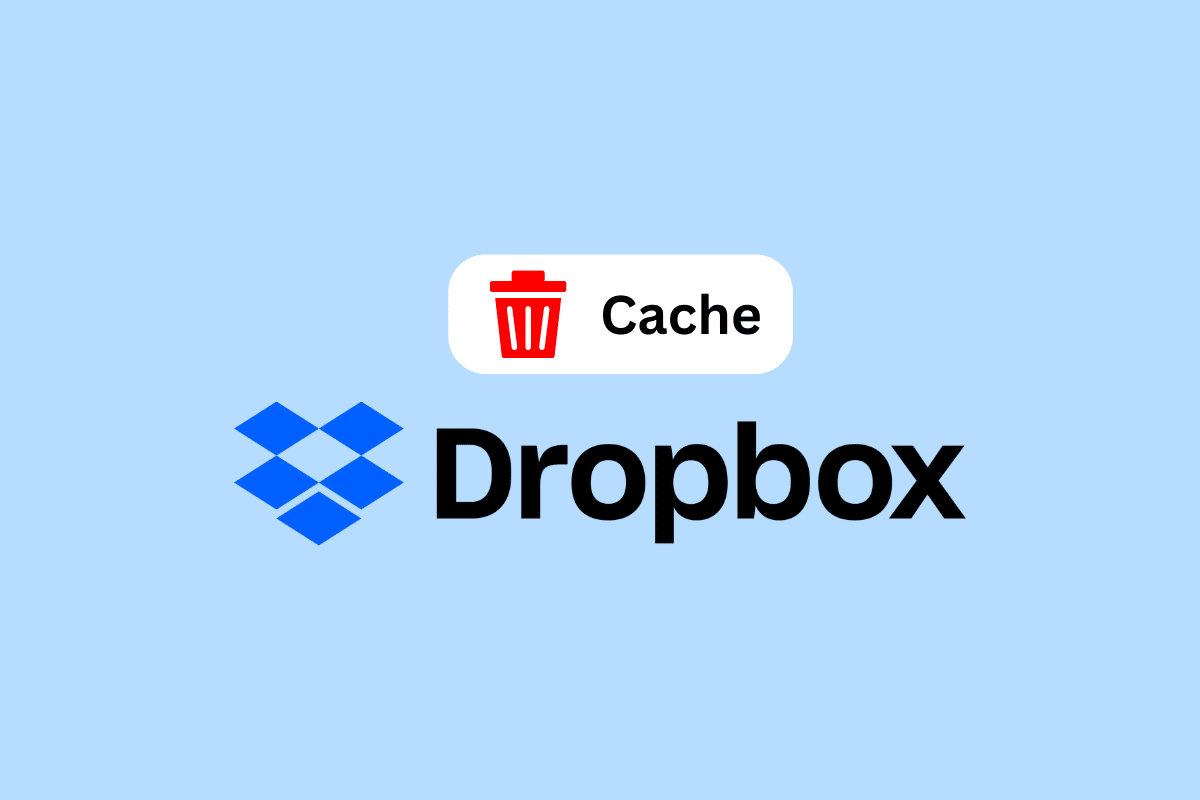
How to Delete Dropbox Cache
Keep reading further to find the steps explaining how to delete Dropbox cache in detail with useful illustrations for better understanding.
Can I Delete Dropbox Cache?
Yes, you can delete Dropbox cache. You may want to think about clearing the cache files if you use Dropbox to store temporary files like images and movies. This will improve the functionality of your Dropbox account and make it simpler for you to access your stuff.
How to Find Dropbox Cache Location?
Dropbox contains a hidden cache folder that keeps track of deleted files; so that you know, Dropbox automatically clears this cache folder every three days. If you haven’t looked at this folder yet, you could be wasting important Operating System drive space.
Option I: On Windows
Follow these steps to get to the Dropbox cache in Windows:
1. Launch the Run dialog box by pressing the Windows + R key combination.
2. Enter the following folder path name in the Open field in the Run window.
%HOMEPATH%Dropbox.dropbox.cache
3. Click on OK from the Run window after entering the folder path name.
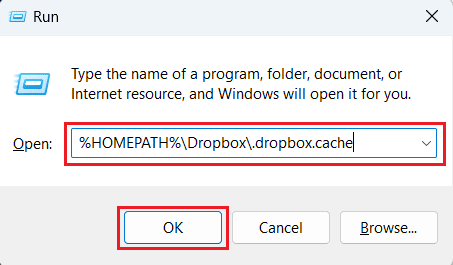
4. You will get navigated to the Dropbox cache folder with all the cache files present in there.
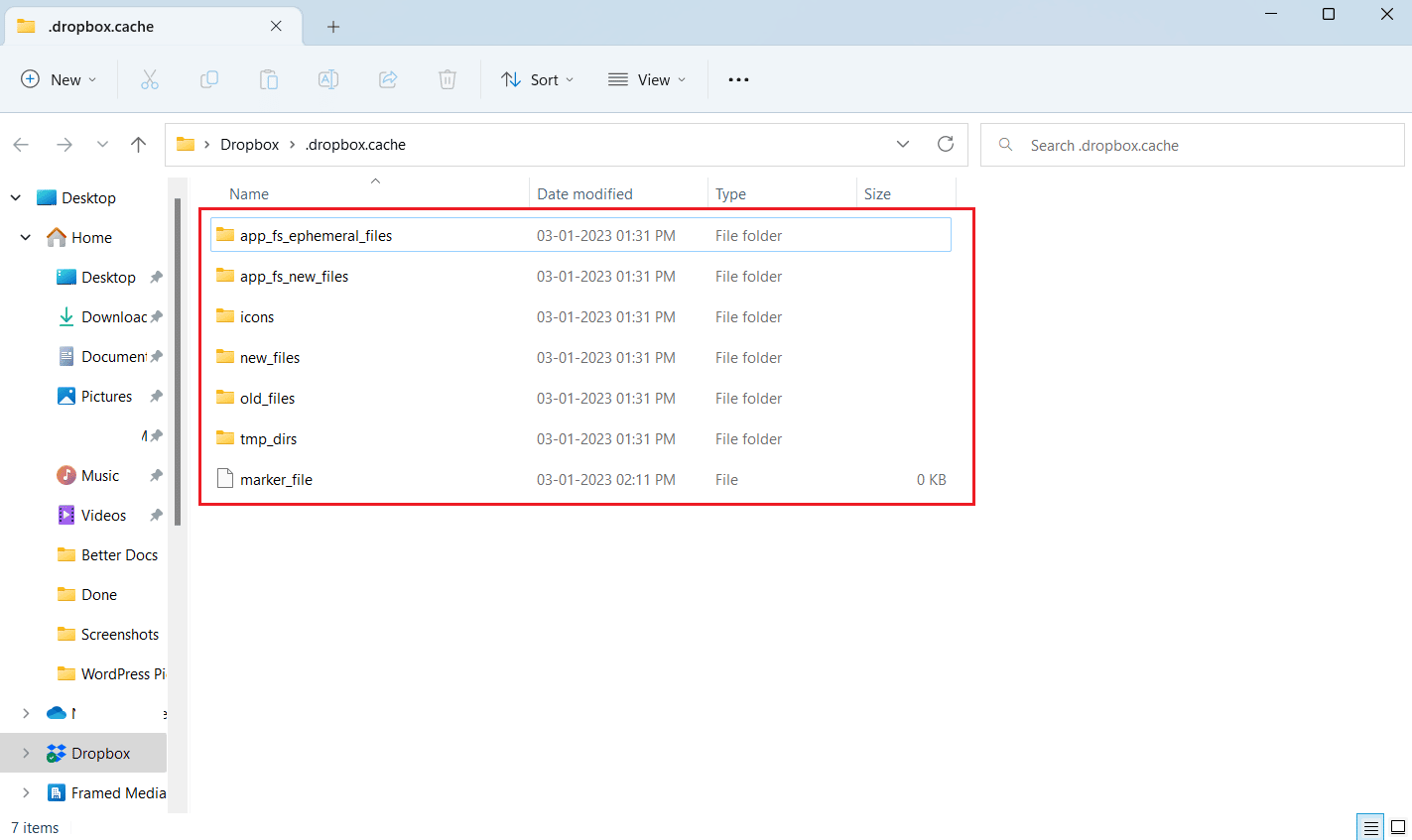
Option II: On Mac
On a Mac, we can locate the Dropbox cache folder and remove the data in it by using the Go to Folder. Follow these procedures to access the Dropbox cache in Mac OS.
1. To access the Go to Folder box, press Shift + Command + G.
2. Enter the following folder path name in the Go to the folder: field.
~/Dropbox/.dropbox.cache
3. Then, click on Go to open the folder.
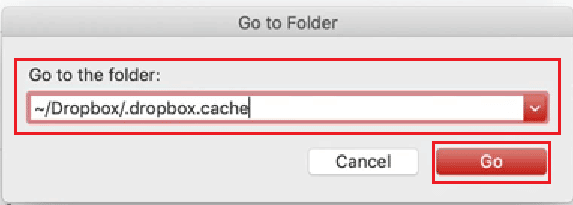
4. All the Dropbox cache files will appear before you on your Mac screen.
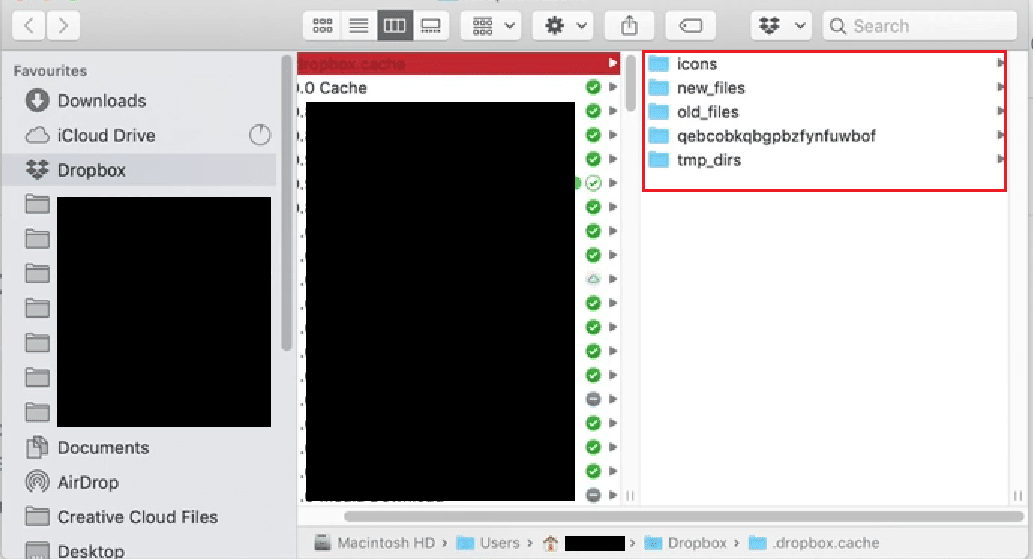
Option III: On Linux
Following these steps will allow you to access the Dropbox cache in Linux:
1. Launch the Terminal window.
2. Type the following command in the window to access the Dropbox cache folder in Linux.
~/Dropbox/.dropbox.cache/*
Also Read: How to Resolve Dropbox com Error 413 in Windows 10
Why is Dropbox Cache So Big?
To store, sync, and update your data, Dropbox employs a number of procedures. Additionally, Dropbox runs self-monitoring operations and checks for version changes. These tasks might cause your computer to run slower and use more CPU resources.
Other causes for Dropbox’s potential high CPU usage include:
- Dropbox is synchronizing a lot of files: Dropbox could take a lot of CPU when you sync a lot of files, especially the first time. You might use selective sync to lessen the number of files on your PC to resolve this problem.
- Other applications cause sync issues: Some applications can access the files in your Dropbox folder, including security and backup tools. Dropbox will constantly try to sync the changes if the apps make repeated requests for access.
- Your device is incapable of supporting extended attributes: Dropbox cannot sync your files if the file system on your PC doesn’t support extended attributes. However, the program will attempt to sync continuously, which consumes a lot of CPU.
Why Dropbox Cache Keeps Filling Up?
If you clear the cache while Dropbox is trying to sync something, Dropbox cache keeps filling up again. This occurs because Dropbox uses the cache folder as a location to store data that it is syncing to your computer as well as a temporary storage spot for files you’ve removed on other devices. The files are transferred from the cache into the appropriate area in your Dropbox account once they have finished downloading completely. It might be updating your computer with such adjustments if you’ve made any significant moves or other changes in your account.
Do Dropbox Cache Contain Virus?
Yes. The term Dropbox virus is used to describe a variety of threats that somehow utilize the name of the official application to carry out their nefarious deeds. The file-hosting program Dropbox was created in 2007 and is a property of Dropbox Inc. It is a fairly well-known platform that users utilize to store their images, movies, and other things. Cybercriminals have developed a number of strategies to profit off the well-known brand name as a result of its popularity. So, Dropbox does contain a variety of malware, such as TrickBot, UPATRE Trojan, Ransomware, and Scams.
How Do I Clear Dropbox Storage?
Every file or folder in your Dropbox account can be deleted temporarily or permanently. To clear dropbox cache or storage from your Dropbox account using the Dropbox desktop client or the Dropbox mobile app, simply follow the instructions exactly, and the steps will be clear.
Option I: On Dropbox Desktop App
1. Open your desired Dropbox folder on your desktop.
2. Locate and right-click on the desired files or folder.
3. Click on Delete from the context menu on your Windows desktop or laptop.
Note: Click on Move to Trash on your Mac device.
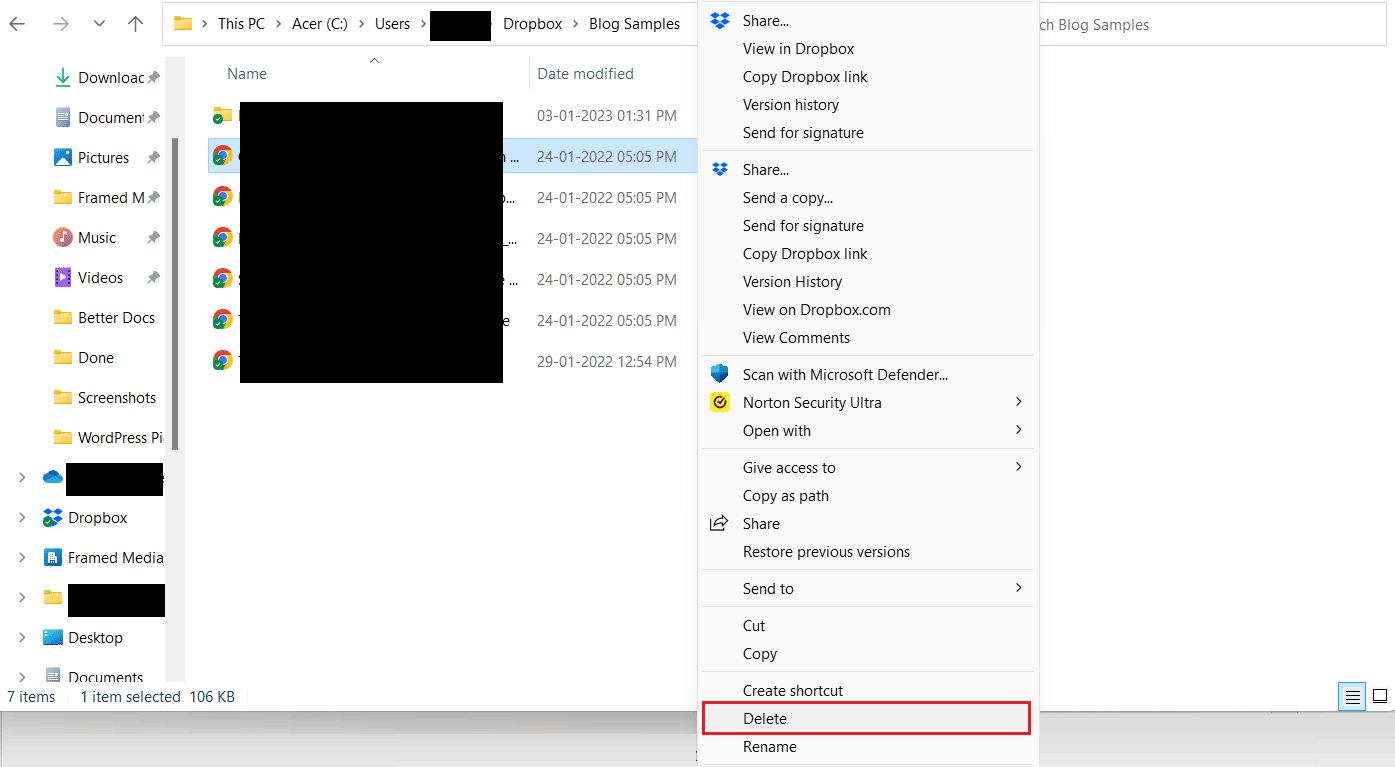
Option II: On Dropbox Mobile App
1. Open the Dropbox mobile application.
2. Tap on the desired folder to locate the desired file you want to delete to free up storage.
3. Tap on the three-dotted icon next to the desired file you want to delete.
![]()
4. Swipe up to reveal the menu options and tap on Delete from the bottom of the menu.
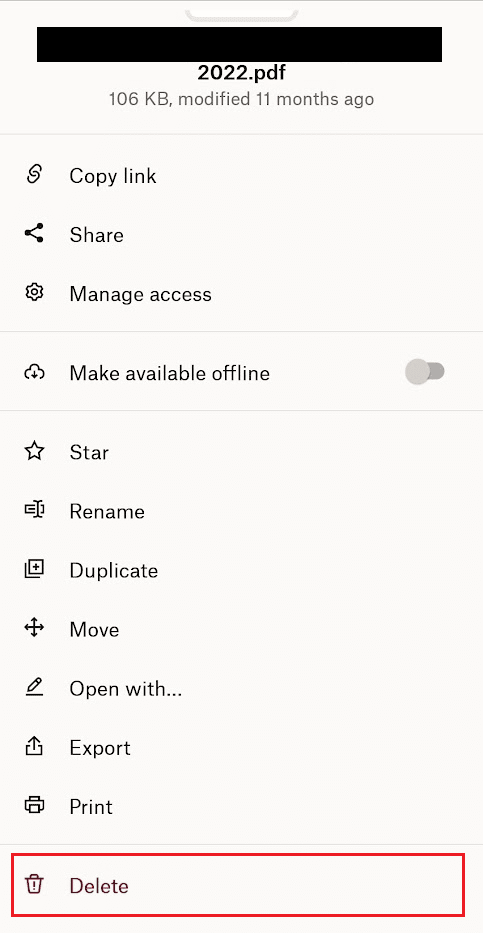
Also Read: How to Clear Cache on Facebook
How Do I Clear My Dropbox Sync History?
To clear the sync history, you will have to delete the documents or media files that you have synced with Dropbox.
1. Launch the Dropbox app on your phone.
2. Tap on the synced folder to open it.
3. Then, tap-hold the file from the list and tap on the double checkmark icon to select all the files.
![]()
4. Tap on the three-dotted icon > Delete from the top right corner.
![]()
5. Tap on Delete from the popup to confirm the deletion process.
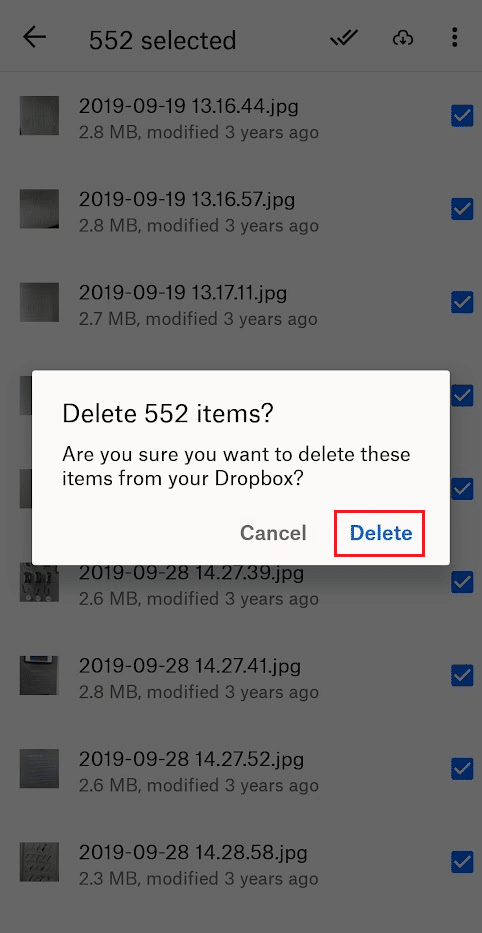
How to Delete Dropbox Cache?
You don’t have infinite storage regardless of whether you’re using the subscription Dropbox tier or the free Dropbox Basic service. This means that occasionally you might need to remove certain files to create a way for others. This guide will show you how to delete Dropbox cache on your PC:
1. Launch the Run dialog box by pressing the Windows + R key combination.
2. Enter the following folder path name in the Open field in the Run window.
%HOMEPATH%Dropbox.dropbox.cache
3. Click on OK from the Run window after entering the folder path name.
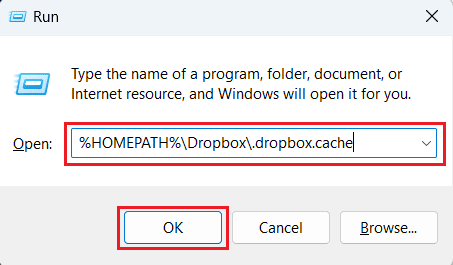
4. You will get navigated to the Dropbox cache folder with all the cache files present in there.
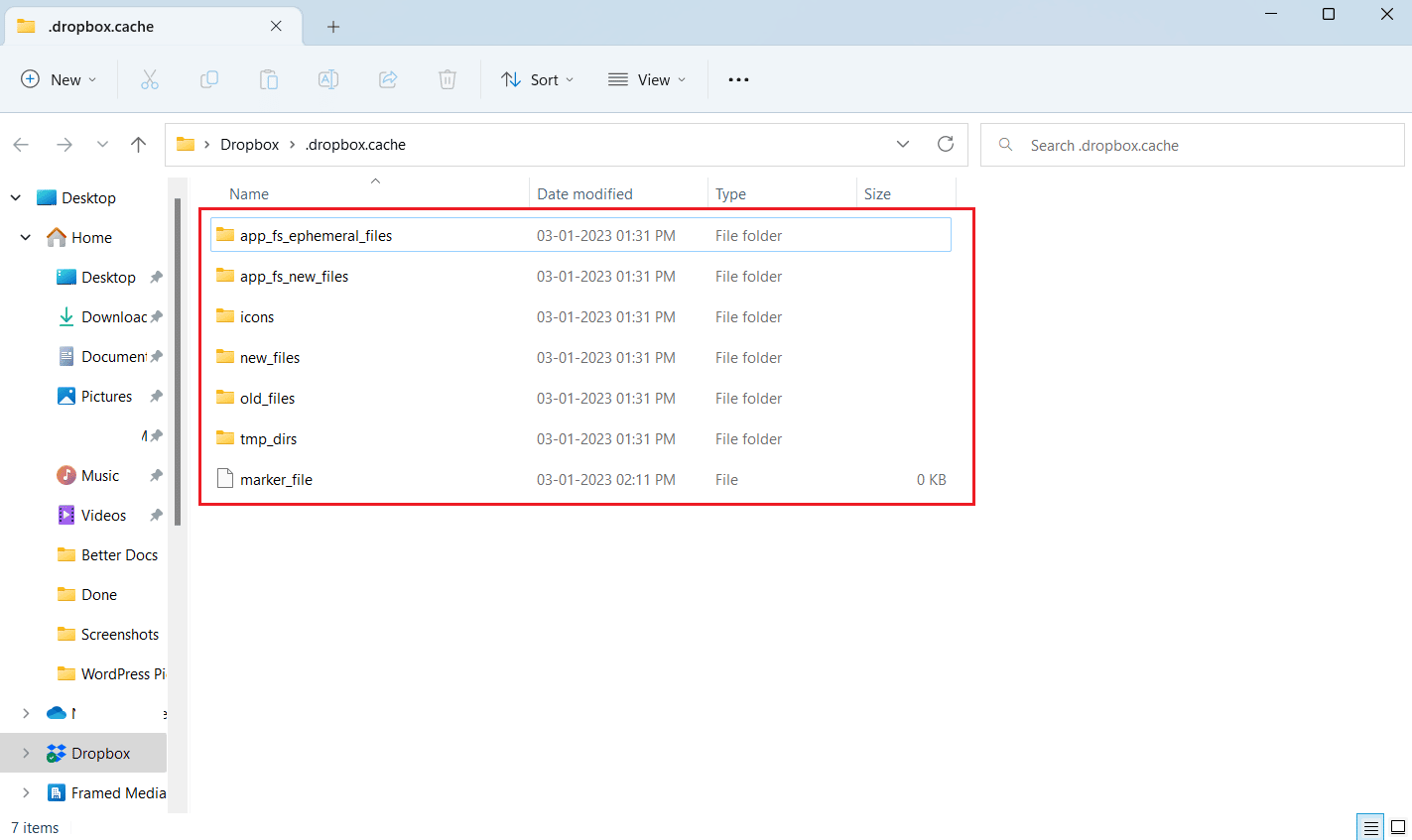
5A. Right-click on the desired cache folder to prompt the context menu.
5B. Press the Ctrl + A key combination to select all the cache folders and right-click on them to prompt the context menu.
6. Click on Delete from the context menu to delete all the Dropbox cache.
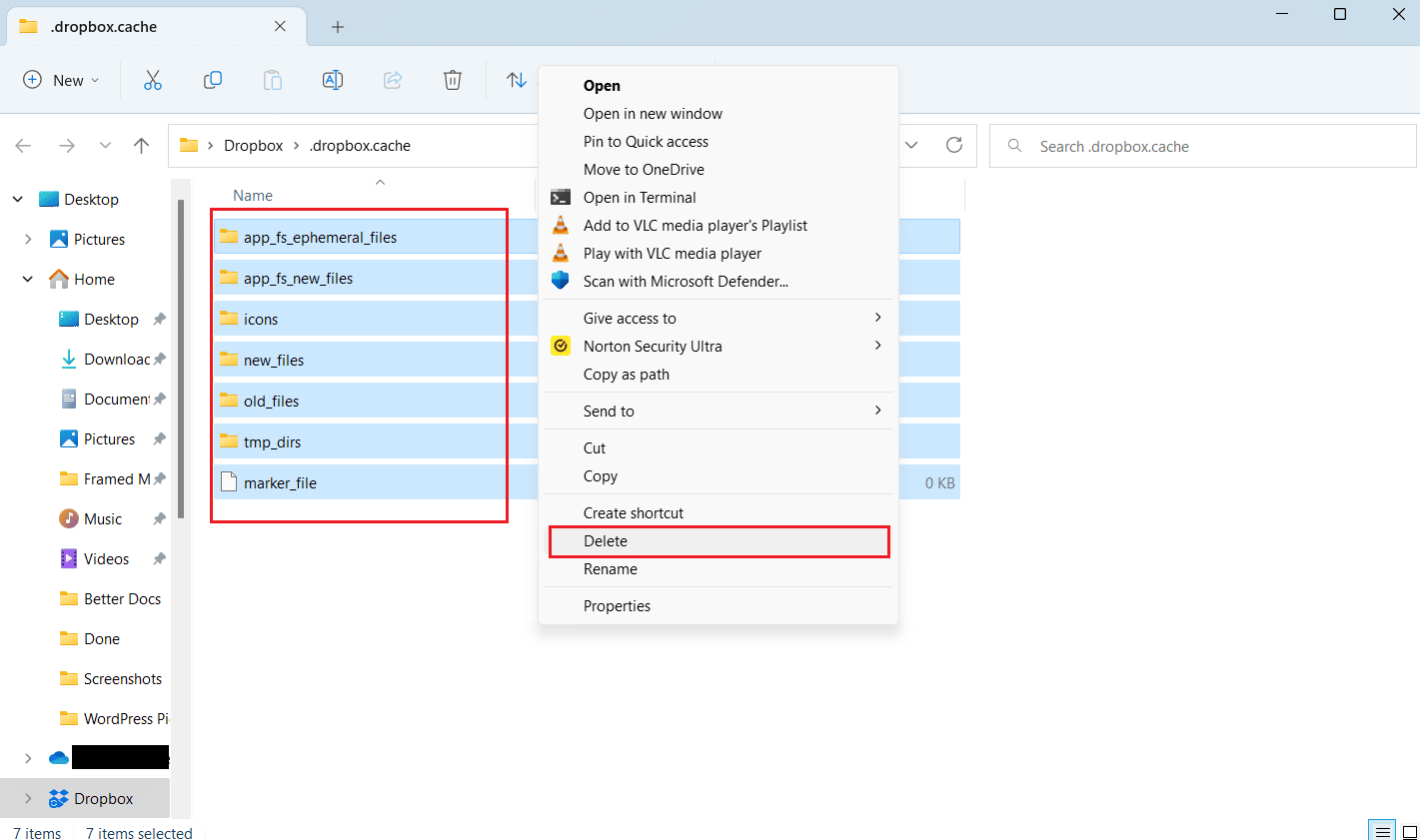
Also Read: How to Clear Cache and Cookies in Google Chrome
How to Clear Dropbox Cache on Windows 10?
You may believe that when you remove a file from your computer, it stays gone forever. However, the data are still present on your hard drive in a hidden cache folder. There are a few procedures you must take in order to clear your cache if you want to make some space. Follow the steps mentioned above to delete Dropbox cache in Windows 10 or 11 PC/laptop.
How Do I Clear Dropbox Cache on iPhone?
Knowing that the Dropbox app won’t notify you how much space the cache is taking up on your iPhone before emptying it can help you compare Dropbox’s storage footprint before and after clearing the cache. This guide will show you how to clear Dropbox cache on your iPhone by offloading the Dropbox app. Simply follow the instructions exactly, and the steps will be clear.
1. Open Settings on your iPhone.
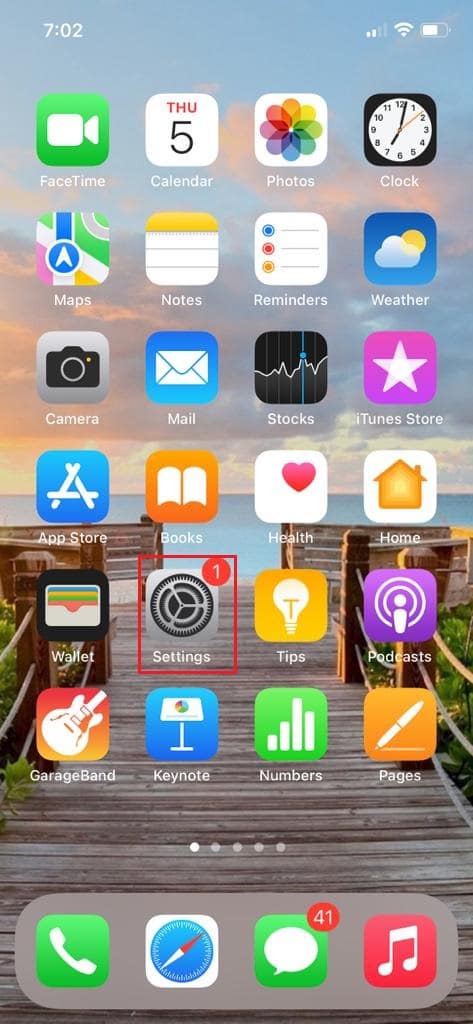
2. Tap on General.
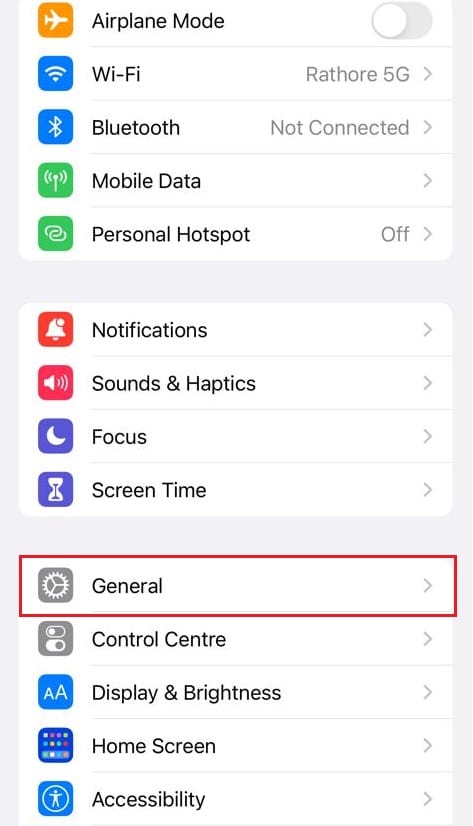
3. Now, tap on iPhone Storage.
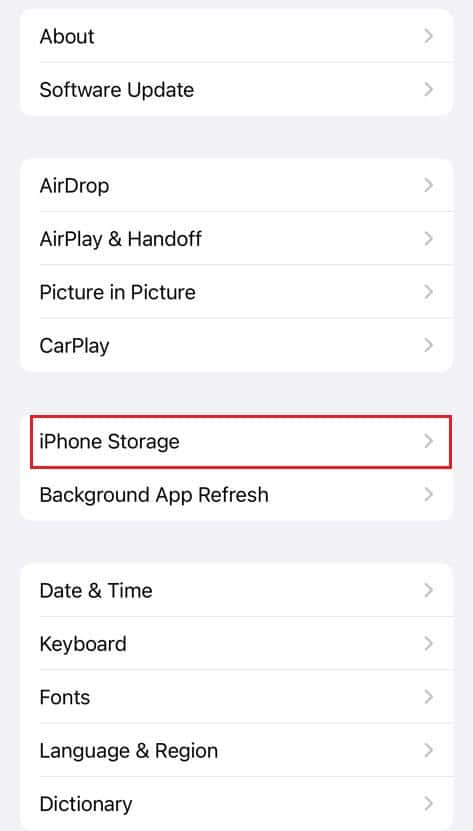
4. Swipe down and tap on Dropbox.
5. Tap on Offload App.
Note: Offloading will retain the documents and settings on your device.
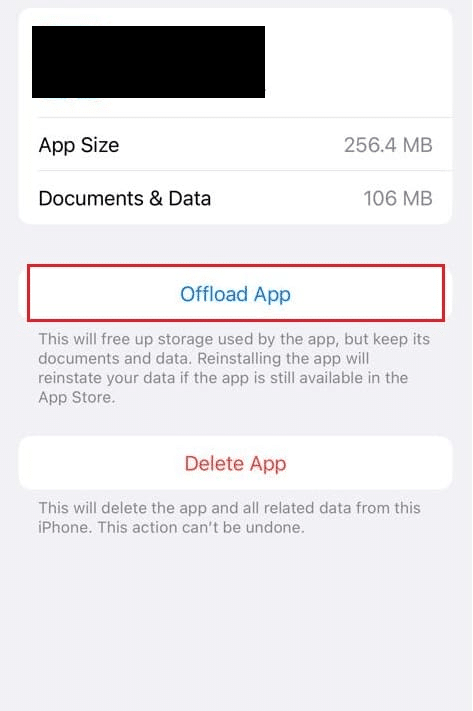
Returning to the main storage page will allow you to see how much space was saved. Unless you’ve downloaded some really large files from Dropbox, it’s doubtful that this will have a significant impact on your phone’s storage.
How to Delete Dropbox Cache on Mac?
The cache files on the Mac system are fairly simple to locate and inspect! Using the associated menu items, you may locate and examine the Mac system’s cache files as well as those for web browsers. This guide will show you how to delete Dropbox cache on Mac. Simply follow the instructions exactly, and the steps will be clear.
1. Press the Shift + Command + G key combination to access the Go to Folder box.
2. Enter the following folder path name in the Go to the folder: field.
~/Dropbox/.dropbox.cache
3. Then, click on Go to open the folder.
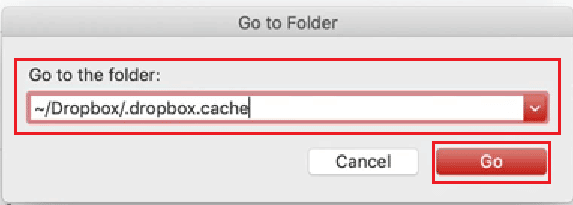
4. All the Dropbox cache files will appear before you on your Mac screen.
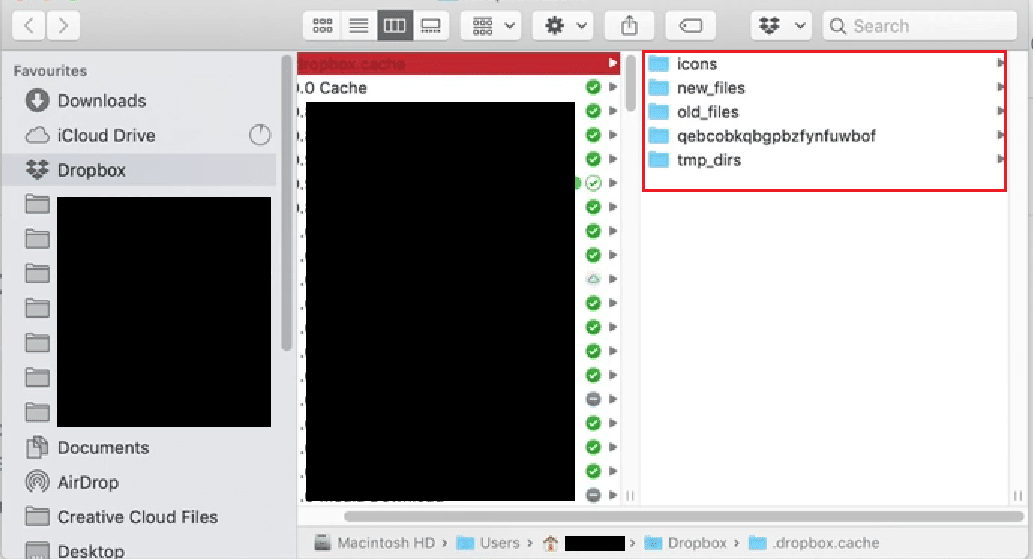
5. Press the Command + A key combination to select all cache files.
6. Using the mouse cursor, drag and drop the selected files in the Trash in the bottom right corner.
7. Right-click on the Trash icon from the taskbar and click on Empty Trash.
![]()
8. Click on Empty Trash from the popup menu to delete the Dropbox cache permanently from your Mac device.
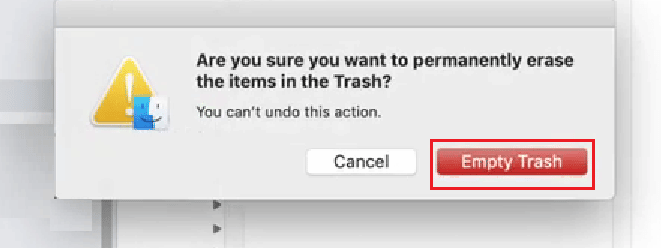
Also Read: 20 Best Free Online File Sharing and Storage Sites
How to Clear Dropbox Cache on Linux?
This guide will show you how to clear dropbox cache on Mac. Simply follow the instructions exactly, and the steps will be clear.
1. To open the Home folder, double-click the Home icon or select File from the taskbar.
2. Open the Dropbox folder.
3. Click on the View > Show Hidden Files option.
Note: Additionally, you can toggle the hidden files view by pressing Ctrl+H.
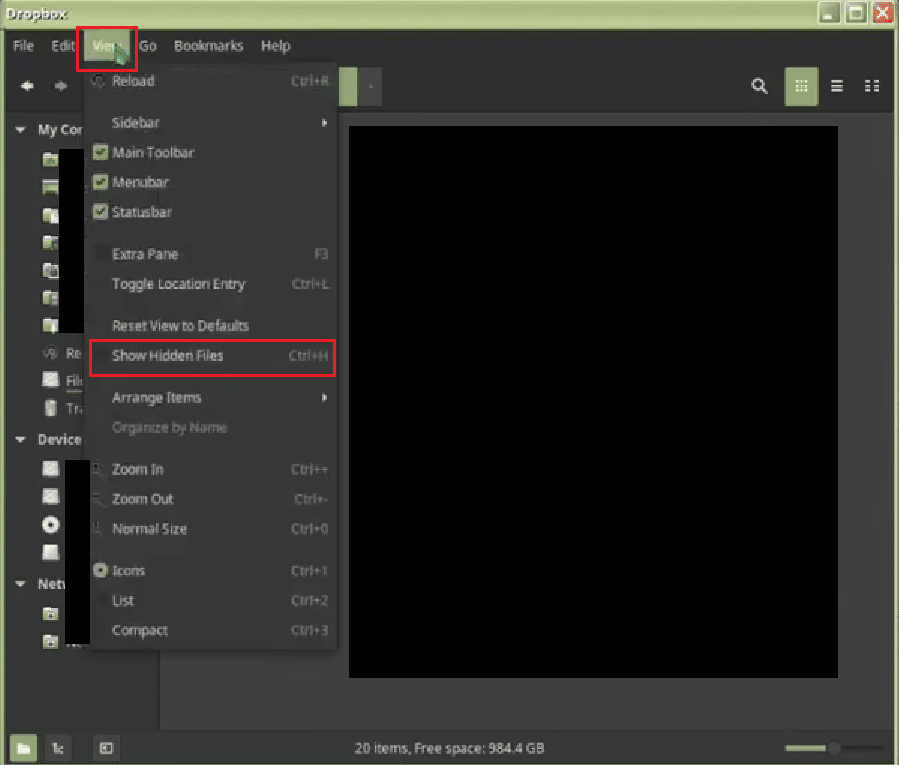
4. Double-click on the .dropbox.cache folder from the Dropbox folder.
Note: Pay attention to the (.) at the start of the folder name. That suggests the folder is a hidden folder.
5. Select all the cache folders and right-click on them to bring up the context menu.
6. Click on Delete (to permanently delete the files) or Move to Trash (to move the files to the Trash) from the context menu.
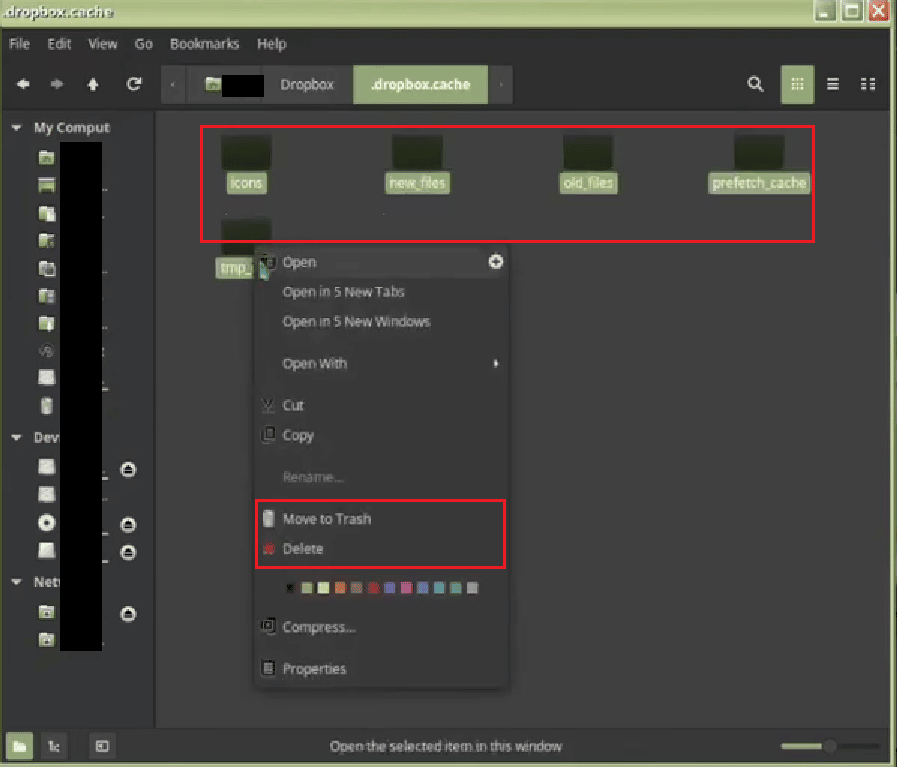
How to Delete Dropbox Cache Old Files?
Regardless of whether you’re utilizing the paid Dropbox tier or the no-cost Dropbox Basic service, you don’t have unlimited storage. As a result, you might occasionally need to delete certain files to make room for others. You may clear dropbox cache old files on your Mac, Windows or Linux PC, Android phone, or iPhone by following the methods mentioned above in this article. Read this article from the start to choose and follow the apt method for you depending on the device you use.
Recommended:
With this short guide, we hope to have answered all of your questions about Dropbox cache, why Dropbox cache keeps filling up, and how to delete Dropbox cache. Feel free to reach out to us with your queries and suggestions via the comments section below. Also, let us know what you want to learn about next.